iPhone 또는 iPad에서 Safari 시작 페이지를 사용자화하는 방법
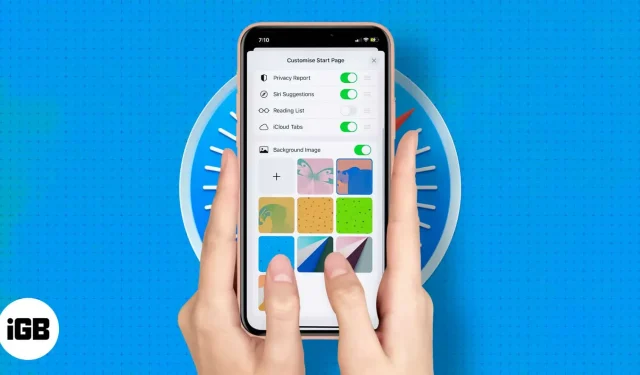
업데이트된 Safari 시작 페이지는 Mac OS Big Sur에서 처음 소개되었고 나중에 iOS 15 및 iPad OS 15로 출시되었습니다. 따라서 Apple은 오래된 Safari 브라우저에 새로운 시작을 제공했습니다(솔직히 말해서 매우 필요한 재설정).
이 믹스에 포함된 기능 중 하나는 Safari의 시작 페이지 또는 홈 페이지를 원하는 대로 사용자 지정하는 것입니다. 그리고 iOS 16의 출현으로 탭 그룹마다 다른 시작 페이지 설정을 가질 수 있습니다. 어떻게? iPhone 및 iPad에서 Safari 시작 페이지를 사용자화하려면 단계별 가이드를 따르십시오.
Safari 시작 페이지를 편집하는 방법
Safari에서 시작 페이지는 일반적으로 북마크된 사이트, 자주 방문하는 사이트, 개인 정보 보고서, 읽기 목록 항목 등으로 채워져 있습니다! 그러나 보고 싶은 섹션만 표시하도록 Safari 시작 페이지를 사용자화할 수 있습니다.
- Safari를 열고 시작 페이지에 머물거나 새 탭을 엽니다.
- 아래로 스크롤하여 편집을 클릭합니다.
- 초기 설정 페이지에서 불필요한 옵션을 비활성화하십시오.
- 세 줄 아이콘을 탭하고 위 또는 아래로 드래그하여 순서를 변경할 수도 있습니다.
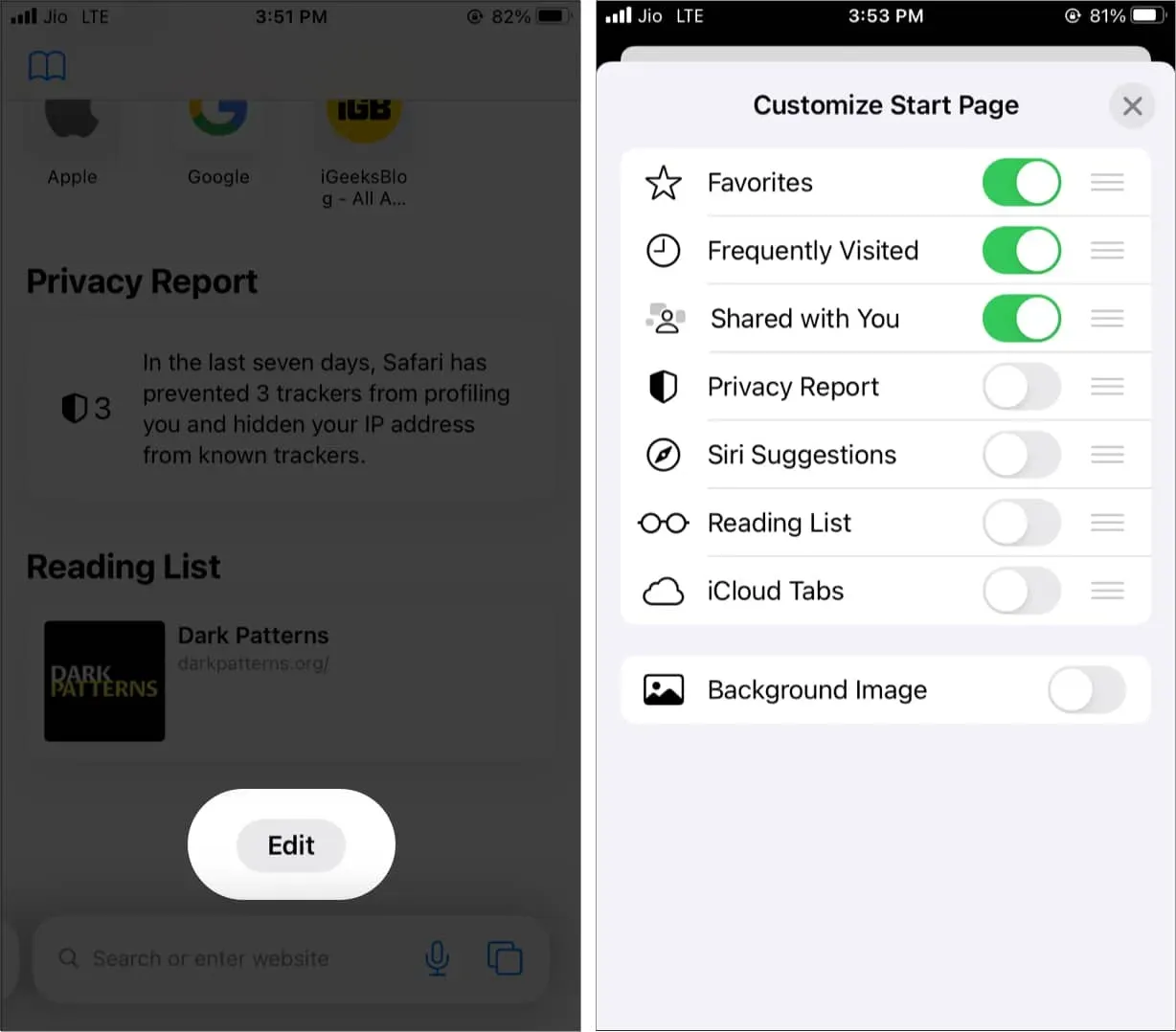
마음이 바뀔 때마다 동일한 단계에 따라 섹션을 제거하거나 추가하십시오.
iPhone의 Safari 시작 페이지에 배경 이미지를 추가하는 방법
전통적으로 브라우저는 평범한 흰색 배경을 사용했지만 이 편집 옵션을 통해 Apple은 약간의 매력을 더하려고 했습니다. 또한 마음에 드는 요소를 보면 신선하고 동기 부여가 되며 당면한 작업에 집중할 수 있습니다.
Apple의 배경화면 중 하나를 사용하거나 사진 앱에서 자신의 이미지를 선택할 수 있습니다. 방법은 다음과 같습니다.
- 사파리를 엽니다.
- 아래로 스크롤하여 편집을 클릭합니다.
- 배경 이미지를 켭니다.
- 배경화면 또는 더하기 아이콘을 탭하여 iPhone 카메라 롤에서 이미지를 선택합니다.
- 이 화면을 닫으려면 X를 누르십시오. 선택한 이미지가 Safari 시작 페이지의 배경으로 표시됩니다.
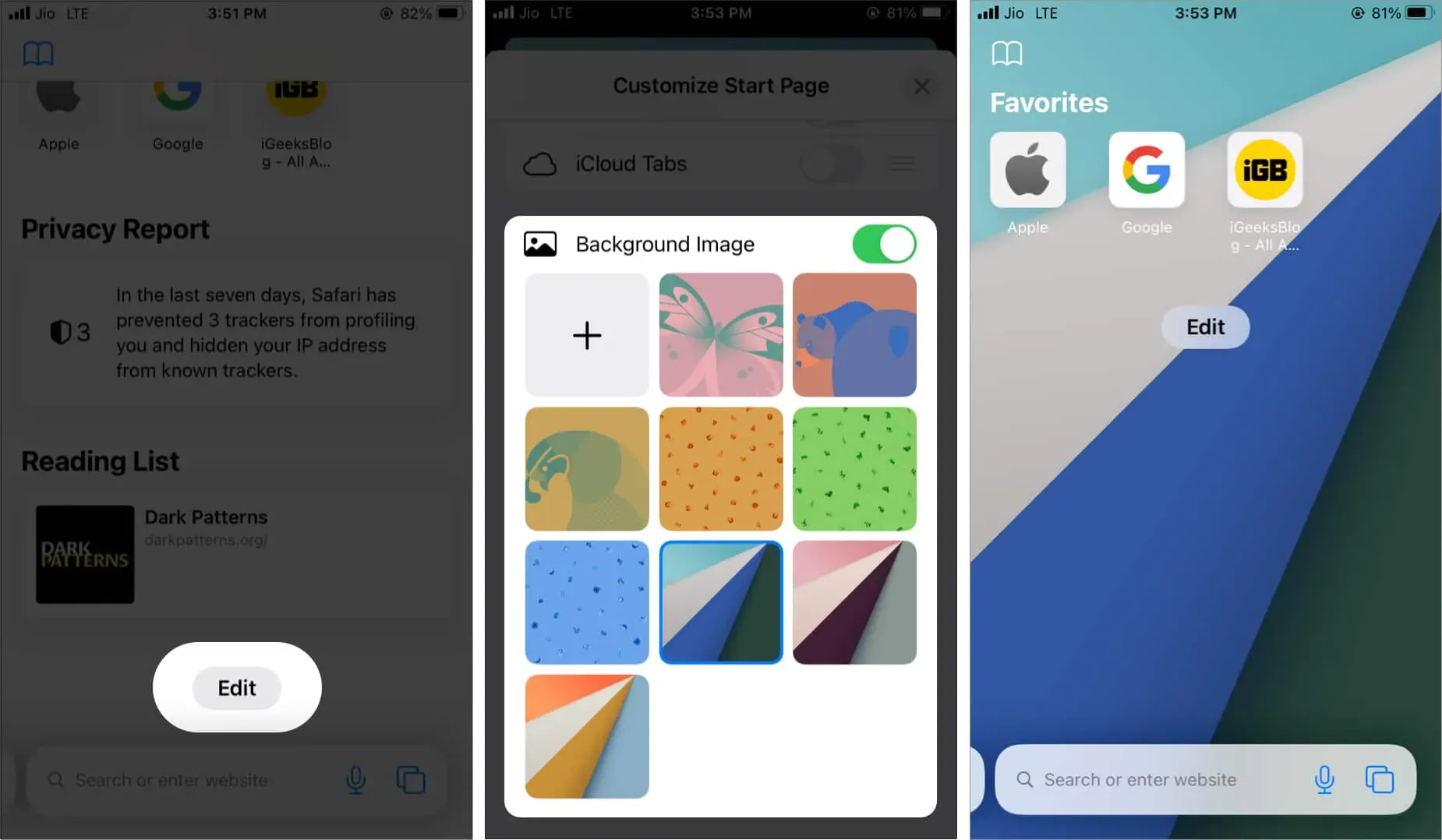
iOS 16에서 Safari 탭 그룹의 배경을 변경하는 방법
iOS 16부터 시작 페이지 사용자 지정 옵션이 모든 탭 그룹에 적용되지 않습니다. 따라서 탭 그룹이 여러 개인 경우 개별적으로 변경해야 합니다.
- 원하는 탭 그룹의 시작 페이지로 이동합니다.
- 편집 버튼을 클릭합니다.
- 위에서 언급한 단계에 따라 페이지를 사용자 지정합니다.
그게 다야.
결론
시작 페이지는 브라우저에서 수행하는 모든 작업의 문입니다. 브라우저를 실행하면 소개되는 첫 번째 페이지입니다.
운 좋게도 iPhone Safari 브라우저의 홈 페이지를 쉽게 편집하거나 사용자 지정할 수 있습니다. Safari에서 댓글 사용자화를 즐기시기 바랍니다. 마음에 드셨다면 도움이 되셨다면 공유해 주세요.



답글 남기기