방법: 타사 앱이 필요하지 않은 iPhone 또는 iPad 본체로 스크린샷을 구성하여 업데이트
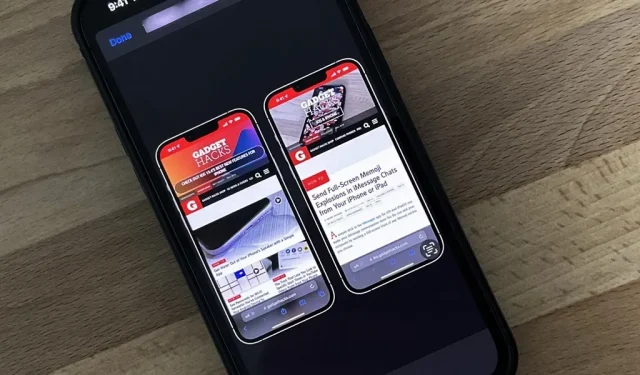
소셜 미디어, 누군가의 블로그 또는 뉴스 웹사이트에서 실제 iPhone 또는 iPad 모델이 액자에 포함된 iPhone 또는 iPad의 스크린샷을 보여주는 이미지를 본 적이 있습니까? 당신도 그렇게 할 수 있고, 타사 앱으로 하는 것은 정말 쉽지만, 지불이나 구독을 멈추지 않는 레이블로도 똑같이 할 수 있습니다.
스크린샷 앱 문제
스크린샷에 iPhone 및 iPad 프레임을 추가할 수 있는 많은 도구가 App Store에 있습니다. 그러나 대부분은 Screenshots Pro 와 같은 고가의 인앱 구독이 있습니다 . 이 구독은 스크린샷 프레임을 잠금 해제하는 데 월 $1.49 또는 연간 $14.99를 청구하지만 구독 대신 $29.99를 한 번 지불할 수도 있습니다.
iFrame 및 FrameWork 와 같은 다른 앱은 한 번에 $0.99로 저렴하지만 iPad 모델은 그리울 것입니다. 또한 최신 장치 프레임을 지원하지 않는 Screen Frame Maker 와 같은 많은 레거시 앱을 찾을 수 있습니다 .
Screenshot Maker Pro는 모든 iPhone 및 iPad 모델, 모든 색상 변형, 각도, 그림자 등 장치 사진과 관련하여 필요한 모든 것을 갖추고 있지만 한 번에 하나의 스크린샷입니다. 또한 광고가 있으며 광고를 제거하고 한도를 저장하기 위해 $9.99를 지출하지 않는 한 하루에 두 번 저장하도록 제한됩니다.
최고의 솔루션: Apple Frames Label
화려하거나 값비싼 것이 필요하지 않다면 전체 화면 모드에서 스크린샷의 프레임을 매우 쉽게 구성할 수 있는 Apple Frames 단축키를 사용해보세요. 스크린샷 또는 스크린샷을 선택하면 바로 가기가 해상도를 분석하여 적절한 장치 유형을 찾습니다. 그런 다음 두 개 이상의 스크린샷을 선택하면 장치 프레임을 추가하고 스크린샷을 나란히 배치합니다. 무료이며 다음을 포함한 대부분의 새로운 Apple 기기를 지원합니다.
- iPhone 13 시리즈(Standard, Mini, Pro 및 Pro Max 크기)
- iPhone 12 시리즈(Standard, Mini, Pro 및 Pro Max 크기)
- iPhone 11 시리즈(표준 크기, Pro 및 Pro Max 크기)
- iPhone 8 시리즈(표준 및 플러스)
- iPhone SE(1세대, 2세대 및 3세대)
- 아이패드(9세대)
- 아이패드 프로 11인치(3세대)
- iPad Pro 12.9인치(3세대, 4세대 및 5세대)
- 아이패드 에어 10.9인치(4세대)
- 아이패드 미니(6세대)
- Apple Watch Series 4-6(40mm 및 44mm 모델)
- Apple Watch Series 7(45mm 모델만 해당)
- iMac 2021(24인치 모델)
- 맥북 에어 2020
- MacBook Pro 2021(모든 모델)
1단계: Apple Frames 바로 가기 설치
레이블은 Apple Frames 라고 하며 MacStories의 창립자이자 편집장인 Federico Viticci 가 만들었습니다 . 보다 자세한 바로 가기를 만드는 방법에 관심이 있거나 바로 가기의 작동 방식이 궁금한 경우 사용하기 쉽고 워크플로 주석이 있습니다.
- iCloud 바로 가기 다운로드 링크: Apple Frames(2022년 1월 버전)
바로 가기에서 바로 가기 다운로드 링크를 엽니다. 자동으로 이동하지 않으면 열기 또는 바로가기 가져오기를 클릭합니다. 그런 다음 바로 가기를 원하는 언어를 묻습니다. 영어, 이탈리아어, 스페인어, 네덜란드어, 프랑스어, 포르투갈어, 독일어, 중국어 및 체코어의 9개 언어 옵션을 사용할 수 있습니다. 원하는 언어를 제외한 모든 항목을 삭제하고 “바로가기 추가”를 클릭하여 바로가기 라이브러리에 추가합니다.

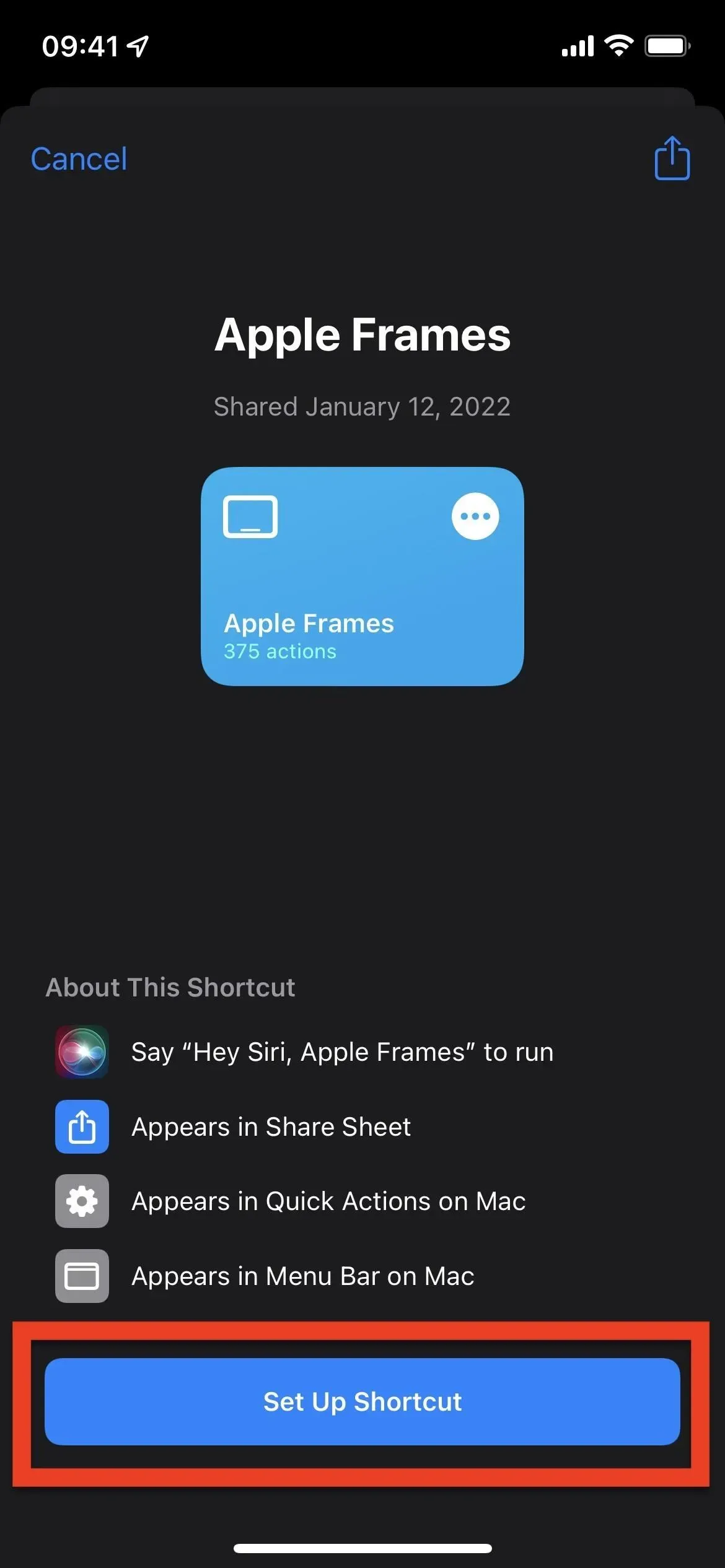
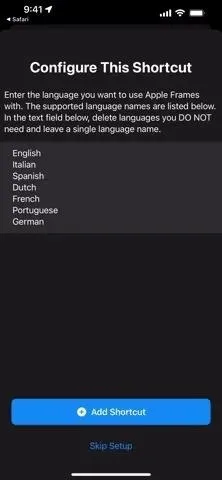
2단계: 스크린샷 찍기(이미 가지고 있는 경우 건너뛰기)
필요한 스크린샷 또는 스크린샷을 찍습니다. 레이블은 여러 스크린샷을 나란히 하나의 이미지로 결합할 수 있습니다. 따라서 여러 프레임의 스크린샷이 있는 하나의 이미지를 만들고 싶다면 모든 스크린샷이 준비되어 있는지 확인하십시오.
- Face ID가 있는 iPhone: 측면 버튼과 음량 높이기 버튼을 동시에 누릅니다.
- Touch ID가 있는 iPhone: 측면 또는 상단 버튼과 홈 버튼을 동시에 누르십시오.
- iPad: 상단 버튼과 볼륨 버튼을 동시에 누릅니다.
스크린샷 편집기 또는 사진 앱을 사용하여 스크린샷을 자르지 마십시오. 바로 가기가 장치 모델을 결정할 수 없기 때문입니다.
- 전체 가이드: iPhone 13, 13 Mini, 13 Pro 또는 13 Pro Max에서 스크린샷을 찍는 8가지 방법
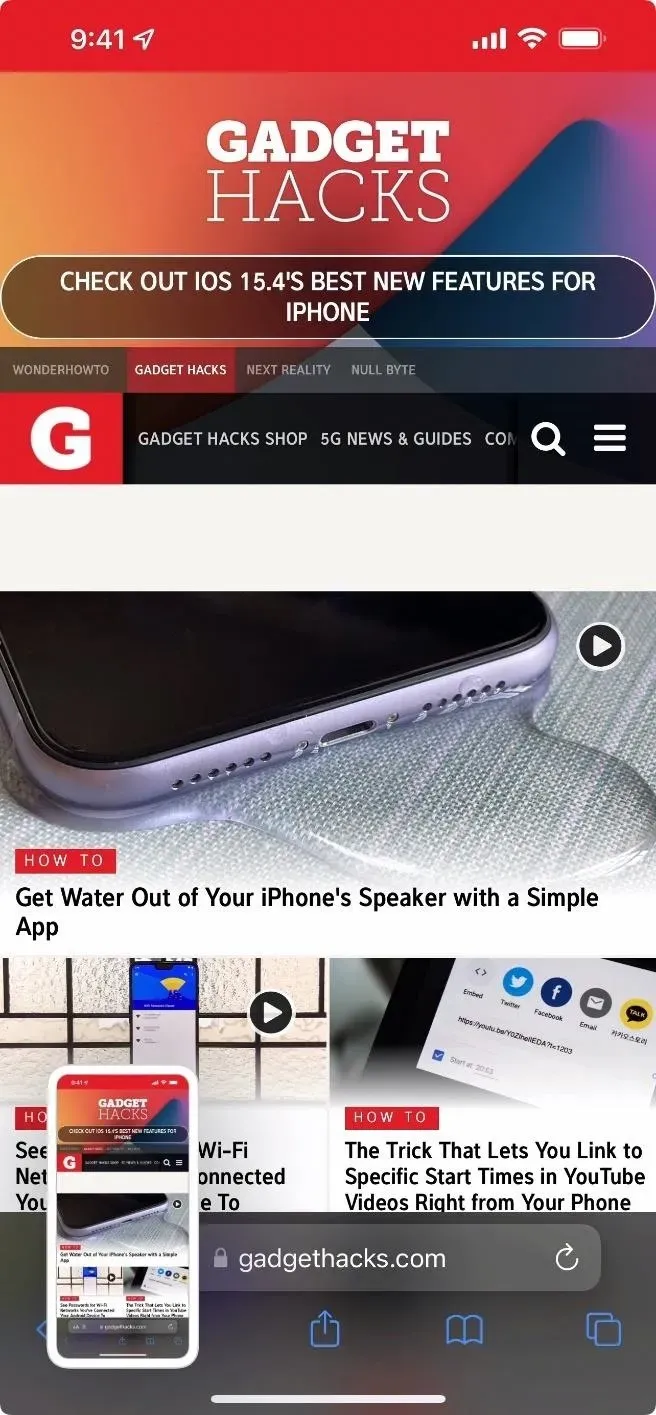
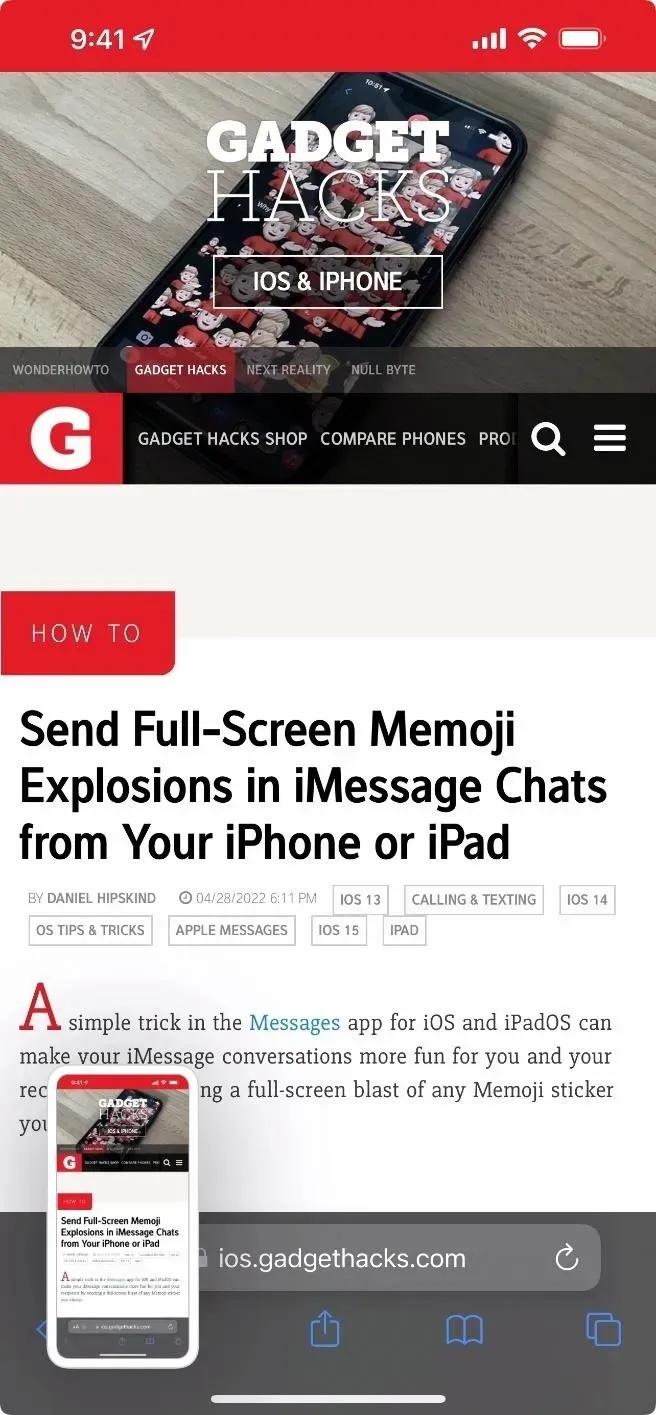
3단계: 바로 가기 실행
스크린샷을 찍을 준비가 되면 “내 바로 가기” 라이브러리에서 “Apple 프레임” 바로 가기를 클릭하십시오. 처음 실행하는 경우 Frames.json 파일을 iCloud에 업로드하라는 메시지가 표시됩니다. “확인”과 “허용”을 클릭하십시오. 그렇지 않으면 바로 가기가 작동하지 않습니다.
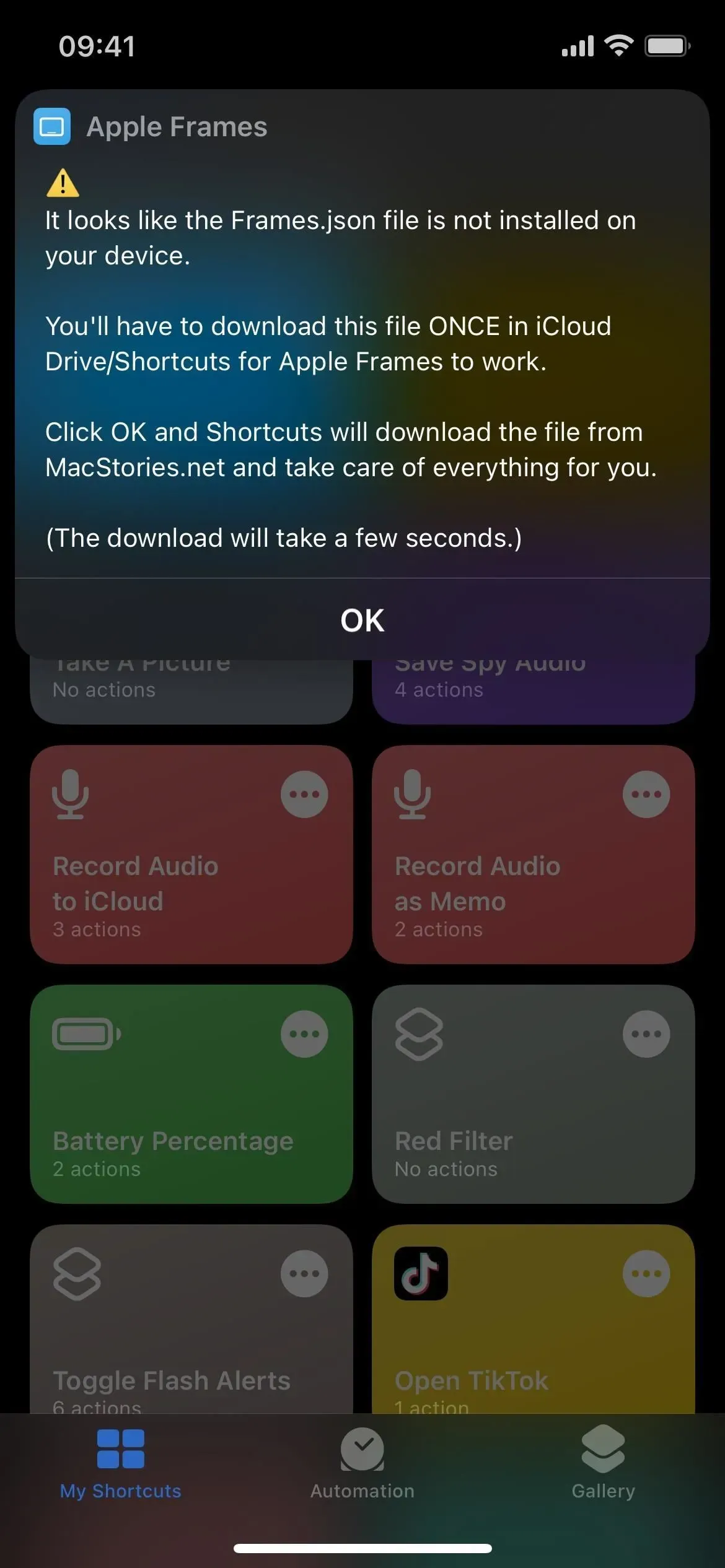
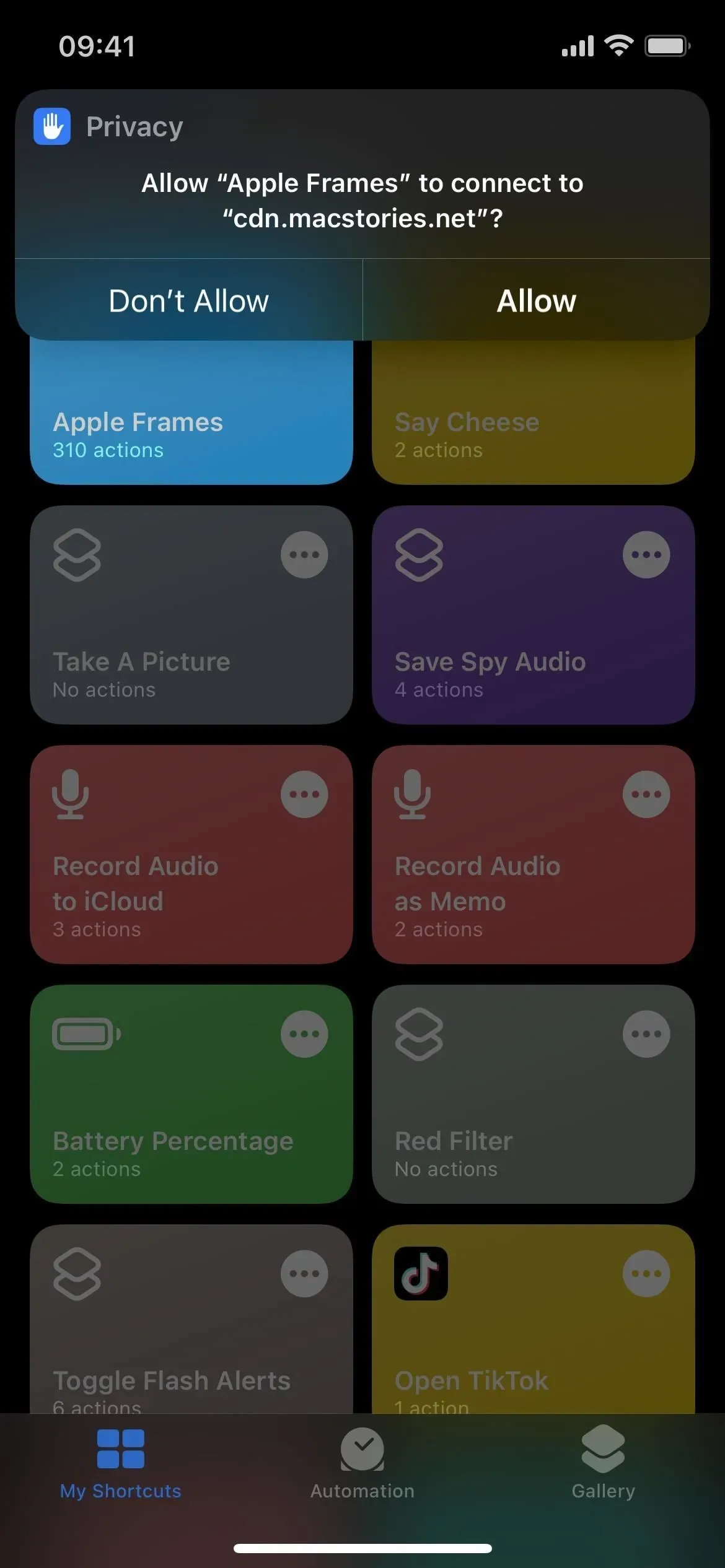
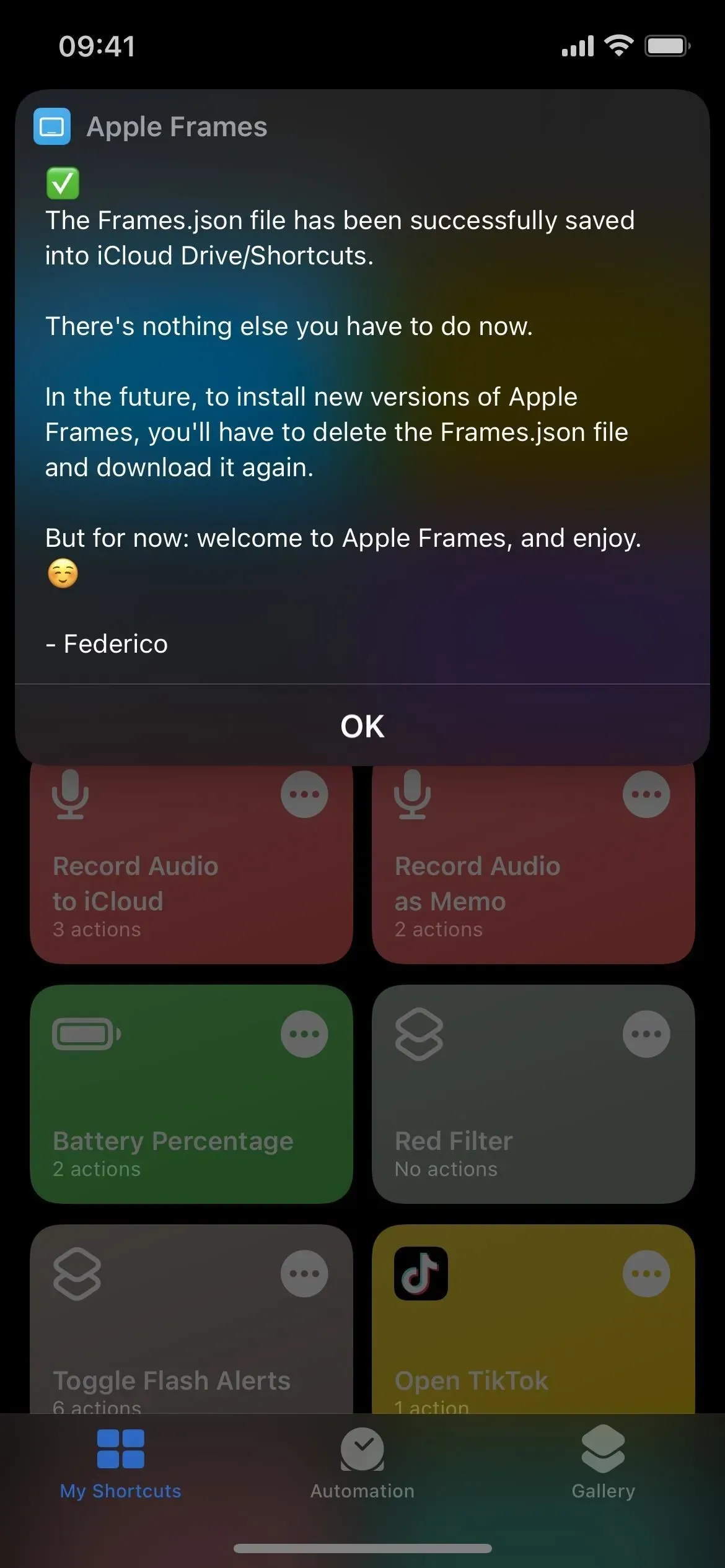
Frames.json 파일이 설치된 상태에서 자동으로 계속되지 않으면 바로 가기를 다시 누릅니다. 단계가 많기 때문에 시작하는 데 약간의 시간이 걸릴 수 있습니다.
이미지 선택기가 열리고 자를 하나 이상의 스크린샷을 선택할 수 있습니다. 여러 스크린샷을 찍고 싶다면 클릭하는 첫 번째 이미지가 왼쪽에서 오른쪽으로 이동하면서 왼쪽에 표시됩니다. 최신 스크린샷은 페이지 하단에 있지만 나중에 정렬을 변경할 수 있습니다(이 문서 하단의 섹션 참조).
모든 이미지가 선택되면 완료를 클릭합니다. 프레임에 스크린샷을 넣을 위치를 묻습니다. 프로세스 중에 사진 앨범, 파일, 클립보드 또는 장치의 다른 영역에 대한 액세스 요청을 받으면 나중에 권한에 대해 걱정할 필요가 없도록 “항상 허용”을 클릭하는 것이 좋습니다.
- 사진에 저장: 사진 앱에서 배경이 투명한 이미지의 PNG 사본을 저장합니다.
- 파일에 저장: 배경이 투명한 이미지의 PNG 사본을 iCloud Drive 또는 파일 앱의 내 iPhone 폴더에 저장합니다. 디렉터리를 선택하려면 먼저 사용자 지정 이름을 지정해야 합니다.
- 복사: 배경이 투명한 PNG 이미지를 클립보드에 복사하여 원하는 곳에 붙여넣을 수 있습니다.
- JPEG로 복사: 배경이 있는 JPEG 이미지를 클립보드에 복사하여 원하는 곳에 붙여넣을 수 있습니다.
- 공유: 공유 시트에서 배경이 투명한 PNG 이미지의 복사본을 엽니다. 여기에서 업로드하거나 사람, 장치, 앱 또는 활동과 공유할 수 있습니다.
- 미리보기: 마크업을 사용하고 공유 시트를 호출하여 다운로드하거나 공유할 수 있는 미리보기 창에서 배경이 투명한 PNG 이미지의 복사본을 엽니다.
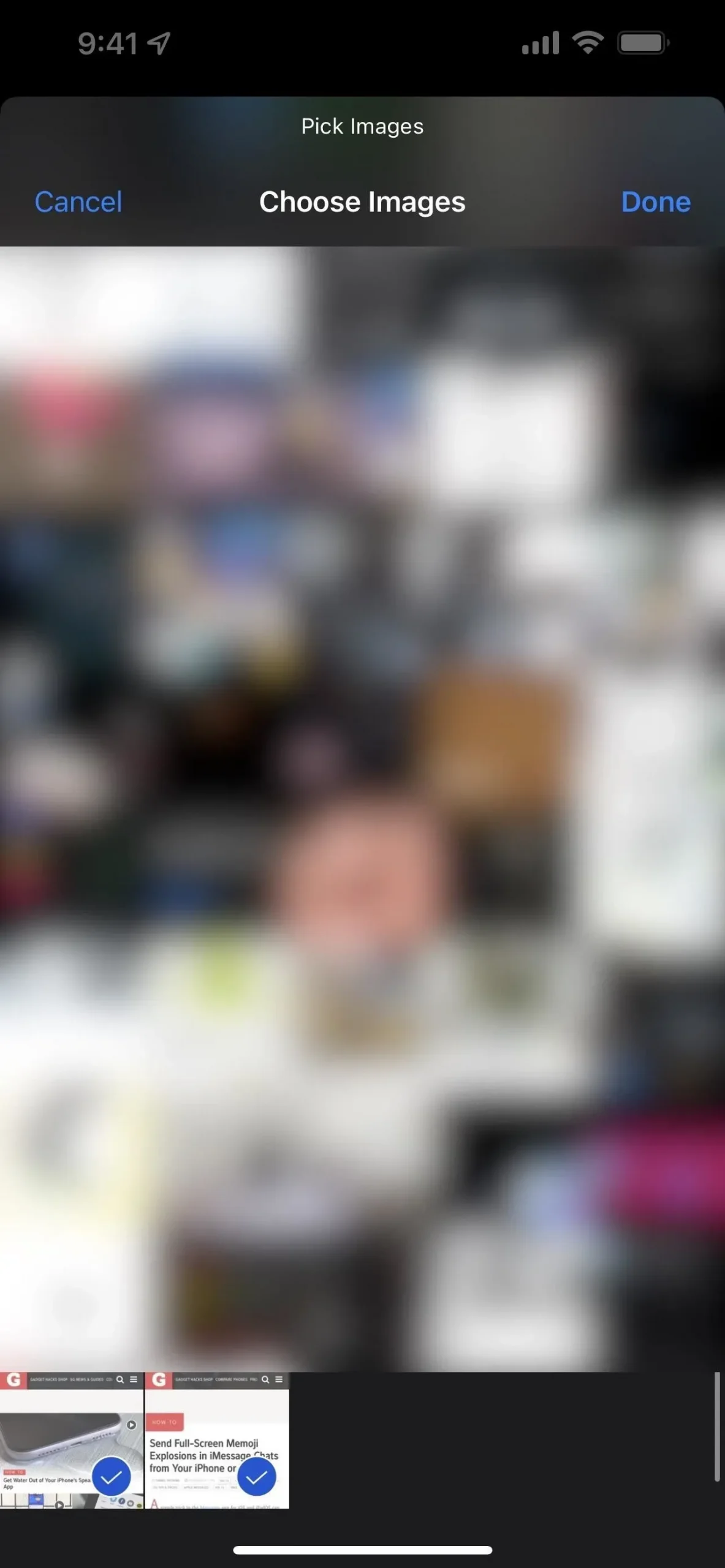
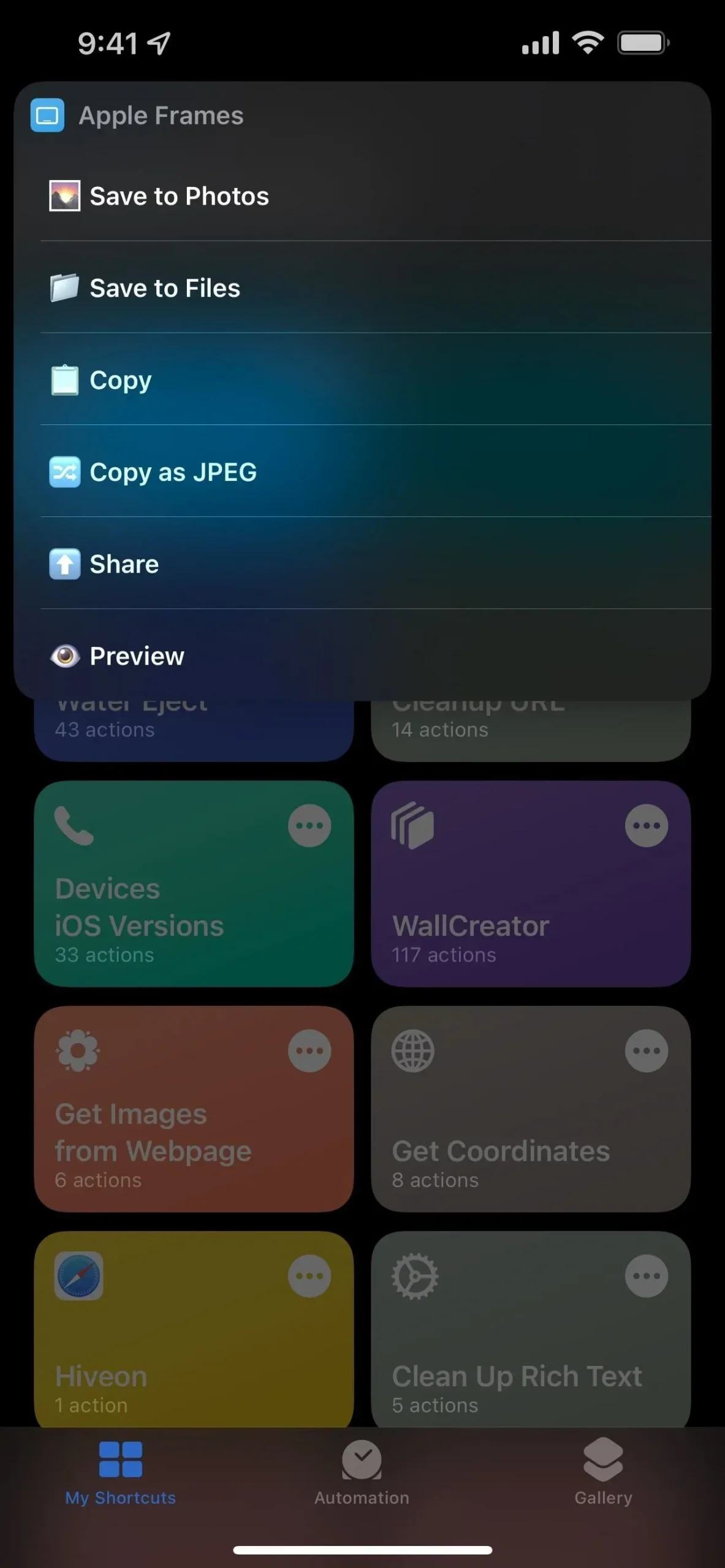
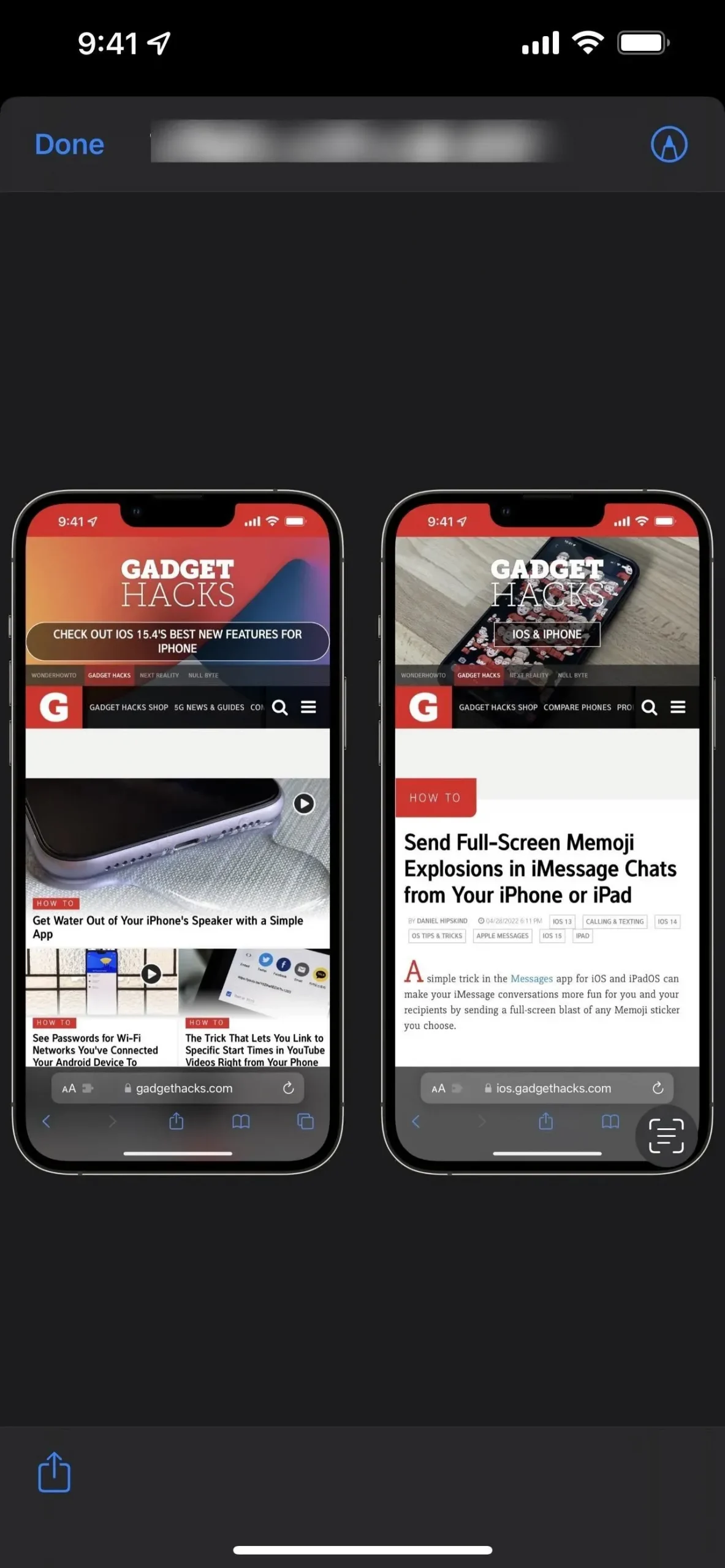
바로 가기 사용자 지정
바로 가기에 대해 나를 괴롭히는 유일한 점은 이미지 선택기에서 최신 이미지를 마지막으로 표시한다는 것입니다. 이것도 구식인 것 같으면 토글할 수 있습니다.
바로 가기용 편집기를 열고(••• 누르기) 스크린샷이 있는 모든 사진 찾기 작업을 찾은 다음 가장 오래된 것부터 최신 것부터 순서를 변경합니다. 또한 “제한” 스위치를 활성화하고 마지막 10개 또는 마지막 100개와 같이 보고 싶은 이미지 수를 선택할 수 있습니다. (X) 버튼을 클릭하여 저장합니다.
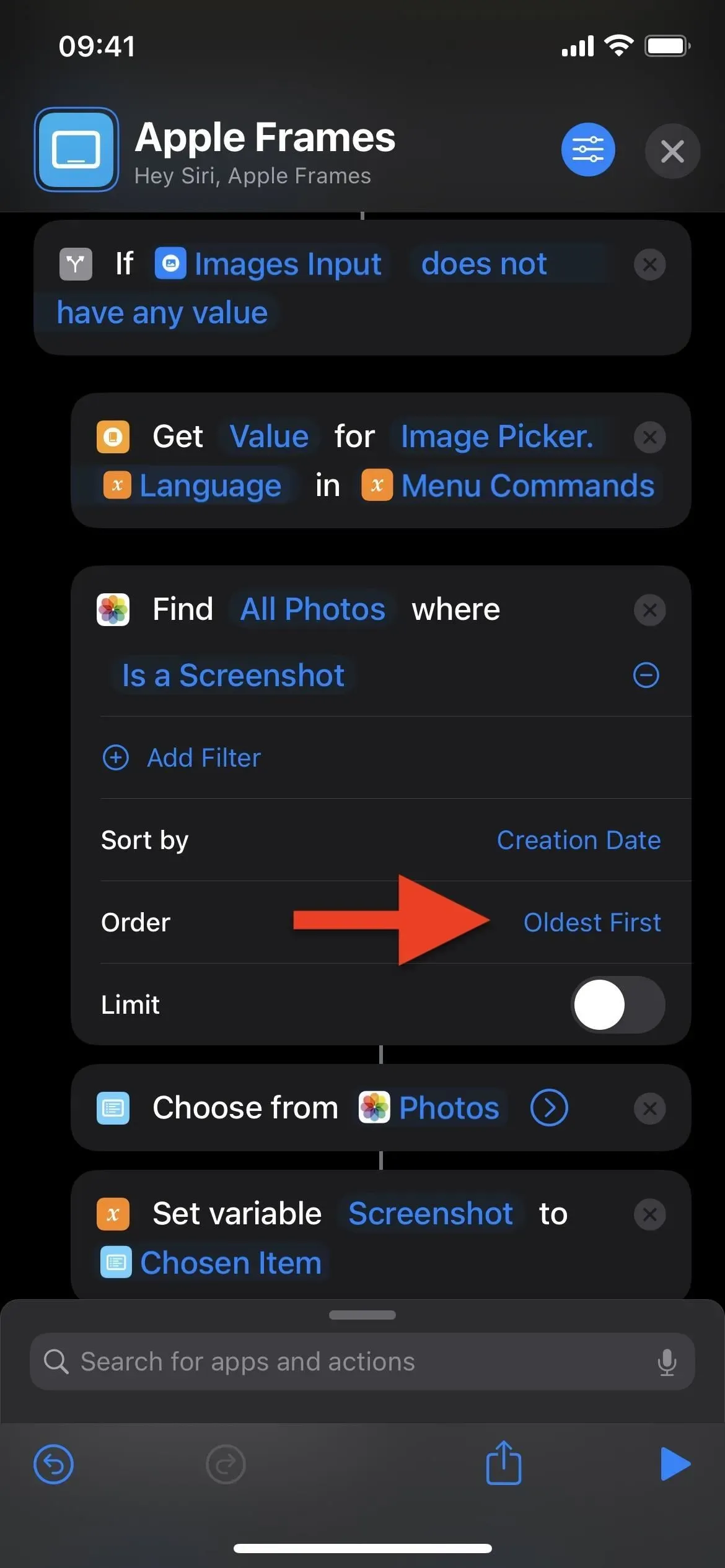

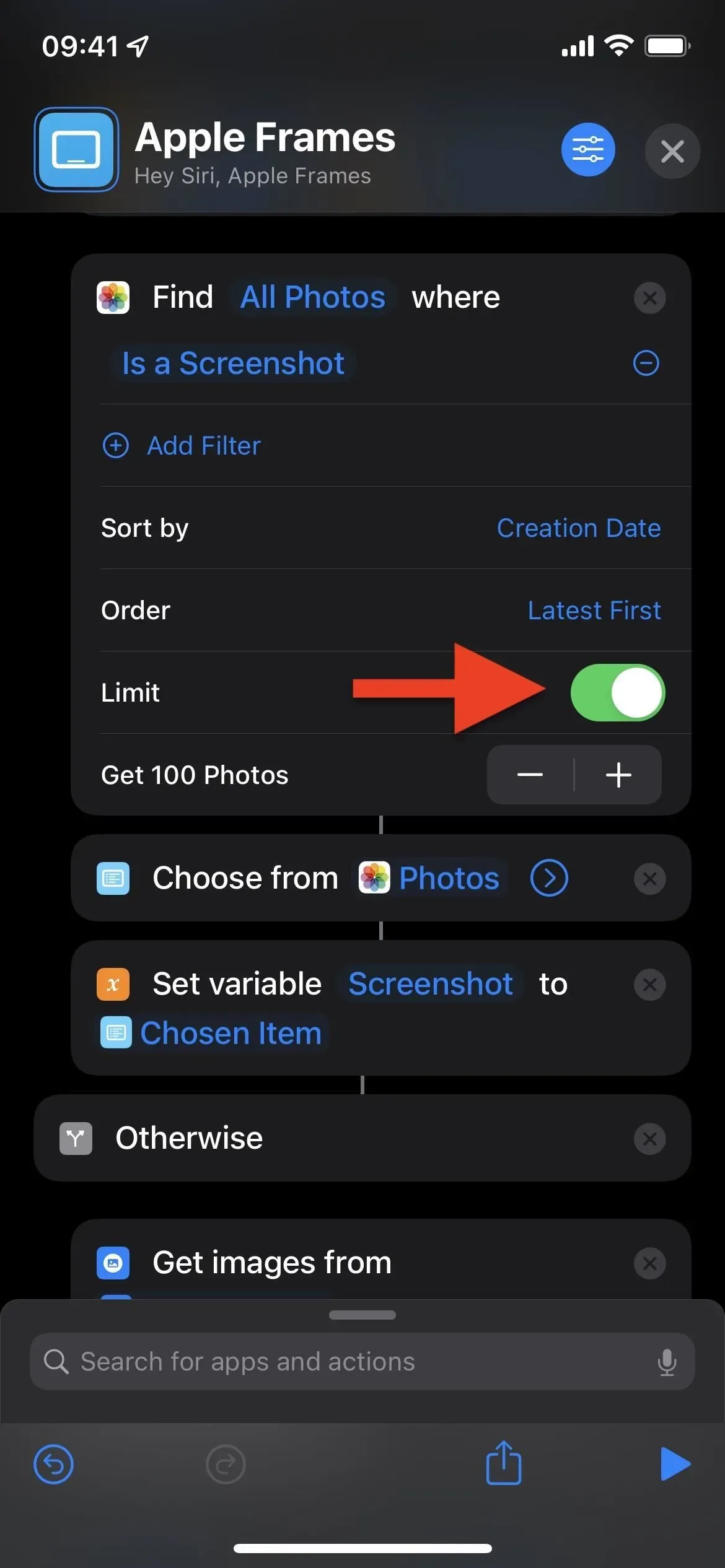



답글 남기기