iPhone 및 iPad에서 바로 가기를 공유하는 방법(가장 쉬운 3가지 방법)
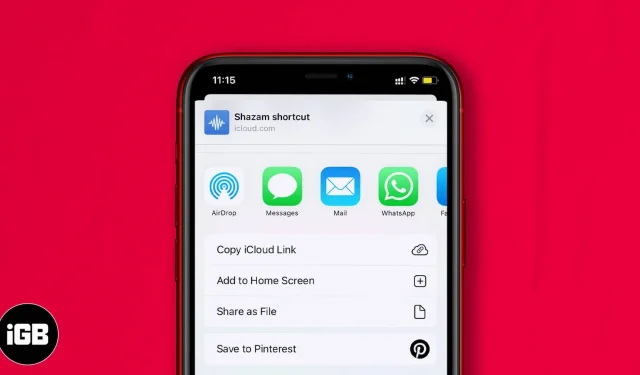
바로 가기는 작업을 빠르고 효율적으로 완료할 수 있는 사용자 지정 가능한 동작 시퀀스입니다. 예를 들어 좋아하는 음악 재생 목록을 열고 다음 회의 방향을 찾는 등의 바로 가기를 만들 수 있습니다. 또한 다른 사람과 바로 가기를 공유하여 도움을 받을 수 있습니다. 즉, 바로 가기를 직접 만들 필요가 없습니다. 이제 iPhone 및 iPad에서 바로 가기를 공유하는 방법을 살펴보겠습니다.
메모. 단축어를 친구와 공유하려면 iCloud 동기화를 켜고 신뢰할 수 없는 단축어를 허용해야 합니다.
- iPhone 및 iPad에서 다른 사람과 바로 가기를 공유하는 방법
- iPhone 및 iPad에서 라이브러리 바로 가기를 공유하는 방법
- iOS 바로 가기 앱에서 모든 바로 가기에 대한 링크 공유
- iPhone 및 iPad의 바로가기 앱에서 바로가기 공유를 중지하는 방법
- iPhone에서 바로 가기 앱을 엽니다.
- 왼쪽 하단에서 “내 바로가기”를 선택합니다.
- 모든 바로 가기 섹션에서 공유하려는 바로 가기를 선택하고 줄임표 아이콘(자세히)을 클릭한 다음 공유 아이콘을 선택합니다.
- 바로 가기 공유에 사용할 수 있는 몇 가지 옵션이 표시됩니다.
- 메일, 메시지 또는 타사 메시징 앱과 같은 앱을 선택할 수 있습니다. 또는 iCloud 링크를 복사하여 누구와도 공유할 수 있는 링크를 생성할 수 있습니다. 링크가 있는 사람은 누구나 바로 가기를 공유할 수도 있습니다.
- AirDrop을 사용하여 근처에 있는 Apple 기기와 바로가기를 공유할 수 있습니다.
- “홈 화면에 추가”를 선택하여 쉽게 액세스할 수 있도록 홈 화면에 바로 가기를 배치할 수도 있습니다.
- 기기에서 바로가기 앱을 실행합니다.
- 공유하려는 바로가기를 길게 누릅니다.
- 드롭다운 목록에서 “공유”를 클릭합니다.
- 여기에서 위에서 설명한 대로 앱, iCloud 링크, AirDrop을 통해 공유하거나 홈 화면에 추가할 수 있습니다.
- iOS 기기에서 바로가기 앱을 실행하고 + 아이콘을 탭합니다.
- 이제 “액션 추가”를 클릭하고 검색 표시줄을 사용하여 “내 바로 가기 가져오기”를 찾아 클릭합니다.
- 다시 “+” 아이콘을 클릭하고 “파일에 대한 링크 가져오기”를 찾아 클릭합니다.
- 마지막으로 오른쪽 상단 모서리에 있는 줄임표 또는 기타 아이콘을 클릭합니다.
- 레이블 이름을 지정합니다.
- “완료”를 두 번 클릭합니다.
이제 모든 바로 가기를 공유하려면 링크 공유를 클릭하십시오. 그리고 링크가 복사되자마자. 공유하려는 위치에 복사한 링크를 붙여넣을 수 있습니다.

여기에서 볼 수 있듯이 메시지 앱을 통해 이 링크를 공유했습니다.
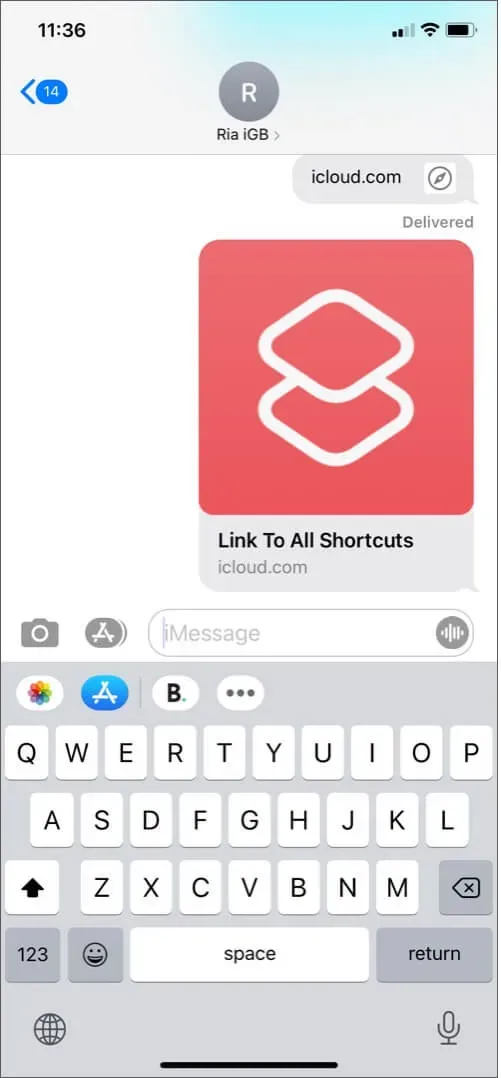
iPhone 및 iPad의 바로가기 앱에서 바로가기 공유를 중지하는 방법
- 바로 가기 앱을 열고 왼쪽 하단에서 내 바로 가기를 선택합니다.
- “더보기” 아이콘을 클릭한 다음 하단의 “공유” 아이콘을 클릭합니다.
- 이제 iCloud 링크를 복사합니다(공유를 중지하고 싶습니다). 확인하고 “링크 복사”를 클릭합니다.
- Safari로 이동하여 복사한 iCloud 링크를 엽니다.
- 바로 가기 앱을 여는 옵션이 표시됩니다. 열어 봐.
- 이제 바로 가기가 바로 가기 앱에서 열립니다.
- 앱에서 더 보기 아이콘을 탭하고 공유 중지를 선택합니다.
- 이제 공유 중지를 클릭하여 다시 확인하십시오.
바로 가기를 공유할 때마다 해당 링크를 iCloud에서 사용할 수 있습니다. 그리고 바로 가기 공유를 중지하면 iCloud 링크가 삭제되어 더 이상 작동하지 않습니다.
합산
iPhone 및 iPad에서 바로 가기를 공유하는 방법에 대해 추가 질문이 있으면 알려주십시오. 바로 가기는 Siri 명령과도 작동하므로 훨씬 더 편리합니다. 이 유용한 기능을 최대한 활용하려면 iPhone 및 iPad용 최고의 바로가기 앱을 확인하십시오.



답글 남기기