두 개의 HomePod 스피커를 페어링하여 스테레오 쌍을 만드는 방법
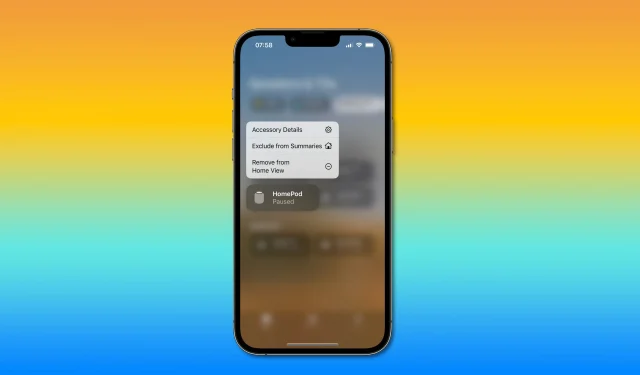
HomePod 스피커 2개 또는 미니 HomePod 스피커 2개를 페어링하여 홈 시어터에서 최상의 음질을 위한 스테레오 페어링을 만드는 방법을 알아보세요.

두 개의 HomePod를 함께 연결할 수 있습니까?
예, Apple에서는 두 개의 HomePod 또는 HomePod Mini 스피커를 페어링하여 홈 시어터 오디오 경험을 향상시키는 스테레오 구성을 생성할 수 있습니다. 할 수 없는 것은 HomePod 및 HomePod mini와 같은 두 개의 서로 다른 스피커를 혼합하여 스테레오 쌍을 만드는 것입니다. 읽기: 기본 HomePod 음악 서비스를 변경하는 방법
Apple의 계산된 오디오는 HomePod 스테레오 쌍을 사용하여 왼쪽 및 오른쪽 오디오 채널을 생성할 만큼 똑똑합니다. Dolby 다중 채널 오디오를 들을 때 갑자기 알고리즘이 HomePod의 위치와 거리를 알고 있으므로 사운드 스테이지가 더욱 몰입됩니다.
HomePod의 스테레오 쌍을 만드는 방법

두 대의 HomePod 또는 두 대의 HomePod mini가 전원에 연결된 경우 Home 앱의 스피커 설정에서 스테레오 쌍을 생성하는 옵션을 선택하십시오.
- Home 앱에서 HomePod를 길게 터치(iOS)하거나 마우스 오른쪽 단추로 클릭(macOS)합니다.
- 하단의 설정 톱니바퀴를 클릭합니다.
- HomePod 설정에서 “스테레오 쌍 생성”을 선택하고 지침을 따르십시오.
페어링 프로세스가 매우 간단하기 때문에 할 일이 없습니다. 몇 초 후 홈 앱에 새 HomePod 스테레오 쌍이 표시됩니다. 두 HomePod가 Home 앱에서 같은 방에 할당되어 있는지 확인하십시오. 그렇지 않으면 페어링 프로세스가 실패할 수 있습니다. 읽기: HomePod 일련 번호를 찾는 방법
HomePod 스테레오 쌍을 비활성화하는 방법
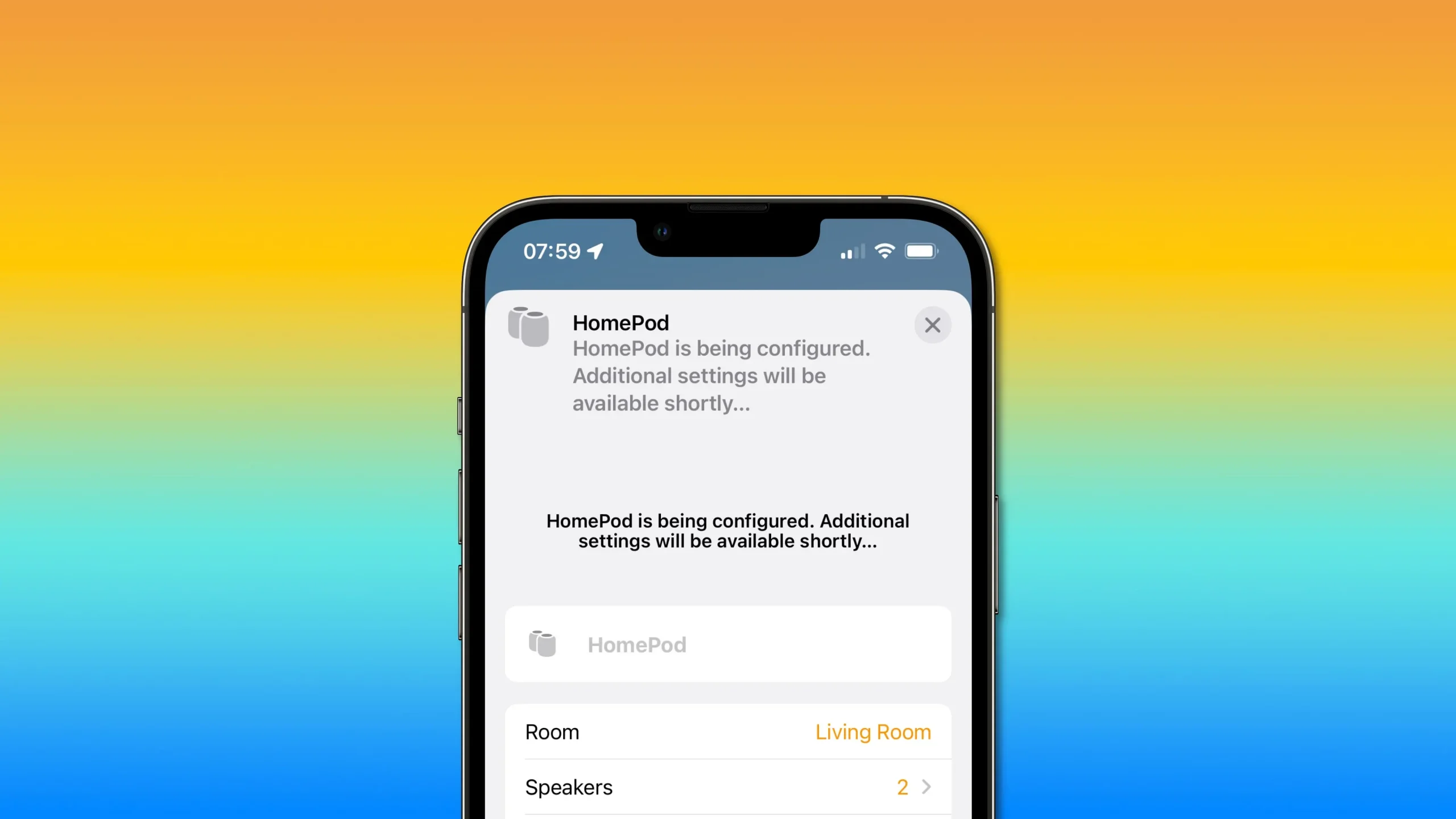
HomePod의 스테레오 쌍을 끄려면 Home 앱의 HomePod 설정에서 액세서리 그룹 해제 옵션을 선택하십시오.
- Home 앱에서 HomePod를 길게 터치(iOS)하거나 마우스 오른쪽 단추로 클릭(macOS)합니다.
- 하단의 설정 톱니바퀴를 클릭합니다.
- 액세서리 그룹 해제를 선택합니다.
HomePod 스테레오 쌍을 끄면 홈 앱에서 스피커 두 개가 별도의 아이콘으로 나타납니다. 그런 다음 평소처럼 각 HomePod의 설정을 변경하거나 원하는 경우 나중에 다시 페어링할 수 있습니다.
페어링된 각 HomePod를 개별적으로 설정하는 방법
각 스피커의 설정을 변경하기 위해 스테레오 쌍을 분리할 필요가 없습니다. 대신 홈 앱의 스테레오 페어링 설정에서 “스피커”를 선택한 다음 스피커를 길게 터치하여 설정 인터페이스를 엽니다. iOS 또는 iPadOS 기기의 홈 앱에서 한 쌍의 HomePod를 길게 누릅니다.
- Home 앱에서 HomePod를 길게 터치(iOS)하거나 마우스 오른쪽 단추로 클릭(macOS)합니다.
- 하단의 설정 톱니바퀴를 클릭합니다.
- “스피커”라고 표시된 옵션을 선택합니다.
- HomePod을 터치하거나 길게 눌러 설정을 엽니다.
이제] 스피커 이름을 바꾸고, 스피커가 있는 방을 선택하고, HomeKit 장면을 할당하고, 분석에 액세스하고, 일련 번호, 연결된 Wi-Fi 네트워크 등과 같은 정보를 볼 수 있습니다.
두 대의 스피커가 스테레오 구성으로 연결된 경우 많은 HomePod 사용자 지정을 사용할 수 없다는 점에 유의하십시오. 이를 변경하려면 HomePod 스테레오 쌍을 꺼야 합니다. 읽기: 모노 사운드 모드에서 AirPods를 사용하는 방법
왼쪽 및 오른쪽 HomePod를 식별하고 채널을 바꾸는 방법
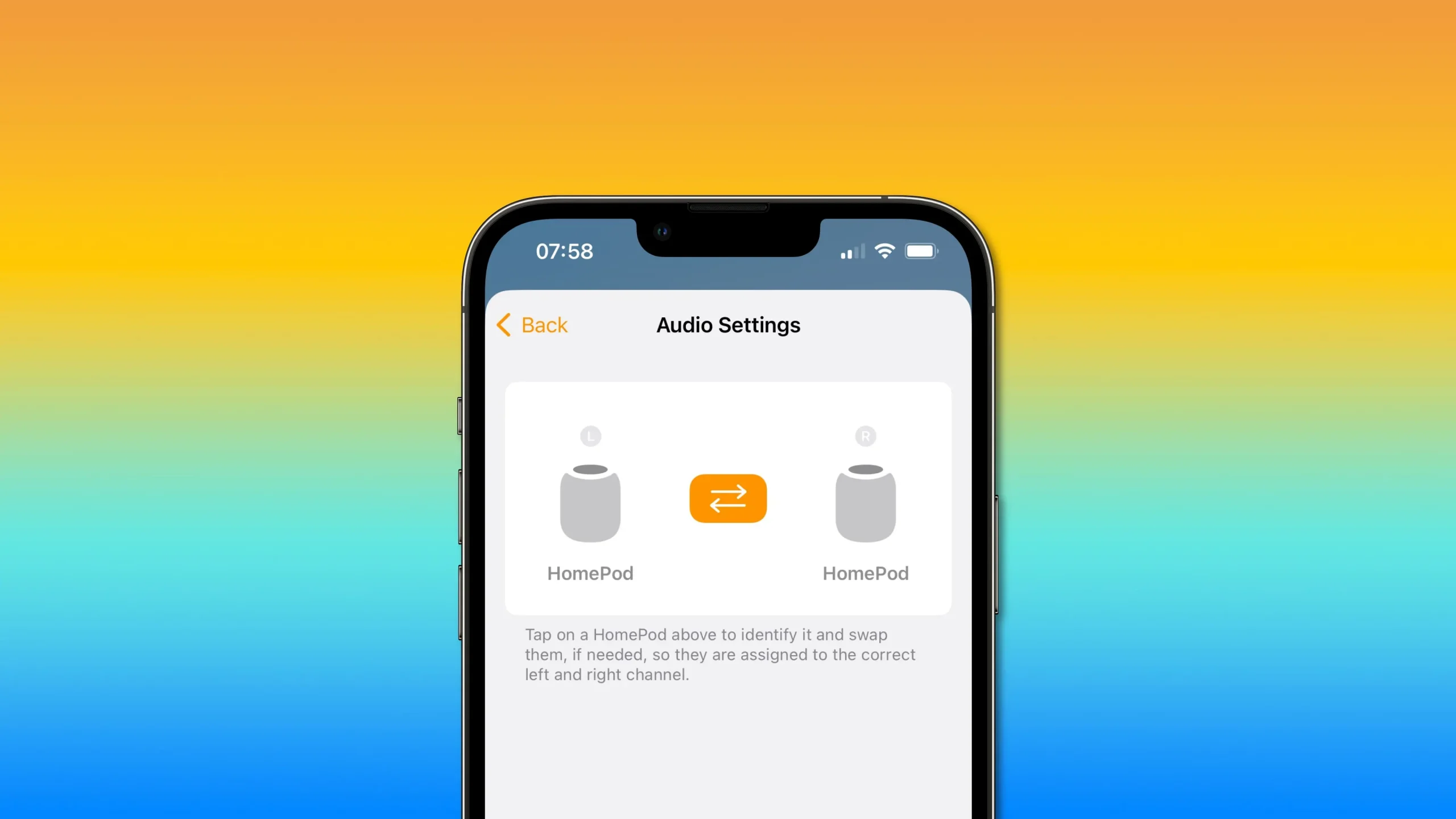
Home 앱에서 한 쌍의 HomePod에 대한 오디오 설정에 액세스하여 왼쪽 및 오른쪽 HomePod를 식별하고 채널 대상을 교환하십시오.
- Home 앱에서 HomePod를 길게 터치(iOS)하거나 마우스 오른쪽 단추로 클릭(macOS)합니다.
- 하단의 설정 톱니바퀴를 클릭합니다.
- 사운드 설정을 선택합니다.
이제 왼쪽 스테레오 채널에 할당된 HomePod와 오른쪽 채널 역할을 하는 HomePod를 결정할 수 있습니다. 이렇게 하려면 왼쪽 또는 오른쪽 HomePod 아이콘을 탭하기만 하면 해당 스피커에서 사운드가 재생됩니다.
스피커가 왼쪽 및 오른쪽 스테레오 채널에 잘못 할당된 경우 두 HomePod 아이콘 사이의 주황색 화살표를 클릭하여 채널을 교체하십시오.
모든 것이 다시 제대로 작동하는지 확인하려면 HomePod 아이콘을 탭하여 스피커를 식별하십시오. 또한 HomePod가 스테레오 쌍으로 구성되어 있을 때 더 쉽게 구분할 수 있도록 자체 이름을 지정하는 것이 좋습니다.
스테레오 HomePod 및 Apple TV
풀 사이즈 HomePod 두 대의 스테레오 쌍을 만드는 경우 이를 Apple TV 4K의 기본 오디오 출력으로 설정해야 합니다. Apple TV 4K에서 설정 → 비디오 및 오디오로 이동한 다음 오디오 출력을 선택하면 됩니다. 이제 HomePod의 스테레오 쌍을 선택하면 Apple TV 4K가 홈 시어터 서라운드 사운드를 위한 스피커 및 사운드 계산 알고리즘을 사용합니다.
스테레오의 전체 크기 HomePod 2개가 Apple TV 4K의 기본 오디오 출력으로 설정된 경우 Dolby Atmos, Dolby Digital 7.1 및 Dolby Digital 5.1 오디오 소스에서만 작동합니다.
지원 문서 에서 Apple은 이 기능이 Apple TV HD 모델에서 작동하지 않는다고 설명합니다. 명심해야 할 또 다른 사항은 HomePod mini가 Dolby 오디오 형식을 지원하지 않기 때문에 $99 HomePod mini 스피커 2개로 홈 시어터를 구축할 수 없다는 것입니다.
더하기 측면에서 스테레오 쌍이 훨씬 더 잘 작동하고 소리가 나지만 하나의 HomePod를 사용하여 홈 시어터 경험을 만들 수도 있습니다.



답글 남기기