iPhone, iPad 및 Mac에서 텔레그램 채팅을 차단하는 방법
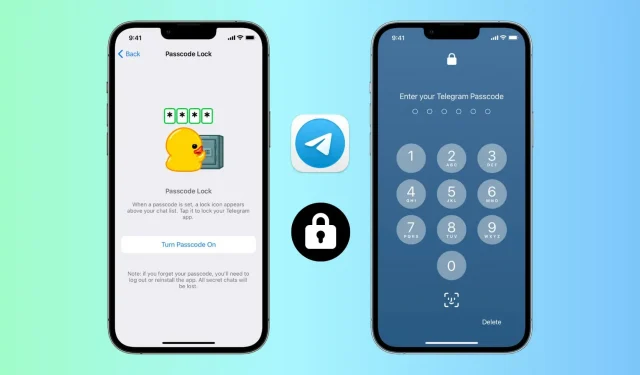
월간 활성 사용자가 7억 명이 넘는 Telegram은 가장 인기 있는 인스턴트 메시징 서비스 중 하나입니다. 친구와 가족이 Telegram을 사용하는 경우 다른 사람에게 보여주고 싶지 않은 사적인 대화가 있을 수 있습니다. 아는 사람이 자주 iPhone을 사용하여 YouTube를 보거나 사진을 보는 경우 특히 그렇습니다.
따라서 Telegram 채팅 및 채널에 대한 원치 않는 액세스를 방지하기 위해 애플리케이션을 쉽게 차단할 수 있습니다.
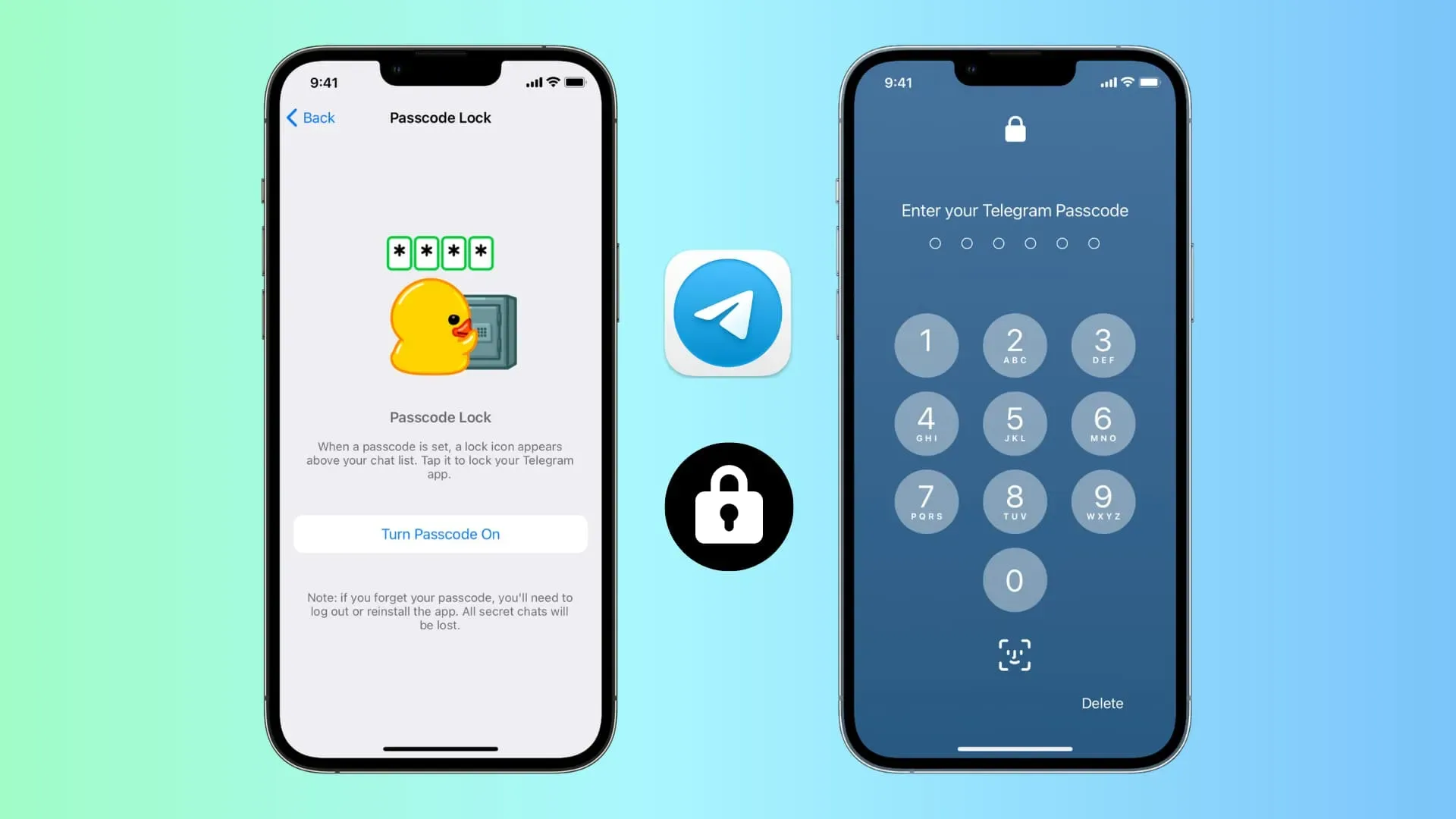
Telegram 앱에서 비밀번호 보호를 활성화하는 방법
텔레그램 차단은 계정이 아닌 기기별로 이루어집니다. 따라서 동일한 텔레그램 계정을 여러 곳에서 사용하는 경우 각 기기에 별도로 잠금을 설정해야 합니다. 컴퓨터 브라우저를 통해 접속하는 웹 버전의 텔레그램은 차단할 수 없습니다.
아이폰이나 아이패드
iPhone에서 Telegram을 차단하려면 다음 단계를 따르십시오.
- 텔레그램을 열고 “설정”을 클릭합니다.
- 개인 정보 및 보안을 선택합니다.
- “비밀번호 잠금” 또는 “비밀번호 및 얼굴 ID”를 선택합니다.
- 암호 활성화를 탭합니다.
- 원하는 비밀번호를 입력하고 확인합니다.
- 마지막으로 개인 정보 보호를 위해 “자동 잠금”을 선택하고 “1분 동안 사용하지 않을 경우”로 설정하십시오. 그리고 편의를 위해 Face ID 또는 Touch ID를 사용하여 잠금 해제를 활성화할 수 있습니다.
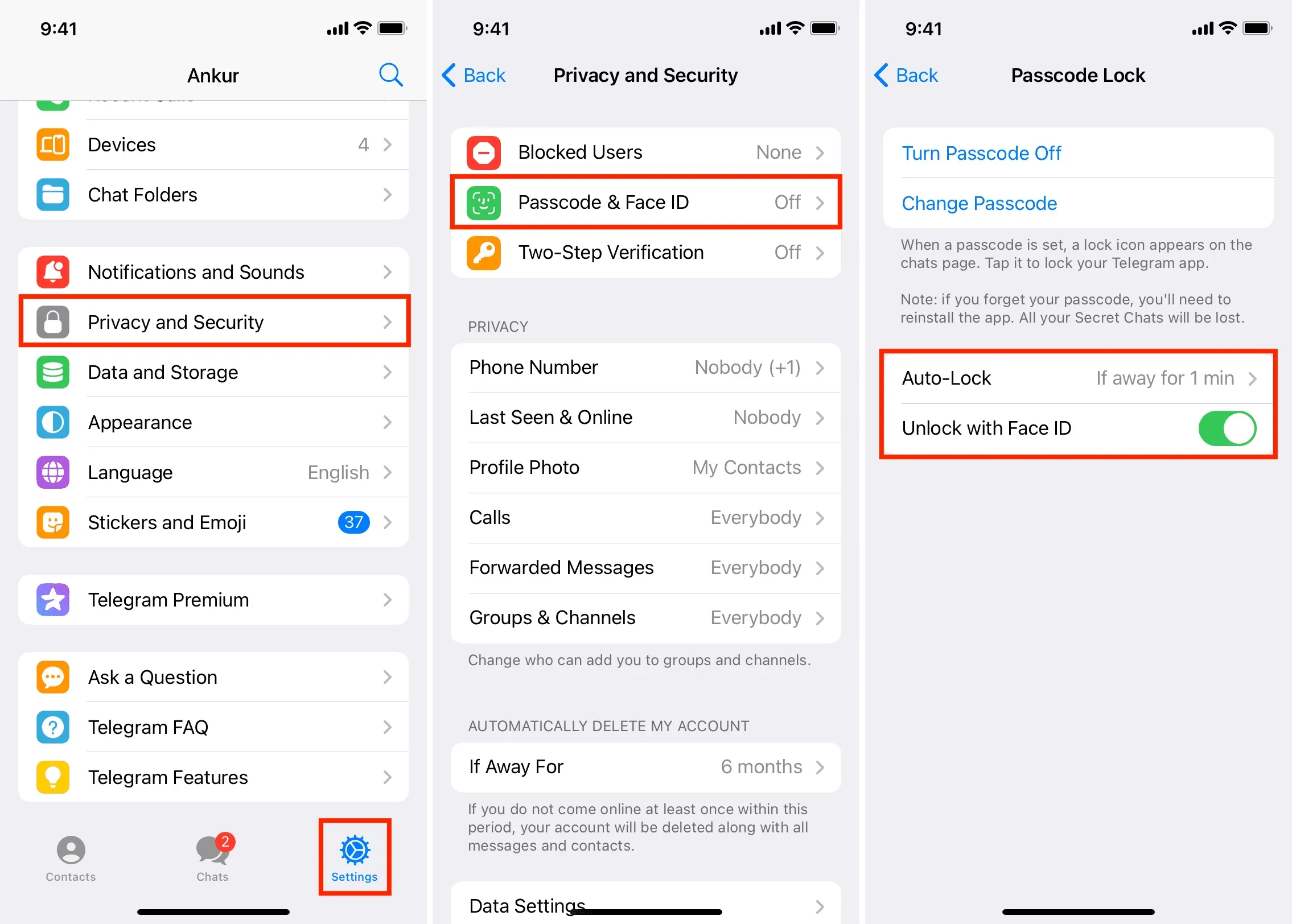
이제부터 1분 이상 텔레그램 앱을 종료할 때마다 자동으로 차단됩니다. 귀하 또는 귀하의 iPhone에 액세스할 수 있는 모든 사람이 액세스하려면 암호를 입력해야 합니다.
앱이 자동으로 차단될 때까지 1분을 기다리고 싶지 않으세요? 걱정하지 마세요. Telegram이 도와드리겠습니다. 채팅 화면 상단의 잠금 아이콘을 탭할 때마다 앱이 즉시 잠깁니다.
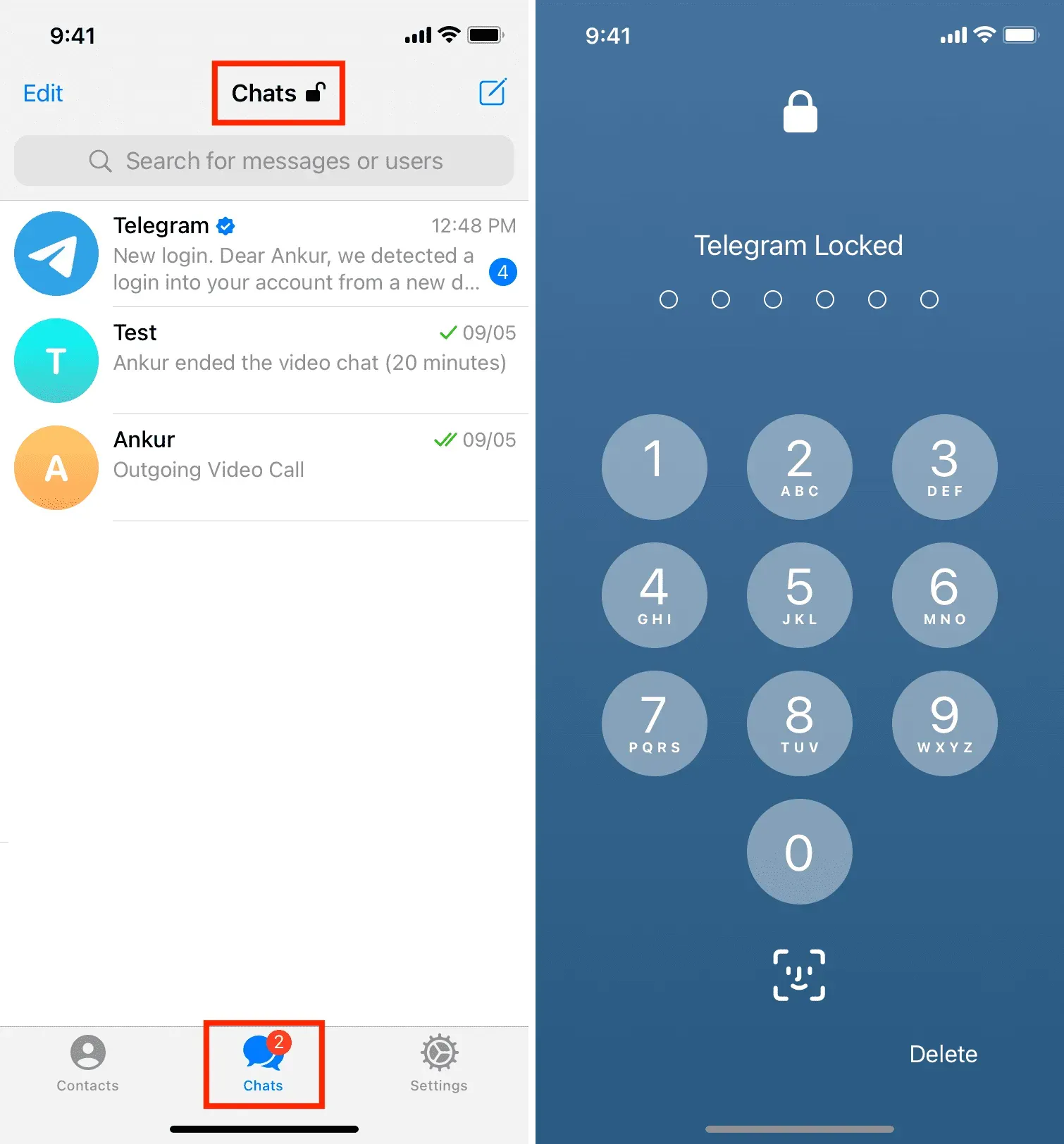
맥
Mac에 Telegram 앱 잠금을 설치하는 방법은 다음과 같습니다.
- macOS용 Telegram 앱을 열고 오른쪽 상단 모서리에 있는 세 줄 아이콘을 클릭합니다.
- 설정을 클릭합니다.
- 개인 정보 및 보안을 클릭합니다.
- 아래로 스크롤하여 로컬 암호를 클릭합니다.
- 설정할 비밀번호를 입력하고 비밀번호 저장을 클릭합니다.
- 마지막으로 “자리를 비울 때 자동 잠금”을 클릭하고 적절한 기간을 선택합니다. 최대한의 프라이버시를 위해 1분을 선택하십시오. 시간:분 형식으로 사용자 지정 기간을 입력할 수도 있습니다.
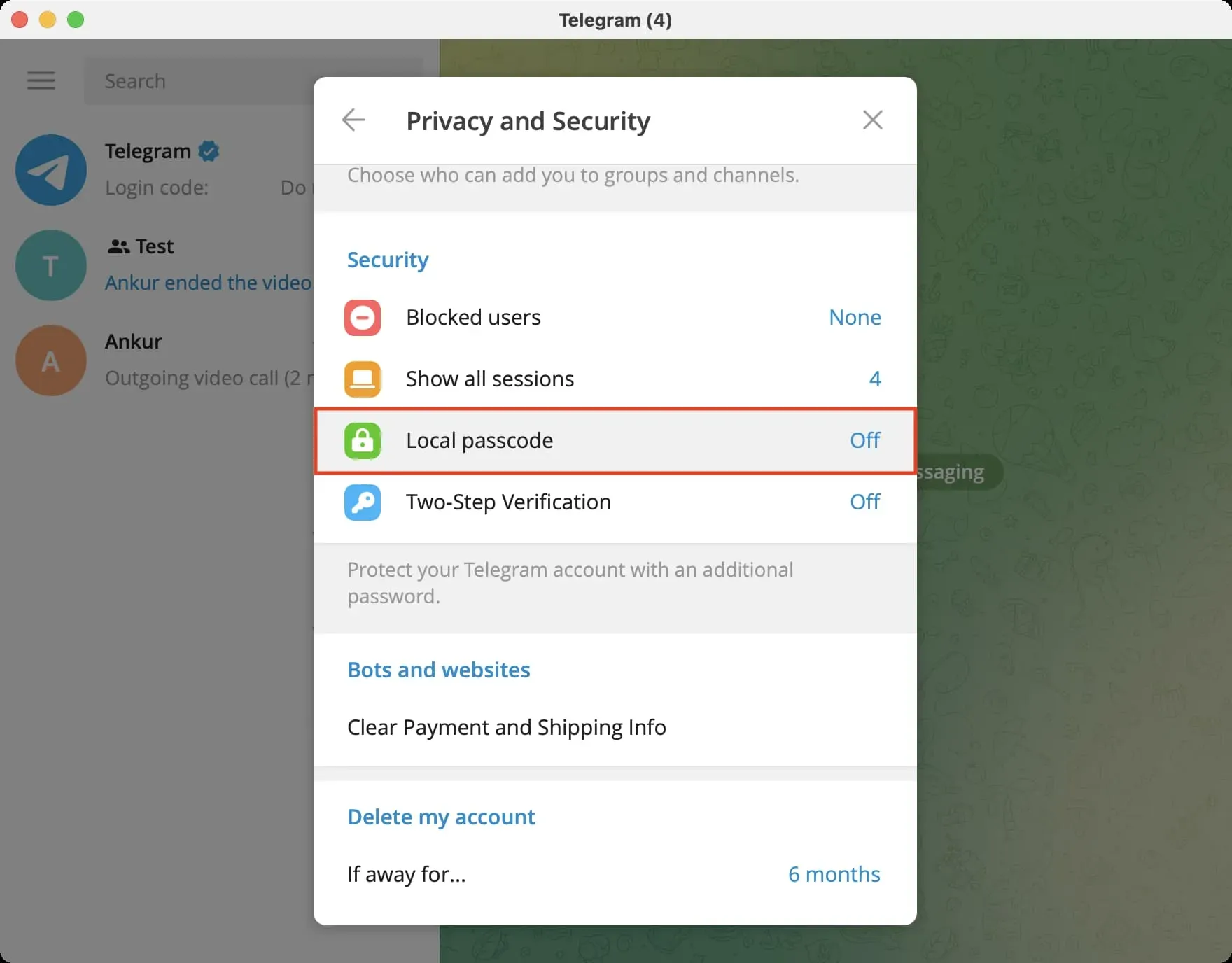
자동 차단 외에도 Telegram 창 상단에 있는 잠금 아이콘을 클릭하여 채팅을 즉시 보호할 수 있습니다.
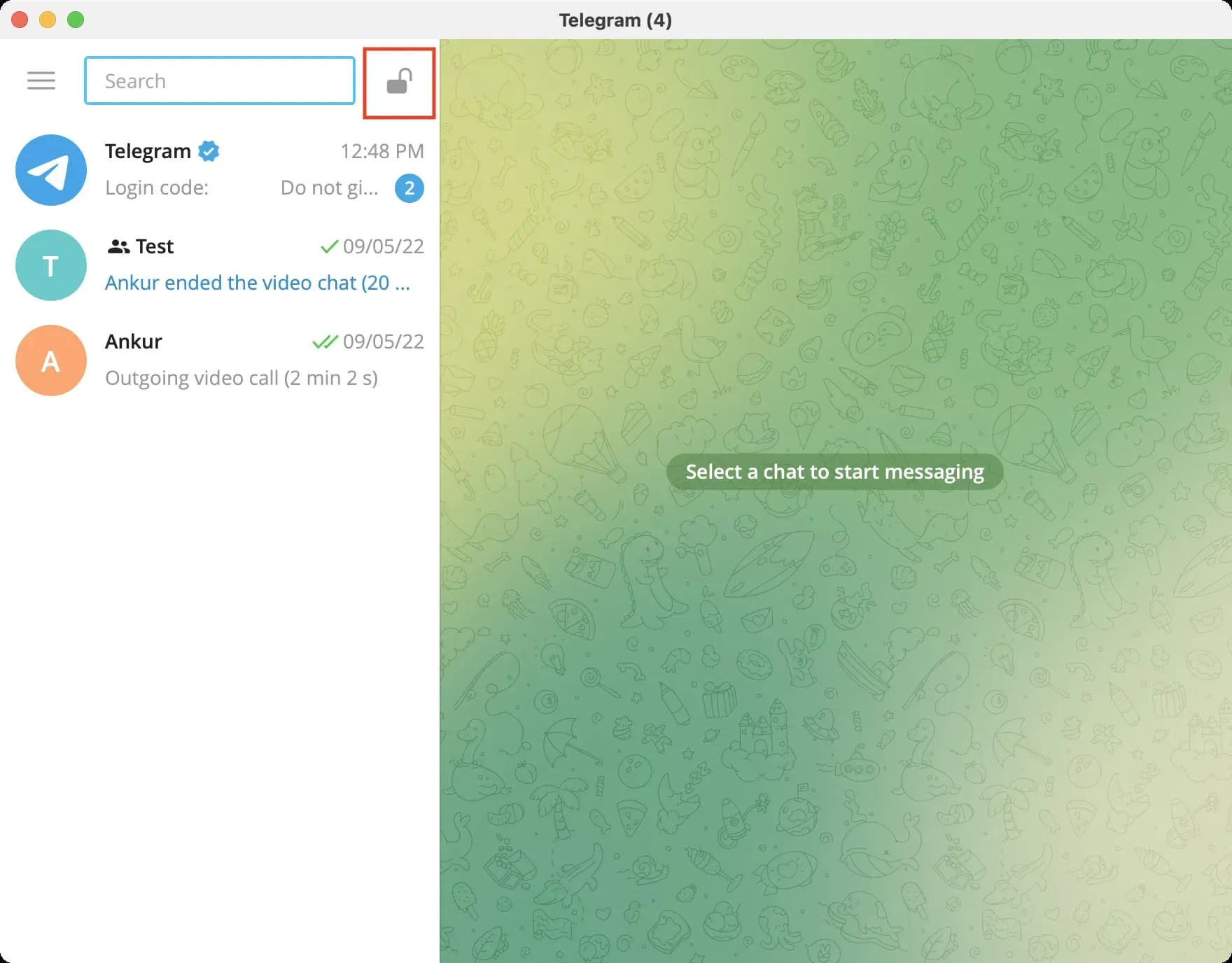
메모. iPhone에서 Face ID 또는 Touch ID를 사용하여 Telegram을 잠금 해제할 수 있습니다. 그러나 Mac에서는 그렇지 않습니다. 테스트에서 Touch ID가 있는 MacBook에서 지문으로 Telegram 잠금을 해제할 수 없는 것을 발견했습니다.
PIN 코드를 변경하거나 Telegram 앱에서 잠금을 해제하세요.
Telegram 비밀번호를 변경하거나 비활성화하는 단계는 거의 동일합니다. 암호를 활성화할 때 따랐던 초기 단계를 따르십시오. 마지막 화면에서 “비밀번호 끄기”를 클릭합니다. Mac에서는 “암호 비활성화”라고 합니다. 다른 암호를 사용하려면 암호 변경을 클릭합니다.
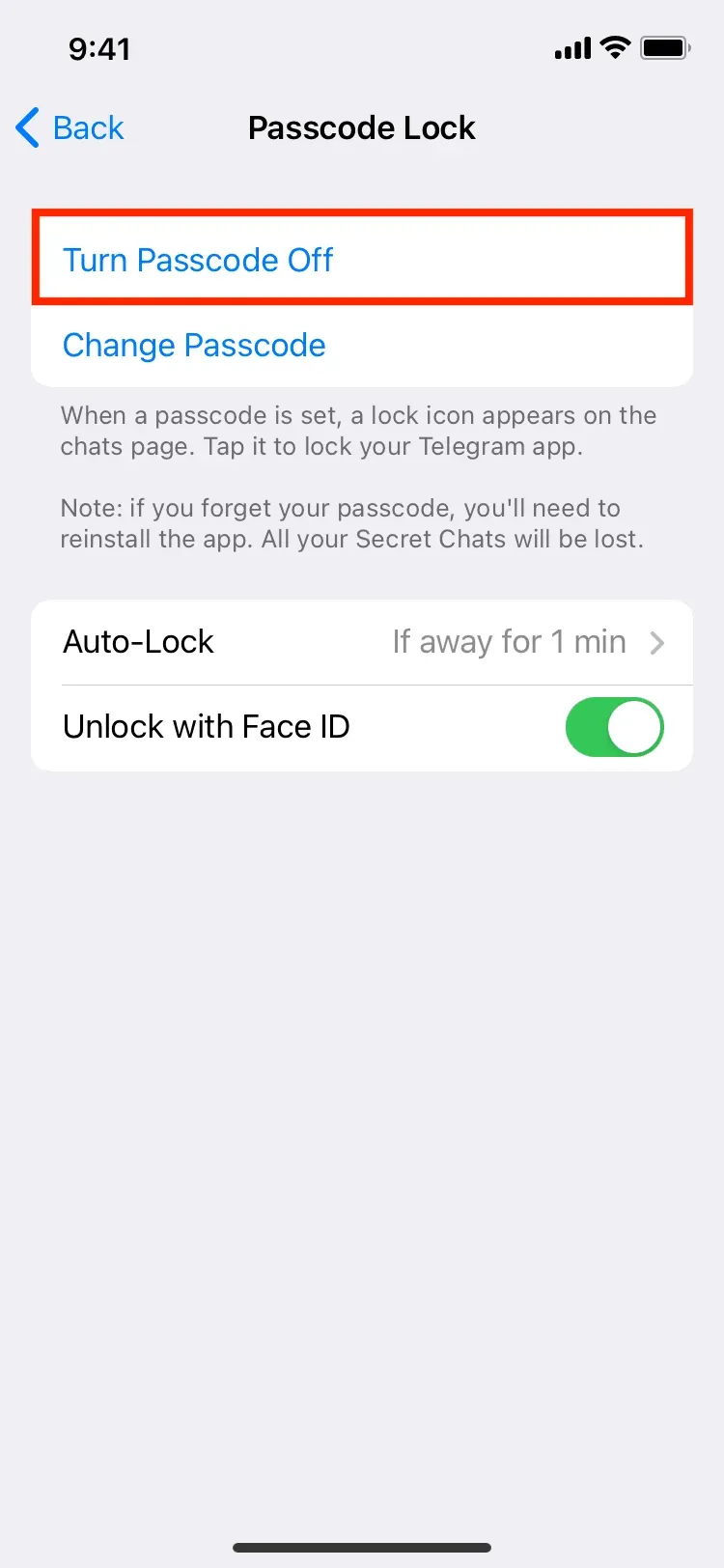
전보 암호 잠금 대 WhatsApp
Telegram과 마찬가지로 WhatsApp에서도 블록을 설정할 수 있습니다. 그러나 이 두 가지 거대한 메시징 플랫폼의 접근 방식이 어떻게 다른지는 다음과 같습니다.



답글 남기기