Mac에서 마우스 커서가 사라집니까? 이 14가지 수정 사항을 시도해 보십시오.
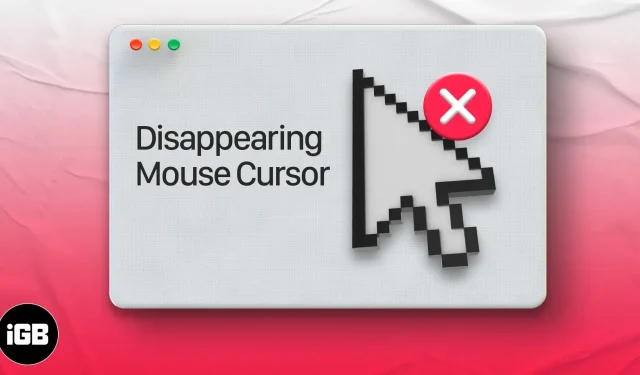
소셜 미디어를 탐색하거나 게임을 플레이한 후 여러 번 Mac에서 마우스 커서가 사라지는 것을 발견했습니다. 이것은 무작위이며 특정 앱이나 macOS의 특정 버전에 국한되지 않습니다.
내가 알아차린 한 가지는 Photoshop과 같은 무거운 소프트웨어를 사용하고 여러 디스플레이를 연결할 때 마우스 커서가 가장 자주 사라진다는 것입니다. Safari 또는 Chrome에서 탭이 너무 많이 열려 있으면 마우스 포인터가 계속 사라질 수도 있습니다.
이 오류는 최신 버전의 macOS로 업데이트한 후에도 발생할 수 있습니다. 이 문제를 해결하는 몇 가지 확실한 방법을 살펴보겠습니다.
- 마우스를 흔들거나 Mac 트랙패드를 빠르게 쓸어넘기십시오.
- 맥에서 오른쪽 클릭
- Dock 위로 마우스를 가져가 보세요.
- 비행 제어를 사용하여 마우스 커서 찾기
- 숨겨진 마우스 커서를 이동하려면 Finder 또는 다른 응용 프로그램으로 전환하십시오.
- 강제 종료 메뉴 불러오기
- Mac에서 마우스 커서 크기 조정
- Mac에서 타사 화면 보호기 비활성화
- Zoom 키보드 단축키 비활성화
- 타사 마우스 또는 트랙패드의 펌웨어 업데이트를 확인하십시오.
- 연결된 마우스 또는 외부 트랙패드의 배터리를 확인하십시오.
- 마우스 커서를 다시 가져오려면 Mac을 재시동하십시오.
- NVRAM 또는 PRAM 및 SMC 재설정
- 타사 마우스 찾기 앱 사용해보기
1. 마우스를 흔들거나 Mac 트랙패드를 빠르게 스와이프합니다.
이것은 Mac에서 누락된 마우스 커서를 찾는 가장 쉬운 방법입니다. 마우스를 흔들거나 트랙패드에서 손가락을 빠르게 스와이프하기만 하면 됩니다. 사라진 마우스 커서는 화면에 나타나며 쉽게 볼 수 있도록 크기도 커질 수 있습니다.
2. Mac에서 마우스 오른쪽 버튼을 클릭합니다.
사라진 마우스 커서를 찾는 가장 쉬운 방법 중 하나는 마우스 오른쪽 버튼을 클릭하는 것입니다(Cmd + 왼쪽 클릭 또는 두 손가락 클릭). 마우스 오른쪽 버튼을 클릭하면 마우스 커서가 즉시 표시됩니다.
3. Dock 위로 마우스를 가져가 보세요.
마우스 포인터가 보이지 않더라도 여전히 사용할 수 있는 것처럼 사용할 수 있습니다. Dock에서 보이지 않는 커서를 아래로 이동합니다. 사라진 마우스 포인터가 Dock 위로 이동하는 즉시 다시 나타납니다.

4. Mission Control을 사용하여 Mac에서 커서 찾기
전체 화면 YouTube 비디오를 재생하거나 전체 화면 응용 프로그램에서 작업할 때 오른쪽 클릭 방법이 성공하지 못할 수 있습니다. 여기에서 Mac에서 Mission Control에 액세스하면 마우스 커서를 찾는 데 도움이 될 수 있습니다.
Mission Control Center에 로그인하는 세 가지 방법:
- 맨 윗줄 또는 터치패드에서 비행 제어 키(F3)를 누르거나
- Ctrl + 위쪽 화살표(△)를 누르거나
- 트랙패드에서 4개(또는 3개) 손가락으로 위로 스와이프
Cmd(⌘) + Tab을 눌러 다른 앱이나 Finder로 빠르게 전환합니다. 마우스 커서가 보일 것입니다. 이제 작업 중이던 애플리케이션으로 돌아갑니다.
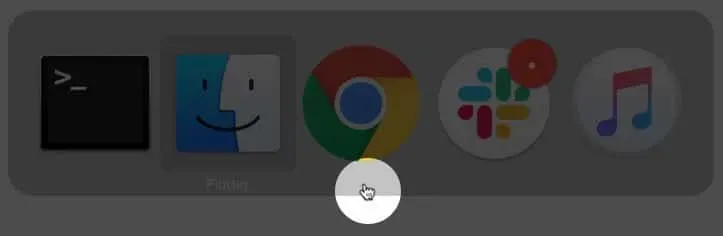
키보드에서 Cmd(⌘) + Option(⌥) + esc를 누릅니다. 응용 프로그램을 강제 종료하는 팝업 창이 나타납니다. 어떤 응용 프로그램도 종료할 필요가 없습니다. 메뉴를 열기만 하면 숨겨진 마우스 커서가 나타납니다.
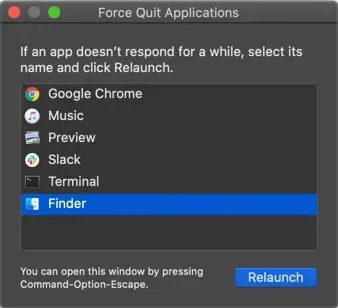
7. Mac에서 마우스 커서 크기 조정
macOS에서는 원하는 대로 마우스 포인터 크기를 설정할 수 있습니다. 커서 크기를 늘리려면 시스템 환경설정 → 접근성 → 왼쪽 사이드바 표시 → 커서 → 커서 크기 슬라이더를 드래그하세요.
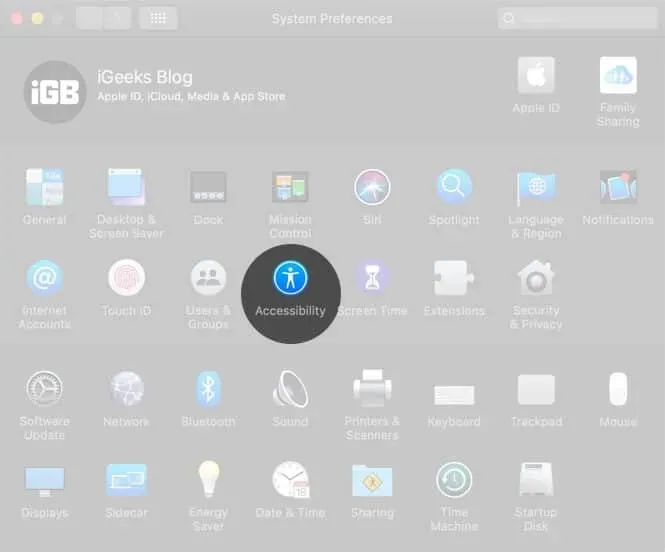
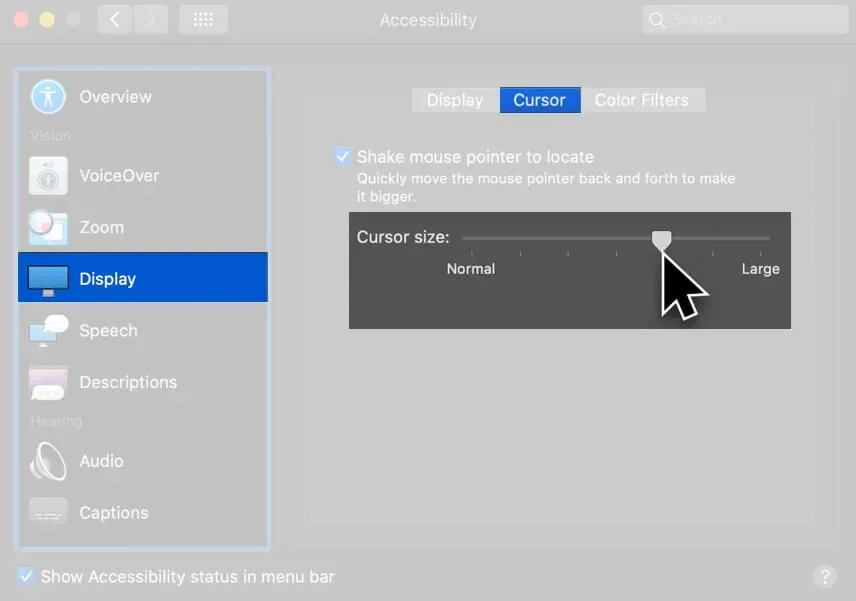
또한 마우스 흔들기를 활성화하여 위치를 찾습니다.
메뉴(또는 터치패드)의 오른쪽 상단에서 Siri를 실행하거나 Cmd(⌘) + 스페이스바를 길게 누를 수도 있습니다. 이제 Siri에게 “마우스 포인터 크기를 늘리십시오”라고 요청하십시오.
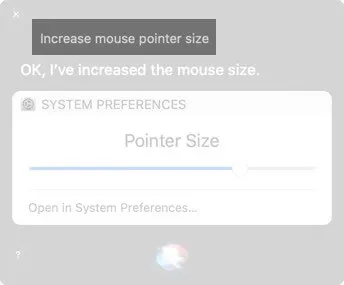
8. Mac에서 타사 화면 보호기 비활성화
커서가 Mac에서 계속 사라지면 사용 중인 타사 화면 보호기 앱을 비활성화하거나 제거해 보십시오.
9. Zoom 키보드 단축키 비활성화
접근성 기능은 유용하지만 때때로 사소한 문제를 일으킬 수 있습니다. 확대/축소를 위한 키보드 단축키를 비활성화하는 것은 마우스가 갑자기 나타났다가 사라지는 문제를 해결하는 좋은 방법입니다.
시스템 환경 설정 → 접근성 → 확대/축소 → 여기에서 모든 항목이 선택 해제되어 있는지 확인하십시오.
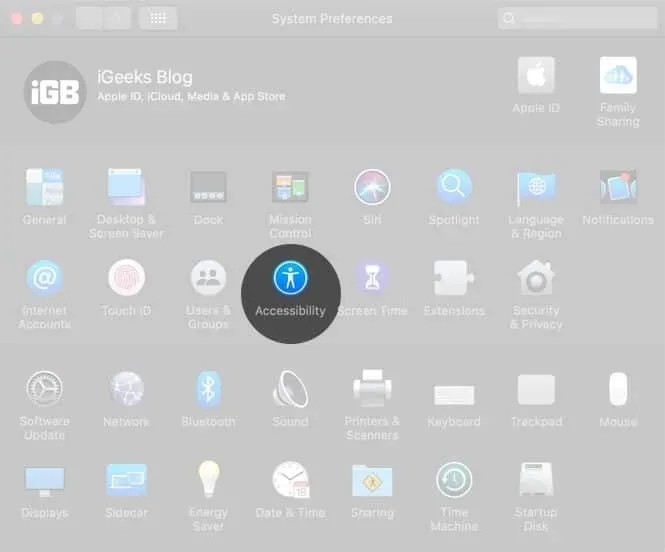
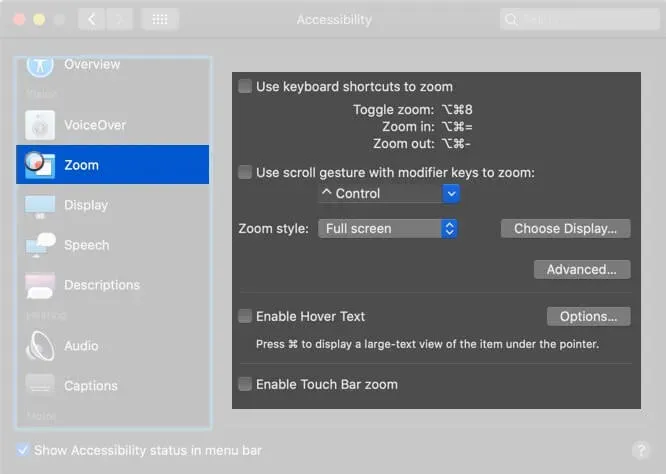
10. 타사 마우스 또는 트랙패드의 펌웨어 업데이트를 확인합니다.
Apple 이외의 주변 장치를 사용하는 경우 해당 웹 사이트를 방문하거나 호환성을 개선하고 충돌을 수정하기 위해 보류 중인 드라이버 업데이트가 있는지 회사에 문의하십시오.
11. 연결된 마우스와 외부 트랙패드의 배터리를 확인합니다.
착탈식 배터리를 교체하거나 충전식 내부 배터리가 있는 경우 마우스와 트랙패드를 충전하십시오.
12. Mac을 재시동하여 마우스 커서를 다시 가져옵니다.
어떤 해결 방법도 효과가 없으면 macOS 장치를 다시 시작해 보십시오. 다시 시작하면 일반적으로 이러한 일시적인 문제가 해결됩니다. 왼쪽 상단 모서리에 있는 Apple 로고를 클릭하고 다시 시작을 선택합니다.
13. NVRAM 또는 PRAM 및 SMC 재설정
- NVRAM: 비휘발성 랜덤 액세스 메모리
- PRAM: RAM 매개변수
- SMC: 시스템 관리 컨트롤러
NVRAM 및 PRAM은 지정된 부팅 드라이브, 화면 해상도 또는 스피커 볼륨과 같이 macOS가 빠르게 액세스할 수 있는 위치에 일부 특정 설정을 저장합니다.
SMC는 키보드, 팬, 온도 및 전원 관리, 배터리 충전, 최대 절전 모드 등과 같은 작은 하드웨어 구성 요소 및 프로세스를 관리하는 Intel 기반 Mac의 핵심 칩입니다.
Mac에서 마우스 커서가 계속 사라지면 SMC 및 NVRAM/PRAM을 재설정해 보십시오.
14. 타사 마우스 찾기 앱 사용해보기
이 문제가 지속되면 커서를 찾는 데 도움이 되는 타사 응용 프로그램을 설치할 수 있습니다. Simple Mouse Locator 앱을 사용해 볼 수 있습니다 . 2015년 이후 업데이트를 받지 못했지만 2019년에는 찬사를 받은 유료 앱입니다. 사용해 보세요. 작동하지 않으면 환불을 요청하세요!
다음은 Mac에서 계속 사라지는 마우스 커서를 수정하는 몇 가지 방법입니다. 마지막으로 macOS용 키보드 단축키 몇 가지를 배우는 것이 좋습니다. 시간이 있으면 macOS Dock 바로 가기도 확인하십시오. 그들은 확실히 생산성을 높이고 작업을 빠르고 즐겁게 만들 것입니다.
이 기사에 대해 어떻게 생각하세요? 의견 섹션에서 의견을 공유하십시오. 우리는 어떤 질문에도 대답하려고 노력할 것입니다!



답글 남기기