무시하고 싶지 않은 대규모 iPhone 접근성 업데이트
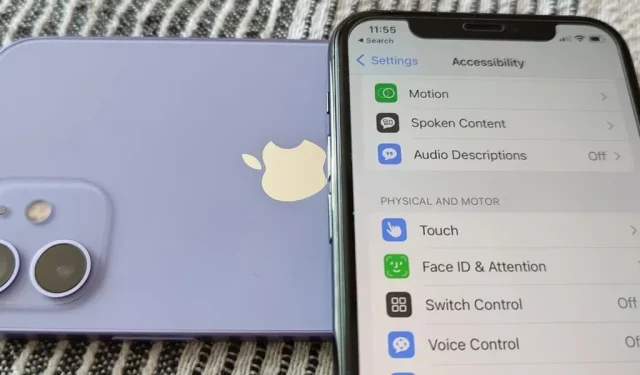
일반적으로 새로운 iOS 소프트웨어 업데이트를 설치한 후 모든 사람이 알아차리는 첫 번째 사항은 아니지만, 저는 장애가 없는 사용자도 사용할 수 있는 매우 유용한 도구가 있기 때문에 iOS 16이 설치된 iPhone의 새로운 접근성 기능을 우선시할 것입니다.
물론 Apple은 장애가 있는 사람들을 위한 새로운 접근성 기능을 만들었지만 사용자 경험을 크게 향상시킬 수 있기 때문에 점점 더 많은 사용자가 사용하고 있습니다. 모든 사용자가 iPhone을 사용할 수 있도록 하는 프로젝트로 시작된 것은 iPhone이 다른 스마트폰에 비해 갖는 가장 큰 장점 중 하나가 되었습니다.
손쉬운 사용 기능을 사용하면 iPhone을 사용자화하고 최대한 활용할 수 있습니다. iPhone이 대신 읽어주고, 소리를 감지하고, 음성 명령에 응답하고, 핸즈프리 사진을 찍도록 할 수 있습니다. 이제 새로운 iOS 16 보조 기능으로 더 많은 일을 할 수 있습니다.
1. 루페 도어 감지
돋보기에는 맹인 및 시각 장애가 있는 사용자가 목적지에 도착했을 때 입구를 찾는 데 도움이 되는 새로운 문 감지 옵션이 있습니다. 이 도구는 문이 얼마나 멀리 있는지, 문이 열려 있는지 닫혀 있는지, 문을 여는 방법(밀기, 손잡이 돌리기, 손잡이 당기기 등), 모든 표지판이 말하는 내용(예: 방 번호), 기호는 (예: 화장실의 사람 아이콘) 등을 의미합니다.
Door Detection은 LiDAR 스캐너를 사용하여 빛을 감지하고 거리를 측정하며 iPhone 13 Pro 및 Pro Max, iPhone 12 Pro 및 Pro Max, iPad Pro 11인치 2세대 및 3세대, iPad Pro 12.9인치 4세대에서만 사용할 수 있습니다. 그리고 3세대. 5세대 사용자.
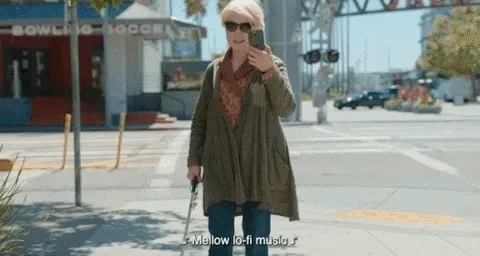
Apple을 통한 이미지
2. 확대경 이미지 설명
돋보기 앱의 또 다른 새로운 기능은 이미지 설명입니다. 카메라로 무언가를 가리키면 보이는 것에 대한 자세한 설명을 보여줍니다(또는 읽습니다). 문 감지와 달리 이 기능은 모든 iOS 16 사용자가 사용할 수 있습니다. 항상 정확하지는 않지만 개발이 계속됨에 따라 개선되어야 합니다.
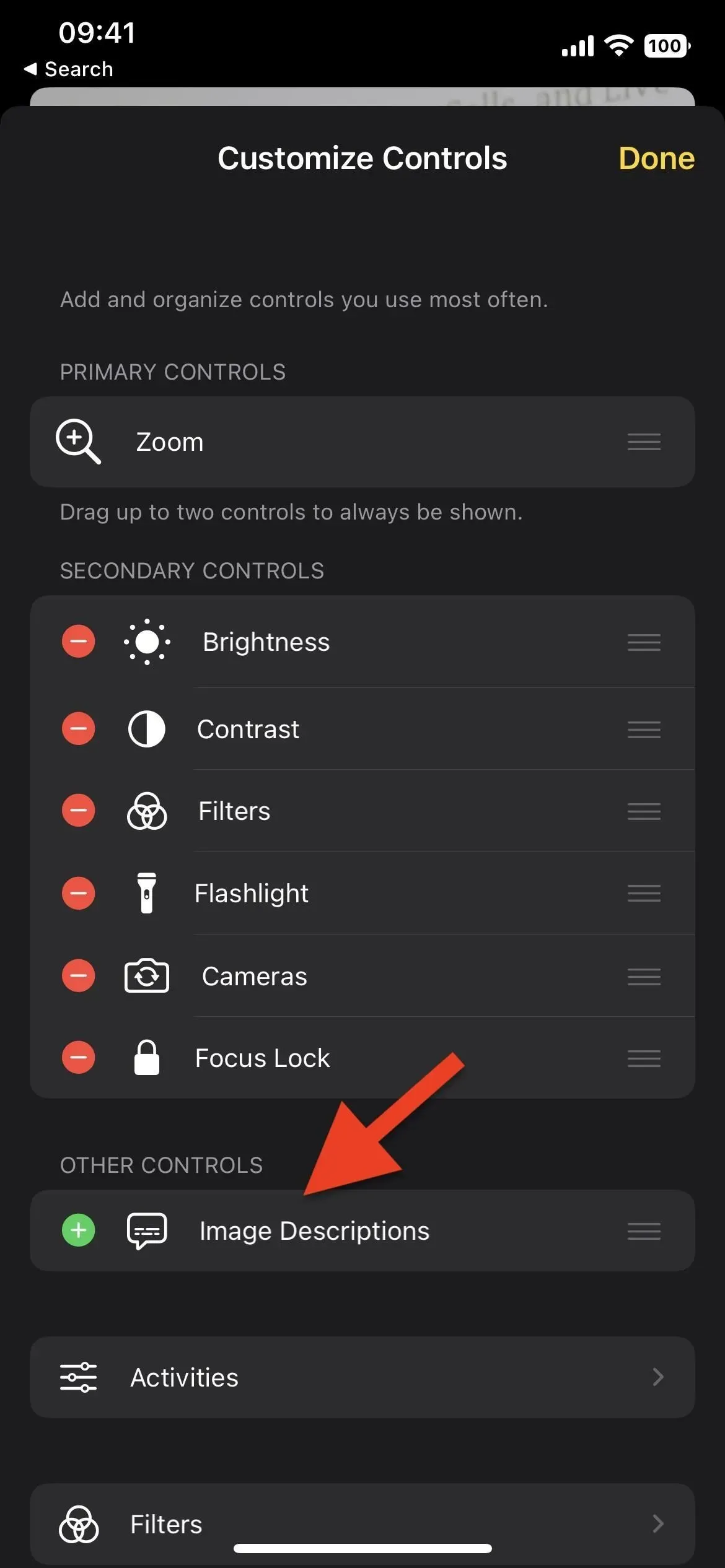
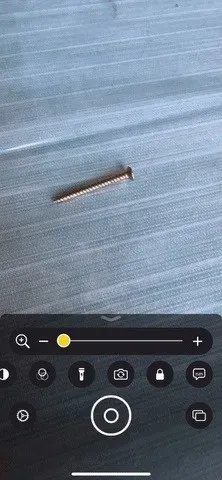
3. 확대경 감지 모드
루페에 감지 도구가 두 개 더 있으므로 이제 문 감지, 사람 감지 및 이미지 설명이 포함된 새로운 감지 모드 메뉴를 사용할 수 있습니다.
문 감지를 지원하는 iPhone 또는 iPad 모델(위 참조) 중 사람 감지를 지원하는 동일한 모델이 없는 경우 감지 모드 메뉴가 아닌 컨트롤에 이미지 설명만 추가할 수 있습니다.
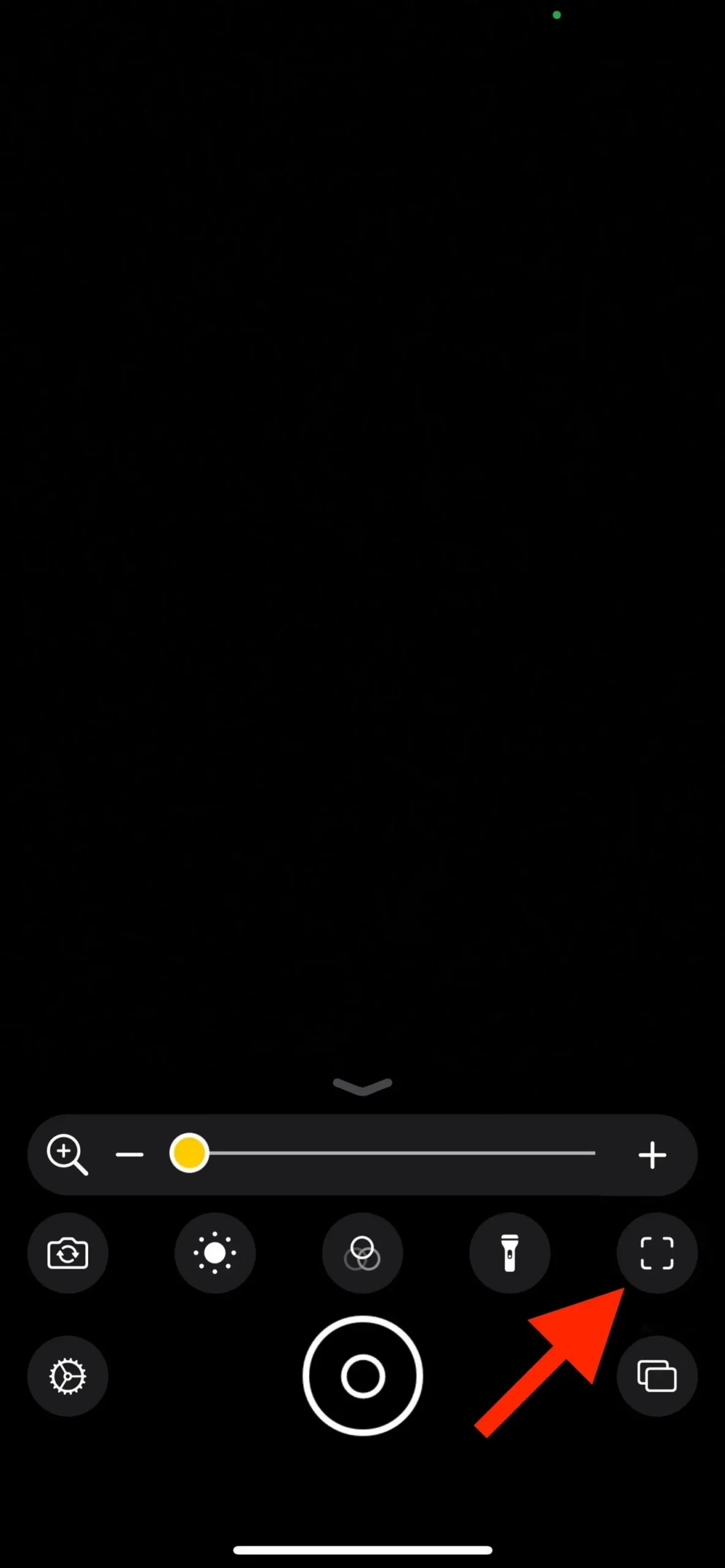
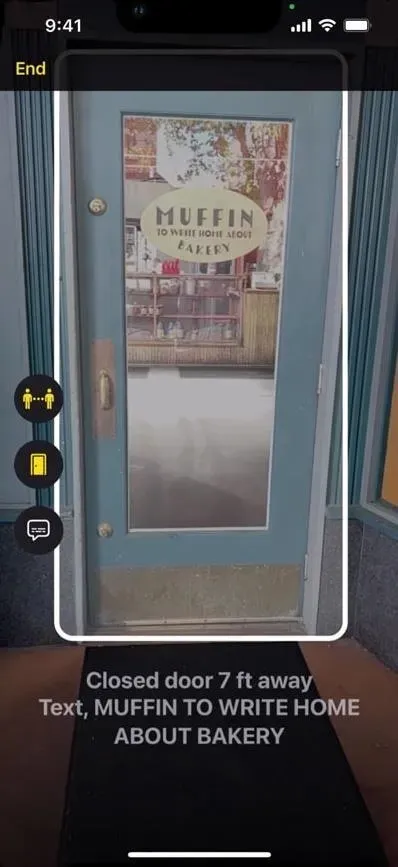
Apple을 통한 이미지
4. 루프의 작업
돋보기는 제어판, 카메라, 밝기, 대비, 필터 및 감지 모드를 포함하여 현재 돋보기 구성을 저장할 수 있는 작업도 지원합니다. 따라서 반복되는 특정 작업이나 상황에 특화된 설정을 사용할 수 있습니다. 현재 레이아웃을 저장하려면 “설정” 기어에서 “새 활동 저장”을 사용하십시오. 기어를 사용하여 레이아웃 간에 전환할 수도 있습니다. “작업” 설정에서 사용자 지정 옵션을 제거하거나 복제할 수 있습니다.
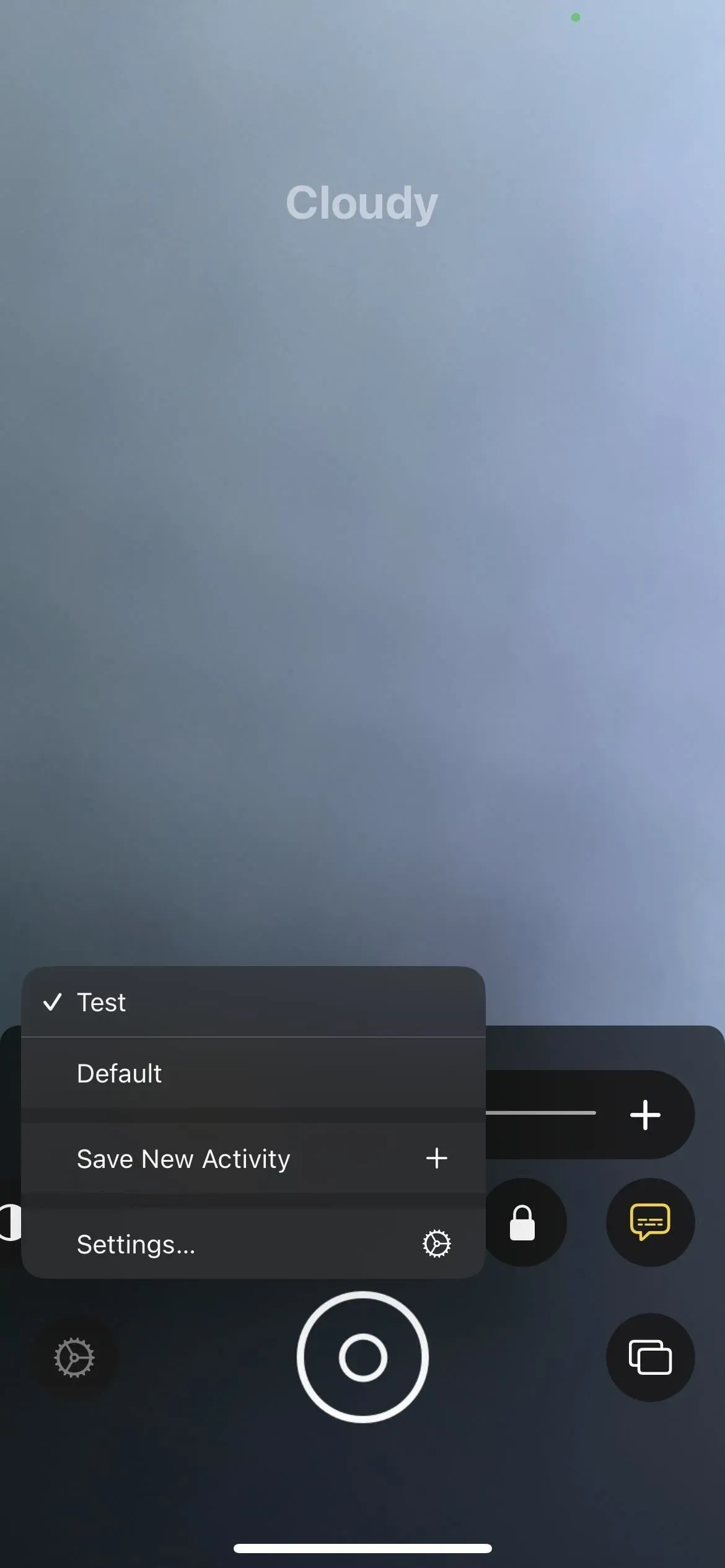
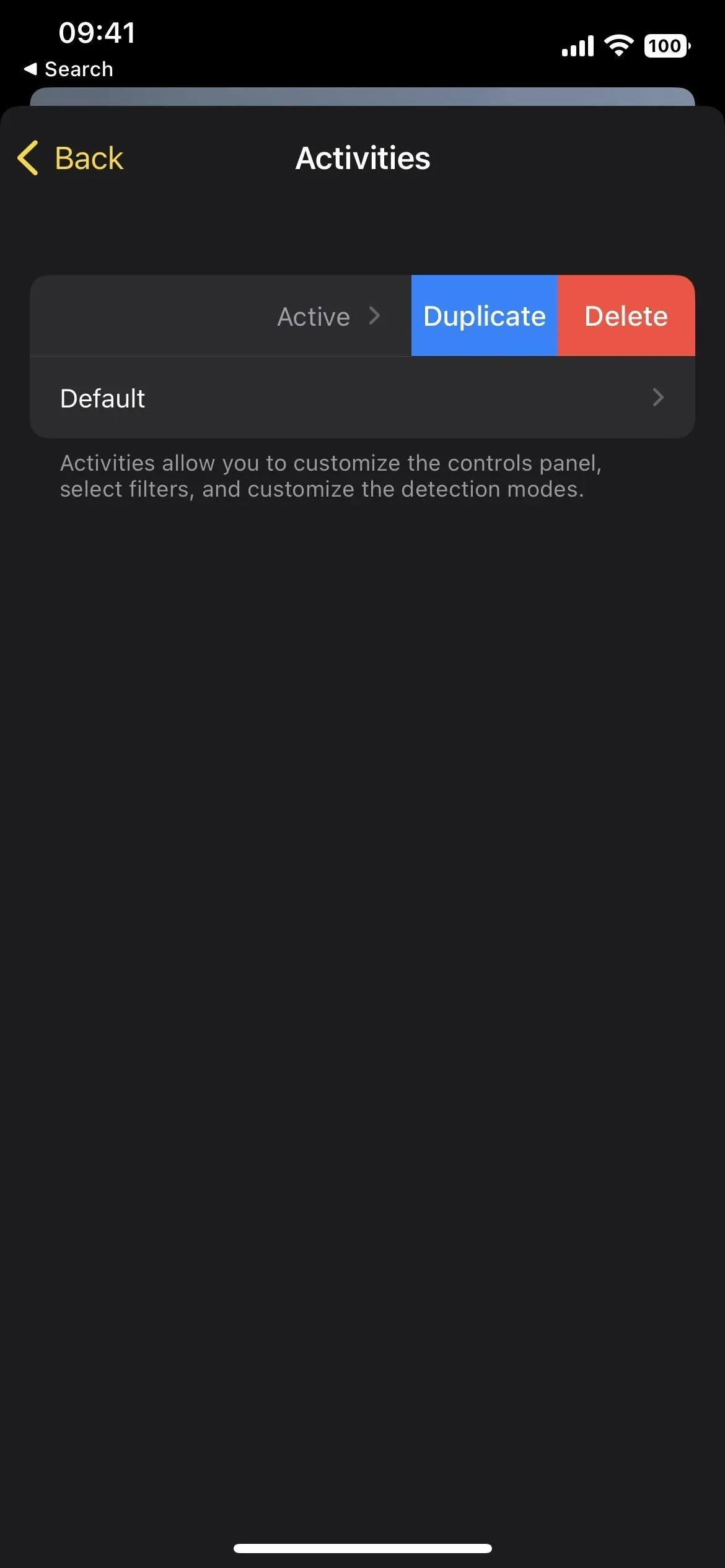
5. 오디오, 비디오 및 통화용 라이브 자막
가장 큰 새로운 접근성 기능 중 하나는 청각 장애가 있는 사람과 어떤 이유로든 iPhone에서 오디오를 들을 수 없는 사람에게 유용한 실시간 자막입니다. 전화 및 FaceTime 통화, 소셜 미디어 앱의 화상 통화, 스트리밍 쇼 및 기타 미디어, 원격 회의 앱에서도 작동합니다.
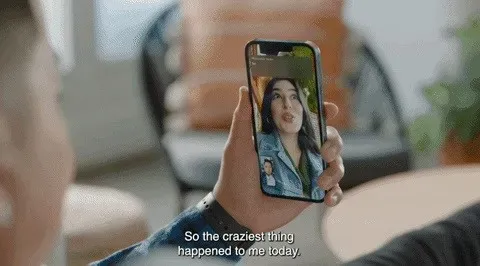
Apple을 통한 이미지
더 쉽게 읽을 수 있도록 글꼴 크기, 색상 및 배경색을 조정할 수도 있습니다. Picture-in-Picture 플레이어와 마찬가지로 캡션을 이동하고 대기 불투명도를 설정할 수도 있습니다. 통화에 Mac을 사용하는 경우 실시간으로 단어를 입력하고 소리내어 읽어 대화에 응답할 수 있습니다.
실시간 자막은 현재 미국과 캐나다에서 iPhone 11 이상, A12 Bionic 이상이 탑재된 iPad, Apple Silicon이 탑재된 Mac 컴퓨터에서 사용할 수 있습니다. 개인 정보 보호가 우려되는 경우 Apple은 실시간 자막이 기기에서 직접 생성되기 때문에 사용자 정보가 비공개로 유지될 것이라고 약속합니다. 스크린샷을 찍을 때 기록할 수 없습니다.
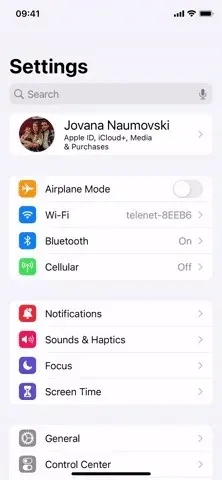
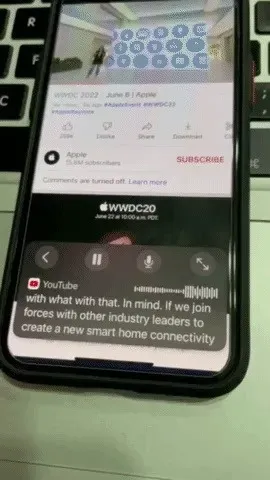
6. Apple Watch 미러링
Apple Watch가 있는 경우 Apple Watch 미러링 덕분에 쌍으로 연결된 iPhone의 손쉬운 사용 기능 대부분을 사용하여 원격으로 제어할 수 있습니다.
Apple Watch 미러링을 통해 사용자는 음성 제어 및 스위치 제어와 같은 iPhone 보조 기능으로 Apple Watch를 제어할 수 있으며 Apple 디스플레이 시계를 터치하는 대신 음성 명령, 사운드 동작, 머리 추적 또는 Made for iPhone 외부 스위치를 포함한 입력을 사용할 수 있습니다. . Apple Watch 미러링은 AirPlay 기반 개선 사항을 포함하여 하드웨어 및 소프트웨어 통합을 사용하여 이러한 모바일 기능에 의존하는 사용자가 혈액 산소, 심박수, 명상 등과 같은 고유한 Apple Watch 앱을 경험할 수 있도록 지원합니다.
Apple Watch 미러링은 Apple Watch Series 6 및 이후 모델에서 사용할 수 있습니다. 켜려면 설정 -> 손쉬운 사용 -> Apple Watch 미러링으로 이동한 다음 토글을 켭니다. 연결되면 iPhone을 통해 시계를 완전히 제어할 수 있습니다.
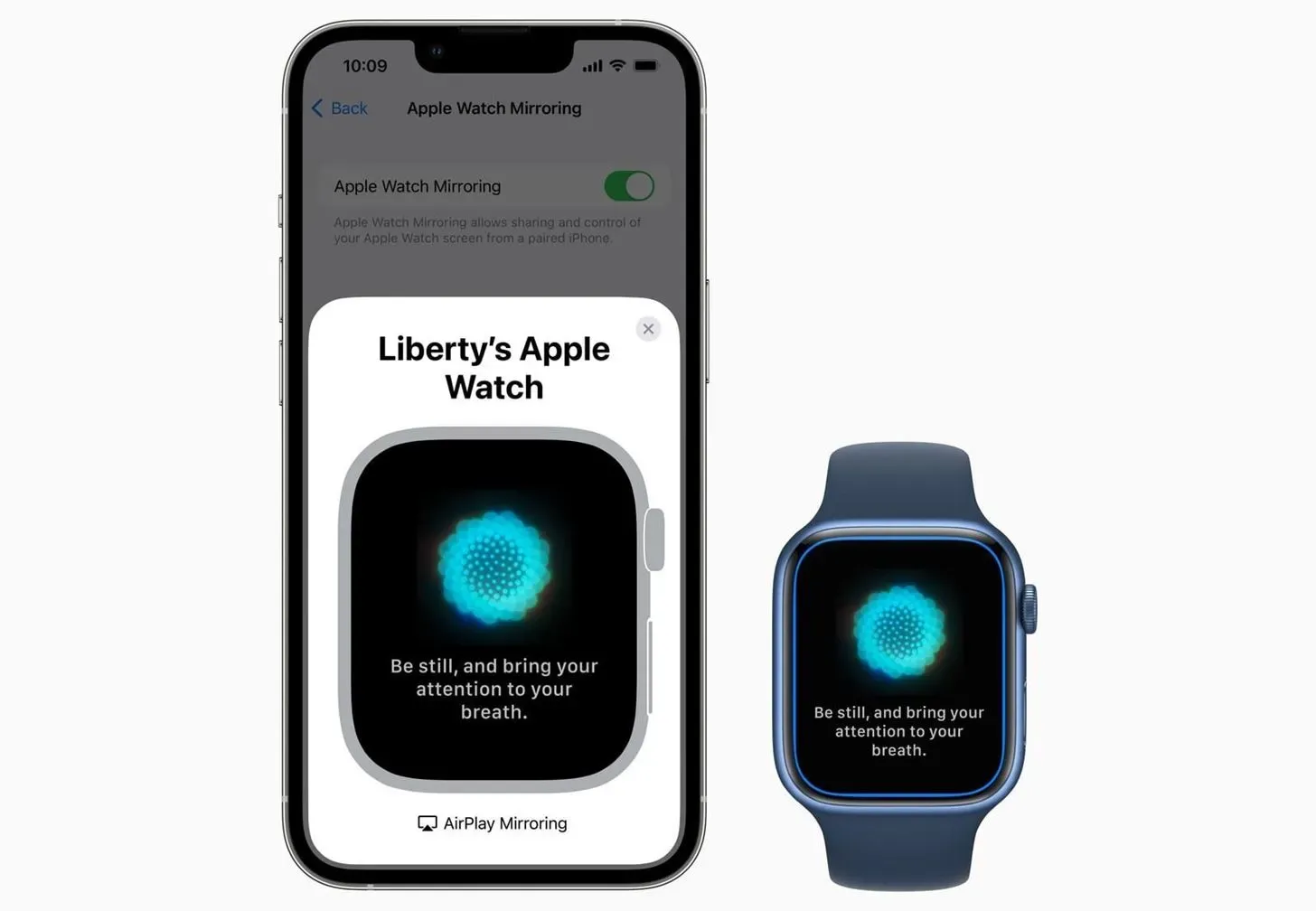
Apple을 통한 이미지
7. VoiceOver 및 말하기 도구를 위한 추가 언어
이제 VoiceOver, 선택 항목 말하기 및 화면 말하기에 더 많은 언어를 사용할 수 있습니다. 지원되는 언어는 다음과 같습니다.
- 아랍어(전세계)
- 바스크어(스페인)
- 벵골어 또는 벵골어(인도)
- 보지푸리어(인도)
- 불가리아어(불가리아)
- 카탈루냐어(스페인)
- 크로아티아어(크로아티아)
- 페르시아어 또는 페르시아어(이란)
- 프랑스어(벨기에)
- 갈리시아어(스페인)
- 칸나다어(인도)
- 말레이어(말레이시아)
- 북경어(랴오닝, 산시, 쓰촨)
- 마라티어(인도)
- 상하이(중국)
- 스페인어(칠레)
- 슬로베니아어(슬로베니아)
- 타밀어(인도)
- 텔루구어(인도)
- 우크라이나어(우크라이나)
- 발렌시아(스페인)
- 베트남어(베트남)
8. VoiceOver 및 말하기 도구를 위한 더 많은 음성
또한 수십 개의 새로운 음성을 VoiceOver, 선택 항목 말하기 및 화면 말하기에 사용할 수 있습니다. 모두 최적화된 보조 기능 및 언어입니다. 영어의 경우 새로운 음성에는 Agnes, Bruce, Eloquence, Evan, Joel, Junior, Cathy, Nathan, Noel, Ralph, Vicki 및 Zoe가 포함됩니다.
Albert, Bad News, Bahh, Bells, Boing, Bubbles, Cellos, Good News, Jester, Organ, Superstar, Trinoids, Whisper, Wobble 및 Zarvox를 포함한 새로운 목소리도 있습니다.
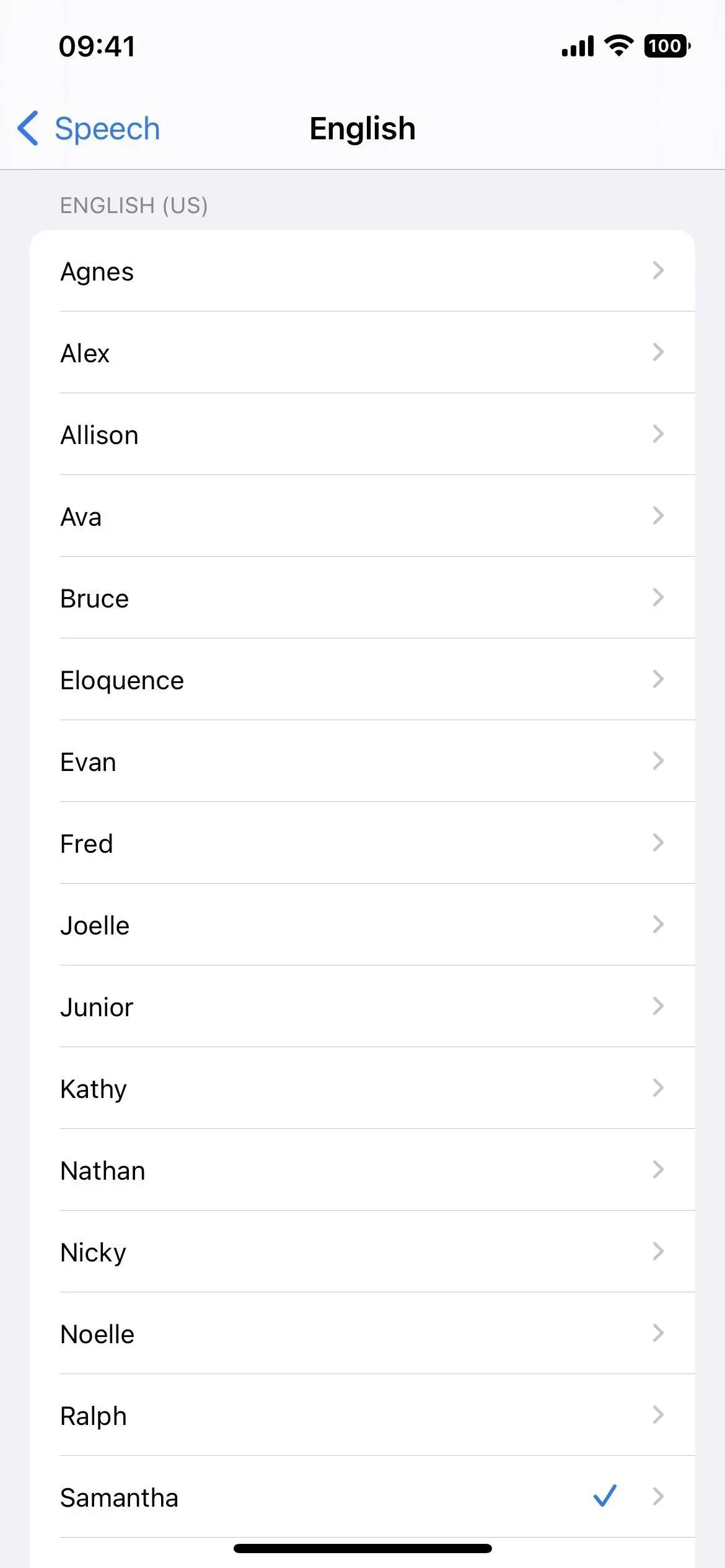
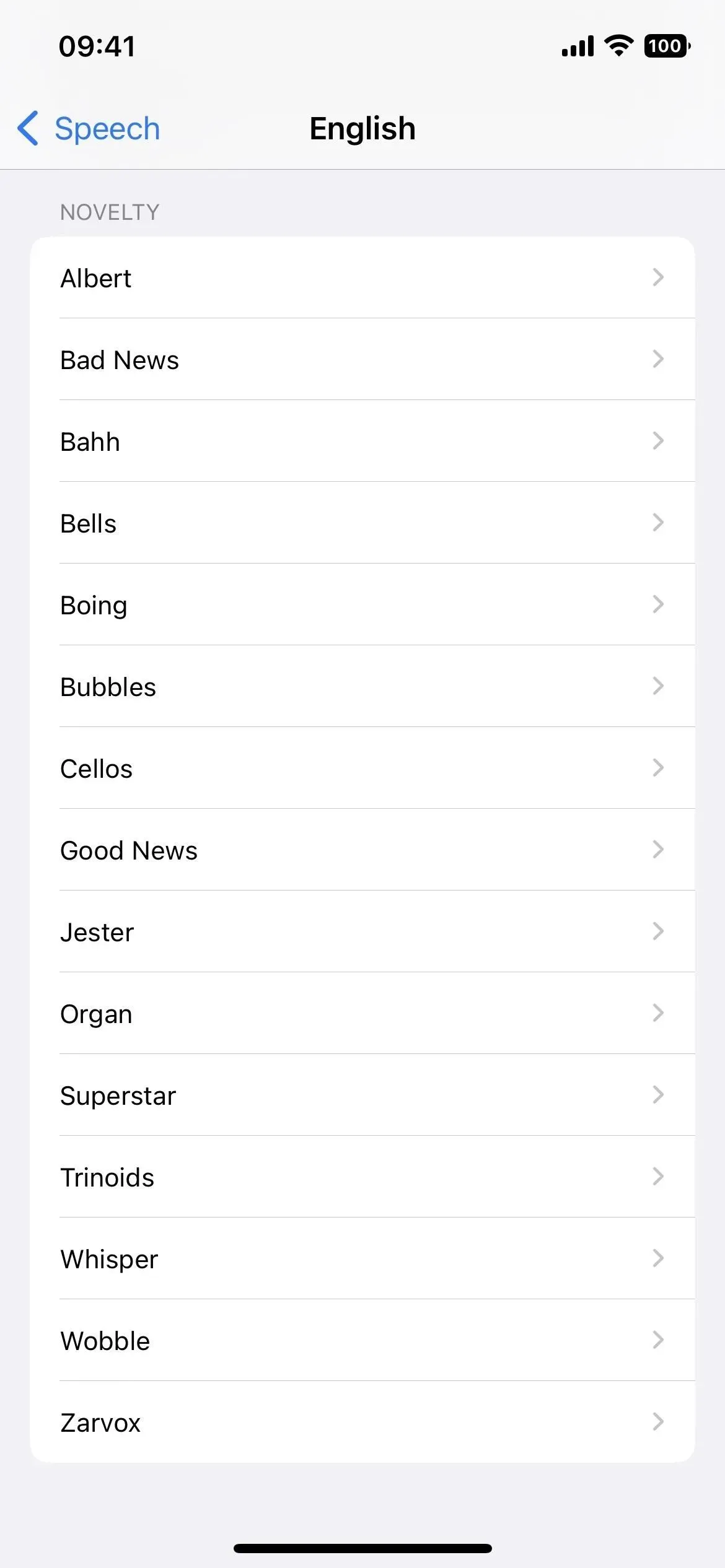
9. 고급 VoiceOver 프로그래밍 설정
설정 -> 접근성 -> VoiceOver -> 동작 -> 프로그래밍에서 작업할 수 있는 몇 가지 새로운 옵션이 있어 특정 목적을 위한 설정 그룹을 만들 수 있습니다.
첫 번째는 기본, 표준, 터치 및 직접 터치 중에서 선택할 수 있는 타이핑 스타일입니다. 두 번째는 “기본값”, “확인란” 및 “그룹화” 옵션이 있는 “탐색 스타일”입니다. 그리고 세 번째는 “Default”, “On” 또는 “Off”를 선택할 수 있는 “Braille Warning Messages”입니다. 이전에는 이러한 옵션을 사용할 수 있었지만 프로그래밍 활동에는 사용할 수 없었습니다.
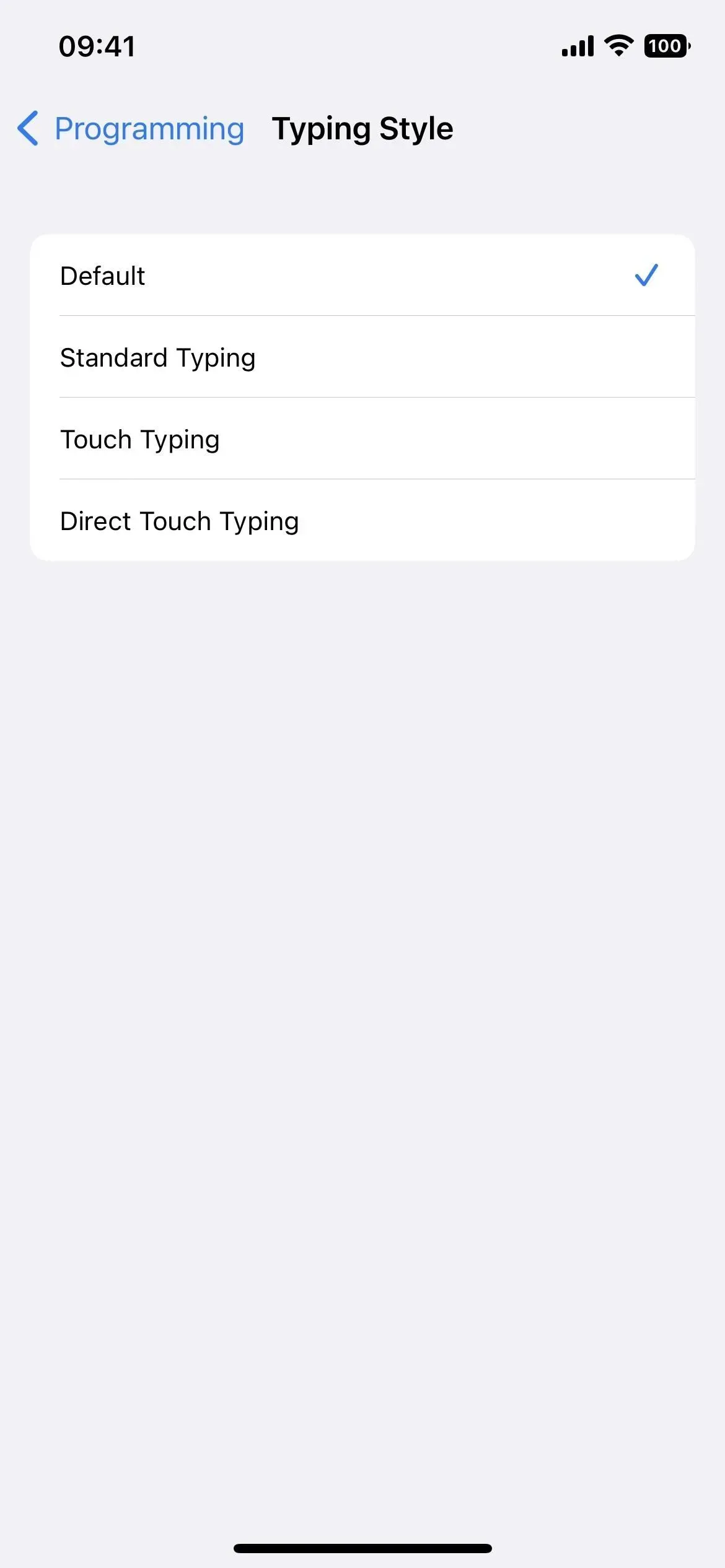
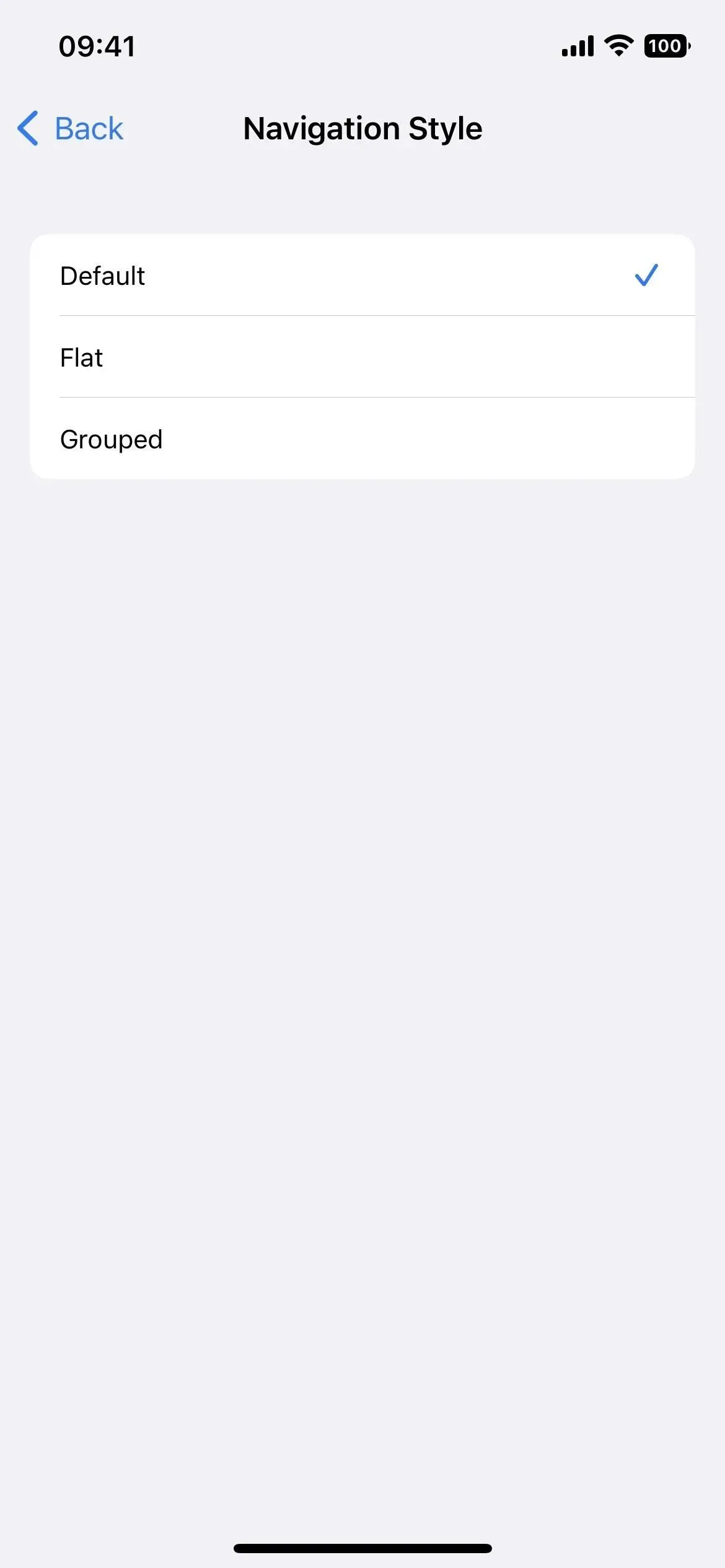

10. 지도에서 VoiceOver 시작점 감지
Apple 지도에서 VoiceOver를 사용하면 도보 경로의 시작 지점을 결정하는 데 도움이 되는 자동 오디오 및 햅틱 피드백이 제공됩니다.
11. 게임용 버디 컨트롤러
게임 컨트롤러를 사용하는 데 문제가 있는 경우 새로운 친구 컨트롤러 기능을 사용하면 친구나 의료 전문가가 게임 플레이를 도울 수 있습니다. 두 개의 게임 컨트롤러를 하나로 결합하여 작동하므로 단일 플레이어로 함께 효과적으로 플레이할 수 있습니다. 이것이 친숙하게 들린다면 Xbox 콘솔이 Co-pilot이라는 유사한 기능을 제공하기 때문입니다 .
12. 시리 일시정지 시간
설정 -> 손쉬운 사용 -> Siri에서 Siri 일시 중지 시간이라는 새로운 섹션을 찾을 수 있습니다. 여기에서 Siri가 사용자가 말을 마칠 때까지 기다리는 시간을 설정할 수 있습니다. 기본 설정을 그대로 두거나 더 길게 또는 가장 길게 선택할 수 있습니다. 이 도구는 Siri가 항상 참을성이 없는 방해자처럼 보이는 경우에 적합합니다.
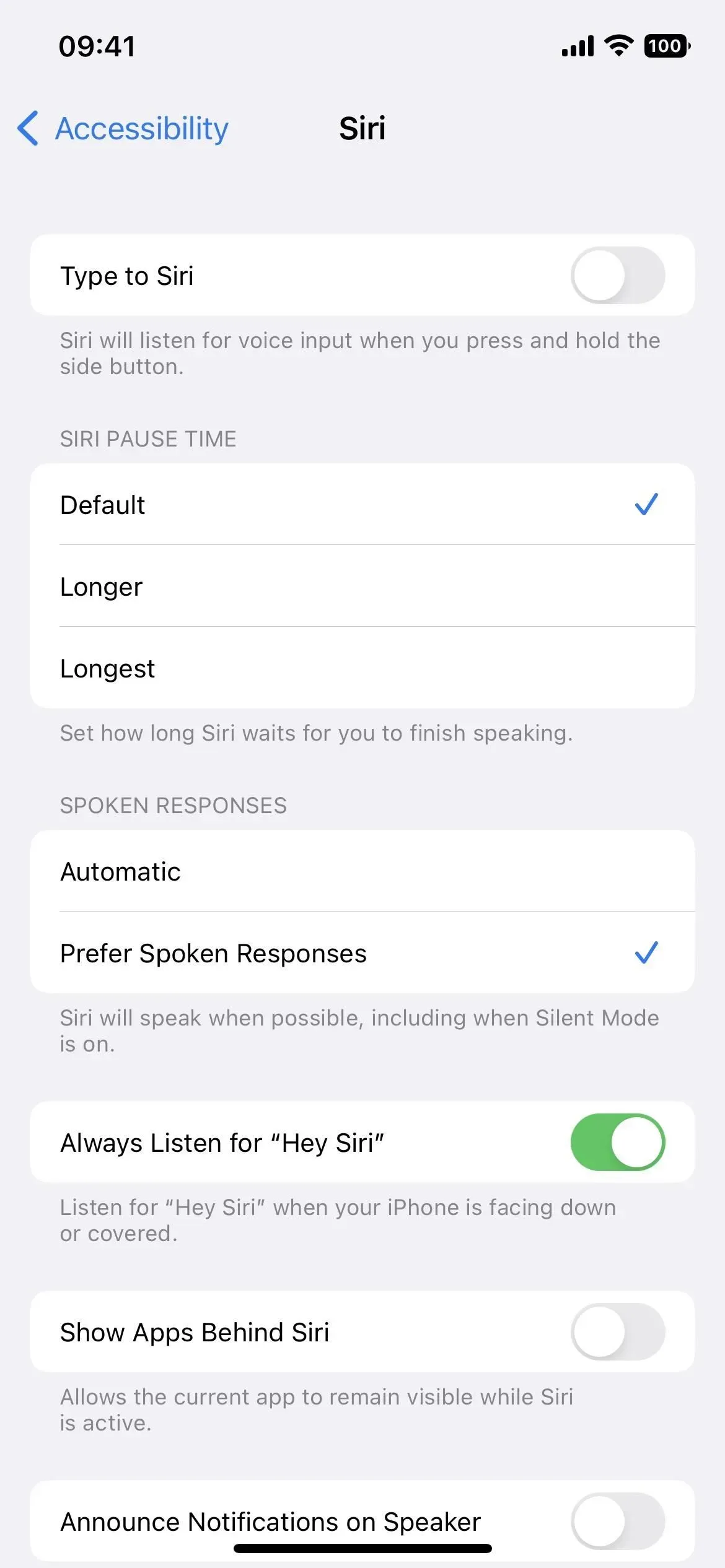

13. 소리 인식을 위한 맞춤 소리
소리 인식은 iOS 14부터 사용할 수 있지만 iOS 16에서는 환경에서 특정 소리를 인식하도록 iPhone을 학습시킬 수 있습니다. 설정 -> 접근성 -> 소리 인식 -> 소리로 이동하여 사용자 지정 알람 또는 사용자 지정 장치 또는 초인종을 선택합니다.
사용자 지정 알람 및 소리를 제거하려면 소리 메뉴에서 왼쪽으로 스와이프합니다. 편집을 클릭한 다음 삭제 아이콘(가운데 흰색 선이 있는 빨간색 원)을 클릭하고 삭제를 클릭하여 확인할 수도 있습니다.
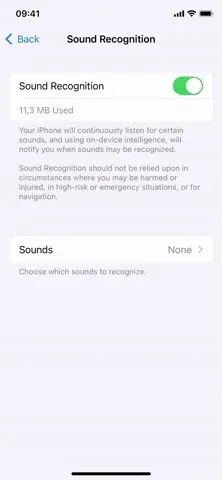
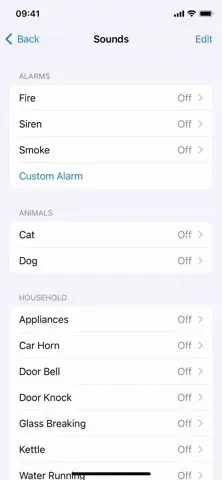
14. 음성 제어 맞춤법 검사 모드
이미 iPhone의 받아쓰기 기능에 익숙할 수도 있지만 음성 제어의 맞춤법 검사 모드를 사용하여 단어를 한 글자씩 발음할 수 있으므로 오해가 없습니다. 이름, 주소, 약어 등을 지시하는 데 사용합니다. 이 기능은 현재 영어(미국)로만 제공됩니다.
15. 추가 음성 명령
맞춤법 모드 외에도 음성 제어에는 다음과 같은 새로운 명령이 있습니다.
- 애플리케이션 라이브러리 열기
- 키보드 표시
- 키보드 숨기기
- <키 이름> 키 누르기
- 끊다
- Apple Watch 미러링 켜기
- Apple Watch 미러링 비활성화
- Apple Watch 리모컨을 켭니다.
- Apple Watch 원격 제어 비활성화
- 전체 키보드 액세스 켜기
- 전체 키보드 액세스 비활성화
- VoiceOver 활성화
- 매직 터치 보이스오버
- VoiceOver는 <숫자>를 선택합니다.
- VoiceOver가 모두 읽기
- VoiceOver가 <항목 이름> 선택
- VoiceOver가 첫 번째 항목 선택
- VoiceOver가 마지막 항목 선택
- VoiceOver 다음 앱 선택
- VoiceOver 이전 앱 선택
- VoiceOver 다음 항목 선택
- VoiceOver 이전 항목 선택
- VoiceOver가 다음 로터 선택
- VoiceOver가 이전 로터 선택
- VoiceOver 다음 로터 선택 옵션
- VoiceOver가 이전 로터 선택 옵션
- VoiceOver가 상태 표시줄을 선택합니다.
- VoiceOver 개체 선택기
- VoiceOver 음성 요약
- VoiceOver가 말을 멈춥니다.
- VoiceOver 스크린 셔터
- 확대
- 축소
- 확대
- 축소
- 감소하다
- 증가하다
- 왼쪽으로 확대
- 오른쪽으로 확대
16. Apple Books 개인화
iOS 16에서 Apple Books 앱은 새로운 테마와 손쉬운 사용 기능을 제공합니다. 앱이 재설계되고 새 인터페이스가 단순화되어 접근성이 향상되었습니다. 텍스트를 굵게 표시하고 읽기 쉽도록 간격을 조정할 수 있습니다. 그리고 앱을 더 보기 좋게 만드는 데 사용할 수 있는 몇 가지 새로운 테마가 있습니다.
- 자세히 보기: iPhone에서 Apple Books의 20가지 새로운 기능 및 변경 사항
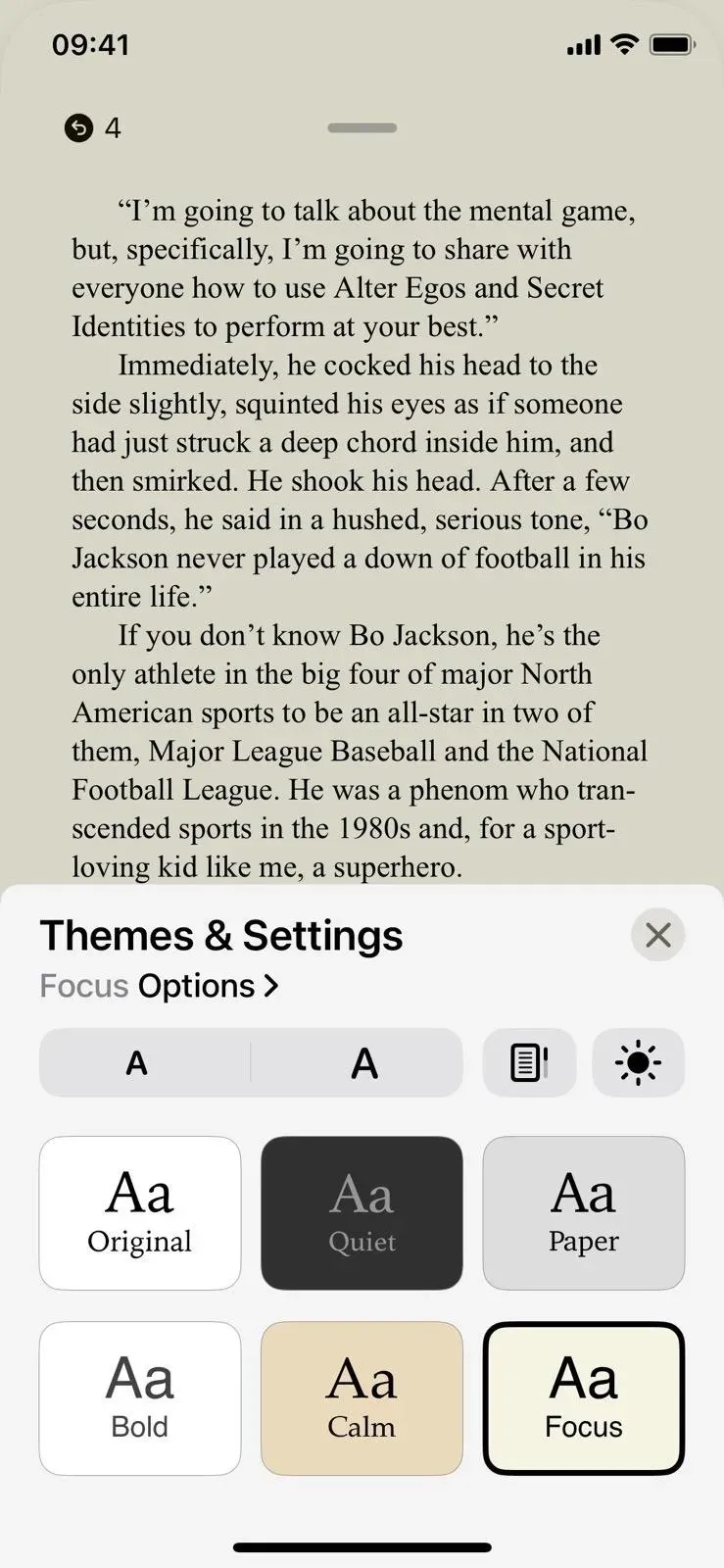
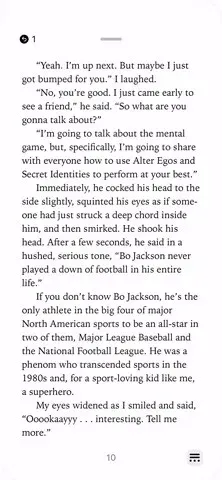
17. 안녕 시리, 끊어
Siri에게 전화 통화 또는 FaceTime 통화를 종료하도록 요청할 수 없었지만 이제는 다른 사람과 대화하는 동안 “Hey Siri, hang up”이라고 말하면 됩니다. 단점은 당신이 말하는 상대방이 당신이 명령하는 것을 들을 수 있다는 것입니다. Siri 및 검색 설정 또는 Siri 접근성 설정에서 켤 수 있습니다.
Apple 웹 사이트에는 이 기능이 A12 Bionic 이상이 탑재된 iPhone에서 사용할 수 있다고 나와 있지만 접근성 설정에서는 iPhone 11 이상에서 작동한다고 합니다. A12 Bionic 칩으로 iPhone XR에서 통화를 종료할 수 있기 때문에 첫 번째가 사실일 수 있습니다. 설정에는 AirPods 또는 Beats를 Siri와 함께 사용할 때 구형 iPhone에서도 사용할 수 있다고 나와 있습니다.
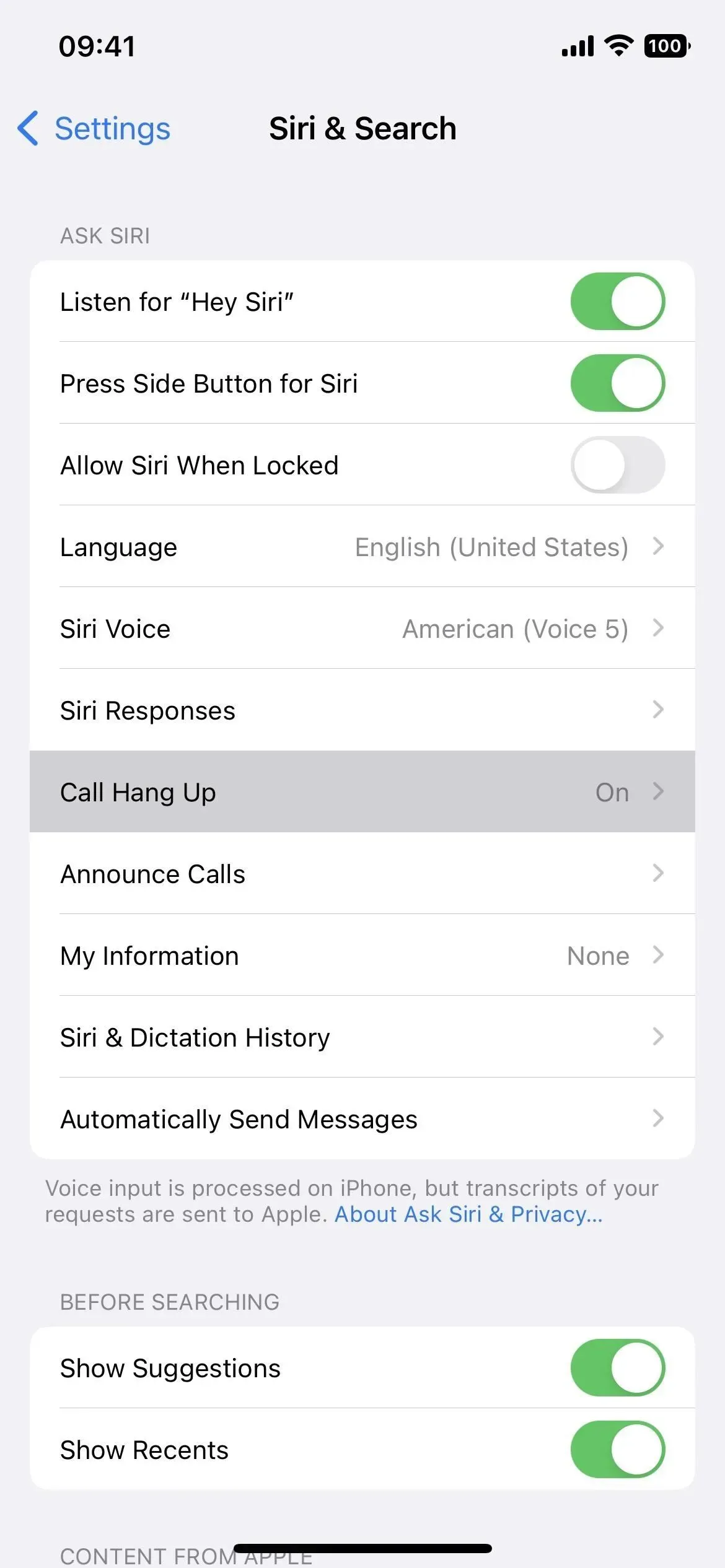
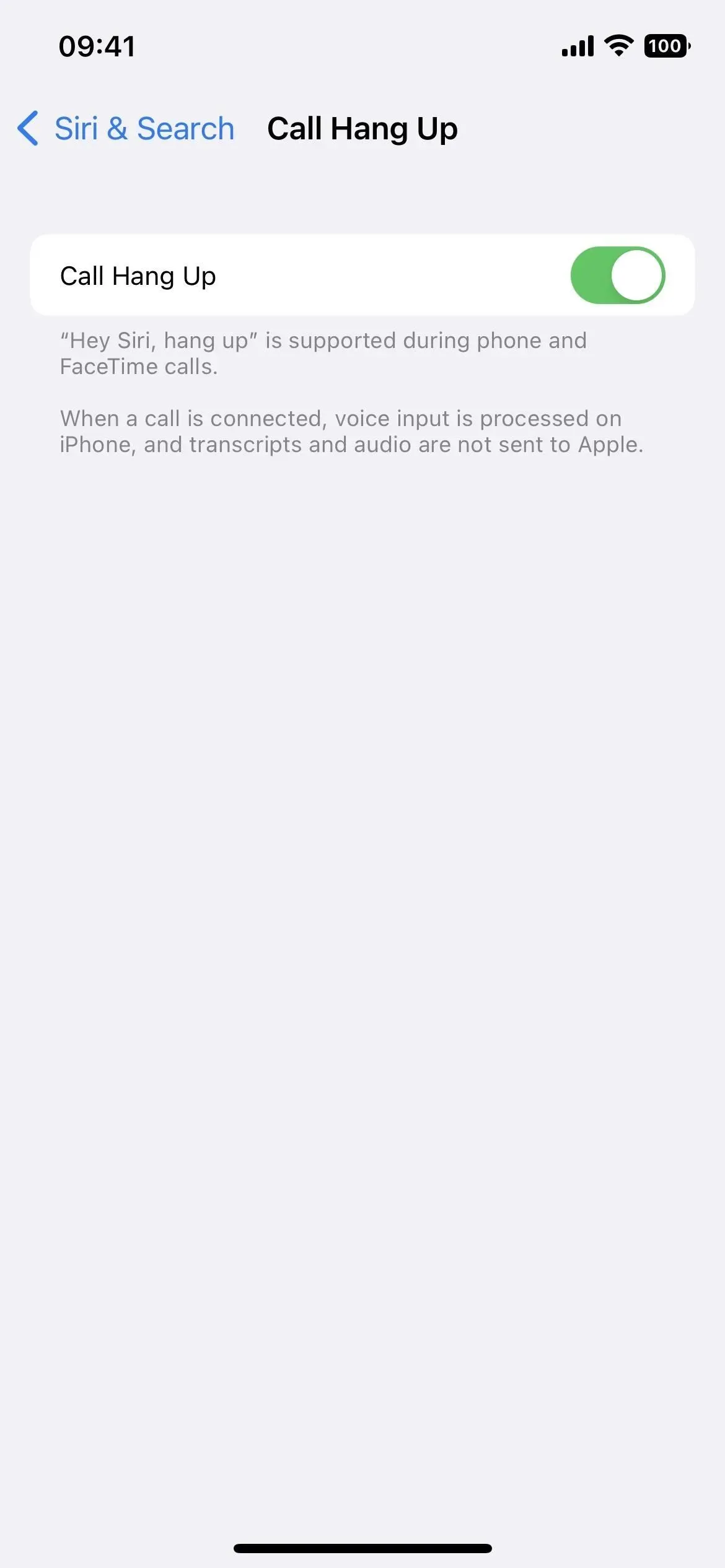
18. 자동으로 전화 받기, Hey Siri로 전환
자동으로 전화를 받는 옵션은 장애가 있는 일부 사용자에게 매우 유용합니다. 그러나 한 가지 문제가 있었습니다. 설정 -> 접근성 -> 터치 스크린 -> 오디오 통화 라우팅 -> 자동 응답 전화를 통해 수동으로 켜야 했습니다. 이제 “Hey Siri, 자동 응답 켜줘” 또는 “Hey Siri, 자동 응답 꺼줘”라고 말할 수 있습니다. iOS 16 외에도 watchOS 9에서도 사용할 수 있습니다.
19. 헤드폰 없이 알림 알림
iPhone은 수신 메시지와 알림을 읽을 수 있지만 이 기능은 AirPods 또는 Beats 헤드폰과 쌍으로 연결된 경우에만 작동합니다. iOS 16에서는 iPhone 스피커 및 Made for iPhone 보청기와도 작동합니다. 이것은 최신 텍스트나 알림을 읽기 위해 iPhone을 사용할 수 없는 사람들을 위한 필수 도구입니다.
Siri가 알림을 읽도록 합니다. Siri는 당신을 방해하지 않고 당신이 알림을 읽은 후에 들을 것이므로 “Hey Siri”라고 말하지 않고도 답장을 하거나 조치를 취할 수 있습니다. Siri는 시간에 민감한 알림이나 다이렉트 메시지를 보내는 새로운 앱의 알림을 보고합니다.
응답을 보낼 것인지 묻지 않고 지원되는 앱에서 응답을 보내도록 Siri를 설정할 수도 있습니다.
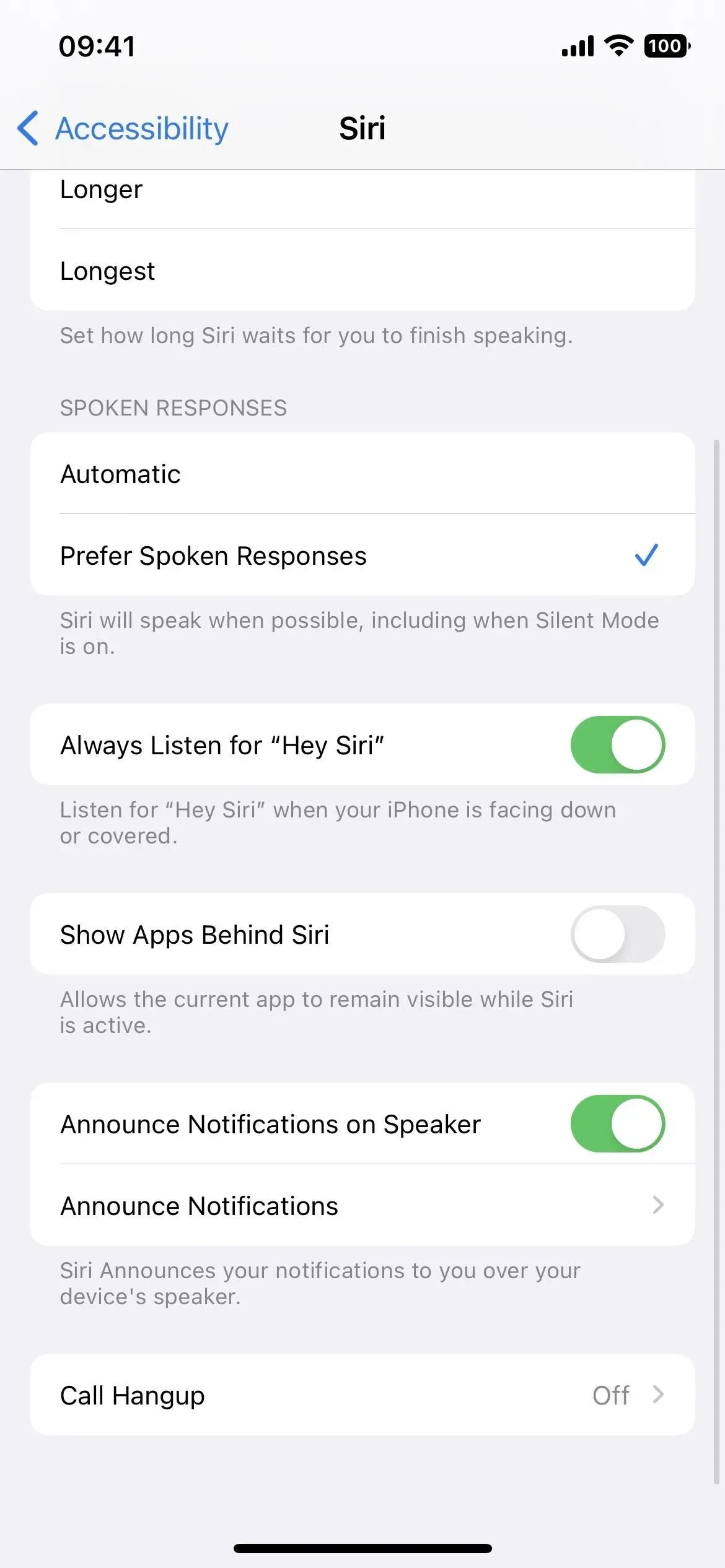
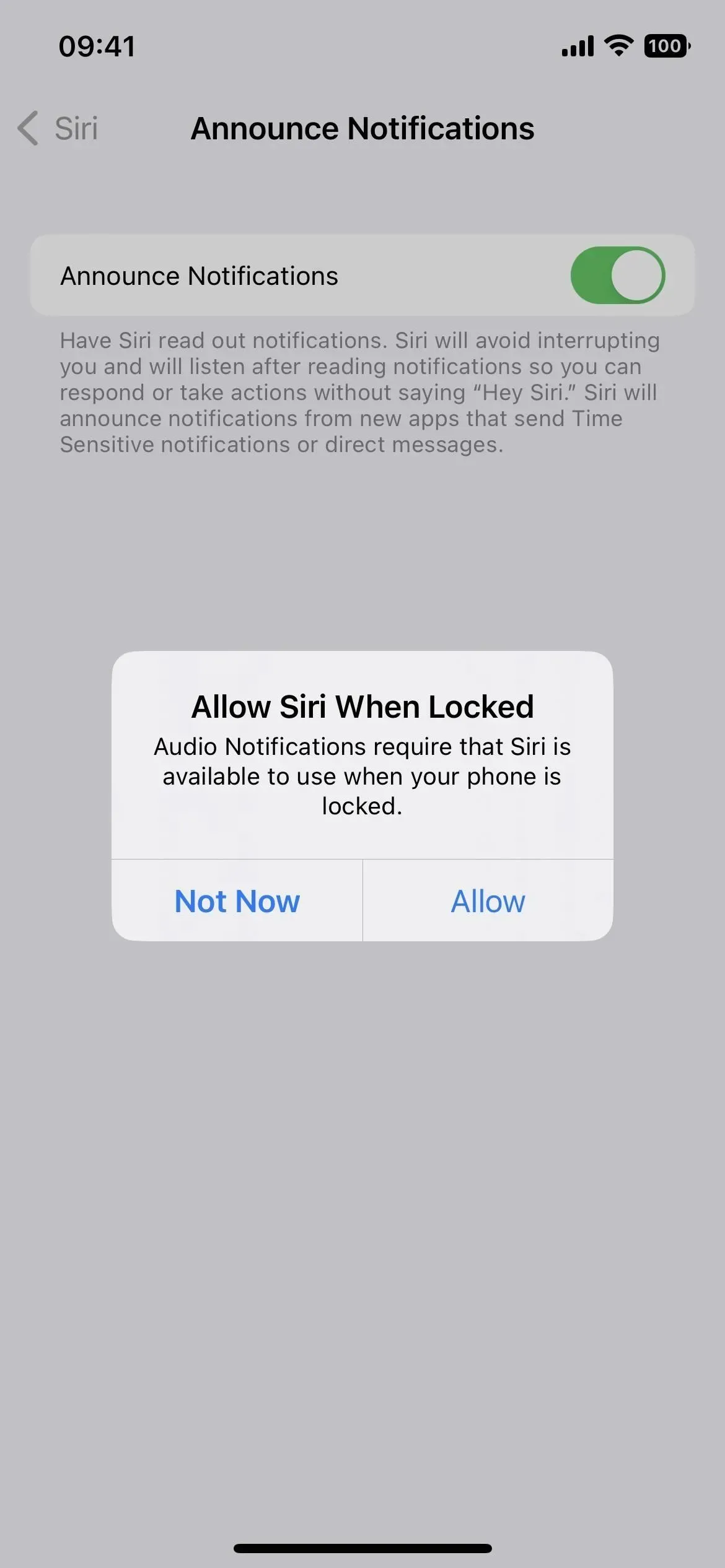
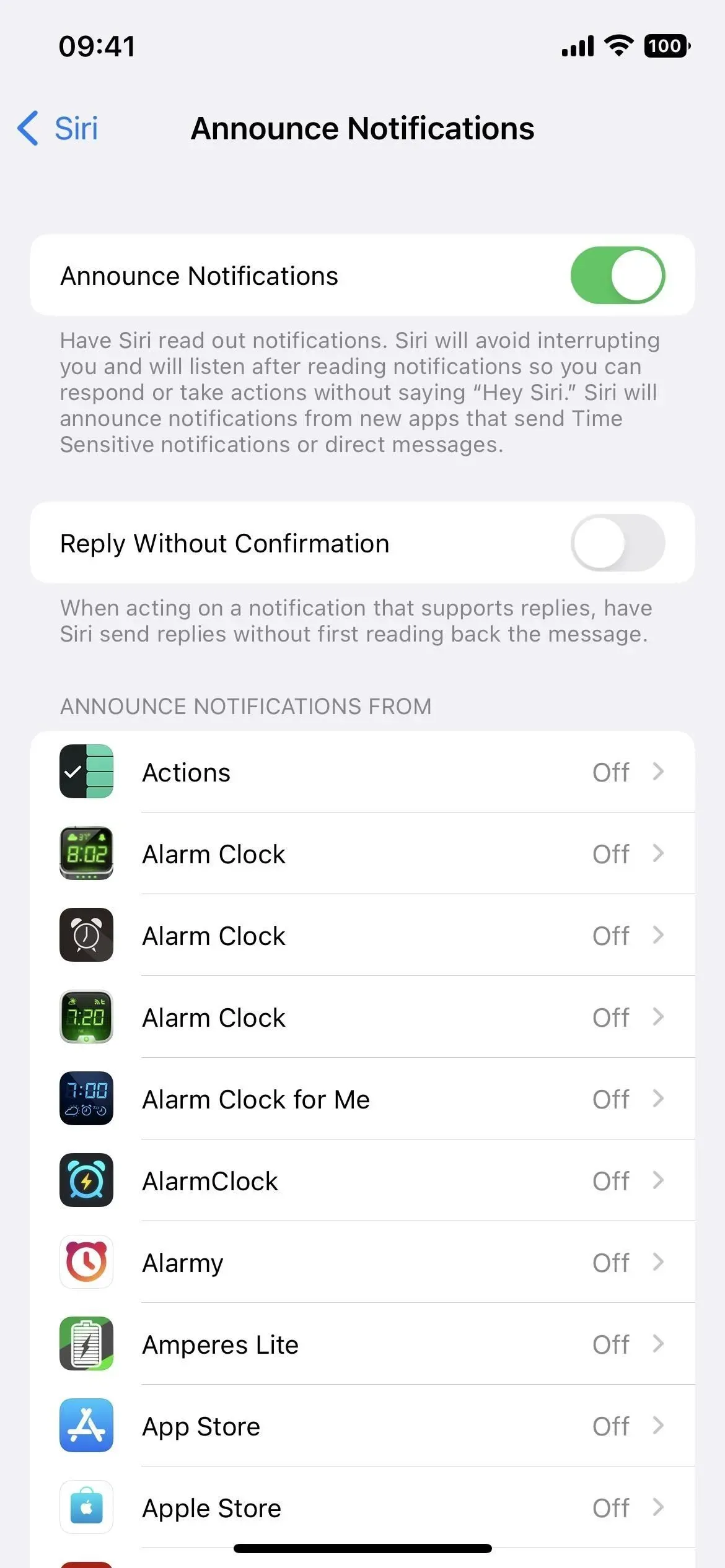
20. 건강에 청력도 추가
건강 앱을 사용하는 경우 이제 iPhone에서 청력도를 가져올 수 있습니다. 개요 -> 청력 -> 오디오그램으로 이동한 다음 데이터 추가를 클릭합니다. 카메라를 사용하여 청력도 사진을 찍거나 사진 앱에서 청력도 이미지를 선택하거나 파일에서 청력도 문서를 로드할 수 있습니다.
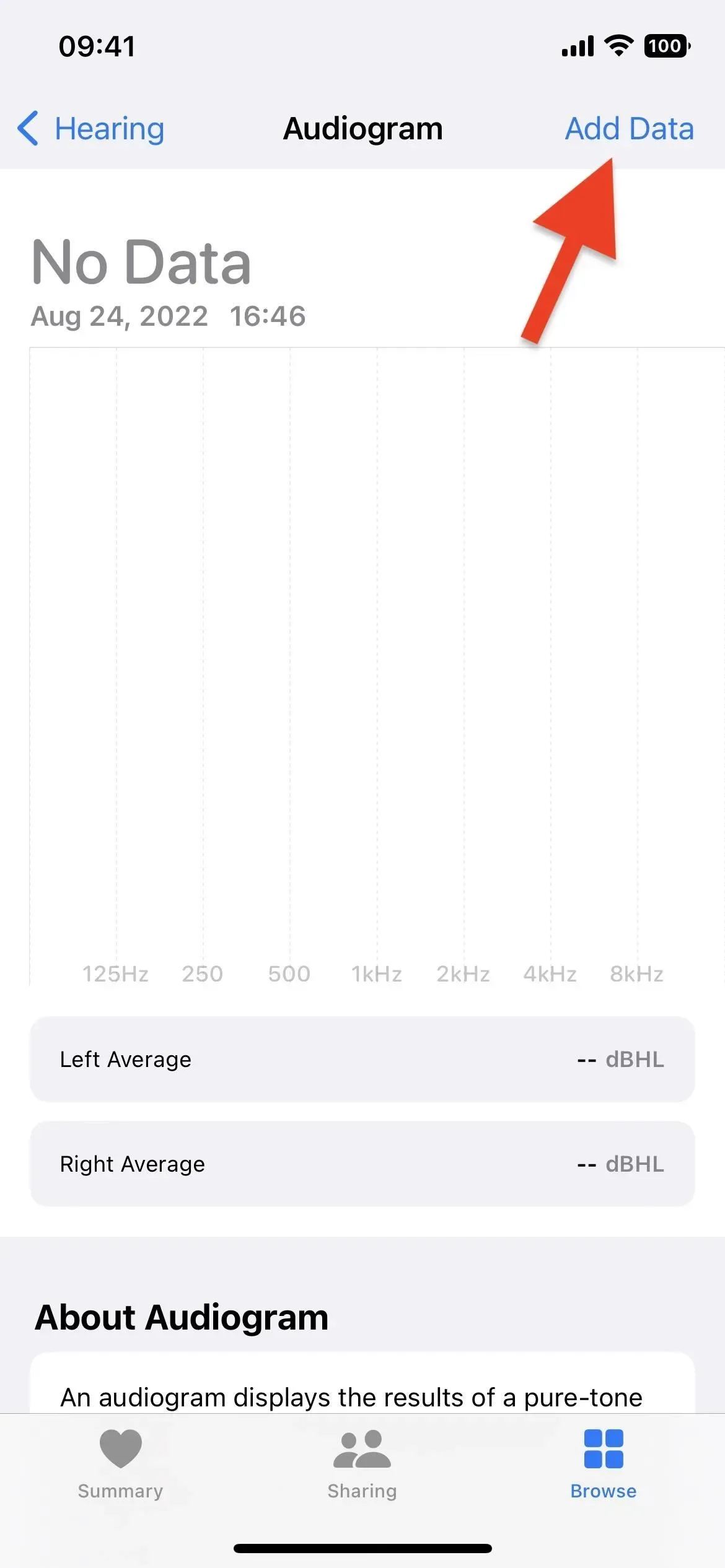
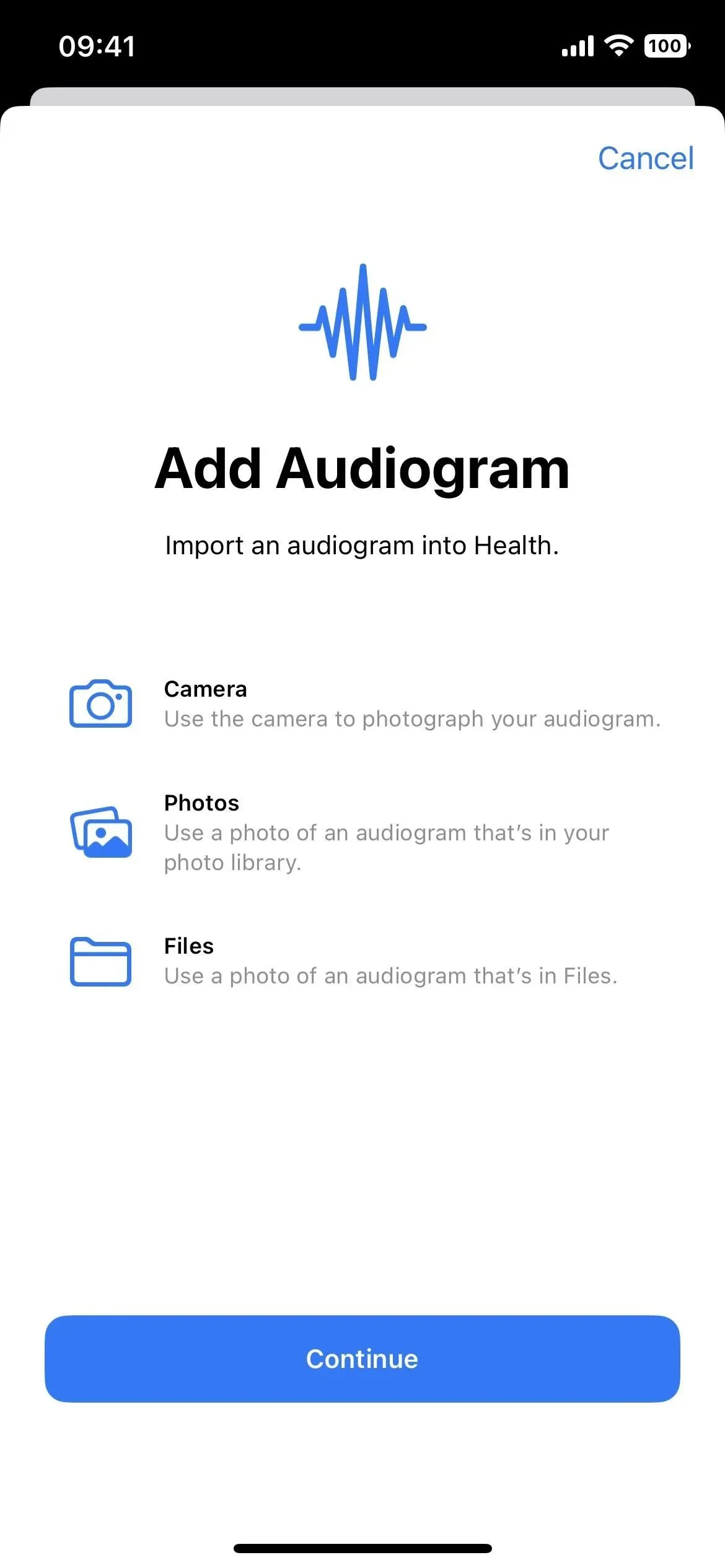
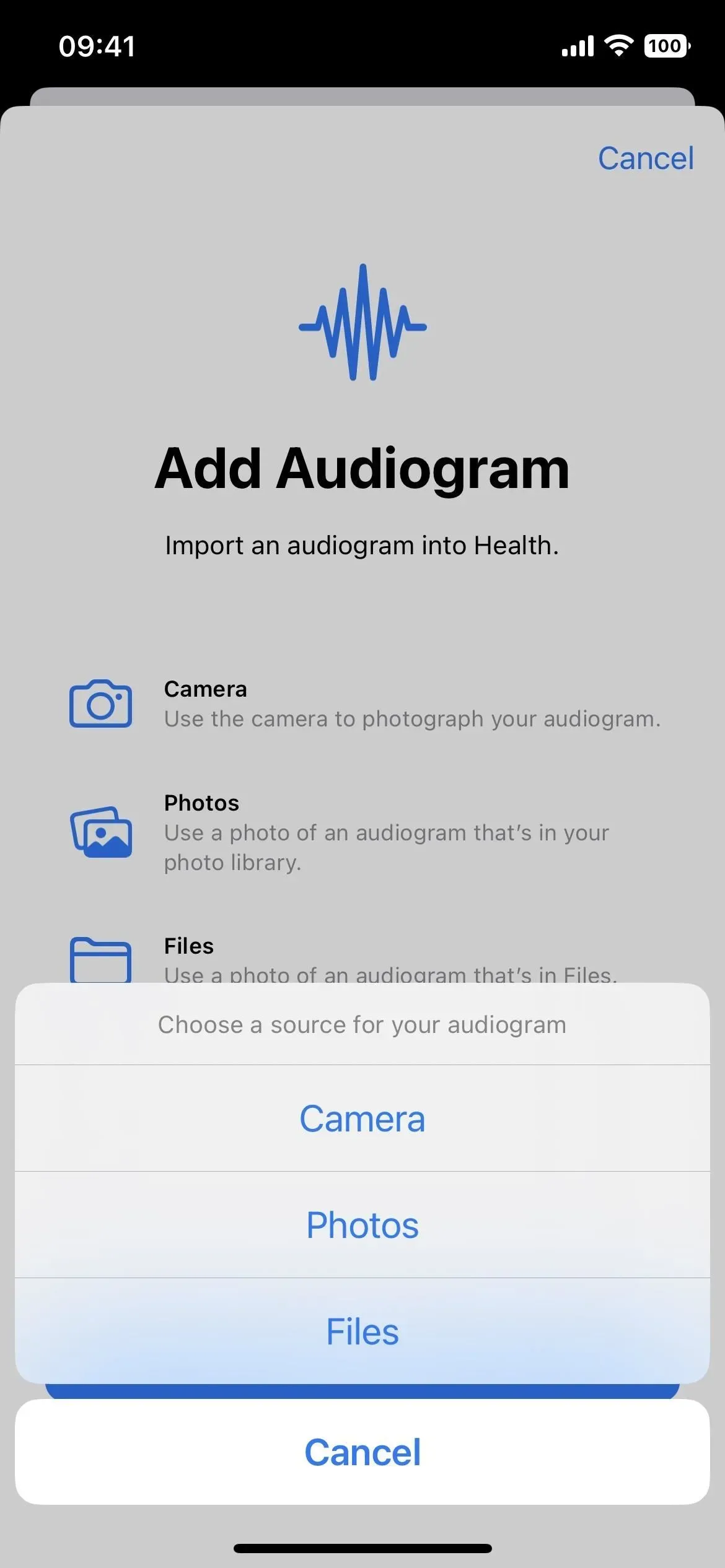



답글 남기기