홈 화면, 앱 라이브러리, Siri 등을 위해 iPhone에서 비밀 Apple TV Remote 앱을 잠금 해제하는 방법 – 제어 센터 필요 없음
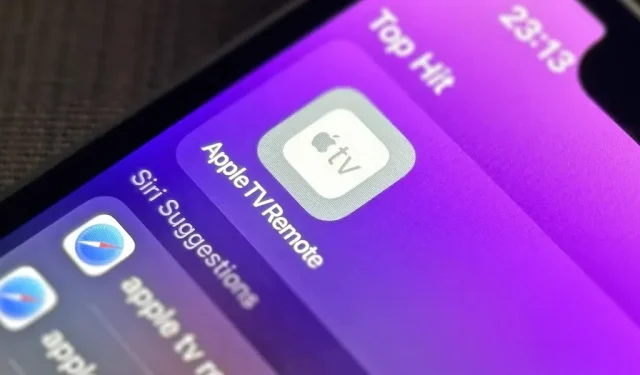
iPhone의 제어 센터에 있는 Apple TV Remote를 사용하는 경우 iOS 16 업데이트에는 제어 센터를 열지 않고도 리모컨을 사용할 수 있는 놀라운 기능이 숨겨져 있습니다.
Apple TV Remote를 사용하여 AirPlay 2 연결로 Apple TV 또는 Smart TV에서 미디어 재생을 제어할 수 있습니다 . Apple TV(3세대) 및 최신 모델은 이미 iPhone에서 Apple TV Remote와 함께 사용할 수 있습니다. AirPlay 2 호환 스마트 TV를 전용 방의 홈 앱에 추가해야 Apple TV Remote를 사용하여 제어할 수 있습니다.
볼륨 조절, 메뉴 탐색, 미디어 재생 및 일시 중지, 채널 변경, 검색 수행 및 기타 중요한 사항 관리를 위한 간단한 도구입니다. 그러나 iOS 15.7 및 이전 버전에서는 제어 센터에서만 Apple TV Remote를 열 수 있습니다. Siri, 앱 라이브러리 또는 Spotlight 검색도 도움이 되지 않습니다. 리모컨을 닫으면 제어 센터로 돌아갑니다.
지금 App Switcher에서 Apple TV Remote 사용하기
iOS 16.0 이상에서 Apple TV Remote는 제어 센터의 단순한 제어보다 앱에 더 가깝습니다. Apple TV Remote를 사용하고 다른 앱으로 전환하면 다른 앱과 마찬가지로 앱 전환기를 사용하여 필요할 때 리모컨을 불러올 수 있습니다.
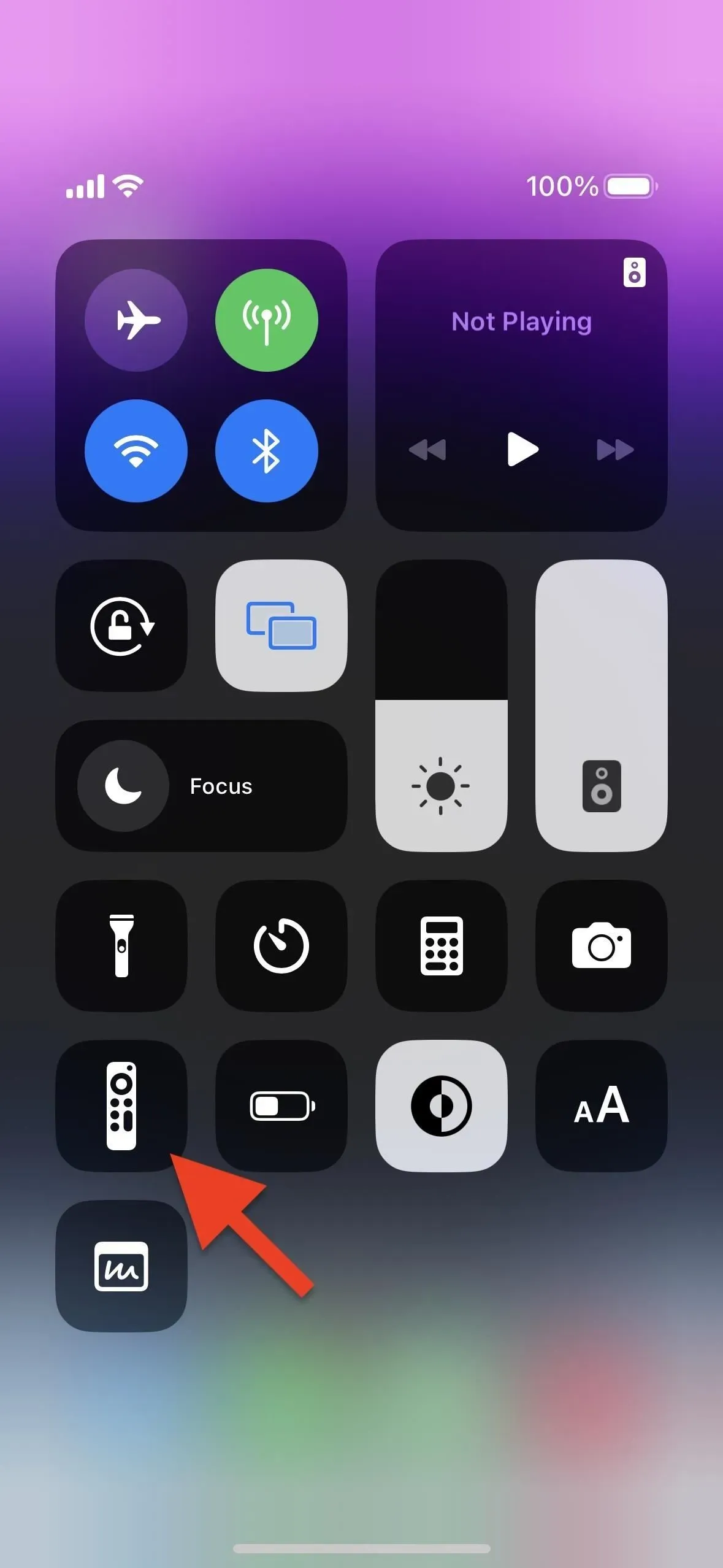
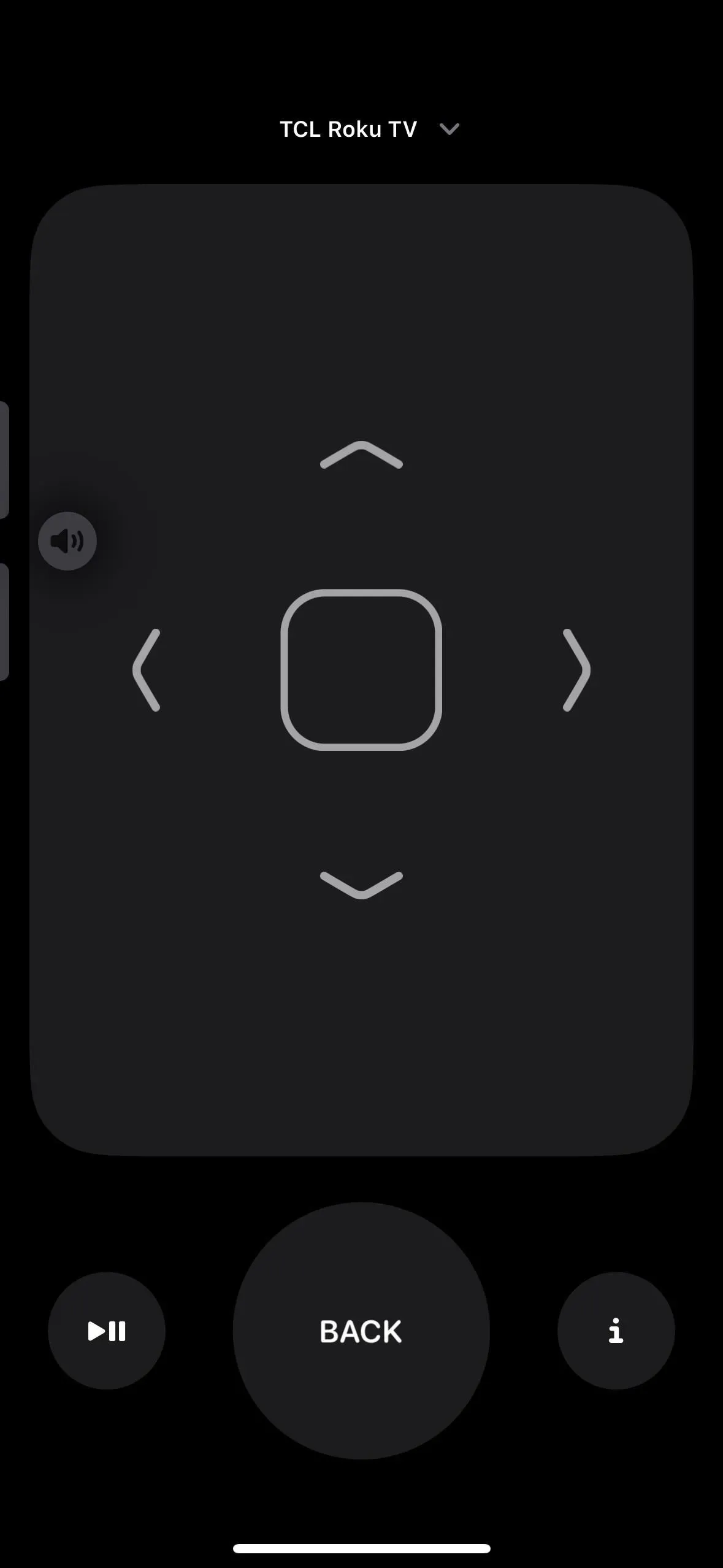
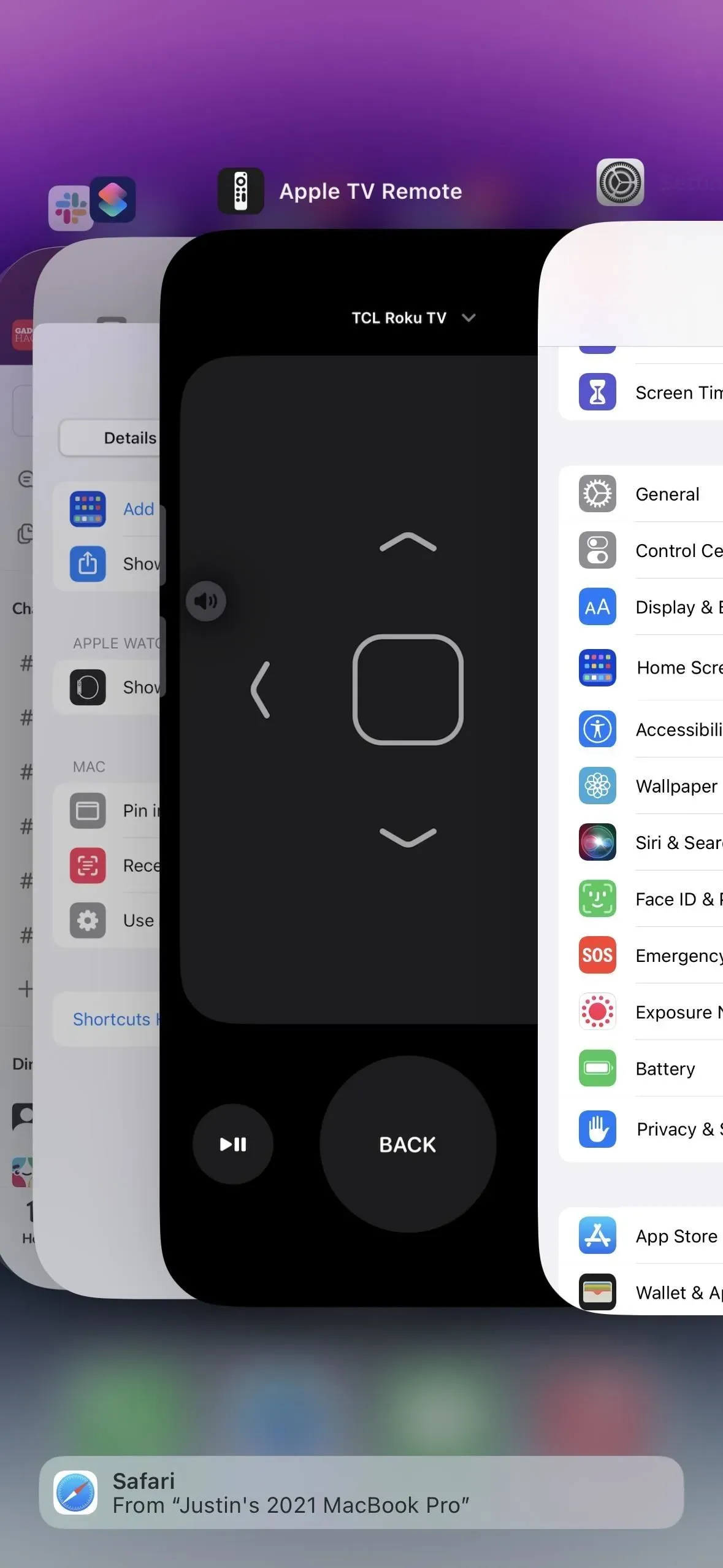
앱 스위처 지원은 멀티태스킹이 필요할 때 큰 이점이 있지만 여전히 Siri, App Library 또는 Spotlight 검색에서 Apple TV Remote를 열 수 없습니다. 그리고 Apple TV Remote는 일정 시간 동안 사용하지 않으면 결국 iPhone의 앱 스위처에서 사라집니다.
그러나 Apple TV Remote에는 iPhone의 앱 전환기에서 지원되는 것 이상의 비밀이 있습니다. 많은 사람들이 아마 가능하다고 생각하지 못했던 비밀이 있습니다. 바로 앱으로 전환할 수 있다는 것입니다.
Apple TV 리모컨을 다른 앱처럼 작동하게 만들기
좋아, 그것은 이미 응용 프로그램이고 기술적으로는 자체 파일이 있기 때문에 항상 그랬습니다. 코드 스캐너 및 인쇄 센터와 같은 숨겨진 iOS 앱 목록의 앱. 차이점은 Apple이 마침내 Apple TV Remote에 URL 체계를 부여했다는 것입니다.
URL 체계가 무엇인지 모르는 경우 기본 메일 앱을 통해 다른 사람에게 이메일을 보내는 일반 웹 페이지 URL 또는 웹 페이지의 링크를 생각해 보십시오. http:// 또는 https://로 시작하는 웹 페이지 URL은 Hypertext Transfer Protocol 또는 Secure Hypertext Transfer Protocol을 사용하는 웹 리소스를 나타내고 mailto://는 클릭하거나 터치하여 초안을 시작할 수 있는 하이퍼링크된 이메일 주소를 나타냅니다. 이메일 클라이언트에서.
앱 개발자는 자신의 URL 체계를 앱에 할당하고 해당 앱을 App Store에 제출할 수 있습니다. 웹 브라우저나 다른 애플리케이션에서 체계만 실행하면 애플리케이션이 장치에 설치된 경우 열립니다. 스키마에 사용자 정의 매개변수를 추가하여 해당 애플리케이션에서 특정 작업을 수행할 수 있습니다 .
Apple은 계산기( calc:// ), 카메라( camera:// ), FaceTime( facetime:// ), Find My( findmy:// ), 피트니스( fitnessapp:/ / ), 음악( music:// ) 및 뉴스( applenews:// ). 그리고 iOS 16.0 이상에서 Apple은 Apple TV Remote에 대해 tvremote://를 지원합니다.
1단계Siri 및 Spotlight 검색과 함께 작동하도록 만들기
URL 구성표가 할당되면 Apple TV Remote를 여는 URL 구성표를 여는 바로 가기 앱에서 간단한 바로 가기를 생성할 수 있습니다. 그런 다음 Siri에서 바로 가기를 사용하고 홈 화면이나 앱 라이브러리에 추가하고 Spotlight 검색으로 찾을 수 있습니다. 바로 가기를 만드는 것은 간단합니다.
- 바로 가기 탭에서 새 바로 가기를 시작합니다.
- “URL” 웹 액션을 추가합니다.
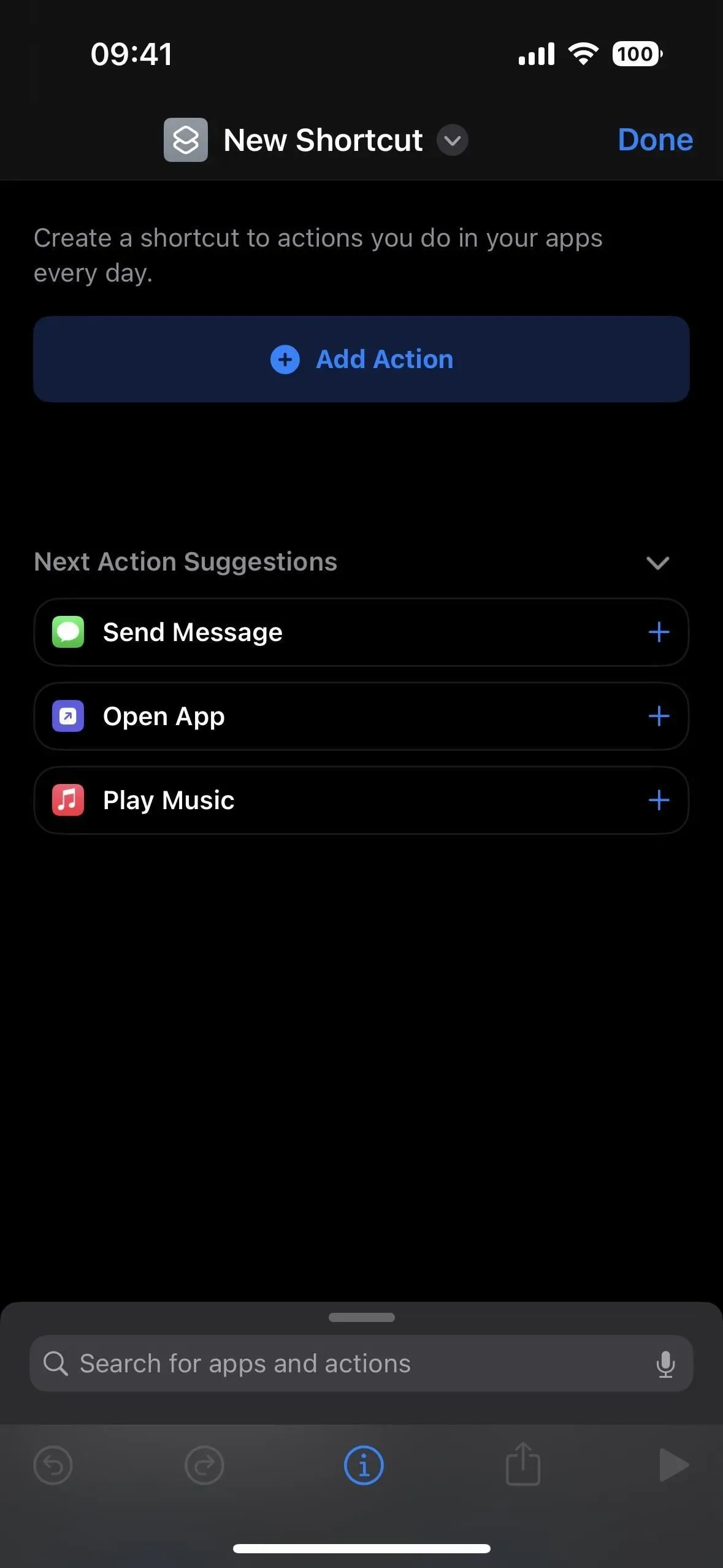


- URL 작업 필드에서 apple.com을 tvremote:// 로 변경합니다 .
- “URL 열기” 웹 액션을 추가합니다.
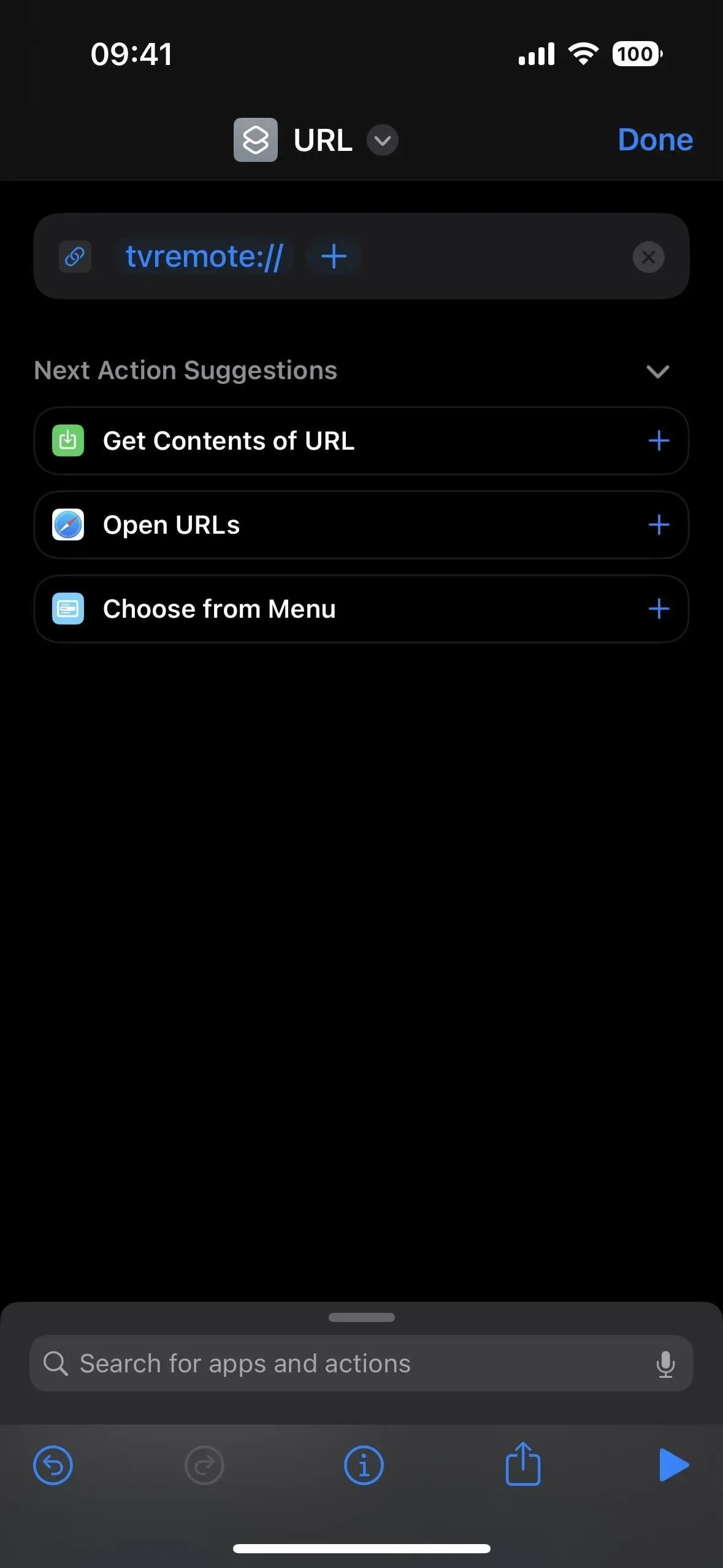
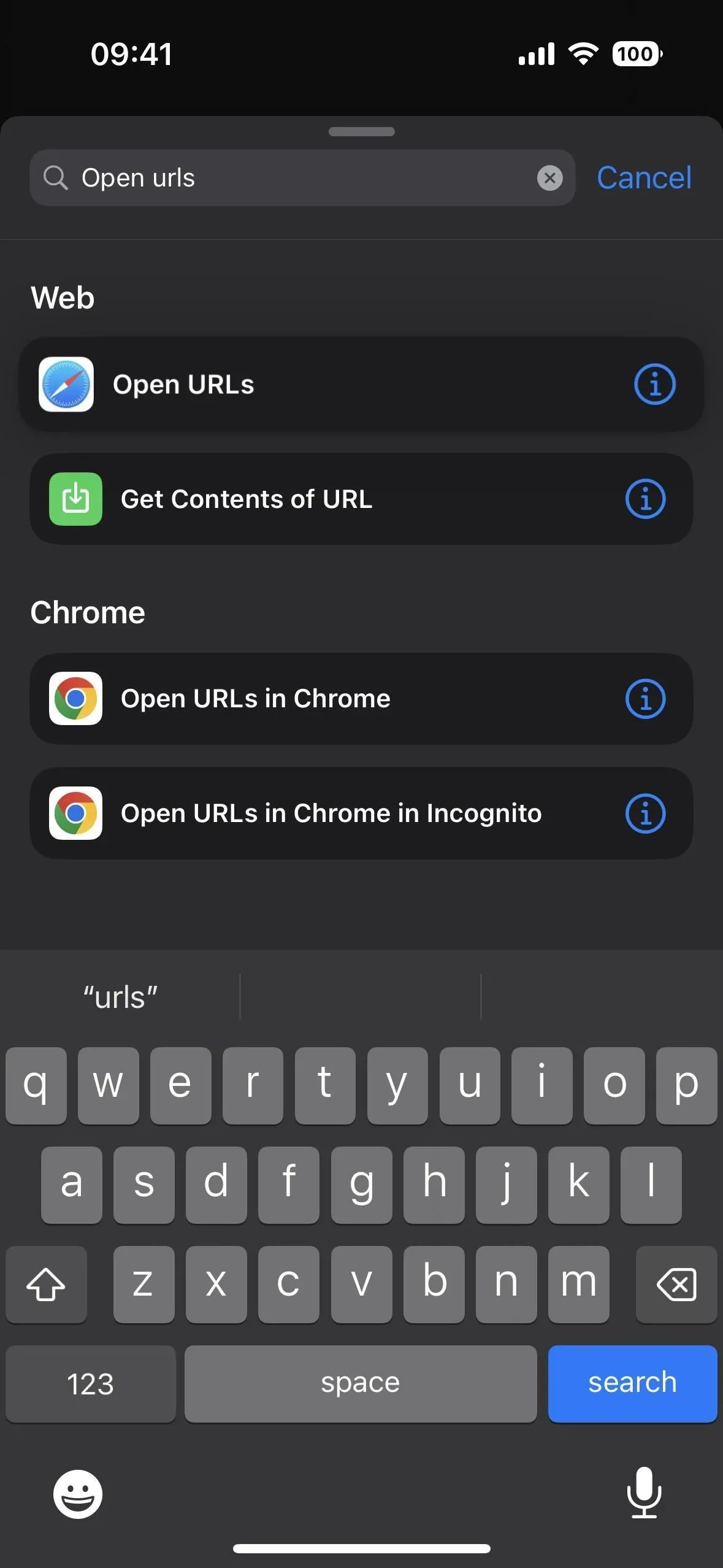
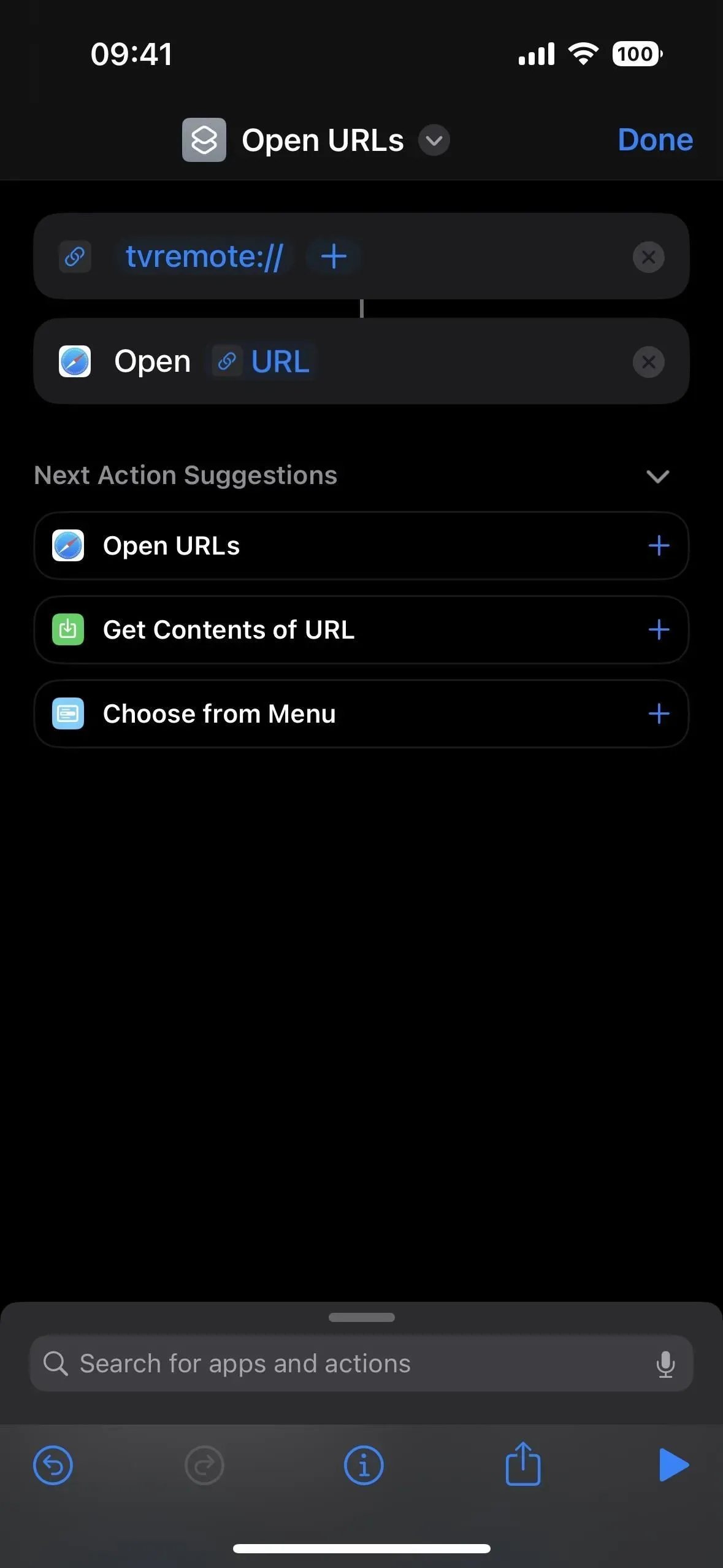
- 단축어 이름 옆에 있는 (v)를 탭하고 이름 바꾸기를 선택한 다음 Siri 명령으로도 사용할 수 있는 Open Apple TV Remote와 같은 새 이름을 지정합니다.
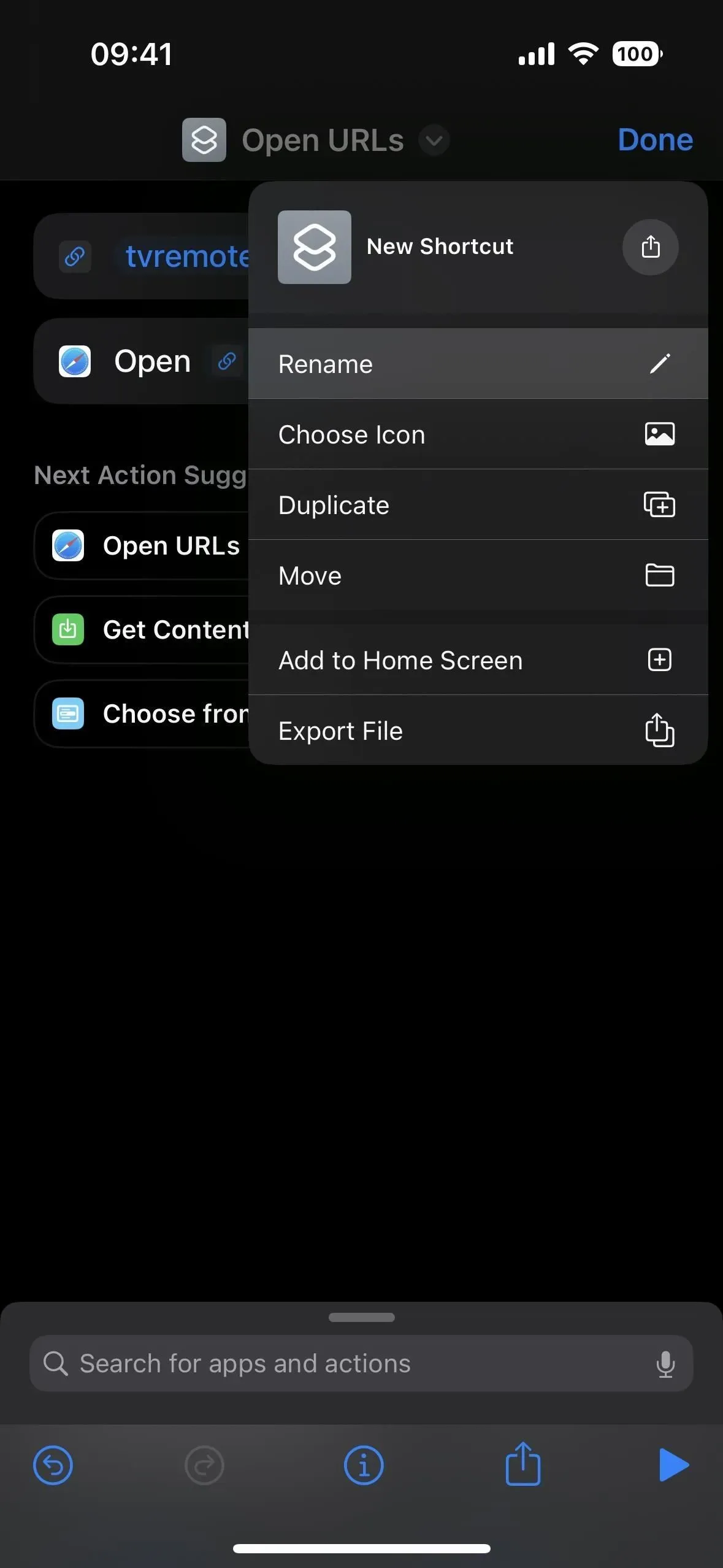
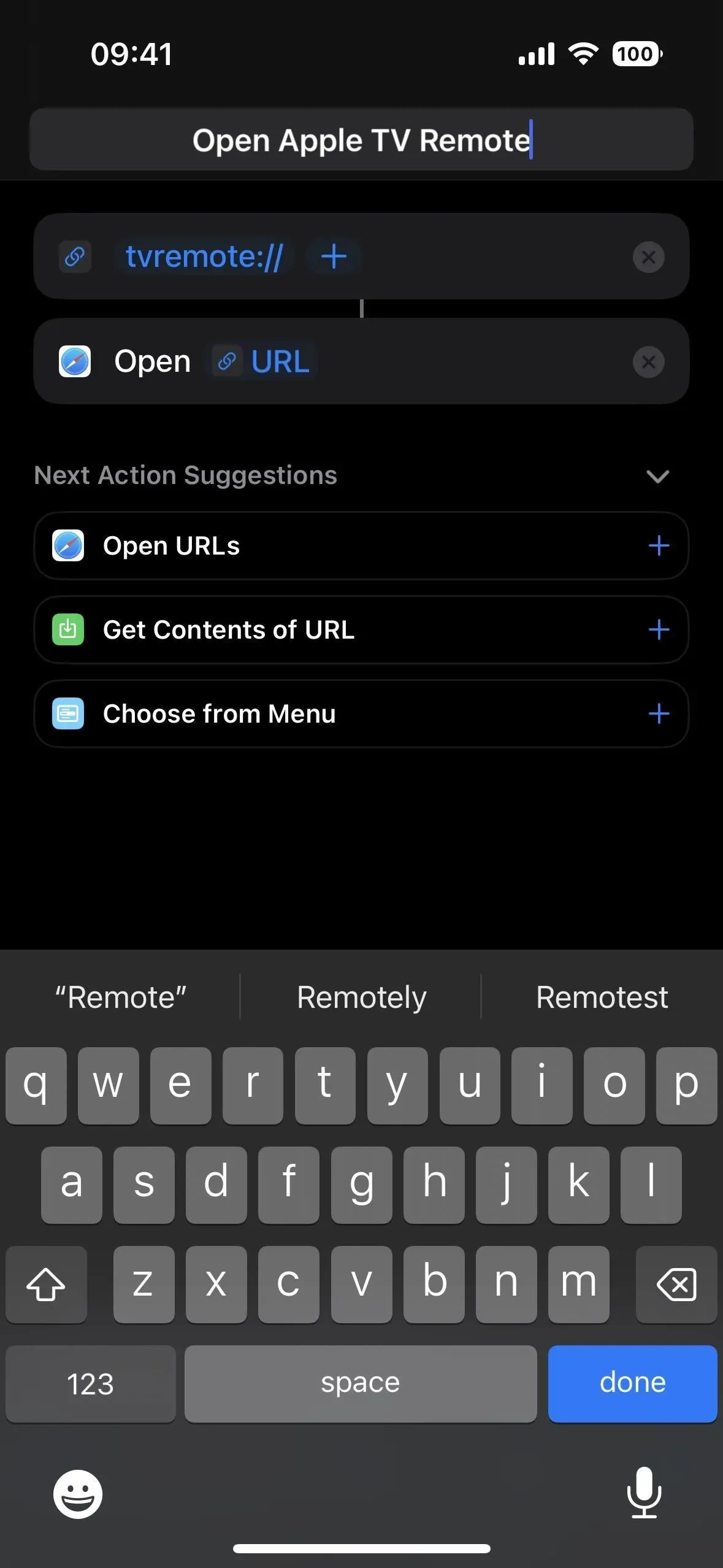

Siri 또는 Spotlight 검색만 사용하여 Apple TV Remote를 열려면 완료를 클릭하여 이 시점에서 단축어를 저장할 수 있습니다. 하지만 홈 화면과 앱 라이브러리에 앱 아이콘을 제공하려면 현재 바로가기 아이콘을 변경하세요.
2단계: 홈 화면 및 앱 라이브러리에 추가
바로 가기 이름 옆에 있는 현재 아이콘을 탭하여 아이콘 선택기를 엽니다. (v)를 누른 다음 “아이콘 선택”을 누르셔도 됩니다. 원하는 아이콘과 색상을 선택할 수 있지만 Apple TV 아이콘이 가장 적합할 수 있습니다. 비문 “완료”로 저장하십시오.

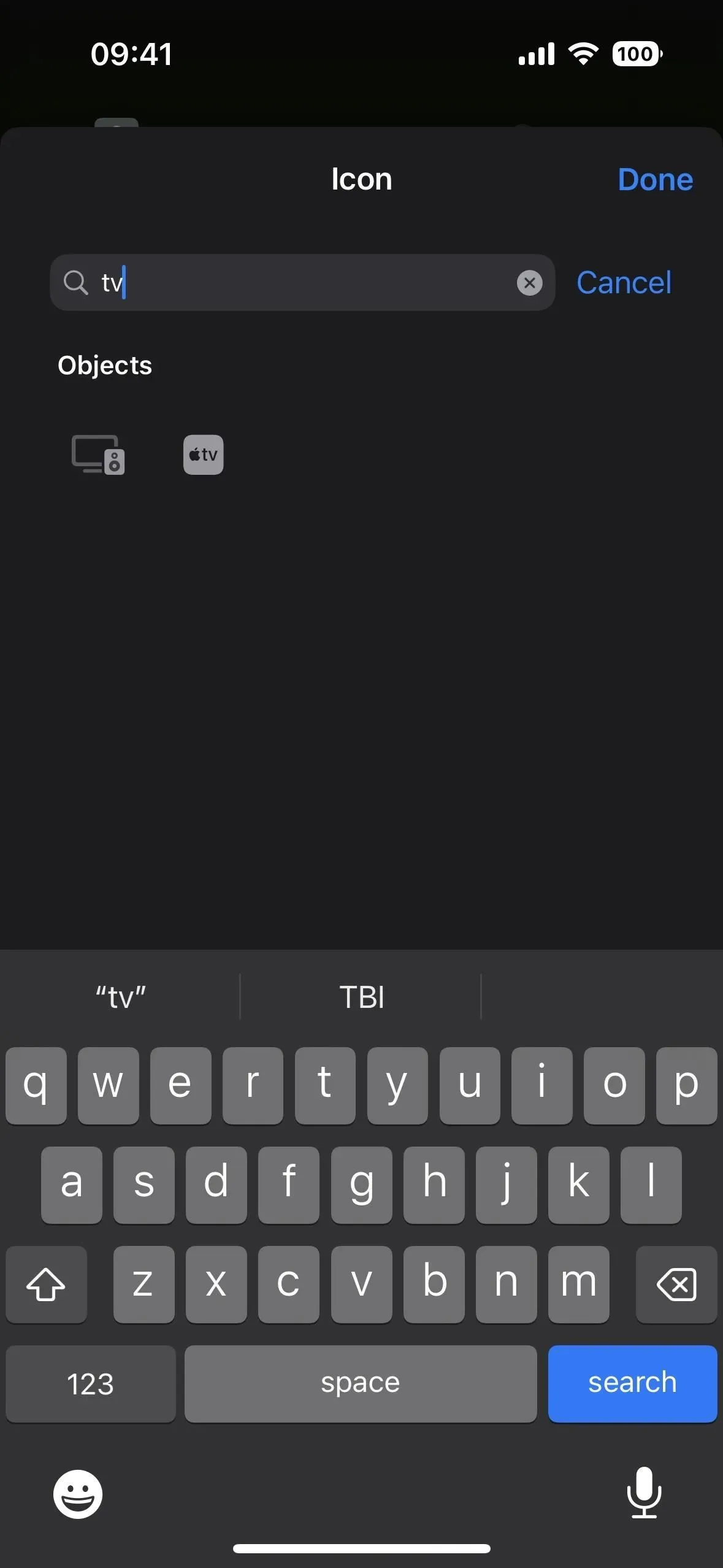
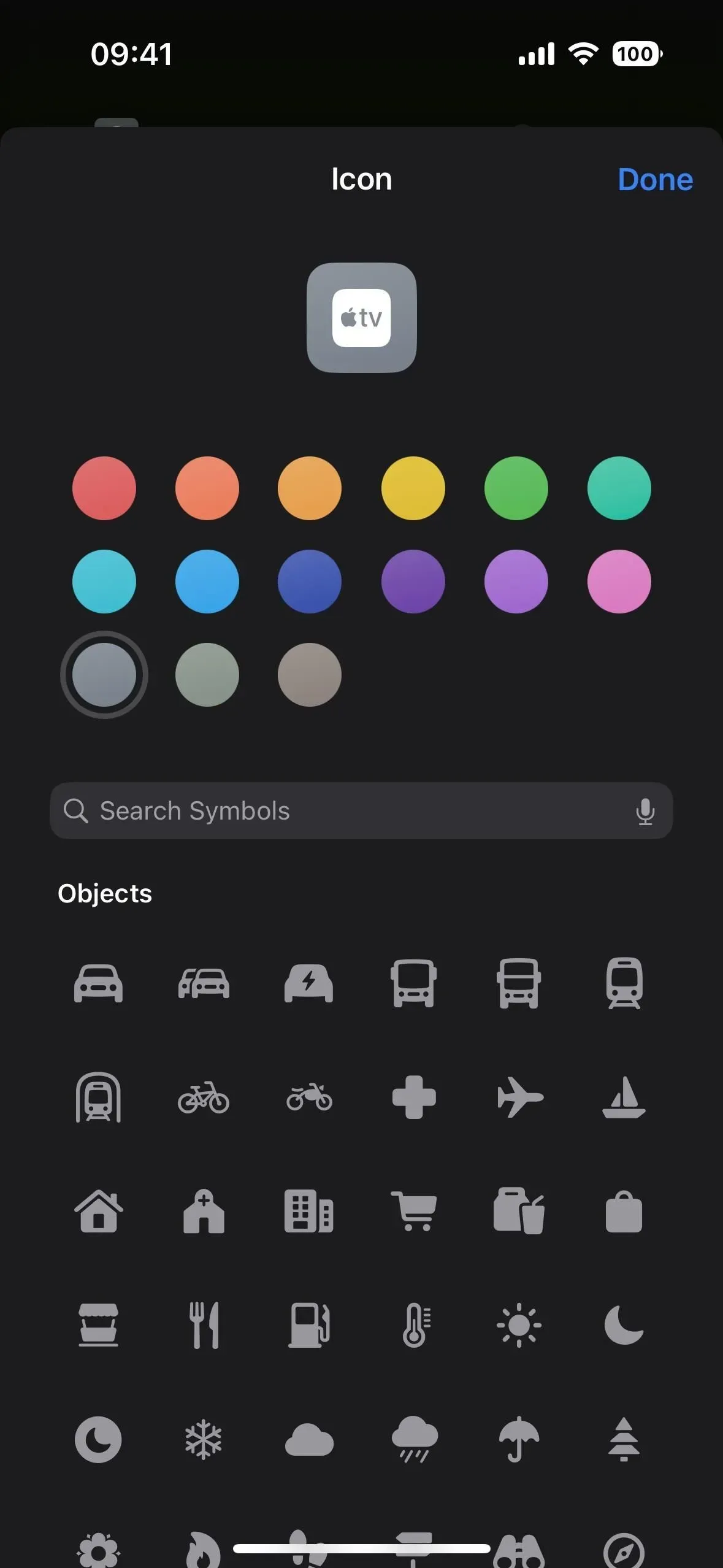
이제 더 쉽고 빠르게 접근할 수 있도록 홈 화면과 앱 라이브러리에 추가해 보겠습니다. 바로가기 이름 옆의 (v)를 누르고 홈 화면에 추가를 선택합니다. 또는 도구 모음에서 (i)를 클릭한 다음 “홈 화면에 추가”를 클릭할 수 있습니다.

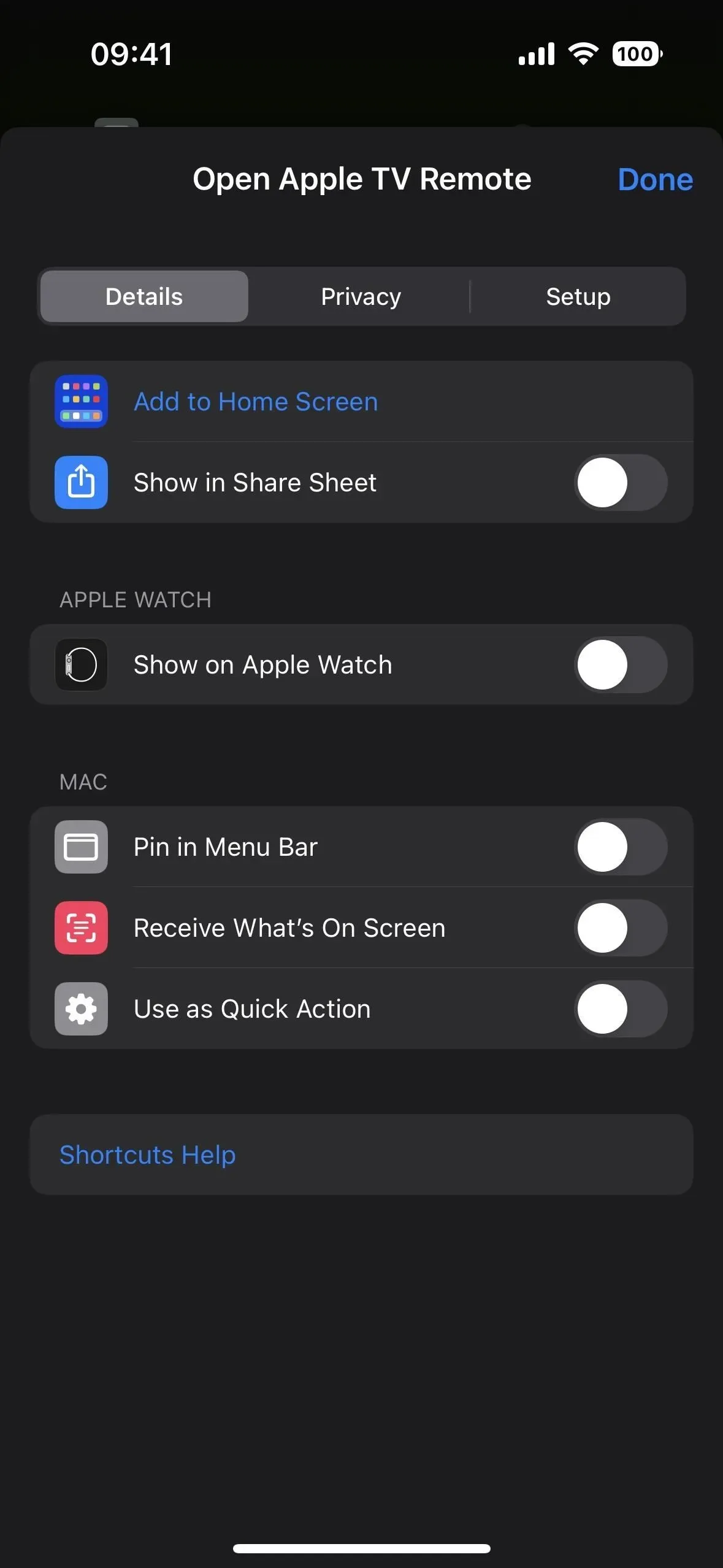
기본값은 바로가기 아이콘을 홈 화면과 앱 라이브러리에 표시되는 북마크 아이콘으로 사용하며 이미 변경했기 때문에 괜찮을 것입니다. 그러나 아이콘을 탭하여 카메라, 파일 또는 사진에서 다른 이미지를 선택할 수도 있습니다. “Apple TV Remote 열기”는 홈 화면의 아이콘 이름이 상당히 길기 때문에 “열기” 없이 사용해 보십시오. 보다 원활한 프레젠테이션을 원하시면 “Apple”을 선택 해제할 수도 있습니다.
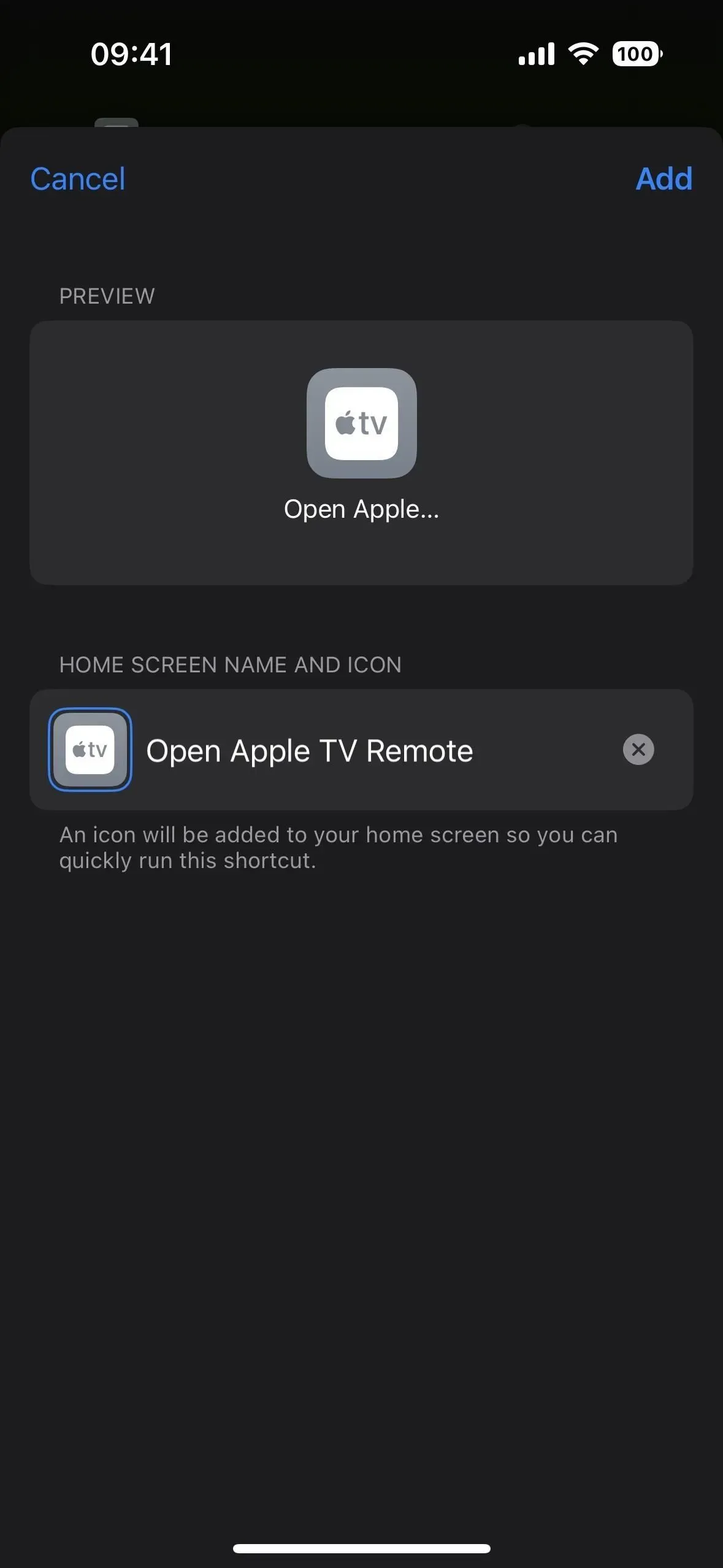
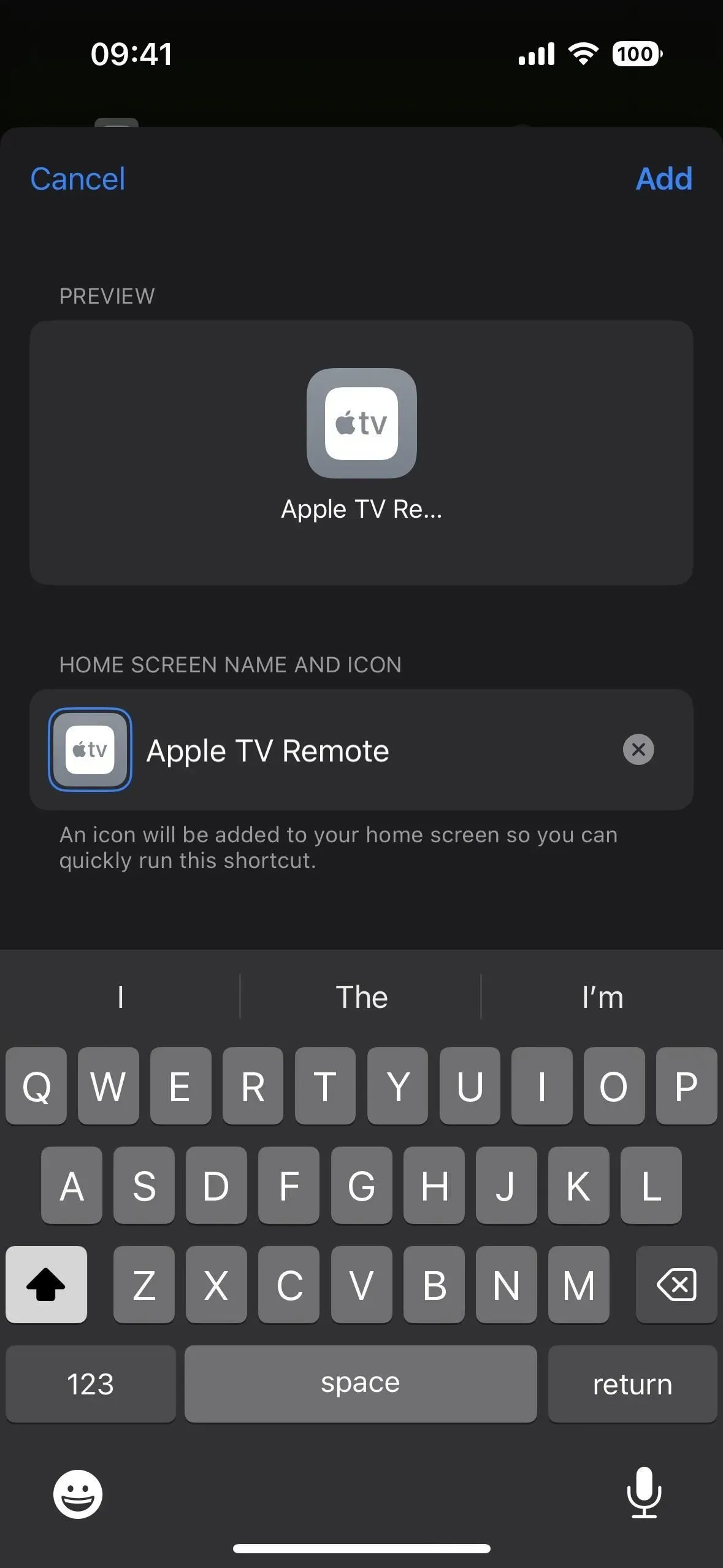
“추가”를 클릭하면 홈 화면의 새 아이콘으로 이동합니다. 사용하기 전에 바로 가기 앱으로 돌아가서 바로 가기에서 완료를 탭하여 라이브러리에 저장되었는지 확인하세요.
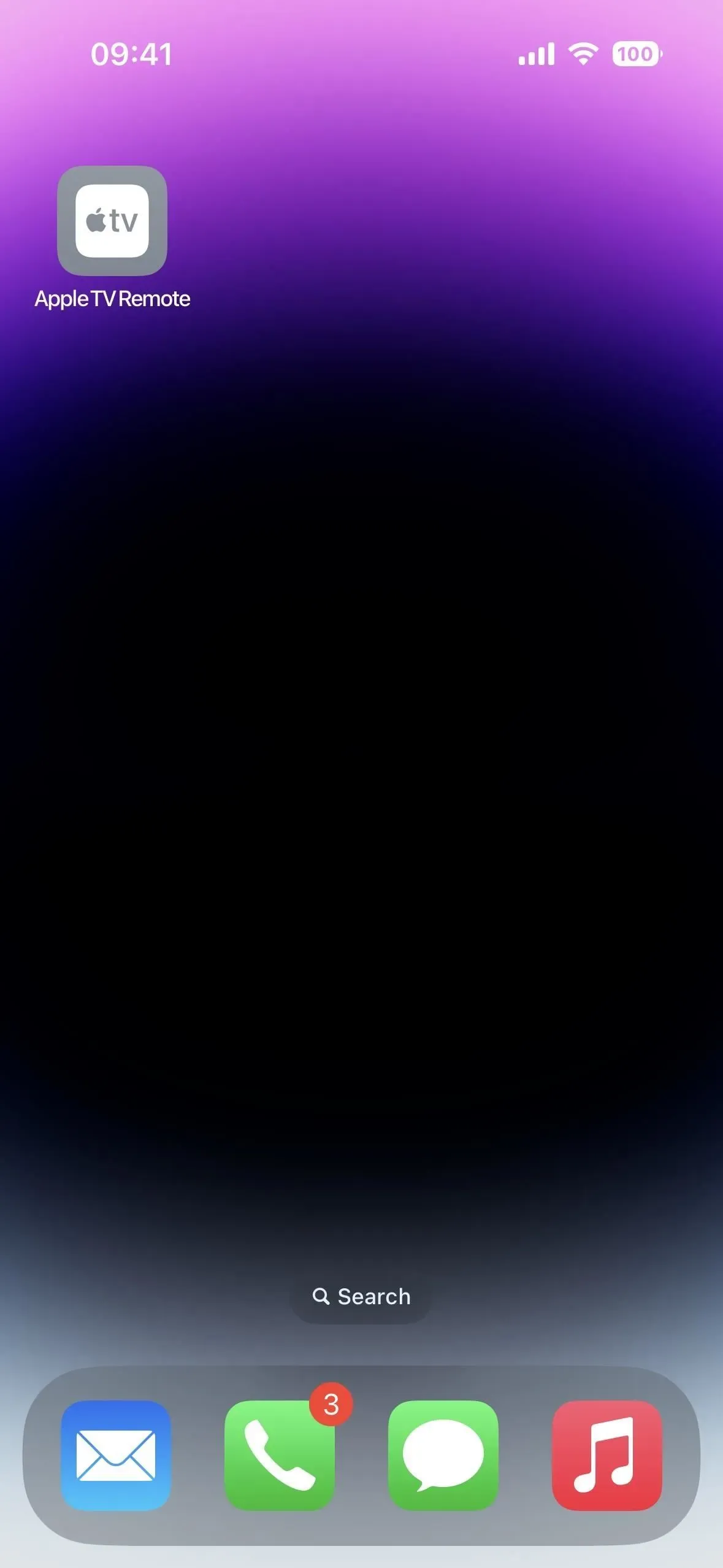
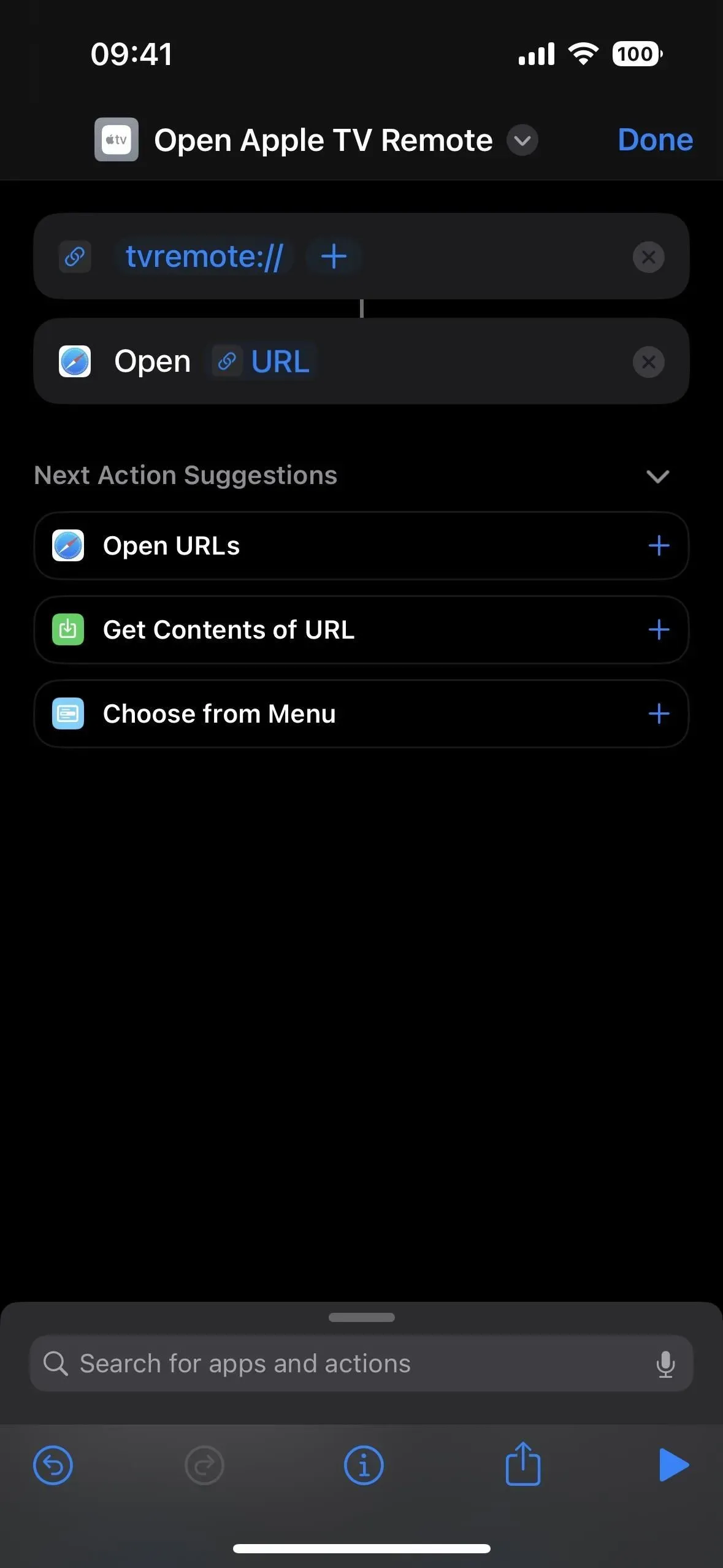
3단계Apple TV Remote를 더 빠르게 열기
위의 1단계 후에 중지했는지 여부에 관계없이 Siri에게 “Apple TV Remote 열기”라고 요청하면 Apple TV Remote가 열립니다. Spotlight에서 리모컨을 찾아서 열 수도 있습니다.
그리고 어떤 화면에서든 iPhone 뒷면에 있는 Apple 아이콘을 두 번 또는 세 번 탭하여 Apple TV Remote를 열 때 두 번 또는 세 번 탭 뒤로 제스처에 바로가기를 할당할 수도 있습니다.
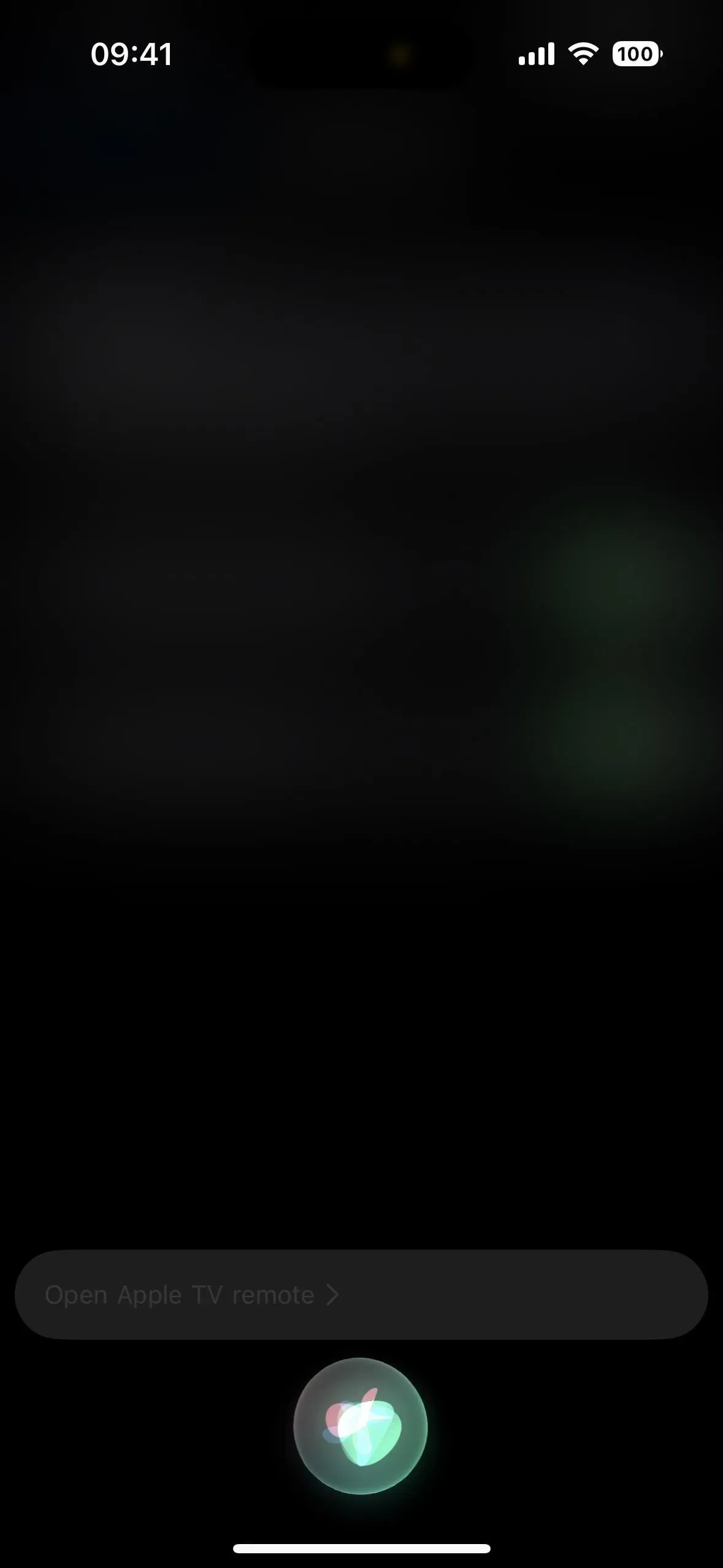
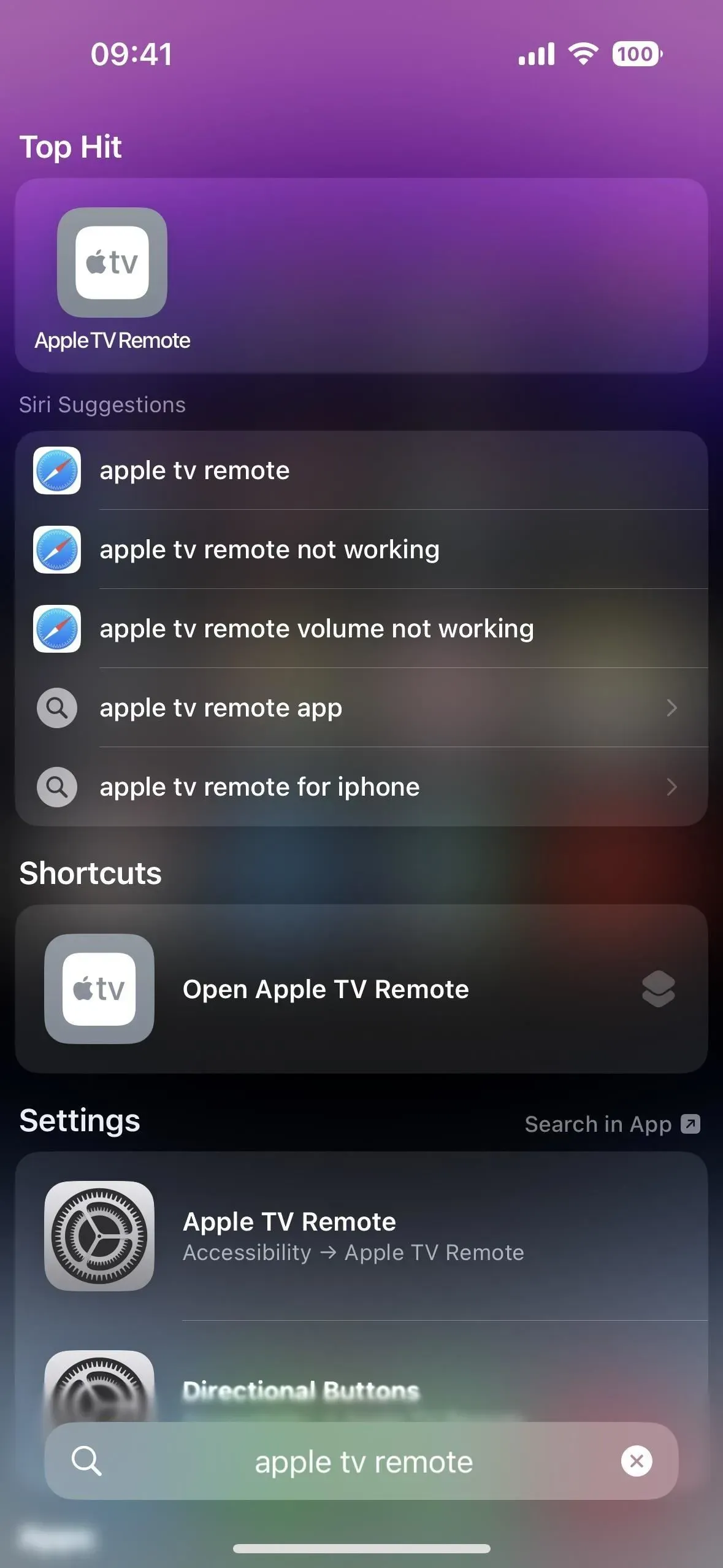
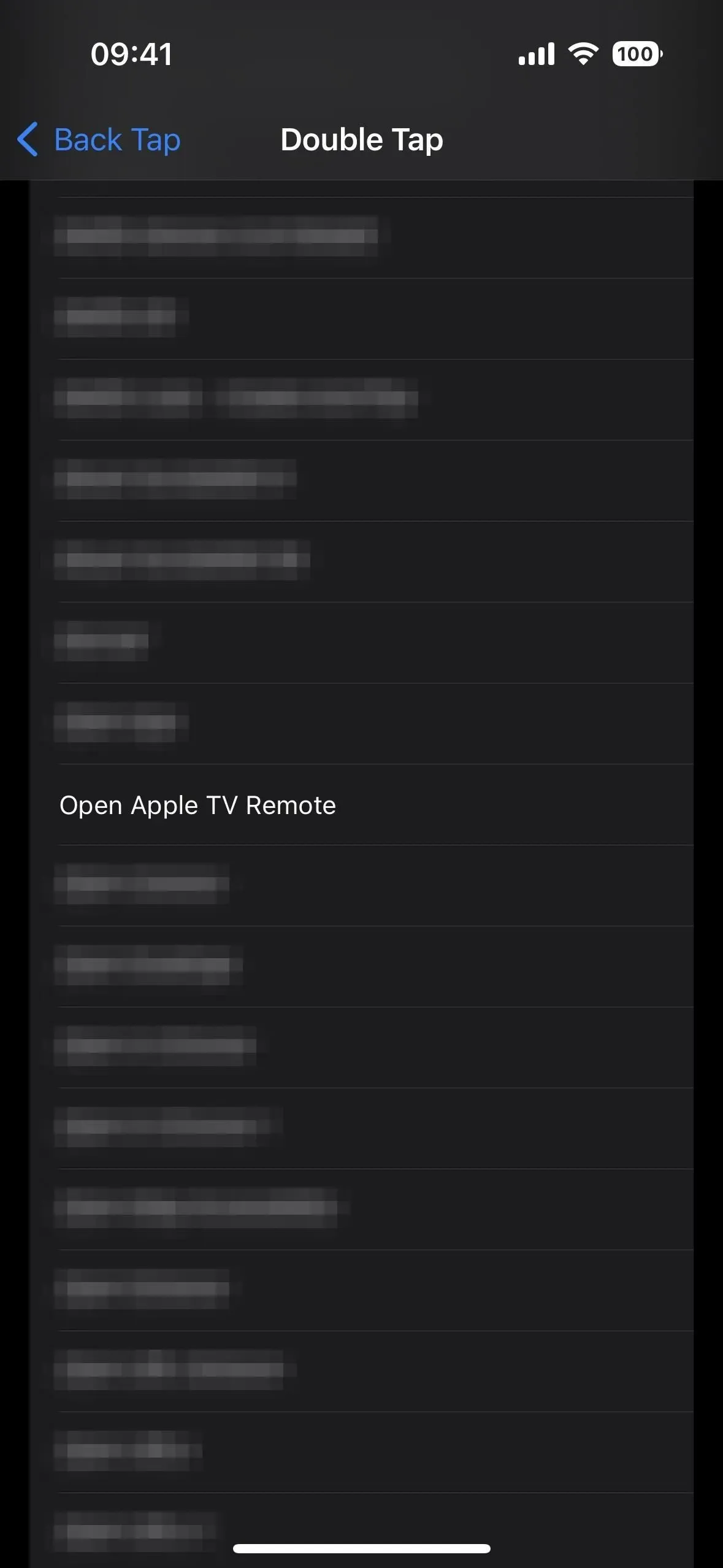
위의 2단계를 완료한 경우 홈 화면이나 앱 라이브러리에서 Apple TV Remote 아이콘을 탭하여 열 수도 있습니다.
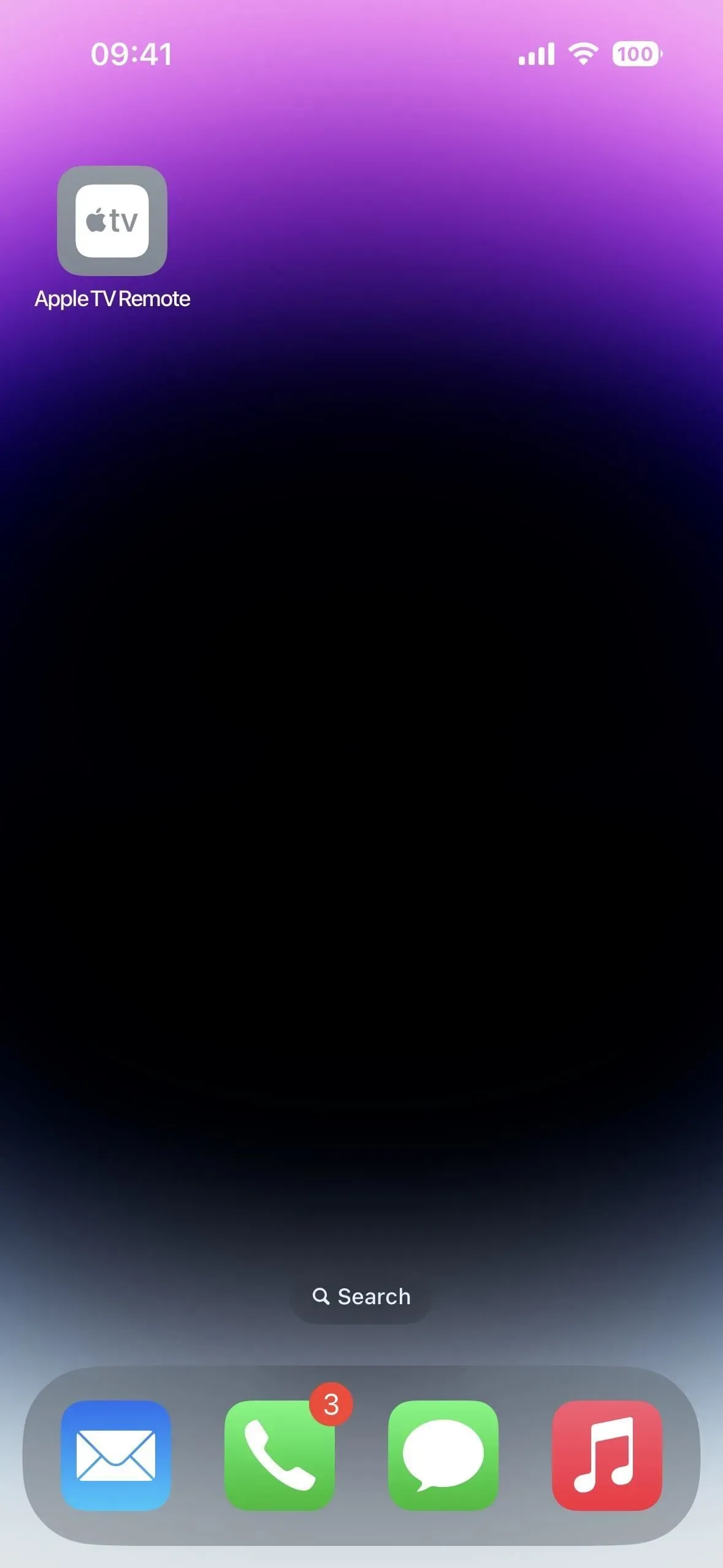
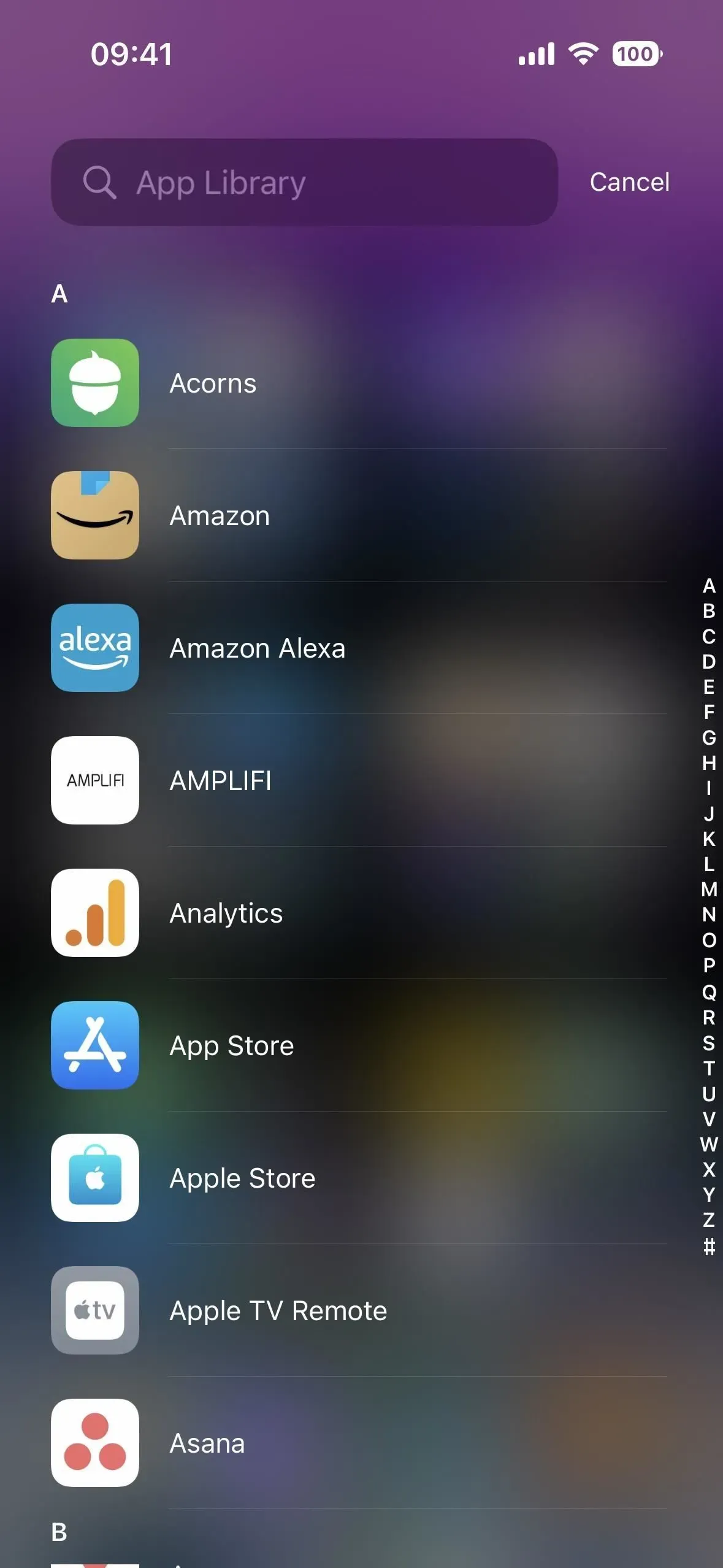
언젠가 Apple은 돋보기처럼 홈 화면, 앱 라이브러리 및 Spotlight 검색을 위한 공식 앱 아이콘이 있는 Apple TV Remote를 실제 앱으로 만들 수 있습니다. 그때까지는 URL 체계가 꽤 잘 작동합니다.


답글 남기기