Google Pixel 최고의 제스처를 통해 어느 화면에서나 좋아하는 앱에 빠르게 액세스할 수 있습니다.
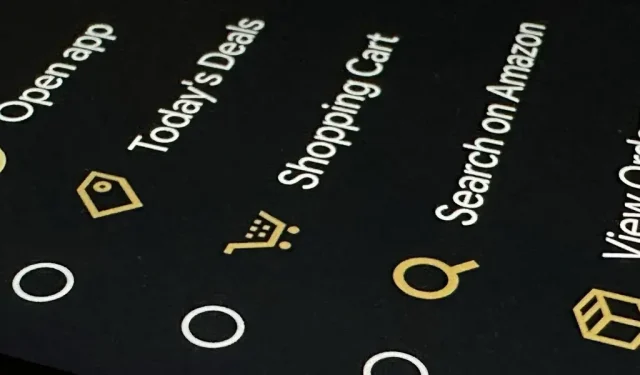
누구나 다른 앱보다 더 많이 사용하는 앱이 하나 있습니다. 한 번의 빠른 제스처로 새로운 Google Pixel 기기에서 이러한 앱을 여는 방법이 있다고 말하면 어떻게 될까요? 나는 당신이 그것을하는 방법을 알고 싶어한다고 생각합니다.
iOS용 Back Tap과 유사하게 Android 12 이상용 Quick Tap은 기기 뒷면을 빠르게 두 번 탭하여 앱 및 활동에 대한 바로가기를 실행합니다. Pixel 4a(5G) 이상 기기 에서만 사용할 수 있으며 일부 단축키를 사용하려면 Pixel을 잠금 해제해야 합니다. 최신 Pixel 모델이 있는 경우 이 유용한 단축키를 설정하는 방법을 계속 읽으십시오.
1단계: 빠른 액세스 설정 열기
시작하려면 설정 앱을 열고 시스템 섹션까지 아래로 스크롤합니다. 그것을 누른 다음 제스처 메뉴를 선택한 다음 “빠른 탭으로 작업 시작”옵션을 선택하십시오.
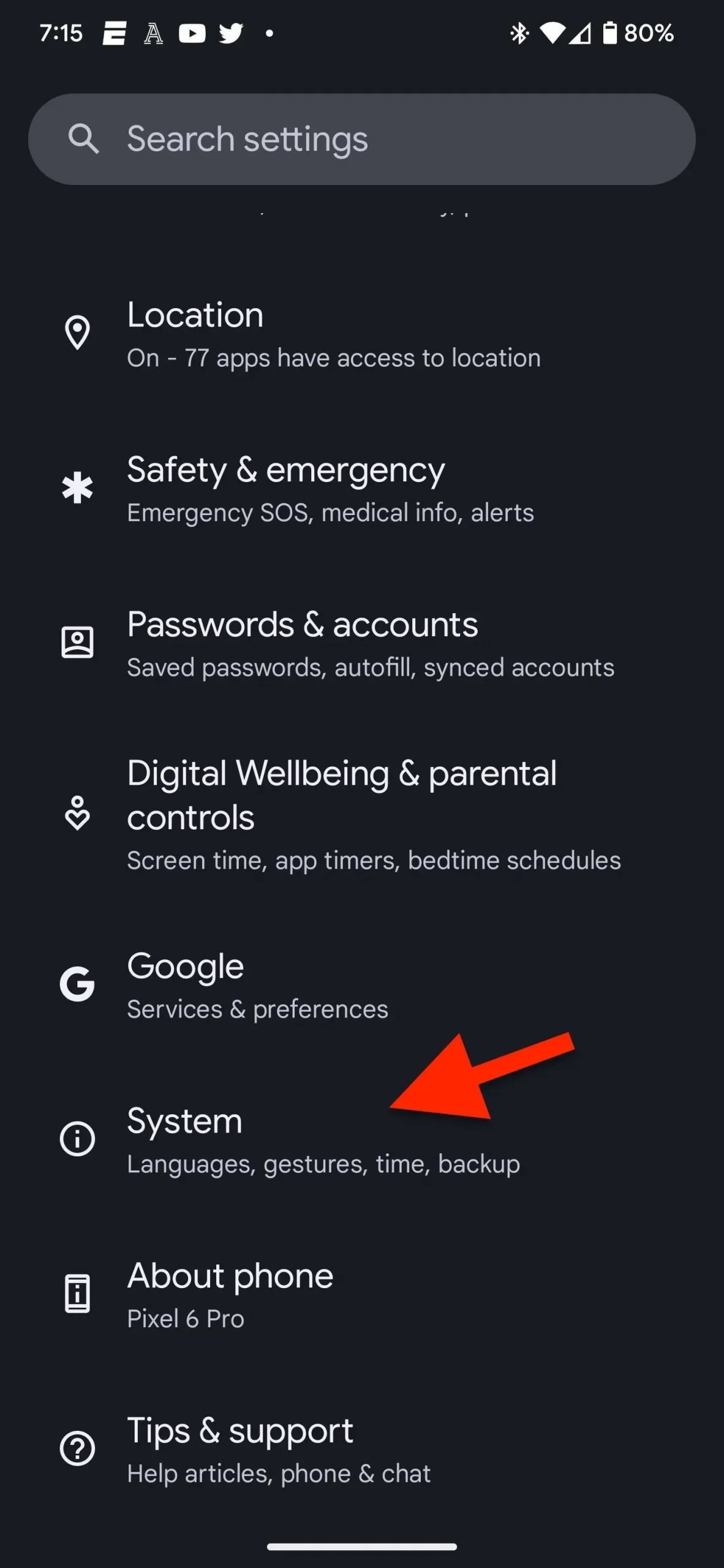
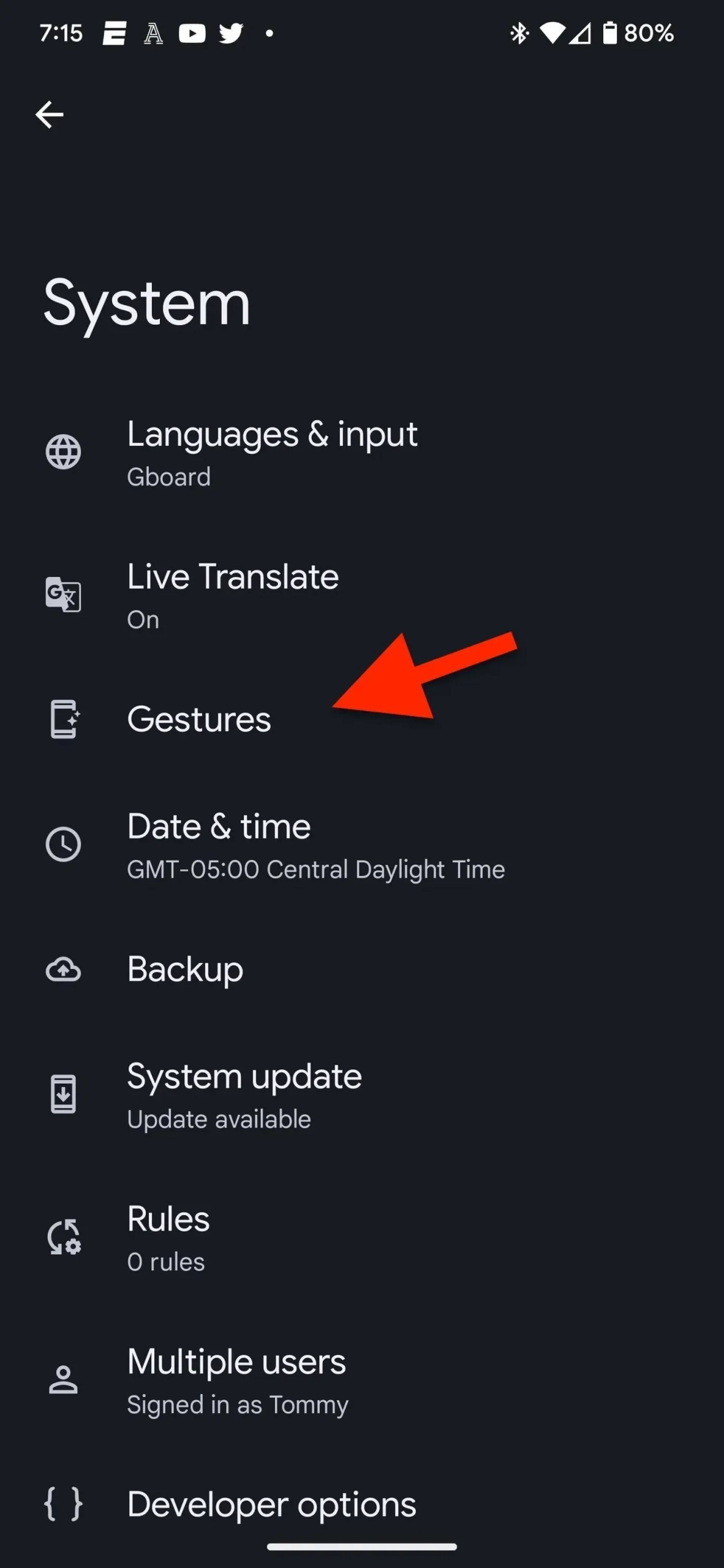

2단계: Quick Tap을 설치하여 앱 열기
빠른 탭 설정 상단의 “빠른 탭 사용” 토글이 켜져 있는지 확인하십시오. 토글 아래에서 빠른 누름에 사용할 수 있는 몇 가지 표준 키보드 단축키를 찾을 수 있습니다. 스크린샷 찍기 또는 손전등 전환과 같은 사전 설정 옵션 중에서 선택할 수 있지만 Pixel에서 특정 앱을 선택하려면 앱 열기를 선택하고 옆에 있는 톱니바퀴를 탭해야 합니다.
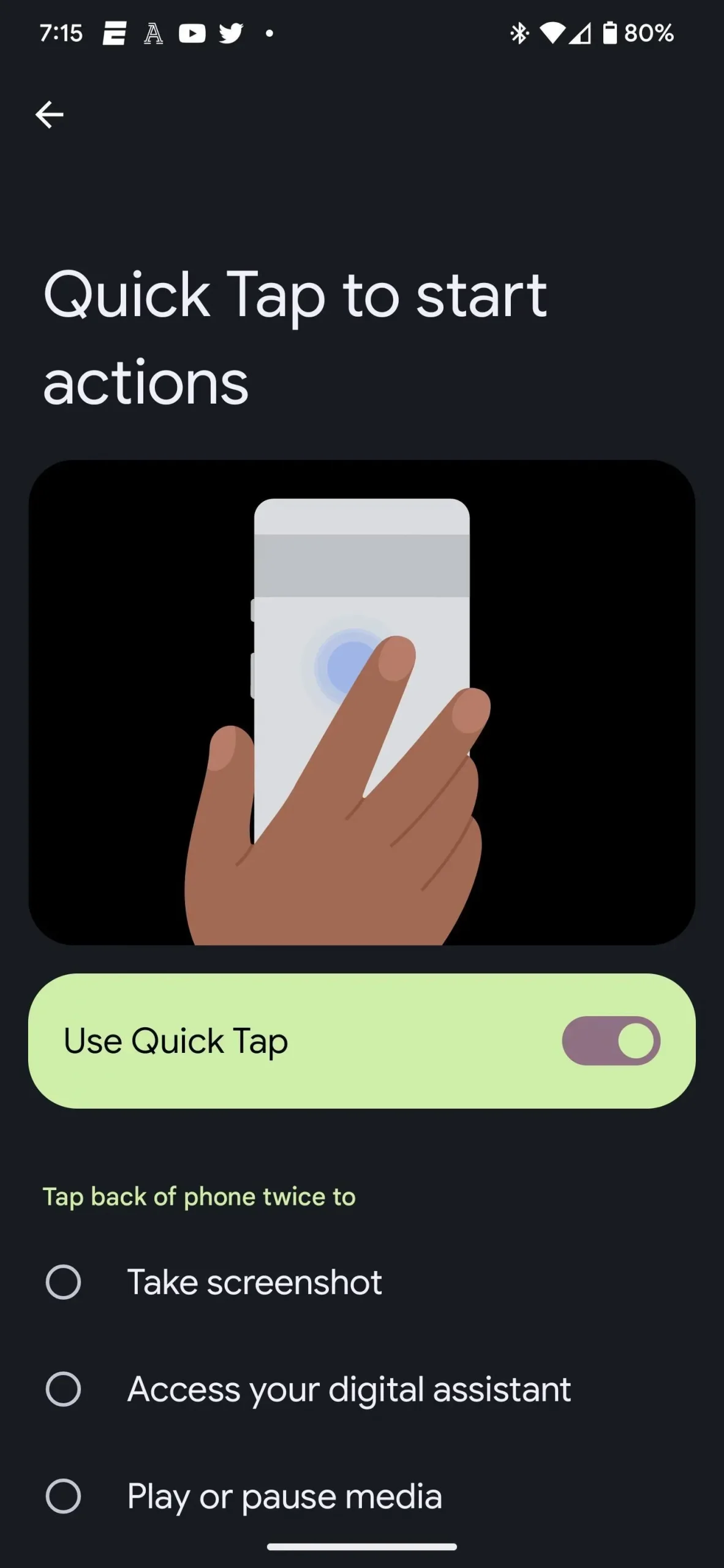
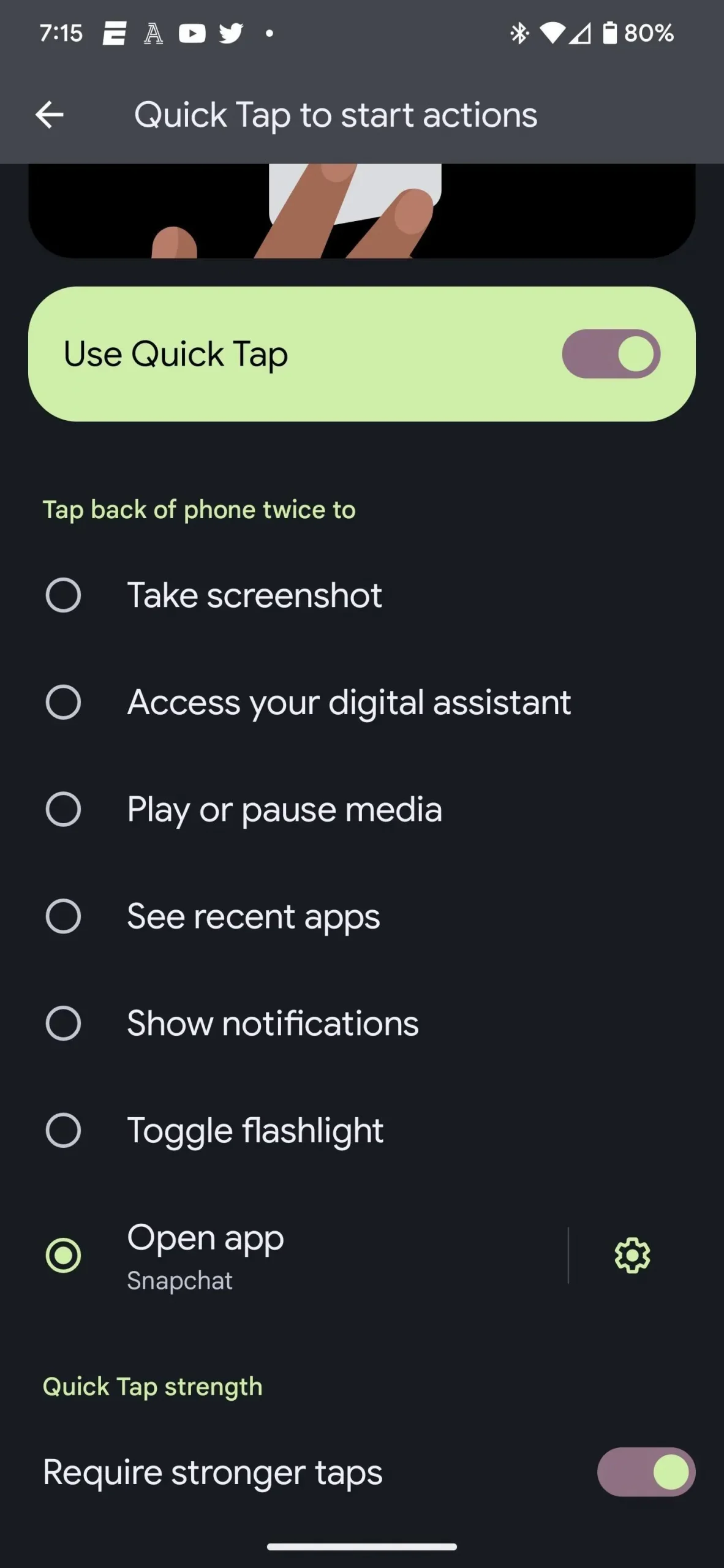
3단계: 올바른 앱 선택
톱니바퀴 아이콘을 클릭하면 스마트폰에 있는 모든 애플리케이션의 알파벳순 목록이 표시됩니다. 아래로 스크롤하여 앱을 찾은 다음 선택합니다.
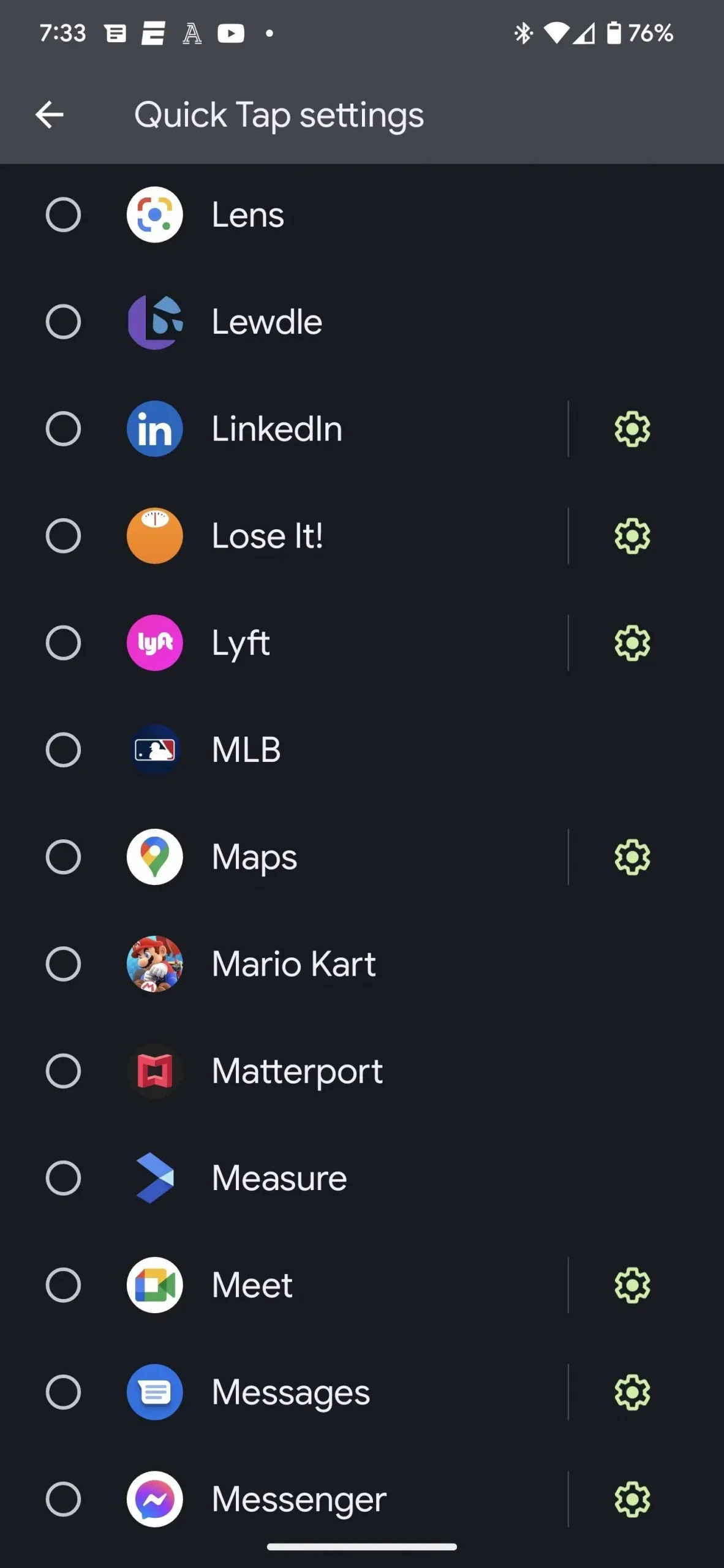
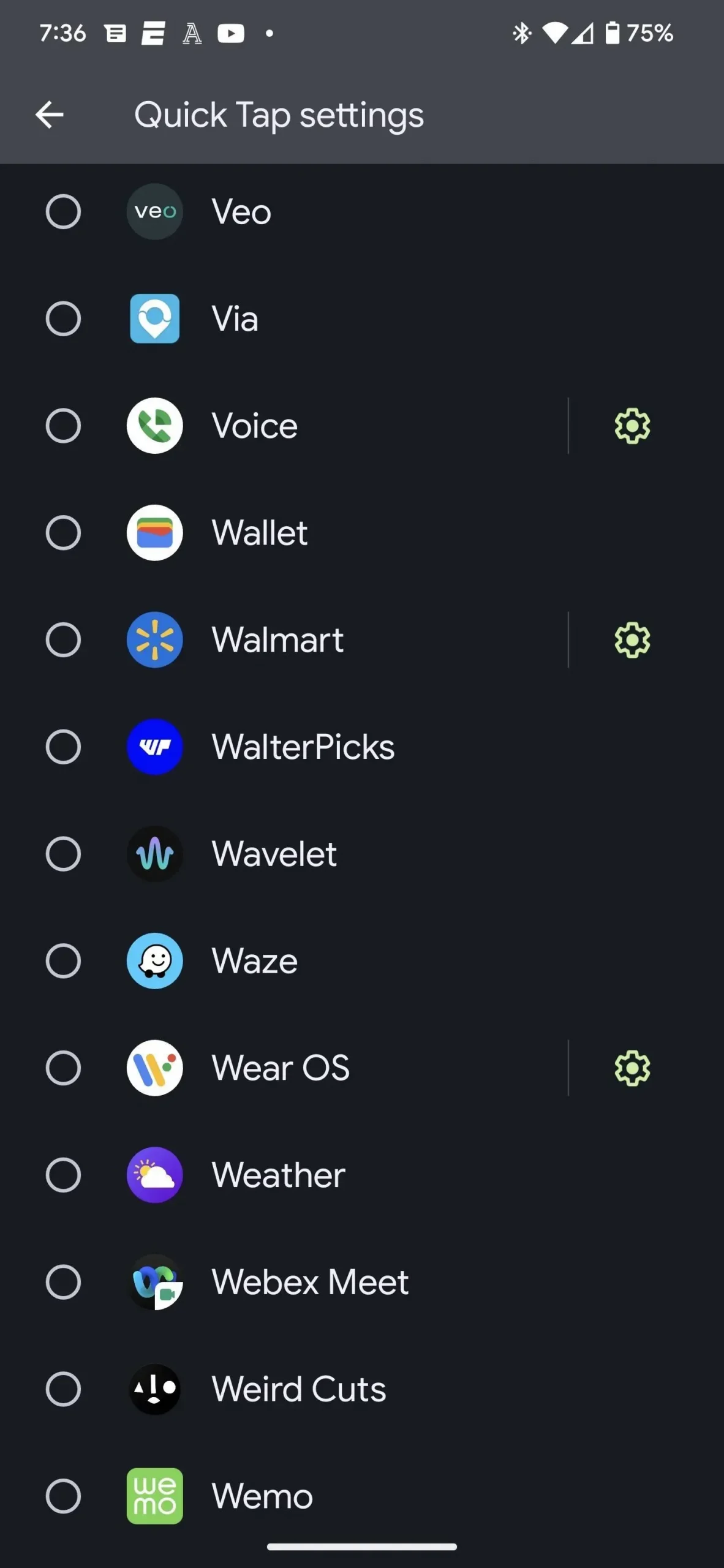
일부 응용 프로그램에는 톱니바퀴 아이콘이 표시되어 있으며, 이는 응용 프로그램 자체뿐만 아니라 응용 프로그램에서 특정 작업을 실행할 수 있음을 의미합니다. 예를 들어:
- Snapchat을 사용하면 스토리, 지도, 채팅 또는 Spotlight에서 바로 앱을 열 수 있습니다.
- 아마존 쇼핑에는 오늘의 거래, 장바구니, 아마존 검색 및 주문 보기 옵션이 있습니다.
- Google 지도는 “직장” 및 “집” 옵션을 지원합니다.
- YouTube Music은 다운로드 및 검색에 대한 빠른 액세스를 제공합니다.
- LinkedIn, Lyft, Meet, Messages, Messenger, Voice, Walmart 및 Wear OS와 같이 빠른 탭을 위한 인앱 작업을 지원하는 다른 많은 앱이 있습니다.
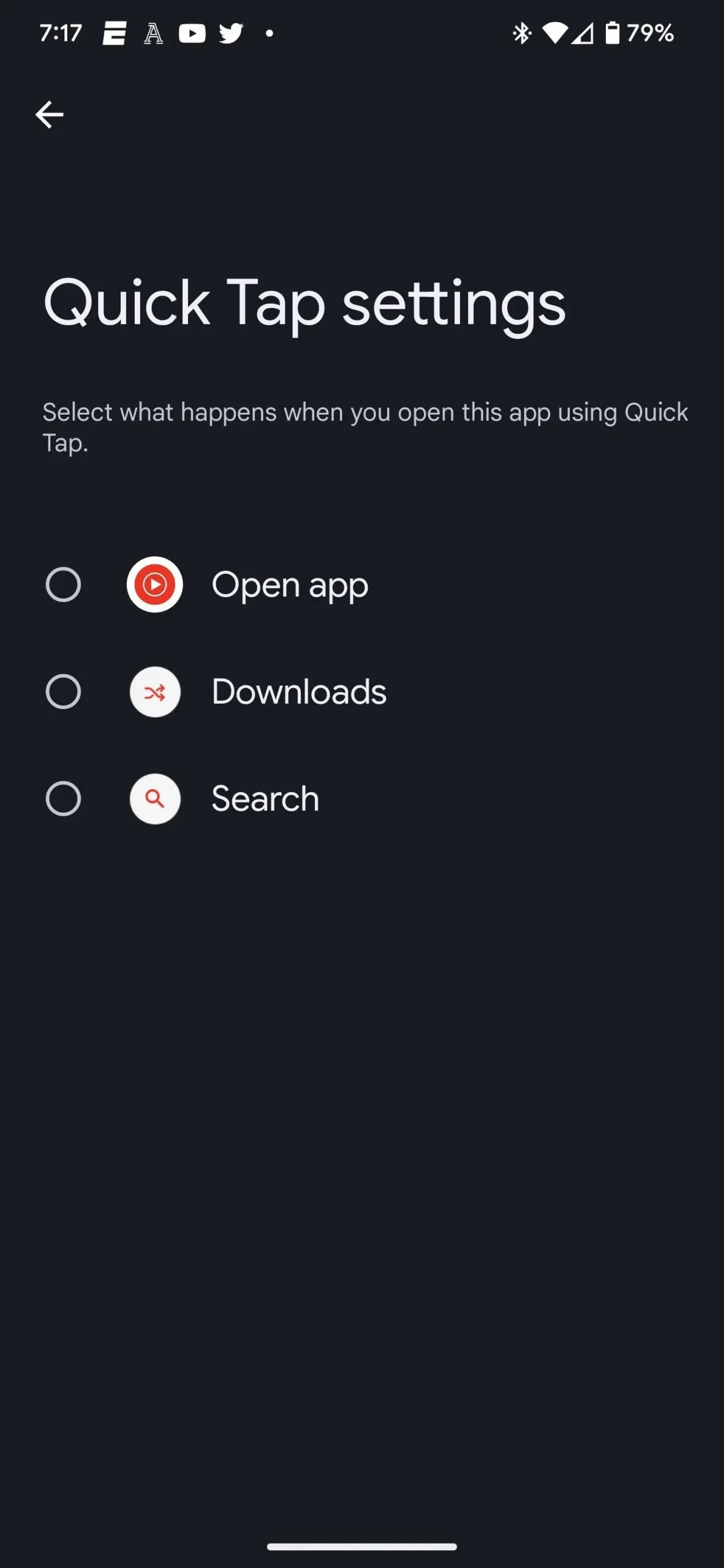
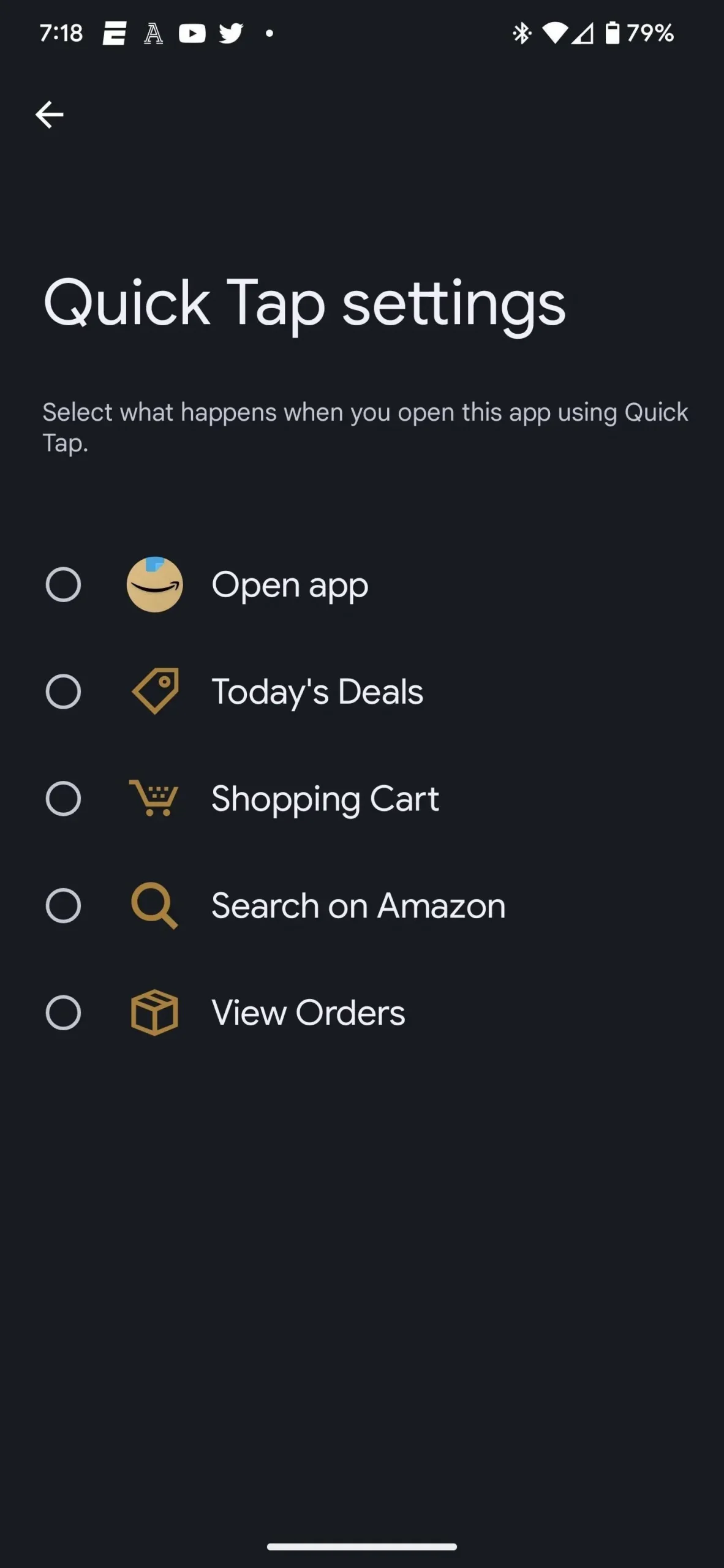
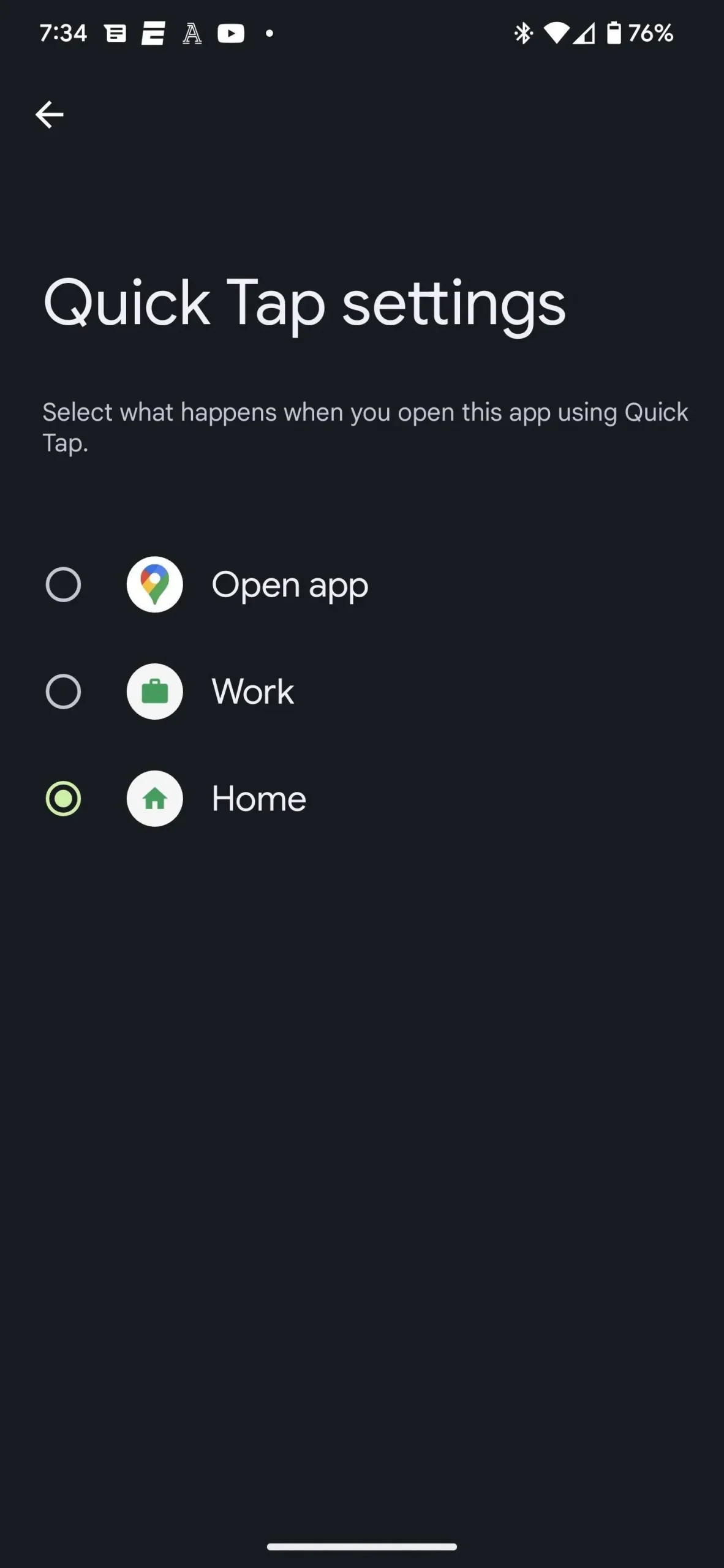
4단계: 태핑 시작
이제 Pixel 뒷면을 두 번 탭하여 선택한 앱을 실행하기만 하면 됩니다. 제스처가 너무 민감하다고 생각되면 위의 2단계로 돌아가서 아래로 스크롤하여 “더 세게 탭해야 함”을 켭니다.
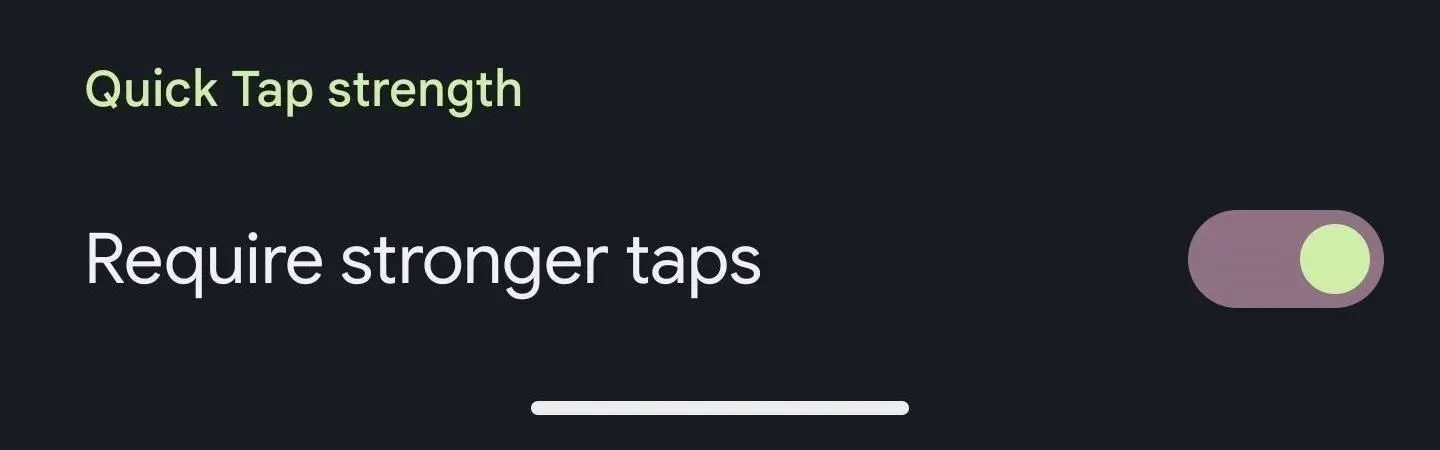


답글 남기기