Slack의 최고 기능 중 일부
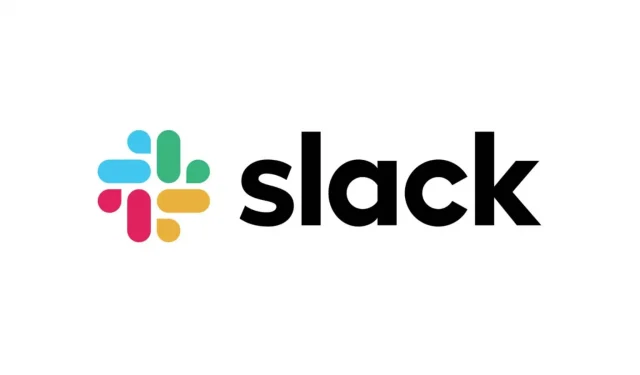
Slack은 다양한 생산성 기능을 갖춘 고급 인스턴트 메시징 플랫폼입니다. 다음은 중재 없이 사용할 수 있는 최고의 기능 중 일부입니다.
매일 수백만 명이 사용하는 커뮤니케이션 플랫폼인 Slack은 많은 사용자가 하이브리드 또는 완전 원격 작업에 익숙해지면서 서로 연락을 유지할 수 있도록 도왔습니다. 이 서비스는 사용자의 요구를 충족시키기 위해 지속적으로 새로운 기능을 추가하고 있습니다. 그리고 Slack을 더 많이 사용할수록 더 많은 것을 발견할 수 있습니다. 다음은 최고의 기능 목록입니다.
필요한 Slack 알림만 표시
Slack 알림은 무한할 수 있습니다. 중요한 항목만 유지하려면 채널이나 토론을 설정할 수 있습니다.
- 슬랙을 엽니다.
- 사용자 지정하려는 알림이 있는 채널 또는 대화를 열려면 누릅니다.
- 화면 상단의 채널 이름 또는 팀원 이름을 클릭하세요.
- 알림 섹션을 클릭하여 모든 새 게시물, @멘션만 또는 알림 없음을 선택합니다.
채널 알림 음소거 옵션을 사용하여 모든 알림을 끌 수도 있습니다.
이름의 발음 추가
이 Slack 오디오 기능은 동료가 귀하의 이름을 혼동하지 않도록 도와줍니다. 이름의 발음을 녹음하여 프로필에 추가할 수 있습니다. 이름의 음성 버전을 추가할 수도 있습니다.
- 슬랙을 엽니다.
- 오른쪽 상단 모서리에 있는 프로필 아이콘을 클릭합니다.
- 프로필을 선택합니다.
- 발음 추가를 클릭합니다. 이 옵션은 제목이나 대명사 아래에 있어야 합니다.
- 이름 발음 텍스트 상자에 이름의 음성 발음을 입력합니다. 오디오 클립 녹음을 클릭하고 이름을 말한 다음 작은 확인 표시를 클릭하여 확인할 수도 있습니다.
- 마지막으로 변경 사항 저장을 클릭합니다.
Slack 메시지 일정
귀하의 팀은 귀하와 동시에 일하지 않을 수 있습니다. 메시지 예약은 매우 쉽고 잘못된 시간에 동료를 괴롭히지 않도록 도와줍니다. 미리 알림을 위해 메시지를 예약할 수도 있습니다.
- 슬랙을 엽니다.
- 메시지를 입력하십시오.
- 데스크톱 앱에서 제출 버튼 옆에 있는 녹색 아래쪽 화살표를 클릭합니다. 모바일에서는 제출 버튼을 길게 눌러 일정 옵션을 표시합니다.
- 보내는 날짜와 시간을 입력하려면 “사용자 정의 시간”을 클릭하십시오. 최대 4개월을 미리 계획할 수 있습니다.
- 필요한 경우 일정을 클릭합니다. 그렇지 않으면 메시지가 프로그래밍됩니다.
소소한 목소리 모임을 가져요
공식적인 Zoom 통화를 하지 않고 동료와 채팅만 해야 하는 경우가 있습니다. Slack을 사용하면 팀 통화를 활용할 수 있습니다. 한 명 이상과 채팅할 수 있습니다.
- 슬랙을 엽니다.
- 채팅을 엽니다.
- 헬멧 아이콘(데스크탑 왼쪽 하단, 모바일 오른쪽 상단)을 클릭합니다.
Slack 테마 사용자 정의
Slack은 기본적으로 활기찬 보라색 테마를 표시합니다. 마음에 들지 않으면 색상 팔레트를 변경하거나 어두운 모드로 전환할 수 있습니다.
- 슬랙을 엽니다.
- 오른쪽 상단 모서리에 있는 프로필 사진을 클릭합니다.
- “설정”을 클릭합니다.
- 왼쪽 창에서 테마를 클릭합니다.
- 여기에서 어두운 모드, 미리 설정된 색 구성표를 선택하거나 모든 것을 직접 사용자 지정할 수 있습니다.
글꼴 크기 변경
다크 모드는 가독성을 높이는 데 도움이 되지만 글꼴이 너무 작으면 색상을 변경해도 도움이 되지 않습니다. 크기를 조정하는 방법은 다음과 같습니다.
- 슬랙을 엽니다.
- 오른쪽 상단 모서리에 있는 프로필 사진을 클릭합니다.
- “설정”을 클릭합니다.
- 왼쪽 창에서 접근성을 클릭합니다.
- 여기에서 글꼴을 늘리거나 줄일 수 있습니다. 기본적으로 응용 프로그램은 100%로 설정되어 있으며 70%로 낮추고 200%까지 올릴 수 있습니다.
Slack 알림 소리 변경
기본 알림 소리에 지쳤거나 TV에서 Slack 광고가 재생될 때마다 휴대전화에 손을 뻗고 싶지 않다면 이 소리를 변경할 수 있습니다.
- 슬랙을 엽니다.
- 오른쪽 상단 모서리에 있는 프로필 사진을 클릭합니다.
- “설정”을 클릭합니다.
- 소리 및 모양으로 스크롤하십시오.
- 알림 소리(메시지)에서 드롭다운 메뉴를 엽니다.
- 소리를 들으려면 클릭하십시오. 여기에서 새 소리를 선택하거나 소리를 전혀 내지 않을 수 있습니다. 선택을 마치면 설정을 종료하면 변경 사항이 자동으로 저장됩니다.
Slack 연결 사용
Slack Connect를 사용하면 회사 외부 사람들에게 메시지를 보낼 수 있으므로 비즈니스 파트너 및 고객과 더 쉽게 커뮤니케이션할 수 있습니다. 이렇게 하면 긴 전자 메일 교환을 피하거나 서비스 수를 늘릴 수 있습니다.
- Slack 연결을 클릭하고 채널 생성을 클릭합니다.
- 이름을 지정하고 설명을 추가합니다(선택 사항).
- 공개 또는 비공개 채널로 선택하십시오. (비공개 채널은 다시 공개할 수 없습니다.)
- “[회사 이름] 외부 공유”가 선택되어 있는지 확인하십시오.
- “다음”을 클릭하면 회사 외부인이나 동료의 이메일 주소를 입력하여 초대장을 보낼 수 있습니다. 원하는 경우 짧은 메시지를 추가하고 보내기를 클릭합니다.
- Slack Connect는 초대장이 전송되었음을 확인하고 해당 사람들에게 귀하가 초대했음을 알립니다.
- 채널이 더 이상 필요하지 않은 경우 채널 세부 정보 섹션에서 끌 수 있습니다(작은 “i” 또는 채널 이름 옆의 화살표 클릭). 동일한 화면을 통해 채널 또는 그룹에서 나가고 채널 나가기를 선택할 수도 있습니다.
나만의 Slack 이모티콘 만들기
물론 생산성 기능은 아니지만 여전히 좋습니다. Slack에는 선택할 수 있는 이모티콘이 2,000개 이상 있지만 나만의 이모티콘을 만들 수도 있습니다. 안타깝게도 모바일 애플리케이션을 통한 작업은 불가능합니다.
- 슬랙을 엽니다.
- 왼쪽 상단 모서리에 있는 작업 공간 이름을 클릭합니다.
- 사용자 지정을 클릭합니다.
- 맞춤 이모티콘 추가를 클릭합니다.
- 이미지를 업로드하고 이름을 지정합니다.
- 저장을 클릭합니다.
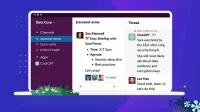
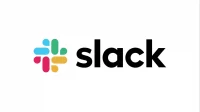
답글 남기기