iPhone에서 스크롤 스크린샷을 찍는 4가지 방법
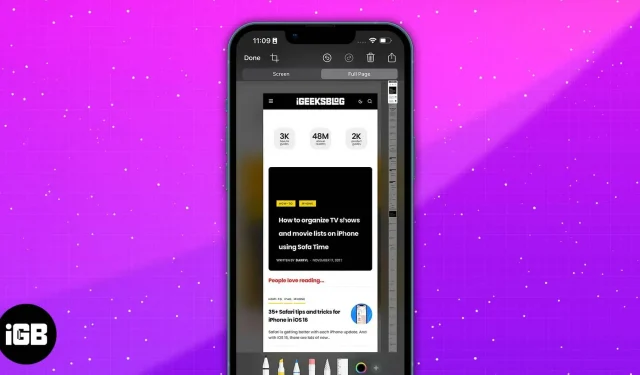
모두가 iPhone 스크린샷 기능에 익숙합니다(혹은 남용될 수도 있습니다). 버튼 몇 개를 누르거나 뒷면에 있는 탭 두 번만 누르면 간단한 정보, 일련의 게시물 또는 PDF 페이지를 다른 사람과 즉시 공유할 수 있습니다.
그러나 때로는 캡처하려는 내용이 화면을 벗어나거나 전체 웹 페이지 또는 PDF 문서의 스크린샷을 찍고 싶을 때가 있습니다. 몇 장의 스크린샷을 찍는 것만으로도 충분하지만, 스크롤링하는 스크린샷이 훨씬 더 편리할 것입니다. iPhone에서 스크롤 스크린샷을 찍는 방법을 모르십니까? 그게 방법이야!
- 스크롤 가능한 스크린샷이란 무엇입니까?
- iPhone에서 스크롤 스크린샷을 찍는 방법
- Assistive Touch를 사용하여 iPhone에서 긴 스크린샷 찍기
- iPhone에서 스크린샷을 찍도록 Siri에게 요청
- 타사 앱을 사용하여 iPhone에서 스크린샷 스티칭
스크롤 가능한 스크린샷이란 무엇입니까?
스크롤 스크린샷은 일반 스크린샷과 비슷하지만 iPhone에서 두 페이지 이상을 캡처한다는 점이 다릅니다. 사진을 찍고 조금 스크롤한 후 다시 스크린샷을 찍어야 하는 일반 스크린샷과 비교하면 스크롤링 스크린샷은 전체 웹 페이지를 덮을 수 있도록 연속적으로 쌓인 스크린샷입니다.
이는 디스플레이에 표시되는 범위를 벗어난 항목의 스크린샷을 찍고 싶을 때 특히 유용합니다. 대화 스레드(Twitter 또는 Reddit)를 저장하거나 전체 PDF 문서의 스냅샷을 찍는 데에도 적합합니다.
메모. 이 기능은 Safari, Mail 및 Notes와 같은 응용 프로그램에서 가장 잘 사용됩니다. 다른 기본 및 타사 응용 프로그램에서는 작동하지 않을 수 있습니다.
iPhone에서 스크롤 스크린샷을 찍는 방법
- iPhone에서 Safari 앱을 열고 웹사이트에 로그인합니다.
- 측면 버튼과 볼륨 업 버튼을 동시에 눌러 일반 스크린샷을 찍습니다. 활성화된 경우 “뒤로 누르기” 기능을 사용할 수도 있습니다.
- 화면 왼쪽 하단에 나타나는 스크린샷 미리보기를 누릅니다.
- 미리보기 창 상단에서 전체 페이지를 탭합니다.
- 완료 → 파일에 PDF 저장 또는 여러 스크린샷을 찍은 경우 모두 파일에 저장을 클릭합니다. iPhone은 기본적으로 파일 앱에 스크린샷을 저장합니다.
- 파일을 직접 보내려면 오른쪽 상단의 공유 버튼을 클릭하고 공유 방법을 선택합니다. 파일은 PDF로 내보내집니다.
Assistive Touch를 사용하여 iPhone에서 긴 스크린샷 찍기
버튼에 문제가 있고 뒤로 누르기 기능을 아직 사용할 수 없는 경우(iOS 14 이상에서 실행되는 iPhone 8 이상에서만 작동) iPhone의 Assistive Touch 기능을 사용하여 스크린샷을 찍을 수도 있습니다.
설정 → 접근성 → 터치스크린 → AssistiveTouch 활성화로 이동하여 이 기능을 활성화하기만 하면 됩니다.
Assistive Touch를 사용하여 스크린샷을 찍으려면:
- 스크린샷을 찍고 싶은 페이지나 파일로 이동합니다.
- 보조 터치 버튼 → 스크린샷을 누르세요.
- “전체 페이지”→ “PDF를 파일로 저장”을 클릭합니다.
iPhone에서 스크린샷을 찍도록 Siri에게 요청
항상 안정적인 iPhone Assistant를 활용하여 작업을 완료할 수도 있습니다. “Siri야, 스크린샷을 찍어줘”라고 말하면 됩니다. 그런 다음 위와 같이 스크린샷과 상호 작용하기만 하면 됩니다.
Siri는 소매에 많은 트릭을 가지고 있습니다. Siri를 최대한 활용하고 모든 작업을 수행하는 동안 손을 자유롭게 유지하는 방법에 대한 최종 가이드를 읽어보세요.
타사 앱을 사용하여 iPhone에서 스크린샷 스티칭
아직 이러한 기능이 없지만 스크롤 스크린샷을 보내려는 경우 여러 스크린샷을 하나의 응집력 있는 이미지로 결합할 수 있는 타사 앱을 선택할 수 있습니다. 일부 앱을 사용하면 벗을 수 있습니다. 다른 것들은 또한 수직 또는 수평으로 스티치할지 여부를 선택할 수 있습니다.
이 옵션은 메시지 및 Facebook Messenger 및 Snapchat과 같은 기타 타사 메시징 앱과 같이 이 기본 제공 iOS 기능에서 지원하지 않는 다른 많은 앱에 적합합니다.
Tailor 및 Picsew가 그러한 애플리케이션의 예입니다.
완성…
스크린샷 스크롤은 정보를 여러 개의 작은 이미지로 나누지 않고도 큰 정보를 공유하는 데 유용합니다. 이제 이 기본 iOS 기능을 사용하고 최대한 활용하는 방법을 알았습니다!
장치가 이 기능과 호환되지 않는 경우 여전히 타사 앱을 사용하여 트릭을 수행할 수 있습니다. 행복한 스크롤!



답글 남기기