iPhone의 iOS 16에서 제어 센터를 사용하는 방법
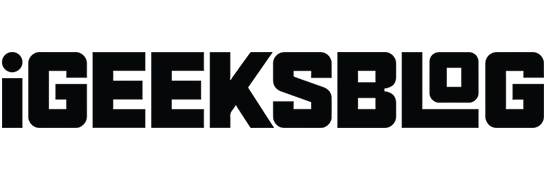
iPhone의 제어 센터에서는 정기적으로 사용하는 기능에 한 번의 탭으로 액세스할 수 있습니다. 따라서 Wi-Fi를 켜거나 끄고, 비행기 모드를 활성화 또는 비활성화하고, 볼륨 또는 화면 밝기를 조정하는 등의 작업을 수행할 수 있습니다. 그러나 이에 국한되지 않습니다. 제어 센터에서 설정을 추가, 제거 및 변경할 수 있습니다. 따라서 전문가처럼 사용할 수 있도록 iPhone의 제어 센터에 표시되는 항목을 사용자화하는 방법을 알아봅시다!
iPhone에서 제어 센터에 액세스하는 방법
iPhone 모델에 따라 iPhone에서 제어 센터를 열고 닫는 방법이 다릅니다.
Face ID가 있는 iPhone에서:
- 제어 센터를 열려면 화면 오른쪽 상단에서 아래로 살짝 밉니다.
- 제어 센터를 닫으려면 화면 하단에서 위로 스와이프하거나 아이콘이 아닌 아무 곳이나 누릅니다.
홈 버튼이 있는 iPhone의 경우:
- 제어 센터에 액세스하려면 아래에서 위로 스 와이프합니다.
- 화면 상단의 아래쪽 화살표를 탭하거나 홈 버튼을 탭하여 제어 센터를 닫습니다.
iPhone에서 제어 센터를 설정하는 방법
- iPhone에서 설정 앱을 실행합니다.
- 제어 센터를 클릭합니다.
여기에서 제어 센터를 다음과 같이 변경할 수 있습니다.
- 컨트롤을 추가합니다. 컨트롤 옆에 있는 녹색 더하기 아이콘을 누릅니다.
- 컨트롤을 삭제합니다. 옵션 옆에 있는 빨간색 빼기 기호를 누릅니다.
- 컨트롤 위치 변경. 옵션 옆에 있는 3선 아이콘을 길게 터치하고 새 위치로 드래그합니다.
메모. 네트워크 설정, 초점, 화면 미러링, 밝기, 볼륨, 세로 방향 잠금 및 지금 재생과 같은 기본 설정을 삭제하거나 이동할 수 없습니다.
iPhone에서 앱을 사용할 때 제어 센터를 끄는 방법
앱에서 제어 센터에 대한 액세스를 끄면 홈 화면에서만 열 수 있습니다.
- 설정 → 제어 센터로 이동합니다.
- 그런 다음 “응용 프로그램에서 액세스” 토글을 끕니다.
제어 센터에서 사용할 수 있는 기능 및 바로 가기
제어 센터 설정을 추가하고 변경하는 데 많은 제어 기능을 사용할 수 있습니다. 따라서 컨트롤과 그 기능을 이해합시다.
네트워크 또는 Bluetooth 장치에 연결
- 비행 모드. 에어플레인 모드를 켜면 iPhone의 모든 셀룰러 연결을 제한할 수 있습니다.
- 셀룰러 데이터: 셀룰러 데이터를 켜면 앱과 서비스가 이동통신사의 인터넷 네트워크에 즉시 연결됩니다.
- Wi-Fi: Wi-Fi 아이콘을 길게 터치하여 사용 가능한 Wi-Fi 네트워크에 연결합니다.
- 블루투스: 블루투스를 켜고 다른 블루투스 장치와 연결합니다. Wi-Fi와 Bluetooth 모두 설정 앱으로 이동할 수 있습니다.
- AirDrop: 근처에 있는 다른 Apple 기기와 미디어, 위치 등을 공유합니다.
- 개인용 핫스팟: 컴퓨터 및 휴대폰과 같은 다른 장치에서 인터넷 서비스를 사용할 수 있도록 허용합니다.
사운드 컨트롤
제어 센터의 오른쪽 상단 모서리에 있는 오디오 플레이어를 길게 눌러 음악, 팟캐스트 및 스트리밍 서비스 제어를 관리합니다.
제어 센터의 기타 옵션
- 알람 시계: 기상 타이머를 설정하거나 수면 집중 일정을 변경합니다.
- 계산기: 탭 한 번으로 계산기를 엽니다. 또한 iPhone을 회전하여 공학용 계산기에 액세스할 수 있습니다.
- 코드 스캐너: 장치의 내장 카메라를 사용하여 QR 코드를 스캔합니다.
- 세로 방향 잠금: FaceTiming 또는 다른 앱/서비스를 사용하는 동안 화면 회전을 방지하기 위해 이 기능을 활성화할 수 있습니다.
- 밝기: 디스플레이의 밝기를 변경하려면 밝기 아이콘을 누른 상태에서 슬라이더를 위 또는 아래로 끕니다.
- 볼륨: 재생 소리의 볼륨을 변경하려면 볼륨 컨트롤을 누르고 볼륨 슬라이더를 위나 아래로 드래그하면 됩니다.
- 집중: 다양한 모드는 iPhone으로 인한 방해 요소를 줄여 생산성을 향상시킵니다. 초점 모드 사용에 대한 전체 가이드는 다음과 같습니다.
- 카메라: 제어 센터에서 카메라를 길게 터치하여 셀카 또는 인물 사진을 찍고 비디오를 녹화합니다.
- 손전등: 카메라의 LED 플래시를 손전등으로 바꿀 수 있습니다. 밝기를 변경하려면 길게 누릅니다.
- 다크 모드: 어두운 모드에서 휴대폰을 사용하여 눈의 피로를 피하고 어두운 곳에서 최상의 시청 경험을 얻으십시오.
- 사용법 유도: 누군가가 귀하의 iPhone을 사용하고 있다면 사용법 유도를 켭니다. iPhone을 특정 앱으로 제한하고 사용 가능한 기능을 관리합니다.
- 저전력 모드: iPhone의 배터리가 부족하거나 콘센트를 사용할 수 없는 경우 저전력 모드로 전환합니다.
- 돋보기: iPhone을 돋보기로 사용하여 근처에 있는 물체를 확대할 수 있습니다.
- 빠른 메모: 앱 또는 화면을 사용하는 동안 제어 센터에서 바로 빠른 메모를 작성합니다.
- 스톱워치: 세션 시간을 계산하고 랩 타임을 기록합니다.
- 텍스트 크기: 더 잘 보이도록 텍스트 크기를 늘리거나 줄일 수 있습니다.
- 음성 메모. iPhone에서 제어 센터를 설정하여 음성 메모를 추가할 수 있습니다. 따라서 iPhone의 내장 마이크를 사용하여 빠르게 녹음할 수 있습니다.
- 화면 미러링: 무선으로 오디오, 비디오 및 이미지를 Apple TV 및 기타 AirPlay 지원 장치로 스트리밍합니다.
- 화면 녹화: 화면 녹화를 시작하거나 인스타그램/메신저에 방송하려면 화면 녹화 버튼을 길게 누릅니다. 장치의 마이크를 비활성화할 수 있습니다.
- 소리 인식: 소리 인식 제어를 활성화하면 알람, 사이렌 등과 같은 특정 소리를 감지하여 알려줍니다.
- 듣기. 보청기를 사용하는 경우 보청기를 빠르게 연결하거나 연결 해제하거나 iPhone의 제어 센터에서 AirPods의 실시간 듣기를 사용하십시오.
- 지갑: 지갑 컨트롤을 추가하면 Apple Pay 또는 영화 티켓, 비행기 티켓 등과 같은 기타 서비스용 카드에 쉽게 액세스할 수 있습니다.
iPhone 제어 센터의 숨겨진 기능
제어 센터에 추가할 수 있는 추가 기능이 많다는 사실을 알고 계셨습니까? 알아 보자!
- 접근성 단축키: AssistiveTouch, 스위치 제어, 확대/축소 등과 같은 접근성 기능을 빠르게 활성화할 수 있습니다.
- 알림 읽기: 이 설정을 켜면 Siri가 AirPods 또는 기타 호환되는 Beats 헤드폰에서 알림을 읽습니다.
- Apple TV Remote: iPhone을 사용하여 Apple TV를 제어할 수 있습니다.
- 집. 홈 앱을 열지 않고도 좋아하는 가전 제품을 제어할 수 있습니다.
- Night Shift: Brightness를 길게 누르면 Night Shift를 활성화할 수 있습니다. 따라서 밤에는 디스플레이가 더 따뜻한 톤으로 바뀝니다.
- 소음 제어: AirPods 사용 시 소음 제어 기능이 외부 소음을 감지하여 차단합니다.
- 메모: 빠른 메모 외에도 빠르게 생각을 적고, 목록을 만들고, 그림을 그리는 등의 작업을 수행할 수 있는 또 다른 메모 컨트롤이 있습니다.
- 음악 인식: 더 이상 알려지지 않은 음악을 추측할 필요가 없습니다. 제어 센터에서 바로 음악 인식을 켜서 듣고 있는 것을 볼 수 있습니다. 또한 결과를 음악 인식 이력으로 저장합니다.
- 공간 오디오: AirPods Pro 또는 AirPods Pro Max를 통한 3D 오디오 또는 다이내믹 리스닝은 어떻습니까? Spatial Audio는 소리가 장치 방향에서 나오는 것처럼 보이도록 소리를 변환합니다.
- 타이머: 타이머를 길게 누르면 슬라이더가 표시됩니다. 따라서 슬라이더를 위나 아래로 드래그하여 시간 길이를 설정한 다음 시작을 클릭합니다.
- True Tone: 밝기 섹션의 또 다른 컨트롤은 True Tone입니다. 이를 통해 디스플레이의 색상과 밝기가 주변 조명에 자동으로 적응할 수 있습니다.
오늘은 여기까지입니다, 친구들!
우리 모두는 중요한 기능에 액세스하기 위해 매일 제어 센터를 사용합니다. 이제 iPhone에서 제어 센터를 사용하고 사용자화하여 최대한 활용하는 방법을 이해하셨기를 바랍니다.



답글 남기기