Google 문서 걸기 들여쓰기: 수행 방법
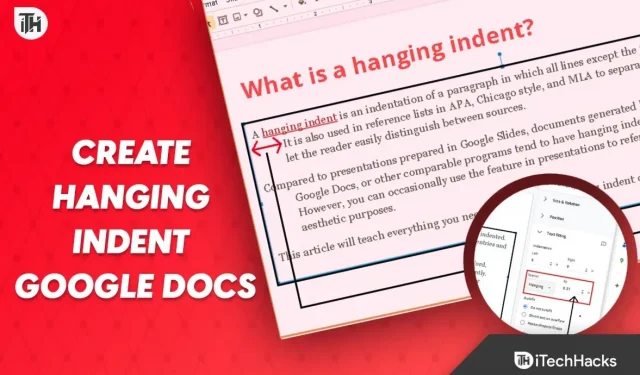
Microsoft Word가 활성화 관련 정보로 더 복잡해지면서 여러 사용자가 Google 문서도구로 전환했습니다. 그러나 Google 문서에는 다른 온라인 프로그램과 마찬가지로 몇 가지 특징이 있습니다. Google Docs는 모든 작업을 상당히 간단하게 수행할 수 있도록 만들었지만 많은 서식 정보를 찾을 수 없었습니다. Google 문서에서 내어쓰기를 사용하는 것이 그 중 하나입니다.
많은 사람들이 Google 문서에서 들여쓰기에 대해 들어봤지만 사용 방법을 잘 모릅니다. 당신이 그 범주에 속한다면 당신은 운이 좋은 사람입니다. 이 게시물은 Google 문서에서 내어쓰기를 사용하는 방법을 보여줍니다.
매달린 들여쓰기는 무엇입니까?
Google 문서를 자주 사용하는 경우 이미 들여쓰기에 익숙할 수 있습니다. 그럼에도 불구하고 귀하가 연구 지원자이거나 인용 작업을 완료한 사람이라면 일부 작업을 언급하는 것의 가치를 이미 이해하고 있을 것입니다. 매달린 들여쓰기는 해당 특정 항목에 사용됩니다.
단락의 첫 줄이 맨 왼쪽 여백에서 시작되면 단락에 내어쓰기가 있다고 합니다. 그러나 다른 줄은 오른쪽 들여쓰기입니다.
독자는 모든 정보를 인지하고 있으므로 이러한 종류의 정보로 신속하게 파악할 수 있습니다. 요즘에는 참고 문헌 목록, 연구 논문 및 참고 문헌이 행잉 들여쓰기가 사용되는 주요 컨텍스트입니다. 다른 가능한 용도도 무수히 많습니다.
2023 Google 문서 걸기 들여쓰기 지침
여기에서는 Google 문서의 내어쓰기 기능을 사용하는 방법을 보여줍니다. 이 가이드는 사용자의 편의를 위해 여러 단계로 나누어져 있습니다. 이 내용을 순서대로 읽으십시오.
1단계: Google 문서 파일을 실행합니다.
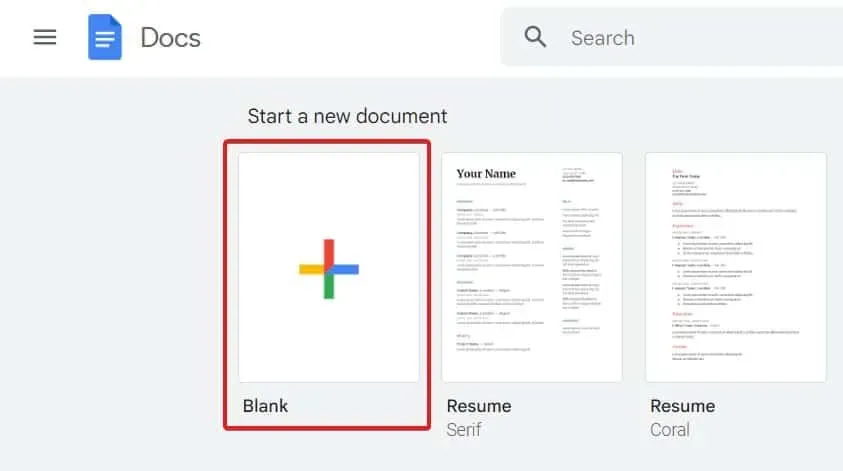
내어쓰기를 사용하려는 Google 문서 문서를 먼저 열어야 합니다. 여는 방법을 이미 알고 있더라도 질문이 있는 경우 docs.google.com으로 이동하고 비어 있음을 선택하여 새 문서를 시작하세요. 또는 매달린 들여쓰기가 필요한 이전 문서를 찾아서 열 수 있습니다.
2단계: 서식을 지정할 단락을 결정합니다.
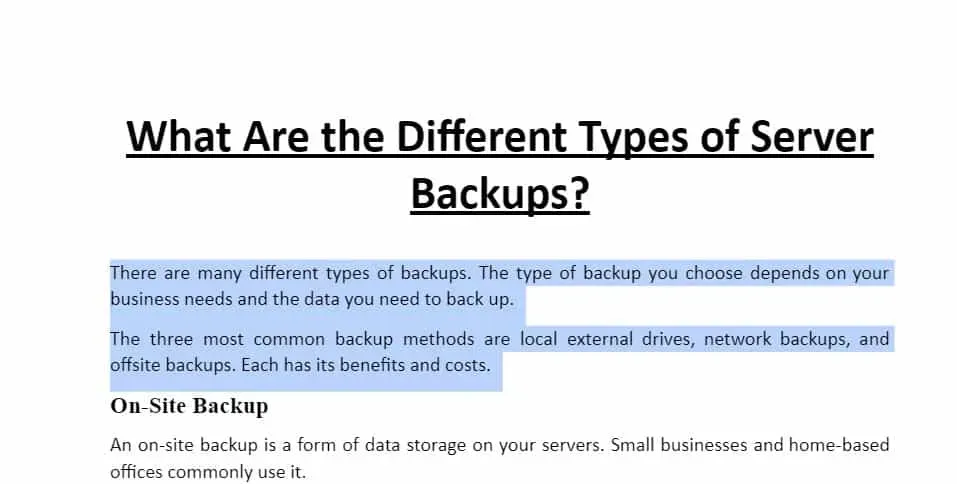
이제 문서 내에서 내어쓰기로 서식을 지정할 단락을 선택해야 합니다. 이 작업을 수행하려면 텍스트 위로 마우스를 클릭하고 드래그하기만 하면 됩니다.
Shift 키와 오른쪽 화살표 키를 눌러 선택하려는 위치로 이동하는 것도 좋은 대안입니다. 모든 옵션을 선택하지 않도록 하십시오.
3단계: 내어쓰기 형식
들여 쓰기를 위해 단락이 선택되었으므로 이제 작업을 완료하려면 몇 가지 쉬운 절차를 따르기만 하면 됩니다. 클릭하기 전에 커서가 다른 위치로 이동하지 않도록 하십시오. 그렇지 않으면 텍스트가 더 이상 강조 표시되지 않습니다. 이제 다음 조치를 취하십시오.
- 포맷하려면 상단 메뉴 모음에서 포맷을 선택합니다.
- 들여쓰기 및 줄맞춤을 선택합니다.
- 오른쪽에 나타나는 메뉴에서 들여쓰기 옵션을 선택합니다.
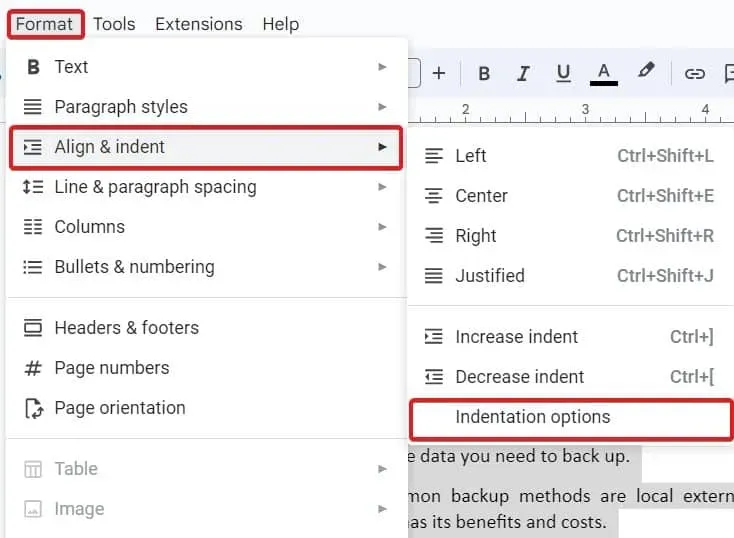
- 지금 특수 들여쓰기 아래의 상자를 클릭합니다.
- 목록에서 매달기를 선택합니다.
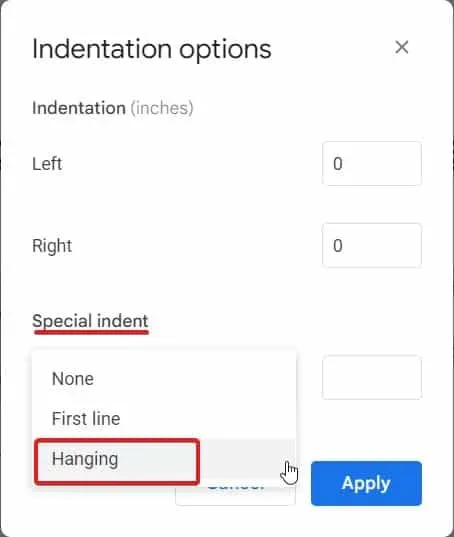
- 표준 거리는 0.5″입니다. 사용자의 취향에 맞게 변경할 수 있습니다.
- 적용을 선택합니다.
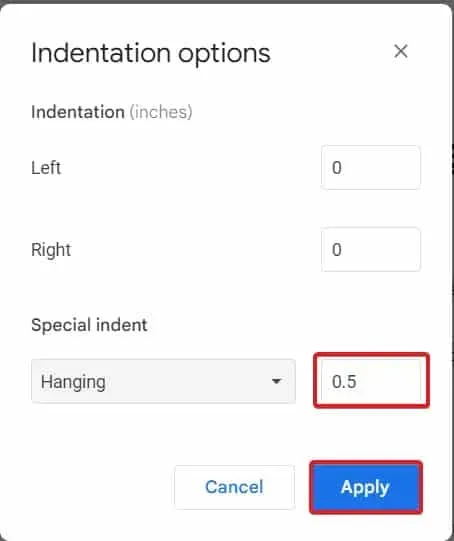
적용을 클릭하여 수정 사항을 저장하는 즉시 단락이 들여쓰기됩니다.
최종 평결
이것이 현재 Google 문서에서 매달린 들여쓰기에 대해 말할 수 있는 전부입니다. 이 설명서는 당신에게 유용했을 것입니다. 이제 Google 문서에서 쉽고 빠르게 들여쓰기를 만들 수 있습니다. 독자가 몇 번의 클릭만으로 목록을 빠르게 훑어볼 수 있도록 텍스트 스타일을 지정할 수 있습니다. 여전히 질문이나 우려 사항이 있는 경우 아래에 의견을 남겨주시면 도와드리겠습니다.



답글 남기기