iMessage를 효과적으로 사용하는 방법: Mac에서 사용할 수 있는 10가지 단축키
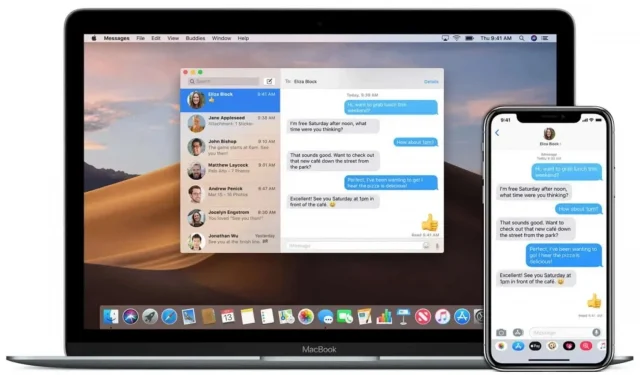
Mac의 메시지 앱에는 여러 가지 매우 유용한 키보드 단축키가 있습니다. 일상 생활을 더 쉽게 만들어 줄 10가지를 소개합니다.
Mac의 메시지 앱에는 물론 알고 있는 경우 텍스트를 훨씬 더 쉽게 입력할 수 있는 숨겨진 키보드 단축키가 많이 있습니다. 이러한 바로 가기 중 하나는 채팅 중인 사람의 연락처 카드를 열고, 다른 하나는 파일을 더 빨리 보낼 수 있도록 합니다. Mac에서 문자 메시지를 보낼 때 반드시 알아야 할 키보드 단축키는 다음과 같습니다.
연락처 카드 열기
당신은 누군가와 채팅하고 생년월일이나 전화 번호를 빨리 찾고 싶습니까? Option + Cmd + B를 눌러 연락처 카드를 엽니다. 연락처 앱이 해당 연락처 페이지에서 열립니다. 그룹 채팅에 있는 경우 이 바로 가기가 작동하지 않는 것은 당연합니다.
가장 최근 게시물에 답글
메시지 앱에서 마지막으로 보낸 메시지에 답장하려면 Cmd + R을 누르십시오. 메시지를 보낼 때 원본 메시지 뒤에 단독으로 표시됩니다.
더 빠르게 파일 보내기
파일 선택 창을 여는 아주 좋은 키보드 단축키가 있습니다. Mac의 메시지 앱에서 채팅을 열고 Cmd + Option + F를 누릅니다. 그런 다음 보내려는 파일을 선택할 수 있습니다.
iMessage 연락처에 이메일 보내기
누군가와 대화할 때 이메일을 보내달라고 요청하면 Cmd + Option + E를 눌러 이메일을 작성할 수 있습니다. 이렇게 하면 기본 이메일 앱 또는 이메일 클라이언트에 초안이 생성됩니다. 이렇게 하려면 주소록에 연락처의 이메일 주소가 있어야 합니다. Mac에서 연락처 앱을 열어 이를 확인할 수 있습니다.
글꼴 크기 변경
메시지의 글꼴 크기가 너무 크거나 작은 경우 쉽게 변경할 수 있습니다. 확대하려면 메시지를 열고 Cmd 키를 누른 상태에서 원하는 크기가 될 때까지 +를 누릅니다. 마찬가지로 감소시키려면 Cmd를 누른 상태에서 -를 누르십시오. 원래 크기로 복원하려면 Cmd+Option+0(대문자 o가 아닌 0)을 누릅니다.
대화의 세부 정보 얻기
Mac의 메시지 앱에서 대화에 대한 자세한 정보를 얻으려면 일반적으로 채팅을 열고 창의 오른쪽 상단 모서리에 있는 i 아이콘을 클릭해야 합니다. 그러면 누가 대화에 참여하고 있는지 확인할 수 있습니다. 여기에서 경고를 활성화 또는 비활성화하고 알림을 읽을 수 있으며 이 스레드에 게시된 파일을 볼 수도 있습니다. Cmd + I를 눌러 이 창을 빠르게 열 수 있습니다.
신속하게 반응 보내기
가장 최근 메시지에 빠르게 회신하려면 Cmd+T를 눌러 도구 설명을 엽니다. 그런 다음 해당 번호를 클릭하여 보내십시오.
- 마음
- 좋아요
- 싫어
- 웃다
- 나는 주장한다
- 질문
서식 없는 텍스트 붙여넣기
다른 소스에서 텍스트를 복사할 때 서식으로 인해 읽기가 어려울 수 있습니다. 메시지에는 다른 Mac 앱에서도 작동하여 모든 서식을 제거하는 키보드 단축키가 있습니다. 텍스트를 복사할 때 Mac의 메시지 앱에서 채팅을 열고 윈도우 하단에 있는 텍스트 상자를 클릭하십시오. 거기에서 Cmd + Option + Shift + V를 눌러 서식을 지정하지 않고 텍스트를 붙여넣습니다.
이모티콘을 더 빠르게 선택하세요
메시지를 사용하면 키보드 단축키 Fn + E를 사용하여 이모티콘 창을 빠르게 열 수 있습니다.
텍스트를 입력하는 대신 받아쓰기
타이핑하고 싶지 않다면 메시지 앱에 내장된 음성 받아쓰기 기능을 사용할 수 있습니다. 채팅을 열고 창 하단의 텍스트 상자를 클릭한 다음 Fn+D를 눌러 받아쓰기를 시작합니다. 메시지가 끝날 때까지 계속 말하면 텍스트 상자에 나타납니다. 그런 다음 필요에 따라 변경하고 제출할 수 있습니다.



답글 남기기