MS Word에서 페이지 삭제: Microsoft Word 문서에서 공백 또는 추가 페이지를 제거하는 방법
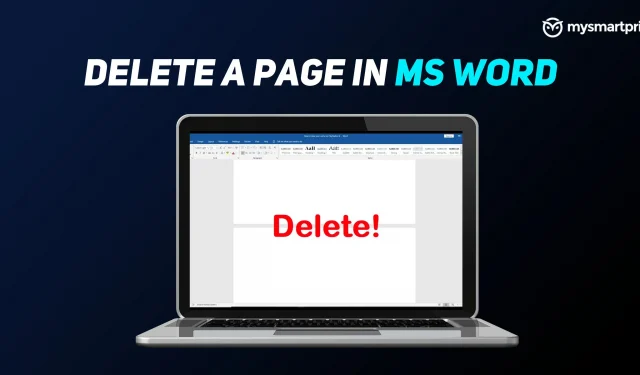
Microsoft Word는 시장에서 가장 많이 사용되는 프로그램 중 하나입니다. 그것은 일반적으로 MS Word로 알려진 기술 거대 Microsoft가 개발한 워드 프로세싱 소프트웨어입니다. Word는 영구 라이선스 또는 Microsoft 365 구독의 일부로 구입할 수 있는 Microsoft Office 소프트웨어 제품군의 일부입니다.
제출 또는 프레젠테이션을 위해 문서를 준비할 때 빈 페이지는 비전문적으로 보일 수 있으며 종종 골칫거리가 될 수 있습니다. Word에서 페이지를 삭제하려는 경우 이 가이드를 준비했습니다. Word에는 때때로 문서의 끝에서 새로운 빈 페이지로 팝업되는 제거할 수 없는 끝 단락이 있습니다. 페이지를 삭제하려면 종료 단락이 이전 페이지에 맞는지 확인해야 합니다.
이 기사에서는 간단한 단계를 사용하여 이 문제 등을 해결하는 방법을 살펴보겠습니다. 검정색 페이지를 제거하는 가장 쉬운 방법, 그래픽과 텍스트가 있는 페이지를 제거하는 방법, 단락 기호를 사용하여 페이지를 제거하는 방법, 탐색 모음 사용, 찾기 및 바꾸기 도구 등을 다룰 것입니다.
MS Word에서 빈 페이지를 제거하는 방법
Windows 노트북이나 PC가 있는 경우 MS Word에서 페이지를 삭제하는 방법은 다음과 같습니다.
- 모든 마침표, 쉼표, 이미지 등 뒤에 커서를 문서 끝에 놓습니다.
- 빈 페이지가 사라질 때까지 키보드의 “Delete” 키를 누르십시오.
끝에 커서를 놓고 백스페이스를 누를 수도 있습니다.
Mac에서는 “fn + delete”를 누를 수 있습니다. 끝에 커서를 놓고 삭제를 클릭할 수도 있습니다.
텍스트와 그래픽이 있는 Word에서 페이지를 삭제하는 방법
이것은 또한 쉬운 과정입니다. 텍스트 또는 그래픽 콘텐츠를 강조 표시한 다음 백스페이스 또는 삭제 키를 누르기만 하면 됩니다. 콘텐츠는 문서의 텍스트, 차트 및 기타 그래픽일 수 있습니다. 페이지를 성공적으로 제거하려면 그래픽이 선택되어 있는지 확인하십시오. 그렇지 않으면 페이지에서 제거되지 않습니다.
단락 기호를 사용하여 MS Word에서 페이지 삭제
- Ctrl+Shift+8(Mac의 경우 ⌘+8)을 눌러 단락 기호를 표시합니다.
- 단락 기호 선택
- 글꼴 크기 필드에서 선택하고 01을 입력한 다음 Enter 키를 누릅니다(상단에서 홈 탭을 선택해야 함).
- 글꼴 크기를 1로 설정
- 이제 단락이 이전 페이지에 배치되어 불필요한 빈 페이지가 제거됩니다.
- Ctrl+Shift+8을 다시 눌러 단락 기호를 숨깁니다(Mac의 경우 ⌘+8).
탐색 모음을 사용하여 MS Word에서 페이지 삭제
- “보기” 탭을 클릭한 다음 “탐색 창” 상자를 선택합니다.

- “탐색” 섹션에서 “페이지” 옵션으로 이동합니다.

- 화면 왼쪽에 보이는 공백/공백 페이지를 선택합니다.

- 노트북/PC에서 “삭제” 버튼을 클릭합니다.
찾기 및 바꾸기 도구를 사용하여 MS Word에서 페이지 삭제
창문:
- 삭제하려는 페이지의 아무 곳이나 클릭하거나 탭하고 Ctrl+G를 누릅니다.
- 페이지 번호 입력 필드에서
- 키보드에서 Enter 키를 누른 다음 닫기를 선택합니다.
- 콘텐츠 페이지가 선택되었는지 확인한 다음 키보드에서 Delete 키를 누릅니다.

맥:
- 삭제하려는 페이지의 아무 곳이나 클릭하거나 탭하고 Option+⌘+G를 누릅니다.
- 페이지 번호 입력 필드에서
- 키보드에서 Enter 키를 누른 다음 닫기를 선택합니다.
- 콘텐츠 페이지가 선택되었는지 확인한 다음 키보드에서 Delete 키를 누릅니다.
표 또는 이미지 뒤의 Word에서 공백 제거
문서에는 일반적으로 표 또는 이미지가 포함됩니다. 일반적으로 우리 대부분은 워드 문서를 완전히 작성한 후에 추가하며, 일단 추가되면 이미지나 표가 강제로 다음 페이지로 넘어갈 수 있습니다. 그러나 동일한 해결 방법이 몇 가지 있습니다. 각각을 살펴보겠습니다.
또한 읽기: Google 문서 도구 바로 가기: Windows PC 및 macOS 노트북용 최고의 Google 문서 도구 바로 가기 키 50개 – MySmartPrice
글꼴 크기 줄이기
이 특정 방법은 표 아래의 공백으로 인해 표가 다음 페이지로 넘어가는 것을 방지합니다.
- Windows에서는 “Ctrl + Shift + 8″을 누르고 Mac에서는 “command key (⌘) + 8″을 누르십시오.
- 이렇게 하면 단락 기호를 사용할 수 있습니다.
- 제거하려는 공백 옆에 있는 단락 기호를 마우스 오른쪽 버튼으로 클릭합니다.

- 글꼴 크기로 가장 낮은 “1”을 입력합니다.
- 이렇게 하면 빈 줄이 줄어들고 페이지에 더 많은 공간이 생깁니다.
단락 간격 조정
문서를 연 상태에서 다음 단계에 따라 문서에서 단락 사이의 간격을 조정합니다.
- 홈 > 단락 옵션에서 줄 및 단락 간격 옵션을 선택합니다(이미지 참조).

- “단락 뒤 공백 제거” 옵션을 선택합니다.
- 단락 뒤의 문서에서 여분의 공백이 제거됩니다.
공간 숨기기
텍스트 문서가 페이지 하단의 이미지나 표에 맞지 않는 경우 이전 위치의 공백을 제거하여 페이지에 사이트를 만들 수 있습니다. 아래 단계는 페이지 사이의 공백을 제거하므로 콘텐츠 바로 아래에 이미지/표를 쉽게 배치할 수 있습니다.

- 이미지가 다음 페이지로 나누어지는 문서 열기

- 상단 메뉴 바에서 레이아웃 > 여백을 클릭한 후 사용자 정의 여백을 선택하세요.

- 위쪽 및 아래쪽 여백을 “0”(영)으로 입력합니다.
- “확인”을 클릭하십시오




답글 남기기