iOS 16의 iPhone에서 알림이 작동하지 않습니까? 그것을 고치는 방법?
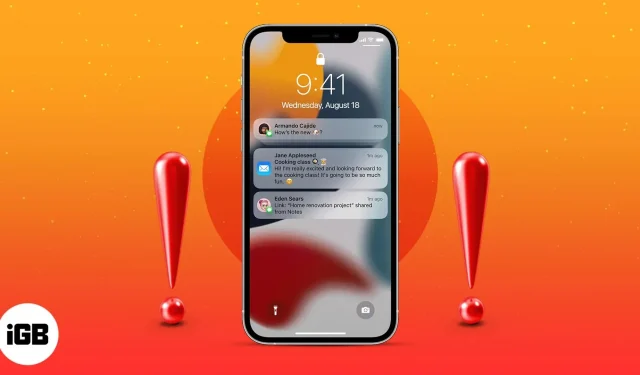
“알림 요약” 및 “포커스”와 같은 기능은 우리의 삶을 더 쉽게 만듭니다. 그러나 이런저런 이유로 모든 사람이 이러한 설정의 이점을 충분히 누리는 것은 아닙니다. 그리고 당신이 그들 사이에 있고 알림이 iPhone에서 작동하지 않는 경우 몇 가지 조정, 해킹 등으로 문제를 해결할 수 있도록 도와 드리겠습니다.
- iPhone에서 초점 비활성화
- 포커스에 제외 추가
- 자동 초점 모드 비활성화
- iPhone의 모든 기기에서 공유 비활성화
- 알림 요약 비활성화
- 개별 앱의 알림 설정 확인
- iOS 앱 업데이트 또는 재설치
- iPhone을 재시동하십시오
- iPhone의 모든 설정 재설정
1. iPhone에서 포커스 비활성화
Netflix, 일, 여가 또는 수면 등 당면한 작업에 더 잘 집중할 수 있도록 도와주는 훌륭한 기능입니다. iOS 16으로 업데이트한 후 알림을 받지 못한다면 Focus가 원인일 수 있습니다. 손상을 수정하기 전에 Focus를 비활성화하고 알림이 수신되기 시작하는지 확인하십시오.
- 잠금 화면에서 초점 아이콘을 탭합니다.
- 현재 활성 포커스를 탭하여 끕니다.
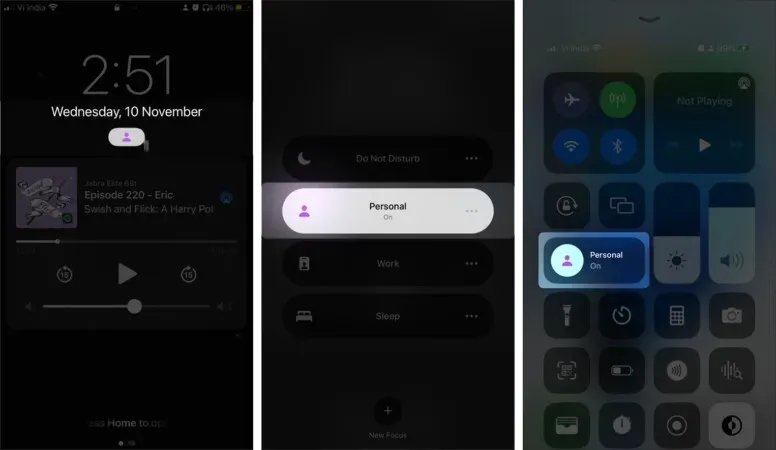
제어 센터를 불러오거나 설정 → 초점으로 이동하여 초점 모드를 끌 수도 있습니다. Focus가 꺼져 있을 때 알림을 받았는지 여부를 확인하기 위해 친구나 가족에게 메시지나 이메일을 보내달라고 요청하십시오.
그래도 알림이 작동하지 않으면 없음으로 이동하세요. 5. 그들이 도착하면 다음 중 하나를 수행할 수 있습니다.
- 초점을 끄십시오 – 모든 알림을 받으려면 항상.
- 집중 모드 설정 조정 – 특정 앱과 연락처가 사용자를 핑하도록 허용합니다(다음 해결 방법 확인).
2. Focus에 예외 추가
Focus를 설정할 때 Focus를 방해할 수 있는 연락처 및 앱에 대한 예외를 만들어야 합니다. 그리고 이 설정이 100% 완벽하지 않더라도 알아봅시다.
- 설정 → 초점으로 이동 → 초점을 선택합니다.
- 허용된 알림 섹션에서
- 사람 – 전화를 받을 사람을 추가하거나 전화를 받은 사람을 탭하고 모든 사람을 선택합니다.
- 앱 – 허용된 앱을 추가하고 시간 기반 알림을 켭니다.
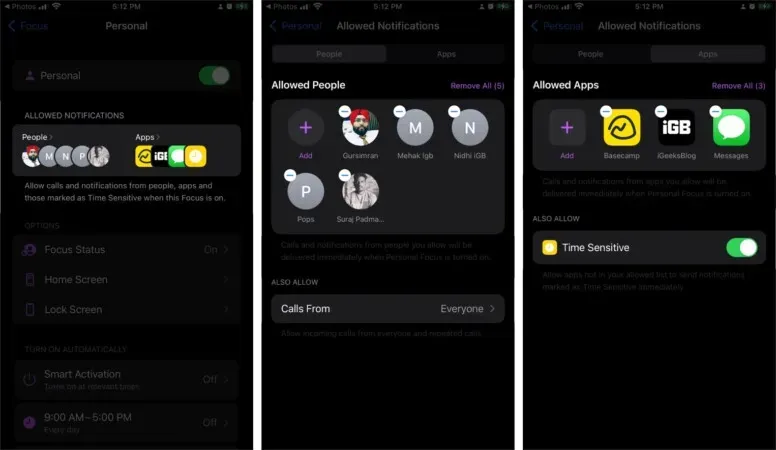
3. 자동 초점 모드 비활성화
따라서 초점 모드가 비활성화되어 있고 모든 알림을 받게 된다는 사실을 알고 있으면 오싹해집니다. 그러나 놀랍게도 몇 시간 동안 장치가 조용해졌습니다. 인기 요인 때문이 아니라 Focus가 자동으로 켜지기 때문입니다.
흠! 자, 이것도 다루어 봅시다.
- 설정 → 초점으로 이동 → 초점을 선택합니다.
- “자동으로 켜기” 섹션에서 “스마트 자동화”, 시간, 위치 또는 장소(이전에 설치한 자동화에 따라 다름)를 클릭합니다.
- 자동을 비활성화합니다.
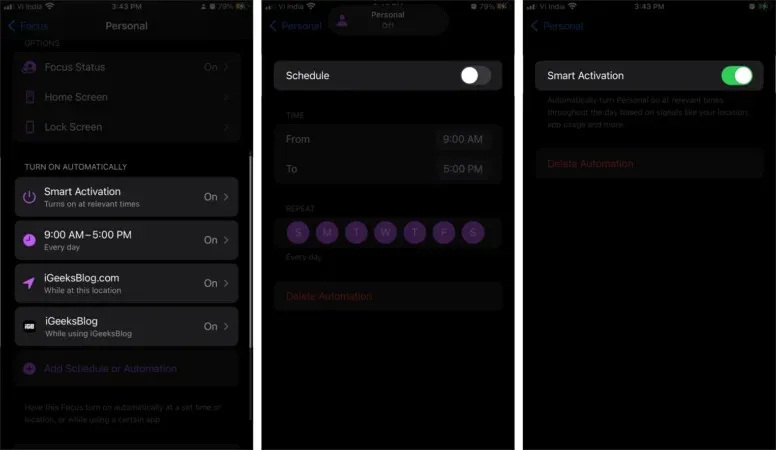
메모. 잠금 화면이나 제어판에서 초점 설정에 액세스할 수도 있습니다. 초점 아이콘 → 초점 옆에 있는 점 3개 아이콘 → 설정을 누릅니다.
Focus의 많은 뛰어난 기능 중 하나는 모든 Apple 생태계에서 활성화할 수 있다는 것입니다. 하지만 Mac/iPad에는 Focus가 필요하지만 iPhone에는 필요하지 않은 경우에는 어떻게 해야 합니까?
- 설정 → 초점으로 이동하세요.
- 장치 간 공유 옆의 스위치를 끕니다.
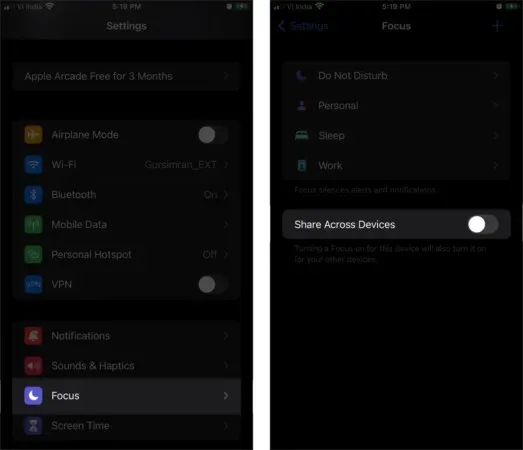
이것이 Focus와 관련된 모든 모험이 끝난 방법입니다. 이제 알림 섹션으로 이동할 차례입니다.
5. 알림 요약을 끕니다.
간섭을 피하기 위해 알림 요약에서 긴급 알림만 필터링할 수 있습니다. 긴급하지 않은 알림은 자동으로 비활성화되고 지정된 시간에 표시됩니다. 그렇게 하도록 설계되지는 않았지만 어떻게든 모든 알림을 중지합니다. 끄고 보자.
- “설정” → “알림”으로 이동합니다.
- 예약된 요약을 탭합니다.
- 예약된 재개 옆의 토글을 끕니다.
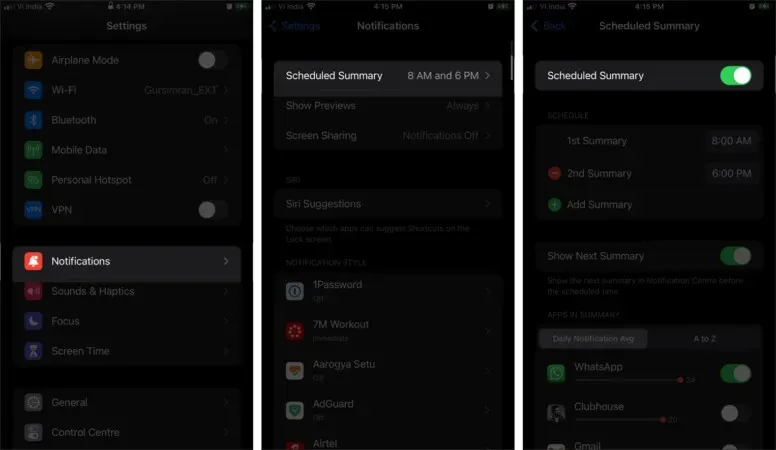
문제가 지속되면 다음 해킹으로 이동하십시오.
6. 개별 앱의 알림 설정을 확인하세요.
문제가 응용 프로그램과 관련된 경우, 즉 이 응용 프로그램에서 알림을 받지 못하는 경우 하나씩 처리해야 합니다.
- “설정”으로 이동 → 앱까지 아래로 스크롤합니다.
- 알림을 탭합니다.
- 알림 허용 토글이 켜져 있는지 확인합니다.
- 그런 다음 각각 “즉시 배송” 또는 “일정 요약”을 선택합니다. 메모. 이 옵션이 표시되지 않으면 일정 요약이 비활성화됩니다. 따라서 다음 단계로 넘어갈 수 있습니다.
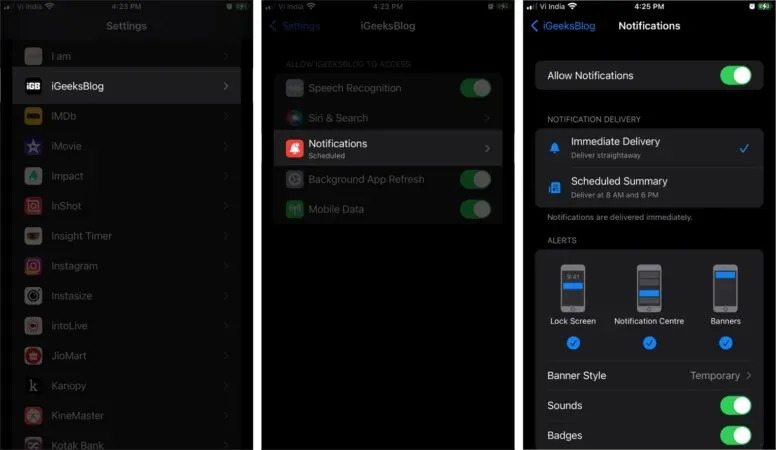
응용 프로그램에서 알림을 받을 때 소리 신호를 원하는지 여부에 따라 소리를 켜거나 끕니다.
메모. 모든 앱의 알림 설정을 한 번에 보려면 설정 → 알림 → 알림 스타일 항목으로 이동하세요. 설정을 변경하려면 아무 앱이나 터치하세요.
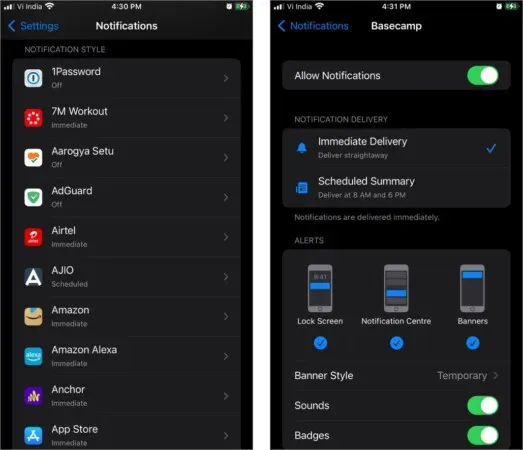
7. iOS 앱을 업데이트하거나 다시 설치합니다.
우리는 주제에 있기 때문에 목록 중 하나를 표시하는 것이 더 현명합니다. 문제는 장치가 아니라 응용 프로그램에 있을 수 있습니다. 어느 쪽이든 앱을 업데이트하기 위해 App Store로 이동하는 데 오래 걸리지 않으며 문제를 해결할 수 있습니다.
8. iPhone을 다시 시작합니다.
마지막 결정. 오류나 실패가 저절로 재설정되고 알림이 정상적으로 작동하기를 바라면서 iPhone을 재부팅합니다. 이와 관련하여 도움이 더 필요한 경우 단계별 가이드를 확인하세요.
9. iPhone의 모든 설정 재설정
내가 이것을 마지막으로 남겨둔 이유가 있습니다. 이렇게 하면 문제가 완전히 해결되지만 Wi-Fi 비밀번호, VPN 구성 등과 같은 다른 정보도 제거됩니다. 따라서 프로세스를 계속하기 전에 이 데이터를 복사하여 어딘가에 붙여넣으십시오.
- “설정”→ “일반”으로 이동합니다.
- 아래로 스크롤하여 iPhone 전송 또는 재설정을 선택합니다.
- 재설정을 클릭한 다음 모든 설정 재설정을 클릭합니다.
- 계속하려면 비밀번호를 입력하고 “모든 설정 재설정”을 클릭하십시오.
서명!
알림이 원활하게 작동하기를 바랍니다. 그동안 우리는 화제에 올랐고, 뻔뻔한 개그를 할 때입니다. iGeeksBlog 앱을 설치하고 알림을 켜면 Apple과 관련된 모든 것에 대한 뉴스, 팁 등을 얻을 수 있습니다.



답글 남기기