Mac에서 Bluetooth 문제를 쉽게 해결하는 방법
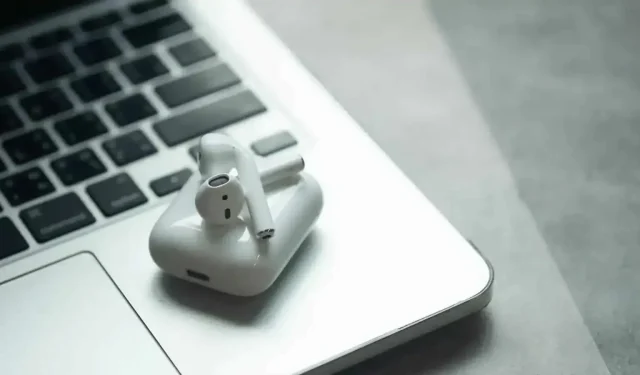
블루투스는 까다로운 만큼 환상적입니다. 다른 곳과 마찬가지로 Mac에서도 액세서리가 더 이상 연결되지 않거나 잘못 연결될 수 있습니다. Mac에서 상황을 처리하는 방법은 다음과 같습니다.
블루투스는 까다로운 만큼 환상적입니다. 이 프로토콜을 사용하면 장치가 무선으로 서로 쉽게 통신할 수 있으므로 컴퓨터에서 벗어나 케이블 걱정 없이 계속해서 음악을 듣거나 키보드로 입력할 수 있습니다. 그러나 완벽하지는 않으며 안타깝게도 딸꾹질이 너무 자주 발생합니다. 매우 정기적으로 Bluetooth 장비가 Mac에서 작동을 중지하는 경우가 있을 수 있습니다. 다행히도 아주 간단한 해결책이 있습니다.
껐다가 다시 켰어?
물론 진부하지만 때로는 Bluetooth 장치를 껐다가 다시 켜는 것으로 충분합니다. 키보드, 트랙패드 또는 마우스와 같은 Mac 장치에는 전원 버튼이 있습니다. AirPods와 같은 다른 기기에서는 충전 케이스에 넣었다가 빼야 합니다.
Mac 자체를 잊지 마십시오. 다시 시작하면 Bluetooth 문제가 해결될 수 있습니다. 그래도 문제가 해결되지 않으면 Mac에서 기기의 연결을 해제하고 다시 연결하면 문제가 해결될 수 있습니다.
그러나 이를 거치거나 재부팅할 필요가 없을 수도 있습니다. Apple이 강조하지 않는 또 다른 테스트 옵션이 있습니다.
블루투스 모듈 재설정
Mac의 Bluetooth 모듈을 재설정하면 문제가 해결될 수 있습니다. Mac의 모든 Bluetooth 연결을 제어하는 하드웨어의 켜기/끄기 버튼과 같습니다. 문제가 있는 경우 재설정하면 모든 것이 복원되고 장치 간 통신이 다시 시작됩니다.
명심해야 할 유일한 사항은 모든 Bluetooth 연결이 일시적으로 중단된다는 것입니다. 즉, 무선 키보드와 마우스를 사용하는 경우 다시 연결될 때까지 사용할 수 없습니다. 일반적으로 이 작업은 몇 초밖에 걸리지 않지만 다음 순간에 키보드나 마우스가 필요할 경우에는 시도하지 마십시오.
이전에는 이 방법이 모든 버전의 macOS에서 동일했습니다. macOS Monterey가 도입된 이후로는 그렇지 않았습니다.
macOS Monterey 이상에서 Bluetooth 모듈을 재설정하는 방법
macOS 12 Monterey 또는 macOS 13 Ventura가 설치된 Mac에서 Bluetooth를 재설정하려면 터미널을 엽니다. 그런 다음 창에 “sudo pkill bluetoothd”를 입력하고 Enter 키를 누릅니다. 메시지가 표시되면 암호를 입력하고 Enter 키를 다시 누른 다음 Mac을 재시동하십시오. 다시 시작하면 Bluetooth 모듈이 재설정됩니다.
macOS Big Sur 이하에서 Bluetooth 모듈을 재설정하는 방법
작업이 더 쉽습니다. 시작하려면 키보드에서 Shift + Option(Alt)을 누른 상태에서 메뉴 표시줄에서 Bluetooth 아이콘을 클릭합니다. 그러면 일반적으로 이 메뉴에서 찾을 수 없는 숨겨진 옵션이 많이 표시됩니다. 디버그를 클릭합니다. 열리는 하위 메뉴에서 “Bluetooth 재설정”을 선택하고 컴퓨터를 다시 시작합니다.



답글 남기기