iPhone에서 현재 또는 이전에 연결된 Wi-Fi 네트워크의 Wi-Fi 암호를 보는 방법
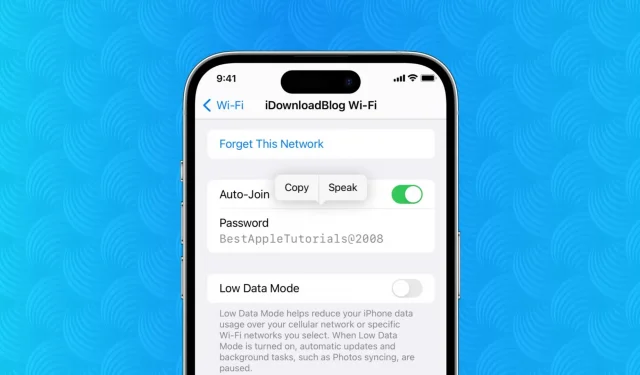
iOS 16을 사용하면 연결되어 있거나 이전에 연결된 모든 네트워크의 Wi-Fi 비밀번호를 매우 쉽게 볼 수 있습니다. 따라서 Wi-Fi 비밀번호가 기억나지 않는 경우 이제 몇 단계만 거치면 비밀번호를 보고 복사할 수 있습니다.
iPhone에서 Wi-Fi 비밀번호 보기
iOS 16에서 iPhone의 Wi-Fi 비밀번호를 보는 방법은 다음과 같습니다.
- 설정 앱을 열고 Wi-Fi를 탭합니다.
- 비밀번호를 보려는 Wi-Fi 네트워크의 정보 버튼 ⓘ을 누르십시오.
- 암호를 탭하고 Face ID 또는 Touch ID로 인증합니다.
즉시 이 Wi-Fi 네트워크의 비밀번호가 표시됩니다. 복사하거나 “말하기”를 클릭하여 암호를 들을 수 있습니다.
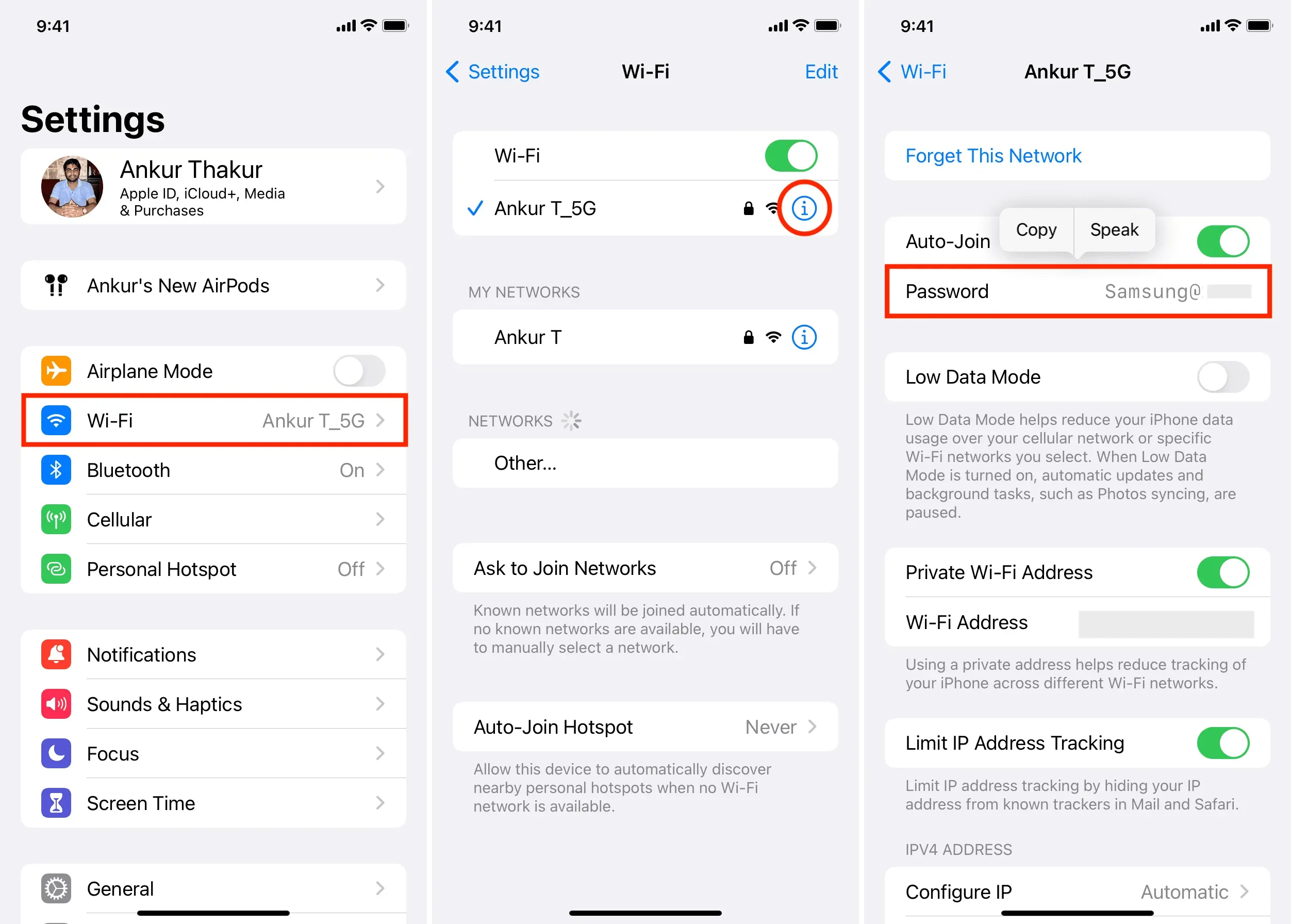
Wi-Fi 네트워크 범위를 벗어난 경우 수행할 작업
iOS 16에서는 비밀번호와 함께 연결한 모든 Wi-Fi 네트워크 목록을 볼 수 있습니다. 따라서 부모님이 집 Wi-Fi 비밀번호를 기억하지 못하는 경우 iPhone에서 직접 확인하고 공유할 수 있습니다.
이전에 연결했지만 해당 네트워크 범위에 있지 않은 네트워크의 Wi-Fi 비밀번호를 확인하는 방법은 다음과 같습니다.
- “iPhone 설정”으로 이동하여 “Wi-Fi”를 클릭합니다.
- 오른쪽 상단 모서리에 있는 “편집”을 클릭합니다. 이제 iPhone이 연결된 모든 네트워크가 표시됩니다.
- Wi-Fi 네트워크 옆에 있는 정보 버튼 ⓘ을 누르세요.
- “비밀번호”를 클릭하여 엽니다.

더 이상 Wi-Fi 비밀번호에 대해 걱정하지 마세요.
iOS 15 및 이전 버전에서는 Wi-Fi 네트워크 암호를 볼 수 없었지만 iOS 16의 이 새로운 기능은 여러 수준에서 유용합니다. 친구가 집에 와서 집 Wi-Fi에 연결하려고 하지만 어떤 이유로 iOS의 편리한 암호 공유 기능이 작동하지 않는다고 상상해 보세요. 이제 네트워크 암호를 복사하고 메시지를 보낼 수 있습니다.
Mac의 경우 항상 저장된 네트워크와 암호를 볼 수 있었습니다. 또한 Apple Keychain Access 앱을 사용하여 Mac에서 iPhone에 저장된 Wi-Fi 네트워크의 암호를 쉽게 볼 수 있습니다. 그러나 iOS에서 여전히 누락된 Mac 기능이 하나 있습니다. Wi-Fi 네트워크의 기본 순서를 설정하는 것이지만 이에 대한 해결 방법이 있습니다.



답글 남기기