iPhone 14, Pro, Pro Max에서 스크린샷 찍는 방법
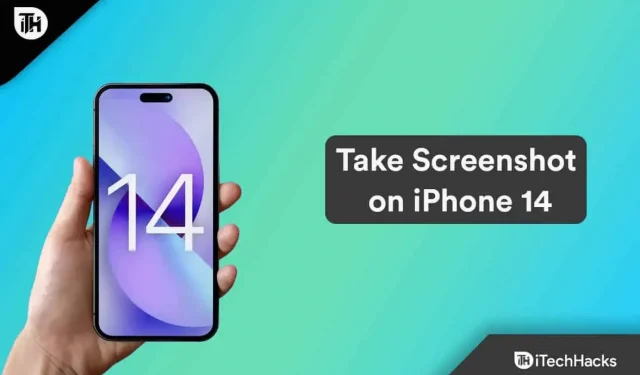
iPhone 14, Pro 또는 Pro Max에서 스크린샷을 찍은 적이 있습니까? 괜찮아요; 이 가이드는 그 방법을 배우는 데 도움이 될 것입니다. 그러나 아시다시피 Apple은 최근 많은 새로운 기능을 갖춘 새로운 iOS 16을 출시했습니다. 그러나 새로운 기능에는 사용자가 사용하려는 많은 기능을 찾기 어렵게 만드는 일부 인터페이스 변경 사항이 있습니다.
게다가 많은 사용자들이 스크린샷을 찍는 것을 어려워합니다. 이를 염두에 두고 iPhone 14, Pro 및 Pro Max에서 스크린샷을 찍는 방법을 배우는 데 도움이 되는 이 가이드를 준비했습니다. 그럼 가이드를 만나볼까요?
콘텐츠:
iPhone 14, Pro, Pro Max에서 스크린샷 찍기
최신 iOS 16을 실행하는 iPhone 14를 통해 Apple은 스마트폰 시장 전체를 변화시켰습니다. 그러나 아시다시피 새로운 발명은 새로운 문제와 관련이 있습니다. 따라서 사람이 iPhone 14, Pro 및 Pro Max에서 스크린샷을 찍을 수 없는 이유는 분명합니다. 따라서 그들 중 하나라면 아래에 언급된 방법을 확인하십시오.
- 캡처하려는 페이지 또는 화면을 엽니다.
- 이렇게 하려면 측면 버튼과 볼륨 높이기 버튼을 동시에 길게 누릅니다.
- 위에서 언급한 버튼을 처음 누르면 iPhone이 흰색으로 깜박이고 카메라 셔터음이 들립니다(무음 모드가 아닌 경우). 이 경우 스크린샷이 찍힙니다.
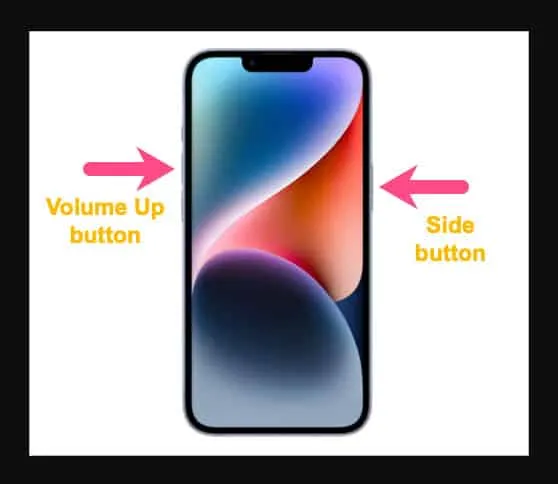
이제 스크린샷 축소판이 화면 왼쪽 하단에 나타납니다. 다른 마크업 기능으로 스크린샷에 주석을 달거나, 삭제하거나, 앱에서 직접 공유할 수 있습니다.
버튼을 사용하지 않고 iPhone 14 시리즈에서 스크린샷을 찍는 방법
iPhone 14 시리즈에서는 버튼을 사용할 수 없는 경우 Assistive Touch를 사용하여 iPhone 14에서 스크린샷을 찍을 수도 있습니다. 스크린샷을 자주 찍는다면 이 방법을 이용하면 볼륨 버튼을 누르지 않고도 스크린샷을 찍을 수 있습니다.
먼저 iPhone에서 AssistiveTouch를 아직 활성화하지 않은 경우 활성화해야 합니다. 방법은 다음과 같습니다.
- 설정 > 접근성 > 터치로 이동합니다.
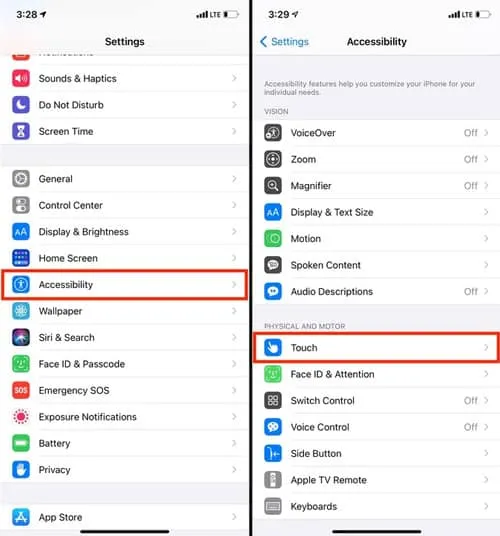
- 켜려면 상단에서 AssistiveTouch를 누릅니다.
- AssistiveTouch를 켜면 끌 수 있는 반투명 버튼이 화면에 나타납니다.
플로팅 버튼을 누르면 Assistive Touch로 스크린샷을 찍을 수 있습니다. 그런 다음 기기 > 더보기 메뉴에서 스크린샷을 탭합니다. 최상위 메뉴를 사용자 지정하면(AssistiveTouch 설정에서) 더 빠른 액세스를 위해 AssistiveTouch 기본 메뉴에서 스크린샷 아이콘을 제거할 수 있습니다.
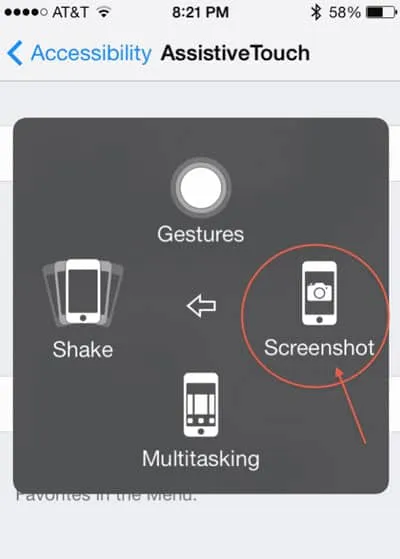
뒤로 기능을 사용하여 iPhone 14 시리즈에서 스크린샷을 찍는 방법
iOS 14 이상에서는 iPhone 뒷면을 터치하여 빠르게 스크린샷을 찍을 수 있습니다. 빠르게 스크린샷을 찍을 수 있습니다. 반면에 Back Tap에는 Double Tap과 Triple Tap이라는 두 개의 별도 슬롯이 있습니다. 각 시스템 기능, 접근성 설정 또는 바로가기는 동시에 최대 2개의 테두리를 가질 수 있습니다.
기기 뒷면을 두세 번 두드립니다. 앵커를 두 번 탭하거나 세 번 탭하도록 제한할 수 있지만 항상 그렇게 할 수 있는 옵션이 있습니다. iPhone 스크린샷 기능은 매우 편리하지만 주의하지 않으면 실수로 많은 스크린샷을 찍을 수 있습니다.
- 설정 > 접근성을 클릭합니다.
- 신체 및 운동 탭에서 터치를 탭합니다.
- 그런 다음 뒤로 탭을 찾아 선택합니다.
- 마지막으로 스크린샷을 두 번 탭하고 탭하여 스크린샷을 찍을 수 있습니다. 트리플 탭 동작을 사용할 수도 있습니다.

준비가 된. 이제 iPhone 14 시리즈의 뒷면을 두 번 또는 세 번 탭하여 스크린샷을 찍을 수 있습니다. 이 가이드에 언급된 방법 중 자신에게 적합한 방법에 따라 사용할 수 있습니다.
이 스크린샷에 액세스할 수 있는 곳은 어디입니까?
사진 앱은 모든 스크린샷을 PNG 형식으로 자동 저장합니다. 앨범 을 보려면 사진 앱의 앨범 섹션을 방문하세요 . 화면 하단의 미디어 유형 섹션 에서 스크린샷 앨범을 선택합니다 . 모든 사진 아래의 라이브러리 탭을 통해서도 액세스할 수 있습니다 .
iPhone 14에서 긴 스크린샷을 찍는 방법
페이지가 길어 화면에 전체 페이지가 표시되지 않는 경우 어떻게 스크린샷을 찍을 수 있습니까? 전체 페이지를 캡처하기 위해 여러 스크린샷을 찍으면 시간이 오래 걸립니다. 좋은 소식은 스크롤링 스크린샷을 수행할 수 있다는 것입니다.
전체 페이지를 캡처할 수 있습니다. 스크린샷을 찍는 것과 세로 스크린샷을 찍는 것에는 차이가 없습니다. 다음과 같이하세요.
- 시작하려면 앞서 언급한 방법 중 하나를 사용하여 스크린샷을 찍어야 합니다.
- 이제 스크린샷을 찍고 편집 페이지가 나타난 후 ” 전체 페이지 ” 버튼을 클릭할 수 있습니다 .
- 콘텐츠가 한 화면에 표시되는 것보다 많으면 전체 페이지 버튼이 나타나지 않습니다.
- 원치 않는 콘텐츠를 자르고 싶다면 스크린샷을 찍은 후 전체 페이지를 터치하면 됩니다.
- 마지막으로 완료 를 클릭합니다 .
긴 스크린샷은 짧은 스크린샷과 같은 위치에 저장됩니다. 하나의 스크린샷을 찍으면 여러 스크린샷 대신 전체 페이지의 스크린샷을 찍을 수 있습니다.
저자의 테이블에서
Apple iPhone 14 Pro Max에서 스크린샷은 현재 화면에 나타나는 것을 이미지로 캡처할 수 있으므로 오늘날 필수 기능입니다. 그리고 이제 iPhone 14, Pro, Pro Max에서 쉽게 스크린샷을 찍을 수 있는 방법에 익숙해지셨기를 바랍니다. 그래서 우리 쪽에서. 자세한 내용은 아래에 댓글을 달아 알려주십시오.
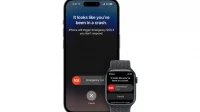


답글 남기기