모두가 알아야 할 Discord 설정
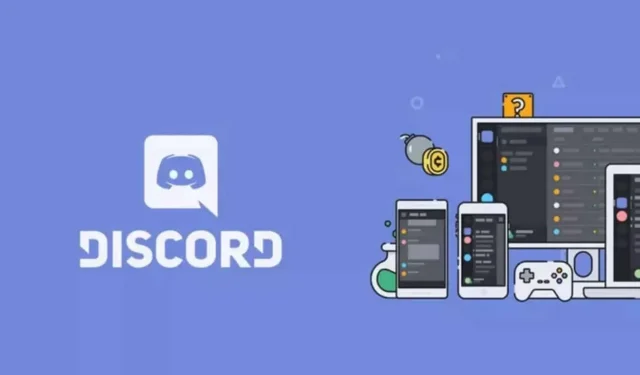
Discord에는 앱의 디스플레이 및 특정 동작을 사용자 지정하는 많은 설정이 있습니다. 절대적으로 알기 위해.
Discord는 게이머만을 위한 것이 아닙니다. 이 플랫폼은 슬랙이나 심지어 인스타그램과 같은 다른 플랫폼에서 배척당한 커뮤니티들이 모이는 장소입니다. 무료 플랜에는 중재, 규칙 등을 갖춘 대규모 커뮤니티를 운영하기에 충분한 Discord가 있습니다. 그러나 Discord의 한 가지는 여전히 불안정합니다. 바로 사용자 인터페이스입니다. 물론 사용 사례는 발전했지만 인터페이스는 여전히 게이머의 세계에 갇혀 있습니다. 검은색 바탕화면, 이모티콘 자동 재생, 애니메이션, 너무 작은 텍스트가 마음에 들지 않으면 모두 조정할 수 있는 설정이 있습니다.
Discord는 설정에 전용 접근성 섹션이 있지만 똑같이 중요한 일부 기능은 앱의 일반 설정에서 찾을 수 있습니다.
Discord 접근성 설정으로 시작
Discord 앱에서 기어를 클릭하여 설정을 엽니다. 메뉴에서 접근성을 선택합니다. 가장 흥미로운 옵션은 다음과 같습니다.
- 채도: UI 요소의 채도를 줄입니다.
- 역할 색상: 원하는 경우 역할 색상을 지정하지 않도록 선택할 수 있습니다.
- 동작 감소 활성화: 애니메이션을 제어합니다. 활성화된 이 기능을 사용하면 GIF 및 기타 애니메이션 이모지의 자동 재생을 비활성화할 수 있습니다.
- 스티커: 스티커에 대해 애니메이션 안 함 옵션을 선택합니다.
배경화면 및 텍스트 크기 설정
그런 다음 여전히 접근성에 있는 동안 설정의 모양 섹션으로 이동합니다.
- 테마: 어두운 배경화면이 마음에 들지 않으면 테마를 Light로 변경하세요. “컴퓨터와 동기화” 또는 “자동”은 Discord 앱을 OS 테마와 일치시키려는 사람들에게 좋은 옵션입니다.
- 어두운 테두리: 메뉴를 어두운 모드로 유지하고 나머지는 밝은 모드로 유지하려면 이 기능을 활성화합니다. 결과는 Slack이 제공하는 것과 비슷합니다.
- 메시지 표시: 더 넓은 대화를 위해 “편안함”이 선택되었는지 확인하십시오.
- 채팅 글꼴 크기: 여기에서 텍스트 크기, 메시지 간격 및 확대/축소 수준을 미세 조정할 수 있습니다. 시력에 문제가 없더라도 더 잘 읽을 수 있도록 모든 것을 20% 이상 확대하세요. 110% 배율에서 글꼴 크기 18px가 좋은 선택입니다.
텍스트 및 이미지 표시 방법 선택
텍스트 및 이미지 섹션으로 이동하여 이미지, 링크 및 포함된 미디어 관리를 개선합니다. 이미지, 비디오 및 기타 GIF를 보고 싶지 않은 경우 “룸에서 링크로 전송될 때”를 비활성화하여 미리 보기를 끌 수 있습니다.
시력에 문제가 있는 경우 “이미지 설명 포함” 옵션을 활성화하는 것이 좋습니다. 여기에는 Discord 서버의 공유 이미지에 대한 설명이 포함됩니다. 포함된 링크 및 미디어 미리보기 섹션에서 원하는 경우 모든 것을 비활성화할 수 있습니다.
음성 및 영상 설정 관리
마지막으로 “음성 및 비디오” 섹션으로 이동합니다. Discord에는 말하자마자 사운드를 켜는 “음성 활동”이라는 기능이 있습니다. Discord가 너무 쉽게 선택되거나 그 반대인 경우 슬라이더로 감도를 조정할 수 있습니다. 하지만 이 기능을 충분히 활용할 수 없다면 바로 가기를 눌러 말할 수 있는 “눌러서 말하기” 옵션을 사용해 보십시오.
고급 설정에서 소음 제거, 에코 제거 및 소음 제거와 같은 기능을 켜서 음성 채팅을 개선할 수 있습니다.



답글 남기기