iPhone, iPad, Mac, Apple Watch 및 Apple TV에서 날짜, 시간 및 시간대를 자동 또는 수동으로 변경하는 방법
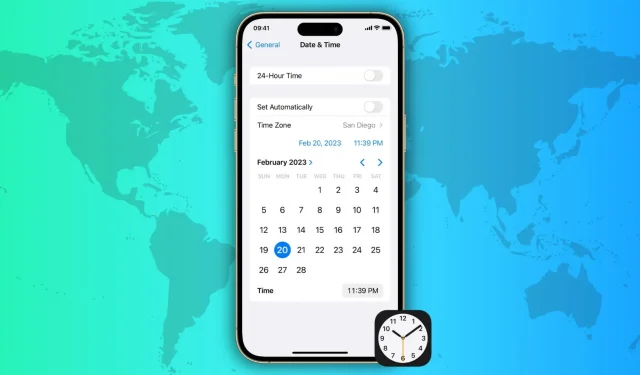
장치의 날짜, 시간 및 시간대 설정을 최신 상태로 유지하는 것은 정확한 일정, 시간 알림 및 다양한 응용 프로그램의 원활한 실행을 보장하는 데 중요합니다.
iPhone, iPad, Mac, Apple Watch 및 Apple TV와 같은 Apple 장치는 자동 및 수동으로 날짜, 시간 및 시간대 설정을 변경할 수 있는 여러 가지 방법을 제공합니다. 이 기사에서는 바쁜 일정을 파악하고 중요한 이벤트를 절대 놓치지 않도록 Apple 장치의 시간 및 날짜 설정을 업데이트하는 다양한 방법을 살펴봅니다.
자동으로 시간대 설정
이 단계를 수행하는 장치가 Wi-Fi, 셀룰러 또는 이더넷을 통해 인터넷에 연결되어 있는지 확인하십시오.
iPhone, Apple Watch 및 iPad에서
- iPhone 또는 iPad에서 설정 앱을 엽니다.
- 일반 > 날짜 및 시간을 클릭합니다.
- 자동으로 설치 옆의 스위치를 켭니다.
- 이제 다시 시작하면 완료되면 장치에 올바른 날짜, 시간 및 시간대가 자동으로 표시됩니다. 앞으로는 다른 시간대를 여행하더라도 기기가 위치에 따라 정확한 날짜와 시간을 표시하도록 자동으로 업데이트됩니다.
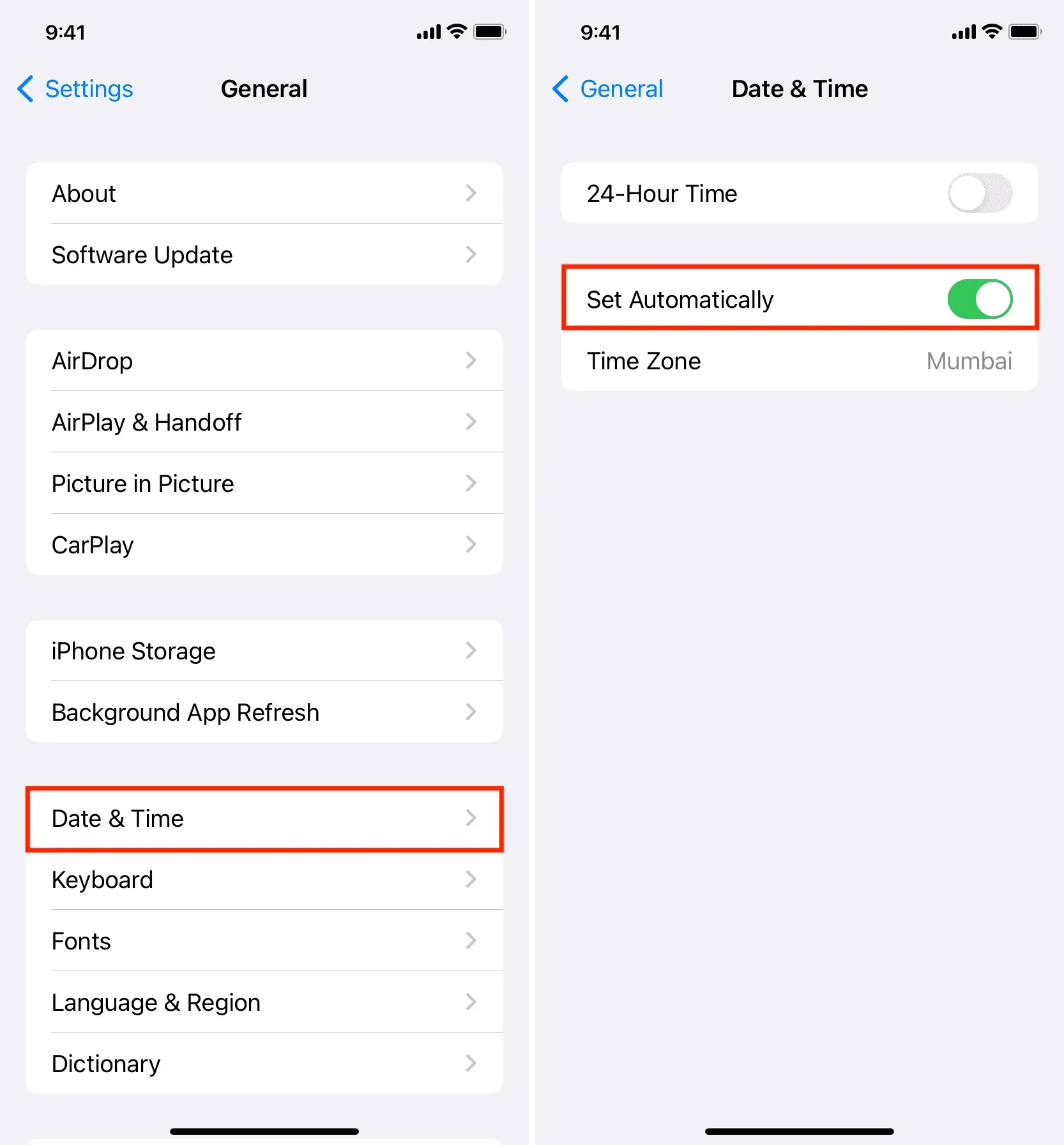
메모:
- 다시 시작한 후 설정 > 일반 > 날짜 및 시간으로 돌아가 시간대 타일에 올바른 도시, 국가 또는 지역이 표시되는지 확인합니다.
- Apple Watch는 쌍으로 연결된 iPhone에 지정된 시간대를 사용합니다. 날짜와 시간이 다른 경우 시계를 다시 시작하십시오.
맥에서
- 시스템 환경설정을 열고 일반 > 날짜 및 시간을 선택하십시오.
- “현재 위치를 기준으로 시간대를 자동으로 설정합니다.” 옆의 스위치를 켭니다.
- 그런 다음 “자동으로 시간 및 날짜 설정” 스위치를 켭니다.
- 마지막으로 Mac을 재시동합니다.
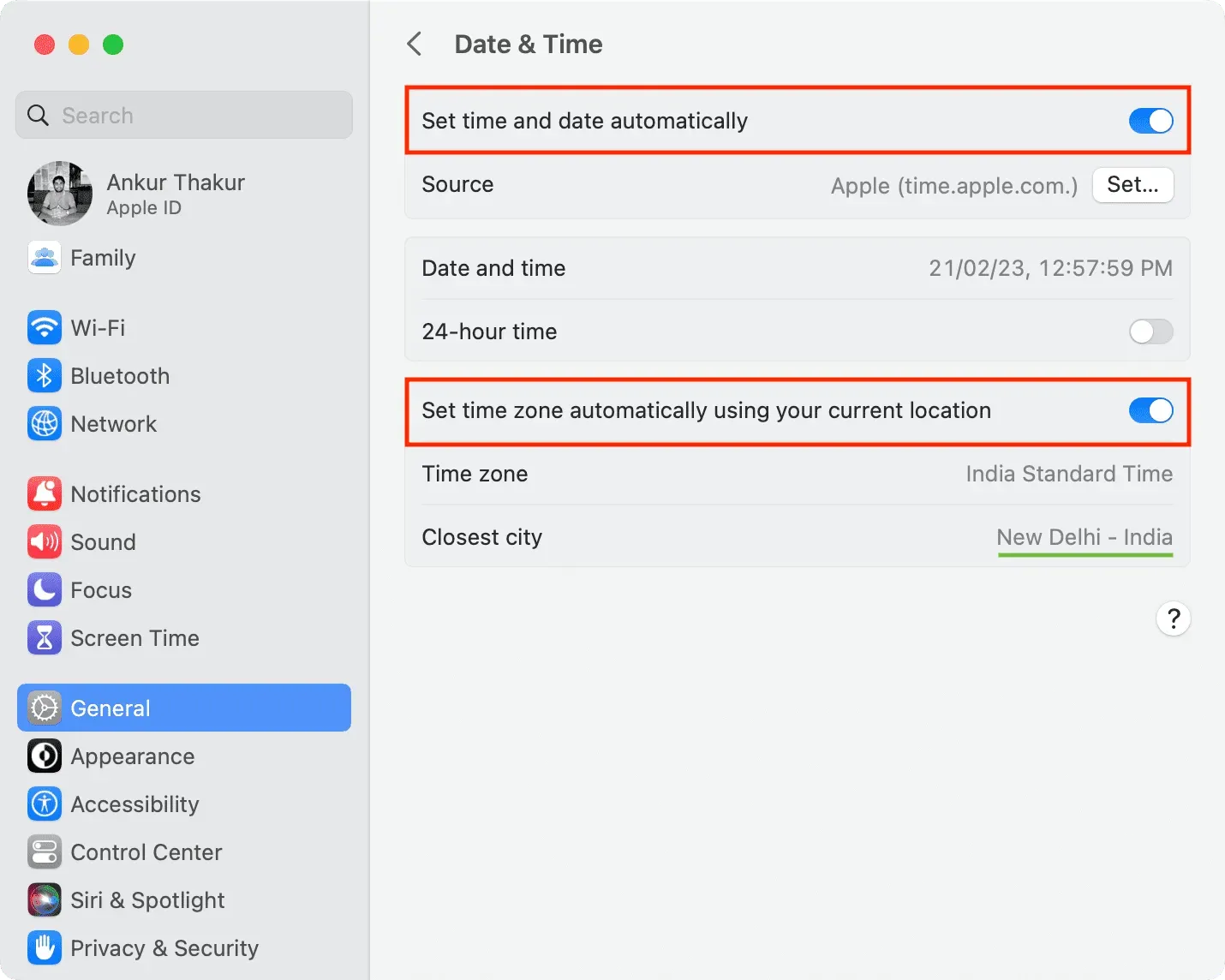
애플 TV에서
- 설정 앱으로 이동하여 일반을 선택합니다.
- 아래로 스크롤하여 “자동 설치” 옵션을 선택하여 옆에 “켜기”라고 표시합니다.
- Apple TV를 껐다가 다시 켭니다.
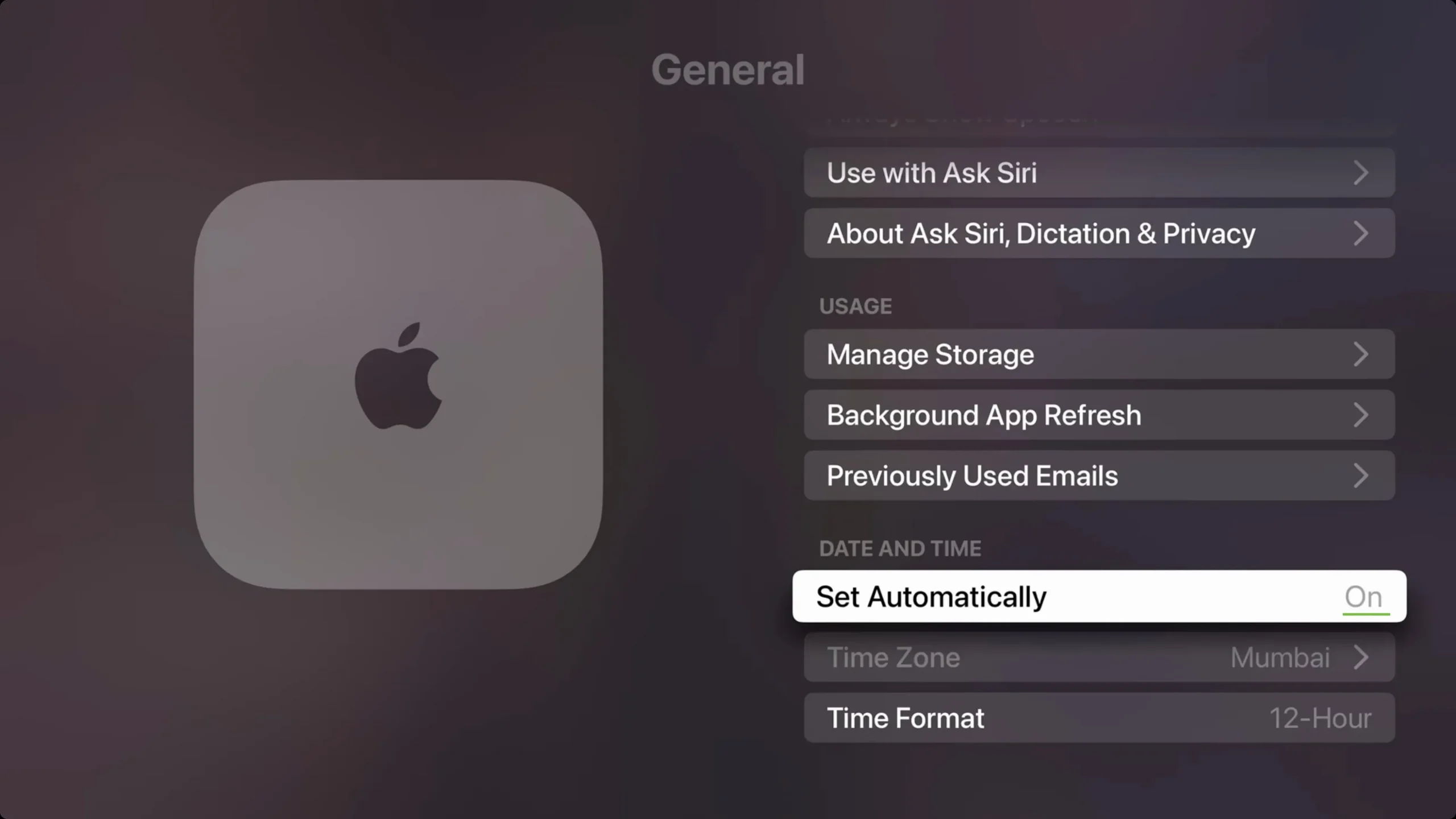
자동 시간대가 작동하지 않거나 업데이트되지 않습니까?
인터넷 확인
- 장치가 인터넷에 연결되어 있는지 확인하십시오.
- VPN을 사용하는 경우 VPN을 비활성화하십시오.
- Wi-Fi 라우터를 다시 시작하십시오.
장치를 재부팅하십시오
iPhone, iPad, Mac, TV 및 Apple Watch를 껐다가 다시 켭니다. 업데이트된 시간대를 사용할 수 있다는 메시지가 표시되는 경우 필요합니다.
위치 액세스 허용
기기에서 위치 서비스를 켜고 시간대 설정이 내 위치에 액세스할 수 있는지 확인하세요. 방법은 다음과 같습니다.
iPhone(및 Apple Watch) 및 iPad:
- 설정 > 개인 정보 보호 및 보안 > 위치 서비스로 이동합니다.
- 위치 서비스가 켜져 있는지 확인하십시오.
- 아래로 스크롤하여 시스템 서비스를 클릭합니다.
- “시간대 설정” 옆의 스위치가 녹색인지 확인하십시오.
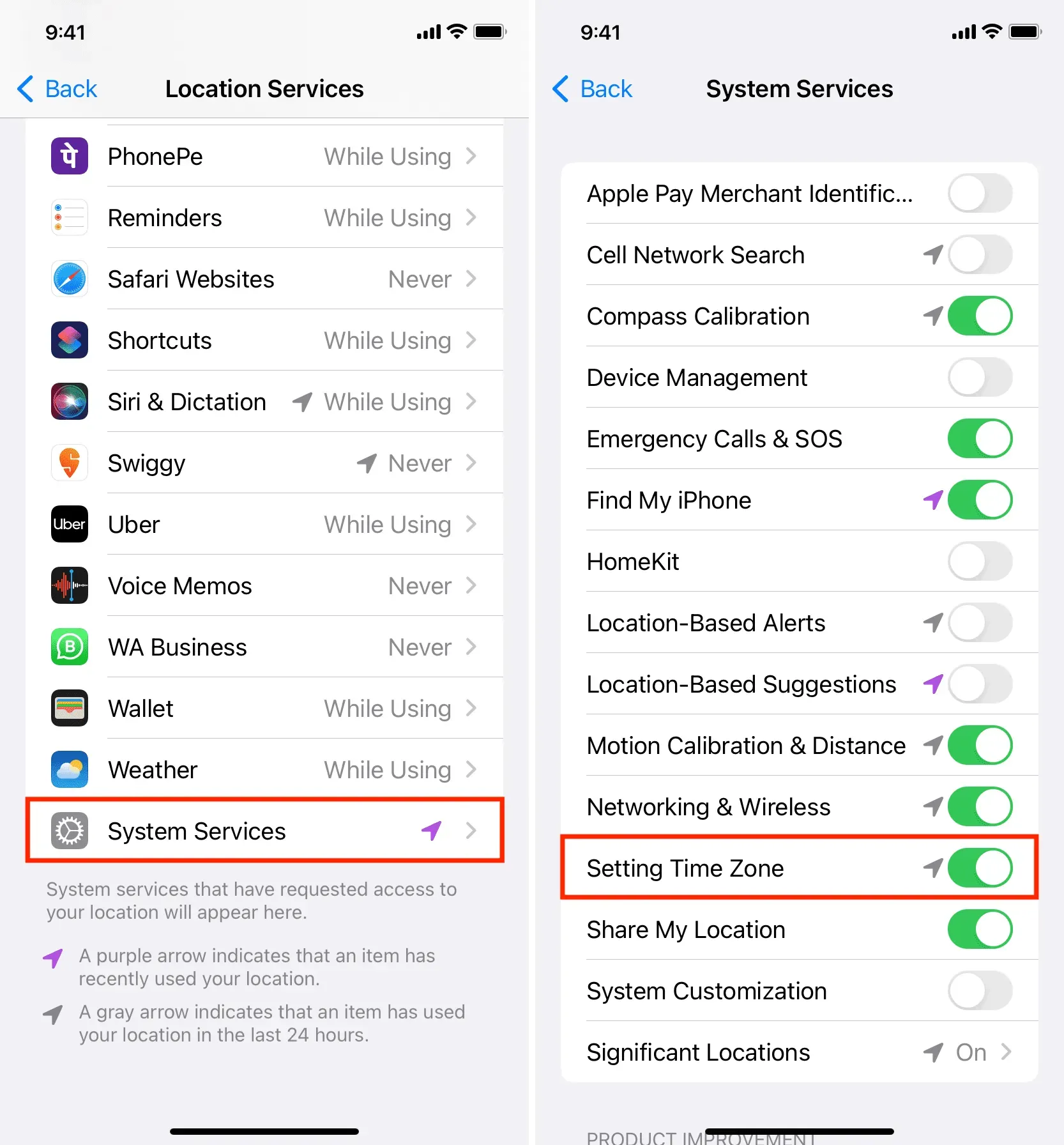
맥에서:
- 시스템 환경설정을 열고 개인 정보 보호 및 보안 > 위치 서비스를 선택합니다.
- 위치 서비스가 켜져 있는지 확인하십시오.
- 시스템 환경설정 옆에 있는 추가 정보를 클릭합니다.
- “시간대 설정” 토글을 켜고 “마침”을 클릭합니다.
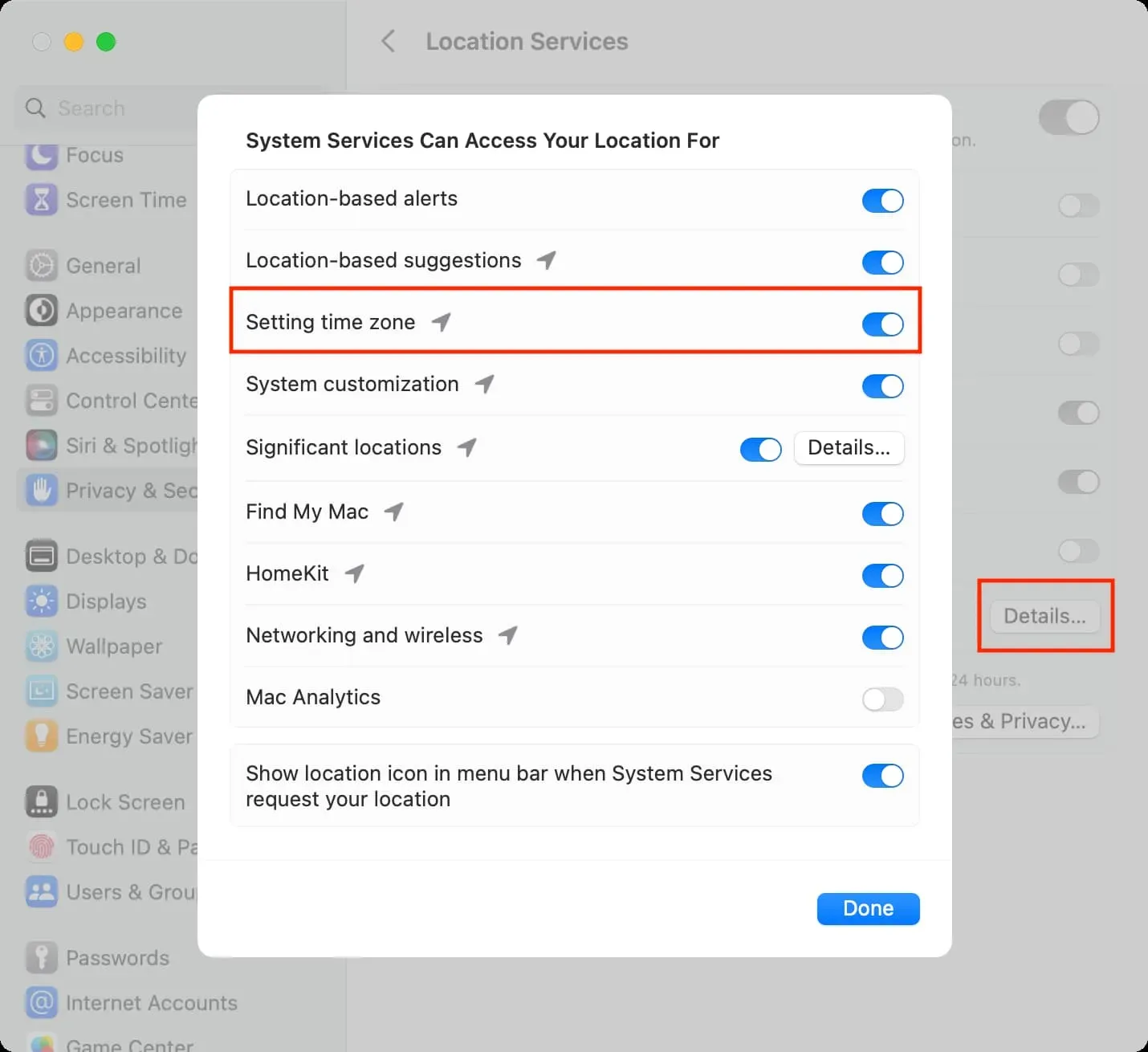
애플 TV에서:
- 설정 > 일반 > 개인 정보 보호 > 위치 서비스로 이동하십시오.
- 위치 서비스가 켜져 있는지 확인하십시오.
- 그런 다음 “시간대”를 클릭하고 “항상”을 선택합니다.

자동 설치 옵션이 회색으로 표시되거나 사용할 수 없습니다.
시간, 날짜 및 시간대를 설정하는 옵션이 차단되거나 흐리게 표시되거나 회색으로 표시되는 경우 다음과 같은 이유 때문일 수 있습니다.
- 상영 시간. 이 문제를 해결하려면 설정 > 일반 > 화면 시간으로 이동하여 일시적으로 비활성화하십시오.
- 회사 소개. 장치에서 특정 학교, 사무실 또는 기관 프로필을 사용하는 경우 해당 프로필을 삭제할 때까지 시간 설정을 변경하지 못할 수 있습니다. 설정 > 일반 > VPN 및 기기 관리에서 확인할 수 있습니다.
- 통신사 또는 국가: 일부 통신사 및 지역/국가에서는 “자동 설치” 버튼을 사용하여 변경을 차단할 수 있습니다.
수동으로 시간대 설정
미리 알림, 셀룰러 데이터 및 Wi-Fi와 같은 일부 앱 및 서비스는 기기의 날짜 및 시간이 잘못된 경우 작동하지 않을 수 있습니다. 따라서 장치에서 자동으로 설치하도록 하는 것이 가장 좋습니다.
그러나 다음과 같은 경우 시간을 수동으로 변경할 수 있습니다.
- iPhone, iPad, Mac, 시계 또는 TV에 잘못된 시간, 날짜 및 시간대가 표시되며 자동으로 업데이트되도록 설정할 수 없습니다.
- 정부 규정 또는 일광 절약 시간으로 인해 시간이 변경되었으며 장치에서 자체적으로 새로운 시간을 설정할 수 없습니다.
- 장치가 5분 또는 10분 앞서 있기를 원합니다. (참고: Apple Watch의 시간을 앞당기기 위해 iPhone의 시간을 변경할 필요는 없습니다.)
- 권장되지는 않지만 일부 사람들은 앱의 동작을 변경하기 위해 기기의 시간을 조정하기를 원할 수 있습니다(예: 게임 앱을 속여 특정 시간이 지나면 특정 혜택을 잠금 해제).
즉, Apple 기기에서 시간대, 날짜 및 시간을 수동으로 설정하는 방법은 다음과 같습니다.
iPhone, Apple Watch 및 iPad에서
- 설정 > 일반 > 날짜 및 시간으로 이동하십시오.
- 자동 설치 옆의 스위치를 끕니다.
- 시간대를 탭합니다.
- 이제 도시 또는 국가 이름을 입력하고 제공된 옵션에서 선택하십시오.
- 시간대를 변경하는 순간 시간대 타일 아래에 표시되는 날짜와 시간도 변경됩니다. 그렇지 않은 경우 장치를 다시 시작하십시오. 파란색 시간과 날짜를 클릭하여 수동으로 설정할 수도 있습니다.
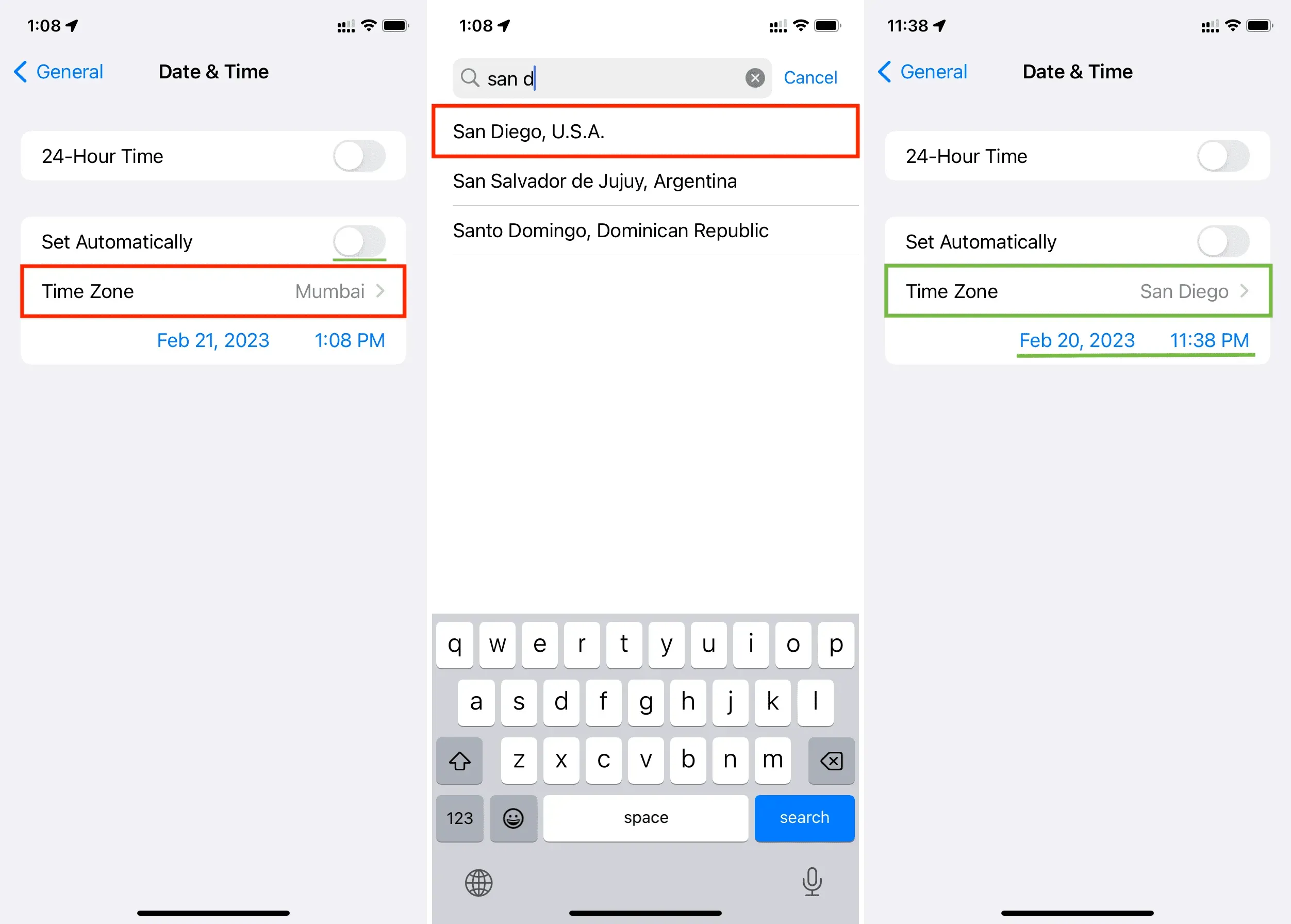
맥에서
- 시스템 환경설정 > 일반 > 날짜 및 시간을 선택합니다.
- “시간 및 날짜 자동 설정” 및 “현재 위치를 기준으로 시간대 자동 설정” 옆의 스위치를 끕니다.
- 가장 가까운 도시 옆에 있는 드롭다운 메뉴에서 화살표를 클릭하고 도시를 선택합니다. 이 필드에 도시 이름을 입력하고 리턴 키를 누를 수도 있습니다.
- 바로 Mac의 상단 메뉴 표시줄에 업데이트된 시간이 표시됩니다.
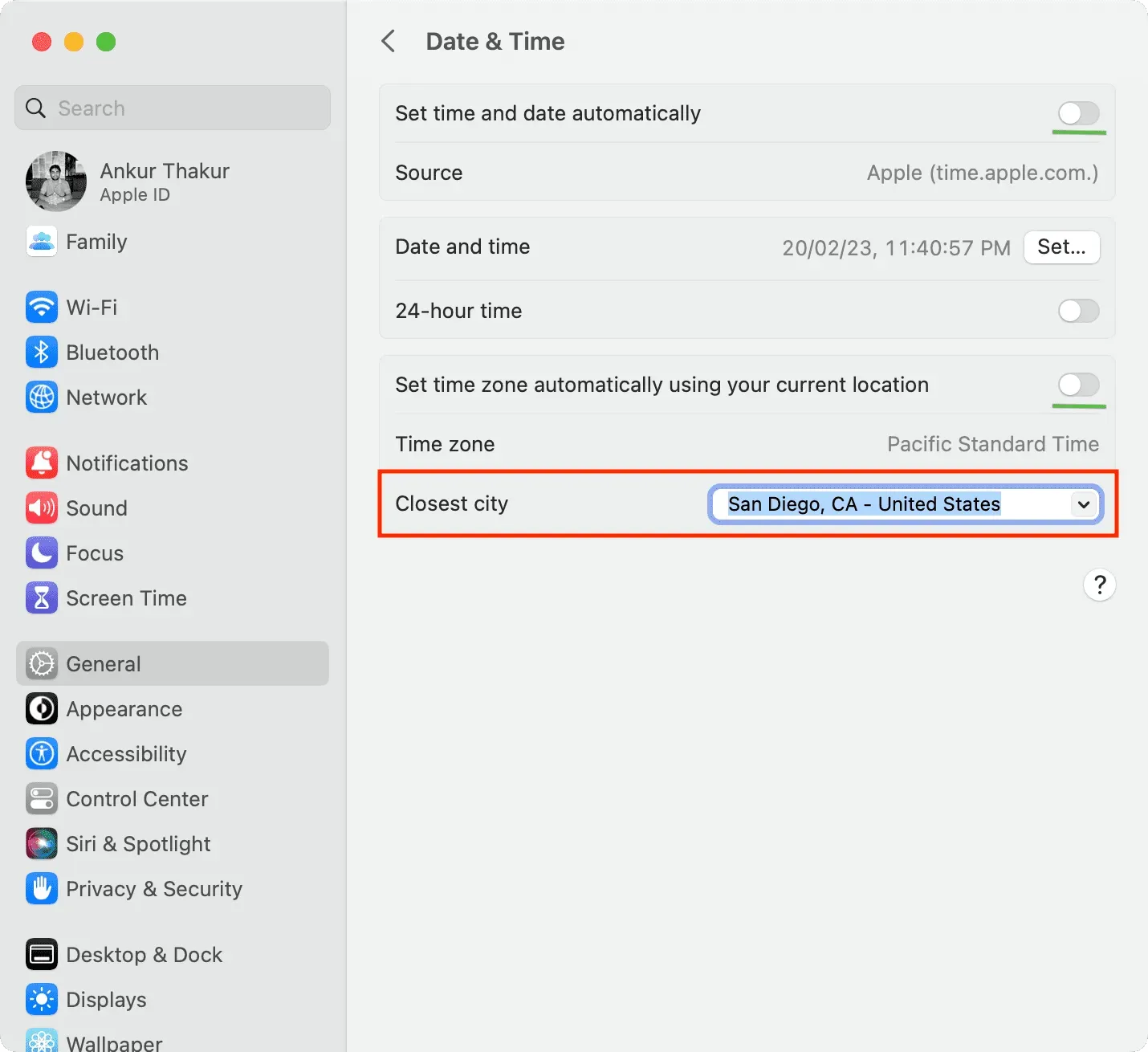
애플 TV에서
- 설정 > 일반으로 이동하고 날짜 및 시간 제목까지 아래로 스크롤합니다.
- 자동 설치를 비활성화합니다.
- 그런 다음 시간대 옵션을 클릭하고 새 도시 또는 국가의 이니셜을 입력하고 제공된 옵션 중에서 선택합니다.
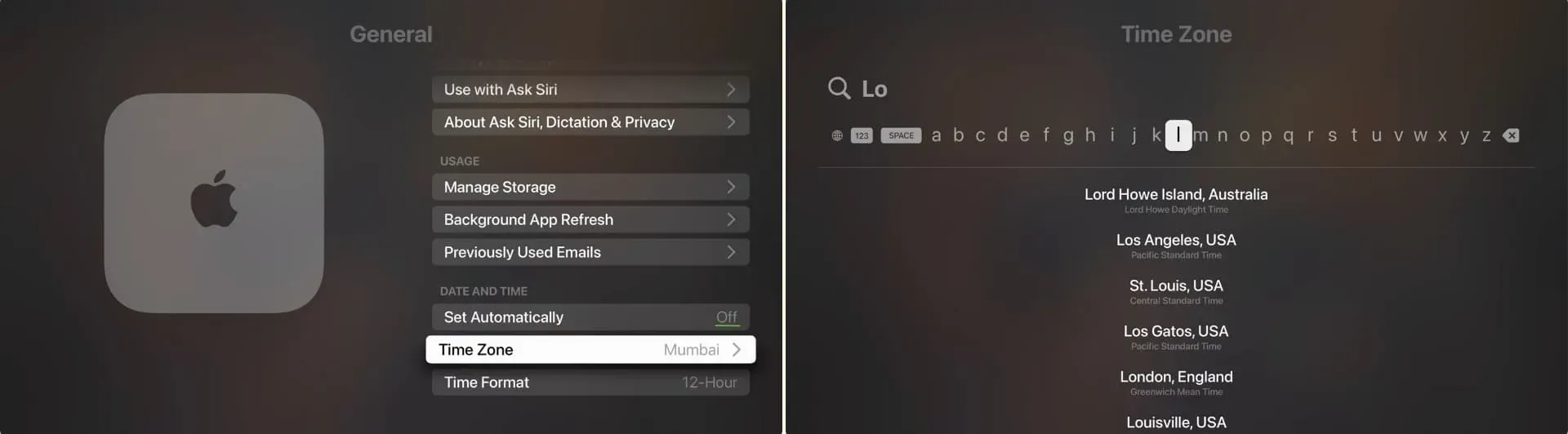



답글 남기기