재부팅을 수정하고 올바른 부팅 장치를 선택하는 방법
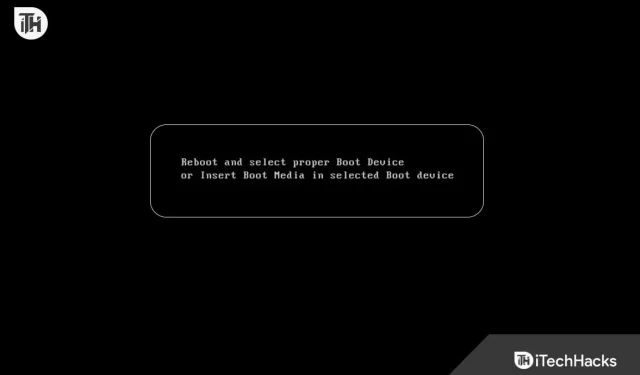
컴퓨터에 “재부팅하고 올바른 부팅 장치 선택”이 표시되더라도 당황할 필요가 없습니다. 컴퓨터가 부팅 가능한 장치를 찾을 수 없는 데에는 여러 가지 이유가 있으며, 이로 인해 이 오류 메시지가 나타날 수 있습니다. 이 기사에서는 이 오류의 다양한 원인을 살펴보고 해결 방법에 대한 단계별 지침을 제공합니다.
“재부팅하고 올바른 부팅 장치 선택” 오류 메시지 이해
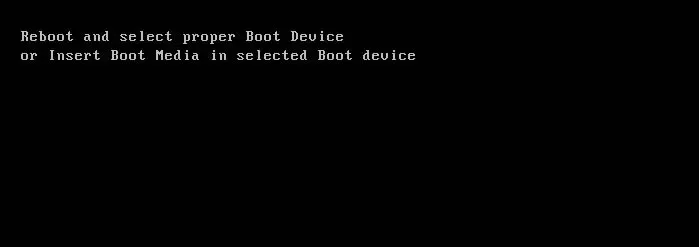
해결 방법을 찾기 전에 이 오류 메시지의 의미를 이해하는 것이 중요합니다. 기본적으로 컴퓨터의 BIOS(기본 입/출력 시스템)는 전원을 켤 때 운영 체제와 호환되는 장치를 찾습니다. 부팅 장치를 찾을 수 없는 경우 “재부팅하고 올바른 부팅 장치 선택” 오류 메시지가 표시됩니다.
오류는 손상된 운영 체제 파일 또는 오래된 BIOS 버전과 같은 다양한 이유로 발생할 수 있습니다. 이 문제에 대한 몇 가지 일반적인 원인과 해결 방법이 있습니다.
재부팅 수정 및 올바른 부팅 장치 선택
따라서 다음은 재부팅을 해결하고 올바른 부팅 장치 오류 메시지를 선택하는 데 도움이 되는 몇 가지 수정 사항입니다.
고장난 하드 드라이브
하드 드라이브에 오류가 있거나 연결이 끊어진 경우 컴퓨터가 부팅 가능한 장치를 찾지 못할 수 있습니다. 이 경우인지 확인하려면 BIOS에 액세스하여 부팅 순서 설정을 확인해야 합니다.
- BIOS 설정에 액세스하려면 컴퓨터를 다시 시작하고 키(일반적으로 F2, F10 또는 Delete)를 누릅니다.
- “부팅” 또는 “부팅 순서” 섹션을 선택합니다.
- 부팅 장치 목록에서 선택하여 하드 드라이브가 부팅 장치로 나열되어 있는지 확인할 수 있습니다. 그렇지 않은 경우 하드 드라이브를 다시 설치하거나 교체해야 할 수 있습니다.
- 하드 드라이브가 부팅 장치로 나열되어 있는 경우 부팅 목록의 맨 위에 하드 드라이브를 배치해야 합니다.
레거시 BIOS

오래된 BIOS는 컴퓨터가 하드 드라이브와 같은 새 하드웨어를 인식하지 못하게 할 수 있습니다. 재부팅 및 올바른 부팅 장치 선택 문제는 종종 BIOS를 업데이트하여 해결할 수 있습니다.
- 최신 BIOS를 다운로드하려면 제조업체 웹 사이트로 이동하십시오.
- 제조업체의 지침에 따라 BIOS를 업데이트하십시오. BIOS 업데이트에 실패하면 컴퓨터가 작동을 멈출 수 있으므로 지침을 주의 깊게 따르십시오.
- BIOS 업데이트가 완료되면 컴퓨터를 다시 시작하여 문제가 해결되었는지 확인하십시오.
손상된 운영 체제 파일
운영 체제 파일이 손상된 경우 컴퓨터를 부팅하지 못할 수 있습니다. 이는 바이러스, 맬웨어, 부적절한 종료 또는 하드웨어 오류를 비롯한 다양한 이유로 발생할 수 있습니다. 재부팅 및 올바른 부팅 장치 선택 문제를 해결하려면 시스템을 복원하거나 운영 체제 설치를 수정해야 할 수 있습니다.
- 운영 체제 설치 디스크 또는 USB 드라이브를 삽입한 후 컴퓨터를 다시 시작합니다.
- 키(일반적으로 F2, F10 또는 Delete)를 눌러 BIOS 설정에 액세스합니다.
- “부팅” 또는 “부팅 순서” 섹션을 찾아 설치 디스크 또는 USB 드라이브를 선택할 수 있습니다.
- 변경 사항을 저장하고 BIOS를 종료합니다.
- 화면의 지시에 따라 시스템 복원 또는 복구 설치를 수행하십시오.
잘못된 부팅 순서 설정
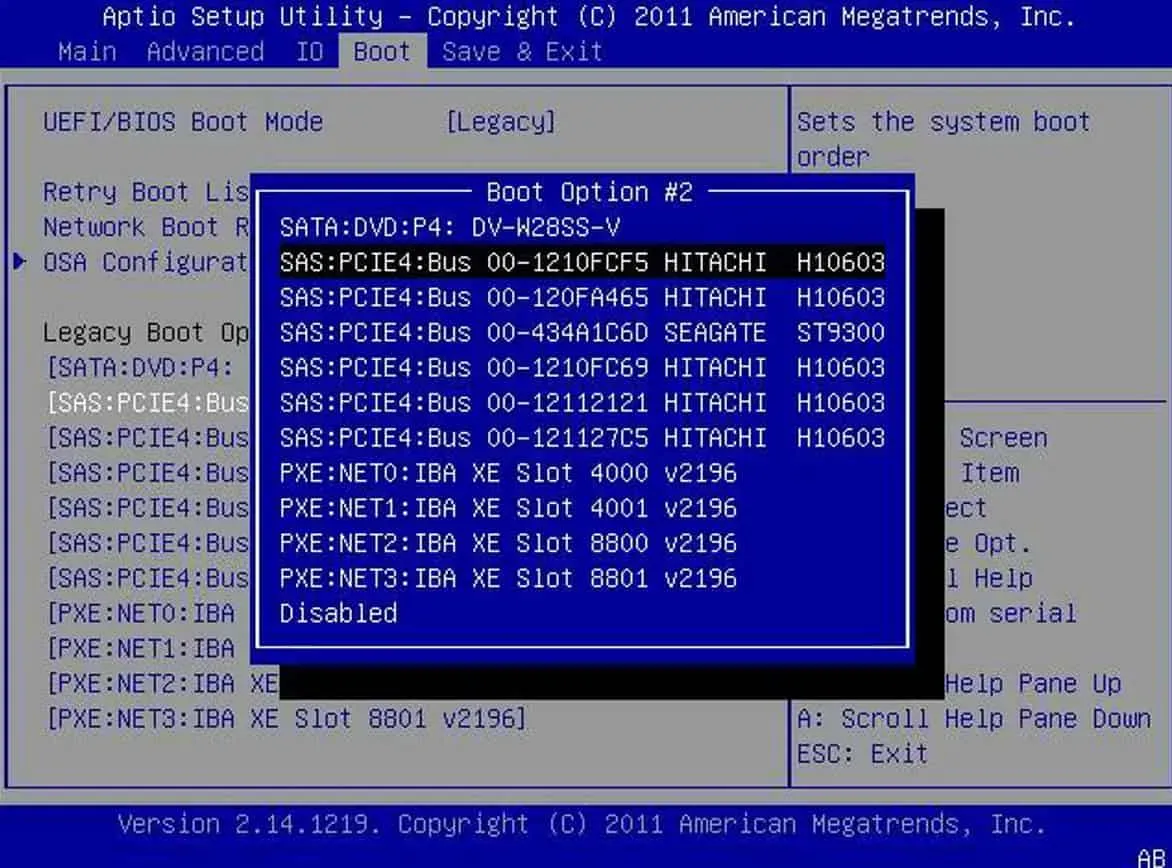
잘못된 BIOS 설정을 사용하면 컴퓨터가 부팅 가능한 장치를 찾지 못할 수 있습니다. 이 문제는 최근에 새 하드웨어를 설치했거나 BIOS 설정을 변경한 경우 발생할 수 있습니다. 재부팅 및 올바른 부팅 장치 선택 문제를 해결하려면 BIOS에서 부팅 순서 설정을 조정해야 합니다.
- BIOS 설정에 액세스하려면 컴퓨터를 다시 시작하고 키(일반적으로 F2, F10 또는 Delete)를 누릅니다.
- “부팅” 또는 “부팅 순서” 섹션을 찾습니다.
- 운영 체제가 설치된 올바른 장치로 부팅 순서를 설정하는 것이 중요합니다. 이것은 일반적으로 하드 드라이브 또는 SSD입니다.
- 변경 사항을 저장하고 BIOS를 종료합니다.
연결된 외부 장치

USB 스틱, CD 또는 DVD와 같은 외부 장치는 컴퓨터의 부팅 프로세스를 방해할 수 있습니다. 모든 외부 장치가 비활성화되어 있는지 확인하고 오류 메시지가 사라지는지 확인하십시오. 문제를 일으키는 장치를 파악한 후에는 하나씩 다시 연결할 수 있습니다.
- 모든 외부 장치를 분리하고 컴퓨터를 끕니다.
- 컴퓨터를 켠 후 오류 메시지가 사라졌는지 확인하십시오.
- 오류 메시지가 사라진 경우 외부 장치를 하나씩 다시 연결한 후 오류 메시지가 나타나는지 확인할 수 있습니다.
예방 조치
앞으로 “재부팅하고 올바른 부팅 장치 선택” 오류를 방지하려면 다음 단계를 따르십시오.
- 컴퓨터와 장비에 최신 펌웨어와 소프트웨어가 있는지 확인하십시오.
- 하드웨어 고장 시 중요한 데이터의 손실을 방지하려면 데이터를 정기적으로 백업하십시오.
- 새 하드웨어를 설치하거나 BIOS 설정을 변경할 때 주의하십시오.
- 바이러스 및 맬웨어로부터 컴퓨터를 보호하려면 신뢰할 수 있는 바이러스 백신 소프트웨어를 설치하십시오.
- 항상 컴퓨터를 적절하게 종료하고 갑작스러운 정전을 피하는 것이 좋습니다.
자주 묻는 질문 – 자주 묻는 질문
내 컴퓨터에서 올바른 부팅 장치를 선택하라는 메시지가 표시되는 이유가 있습니까?
PC에서 부팅 장치를 찾을 수 없으며 “올바른 부팅 장치 선택”이 표시됩니다. BIOS(기본 입/출력 시스템)는 컴퓨터를 켤 때 컴퓨터의 하드 드라이브가 부팅되는지 여부를 결정합니다. BIOS가 부팅 장치를 찾을 수 없다고 가정해 보겠습니다. 이 경우 “올바른 부팅 장치를 선택하십시오”라는 오류 메시지가 표시됩니다. 컴퓨터가 부팅 가능한 장치를 찾지 못하는 데에는 다음과 같은 몇 가지 이유가 있습니다.
- 불량 하드 드라이브.
- 오래된 BIOS.
- 운영 체제 파일이 손상되었습니다.
- 잘못된 부팅 순서 설정입니다.
- 외부 장치가 연결되어 있습니다.
원본 Windows 설치 미디어를 찾을 수 있는 위치를 알려주실 수 있습니까?
다른 소스에서 Windows를 가져온 경우 원본 설치 미디어를 얻을 수 있습니다. 다음 옵션 중에서 선택할 수 있습니다.
- 소매 구매.
- 마이크로소프트 스토어.
- 제조업체 복구 파티션.
- 마이크로소프트에서 다운로드하세요.
- 기타 출처.
시스템 복구에 사용할 수 있는 옵션은 무엇입니까?
여러 가지 방법으로 Windows 컴퓨터에서 시스템 복원 옵션을 찾을 수 있습니다. 다음은 몇 가지 일반적인 방법입니다.
- 디스크 또는 USB 드라이브에서 Windows를 설치합니다.
- 고급 실행 옵션 사용.
- 내장 복구 도구 사용.
- 명령줄 사용.
레거시 부팅을 비활성화하는 방법은 무엇입니까?
UEFI 부팅은 컴퓨터에서 레거시 부팅을 활성화하는 가장 좋은 방법입니다. 레거시 부팅을 비활성화하고 활성화하려면 다음 단계를 따르십시오.
- 컴퓨터를 시작하고 BIOS/UEFI 설치 프로그램을 엽니다. 이것은 일반적으로 컴퓨터가 부팅되는 동안 F2, F10 또는 Delete를 눌러 수행할 수 있습니다. 컴퓨터 제조업체에서 다른 키를 지정할 수 있습니다.
- 설정 유틸리티에 있을 때 키보드의 화살표 키를 눌러 부팅 탭으로 이동합니다.
- 목록에서 “다운로드 모드” 또는 “다운로드 우선 순위”를 선택합니다.
- Legacy Boot를 비활성화하려면 Legacy Support 또는 CSM(Compatibility Support Module) 옵션을 비활성화해야 합니다.
- 설치 프로그램을 종료하기 전에 변경 사항을 저장하십시오. 이제 UEFI 모드에서 컴퓨터를 부팅할 수 있습니다.
결론
“재부팅하고 올바른 부팅 장치 선택” 오류 메시지를 받으면 실망스러울 수 있지만 일반적으로 큰 문제는 아닙니다. 이 문서의 단계에 따라 이 문제를 해결하고 컴퓨터를 시작할 수 있습니다. 이러한 실수가 다시 발생할 가능성을 줄이기 위해 예방 조치를 취하십시오. 따라서 “재부팅하고 올바른 부팅 장치 선택” 오류를 수정하는 방법은 다음과 같습니다. 이 가이드가 도움이 되었기를 바랍니다. 또한 아래에 댓글을 달아 의심이나 질문을 알려주십시오.
답글 남기기