iPhone 또는 컴퓨터를 사용하여 모든 Google 연락처를 iCloud로 전송하는 방법
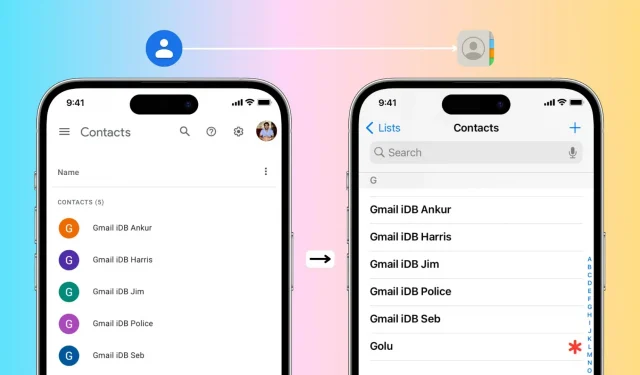
안드로이드에서 아이폰으로 전환? 이 가이드는 iPhone 또는 컴퓨터를 사용하여 모든 Google 연락처를 Apple iCloud 계정으로 전송하는 가장 쉬운 방법을 다룹니다.
iPhone에서 Google 주소록 계정에 로그인할 수 있습니까?
분명히! iPhone 설정 > 연락처 > 계정 > 계정 추가 > Google > Google 계정에 로그인 > 연락처가 활성화되어 있는지 확인 > 저장으로 이동할 수 있습니다. 그러면 모든 Google 연락처가 iOS 연락처 앱에 나타납니다. 여기에서 변경한 사항은 모든 장치에서 동기화되고 표시됩니다. 이 접근 방식은 iPhone과 Android 휴대폰을 동시에 사용하려는 경우 이상적입니다.
그러나 Android에서 iPhone으로 이동하거나 연락처를 Google이 아닌 iCloud에 저장하려는 경우 아래 방법을 사용하여 쉽게 전송할 수 있습니다.
iPhone을 사용하여 Google 연락처를 iCloud로 전송하는 방법
1) iPhone에서 iCloud에 로그인되어 있고 연락처가 활성화되어 있는지 확인하십시오. 이를 확인하려면 설정 앱 > 사용자 이름 > iCloud > 모두 표시로 이동합니다. 여기서 접점 옆의 스위치는 녹색이어야 합니다. 그렇지 않은 경우 지금 활성화하십시오.
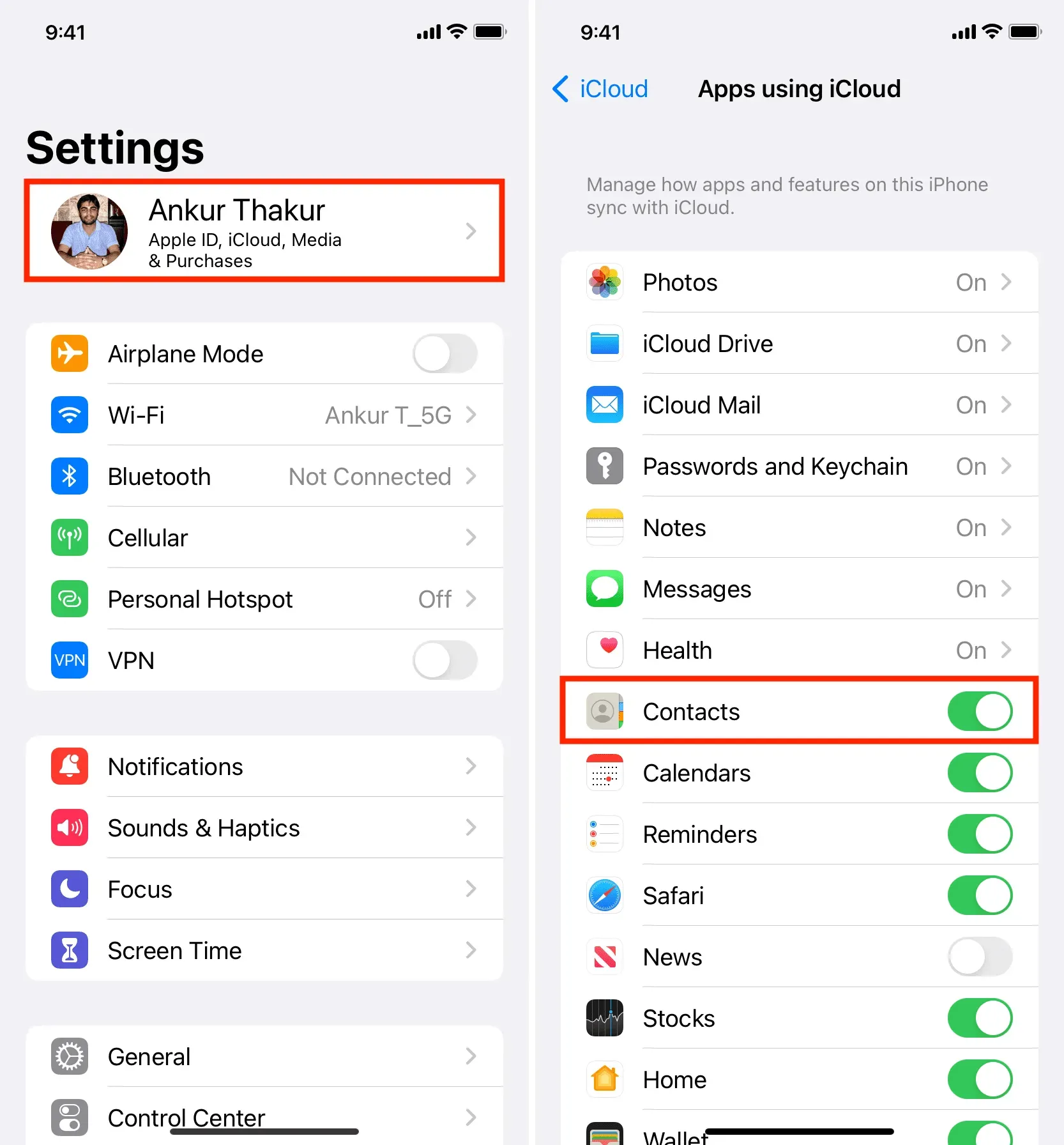
2) iPhone의 Safari에서 contact.google.com을 방문 하고 Google 계정으로 로그인합니다.
3) 왼쪽 상단의 세 줄 아이콘을 누르고 내보내기 옵션을 선택합니다.
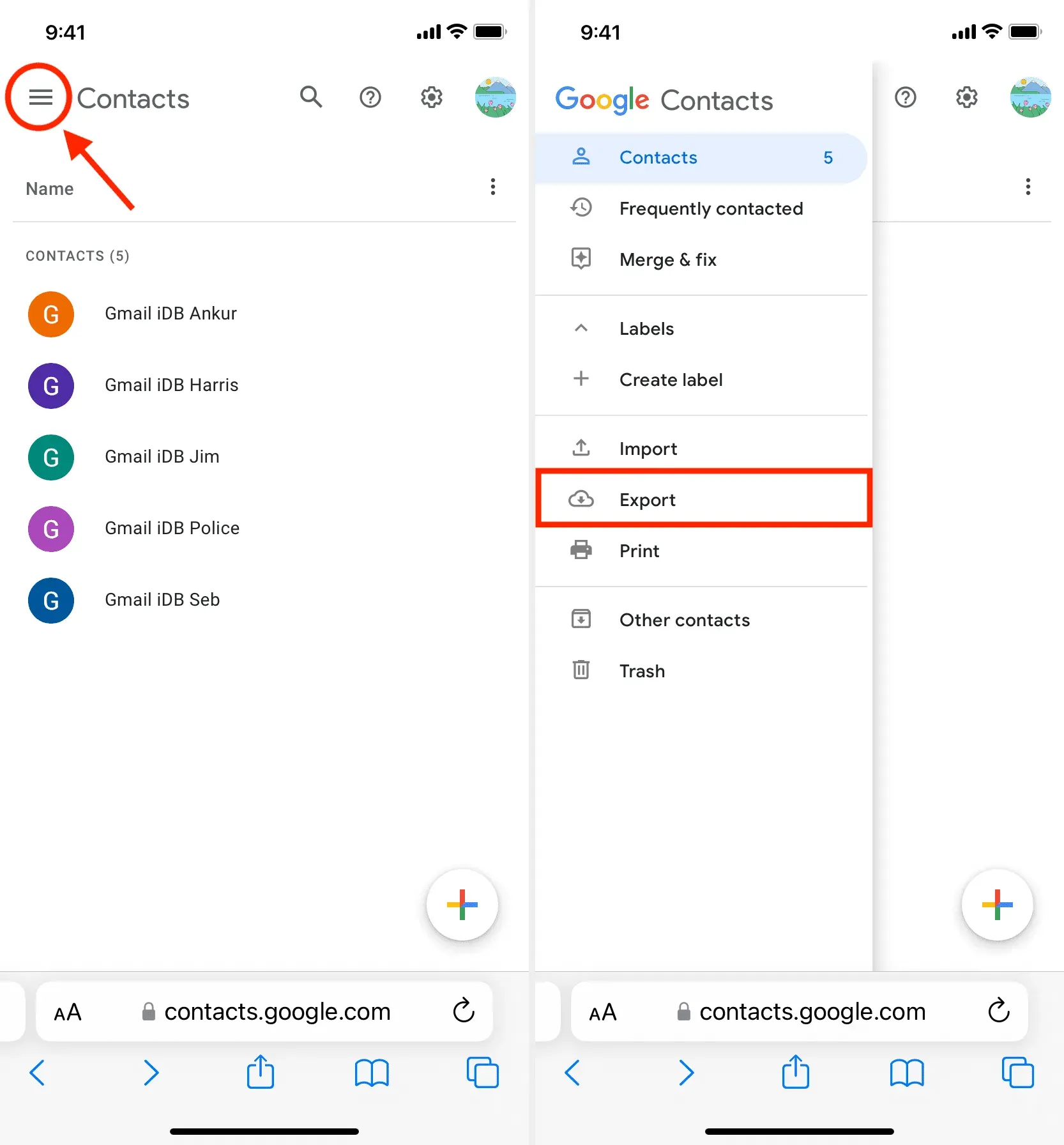
4) 모든 연락처를 선택한 상태에서 vCard(iOS 연락처용)를 체크하고 “내보내기”를 클릭합니다.
5) 메시지가 표시되면 “허용”을 클릭합니다.
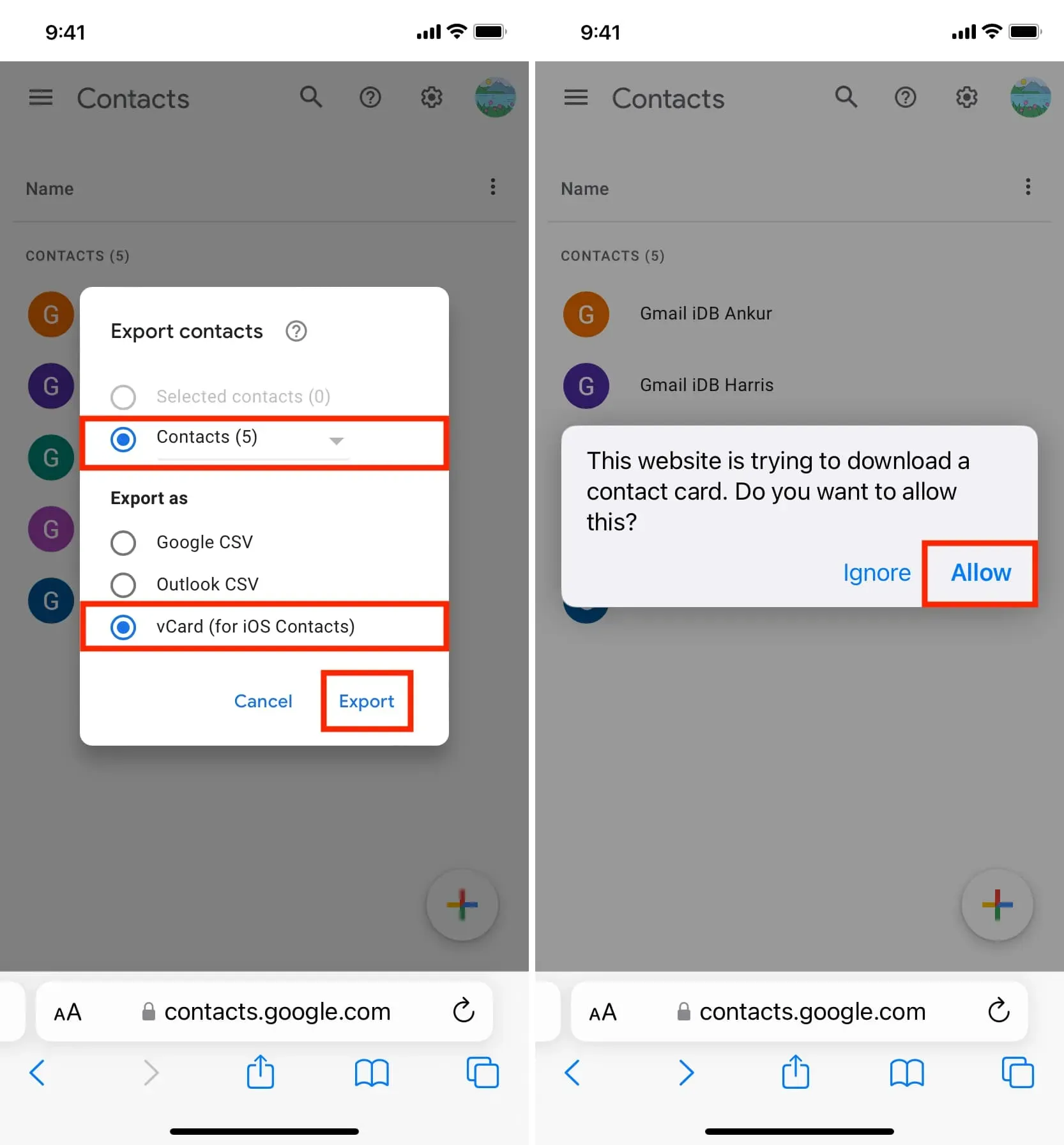
6) 그런 다음 연락처 중 하나가 화면에 열리는 것을 볼 수 있습니다. 공유 버튼을 클릭하고 iOS 공유 시트에서 연락처를 선택합니다.
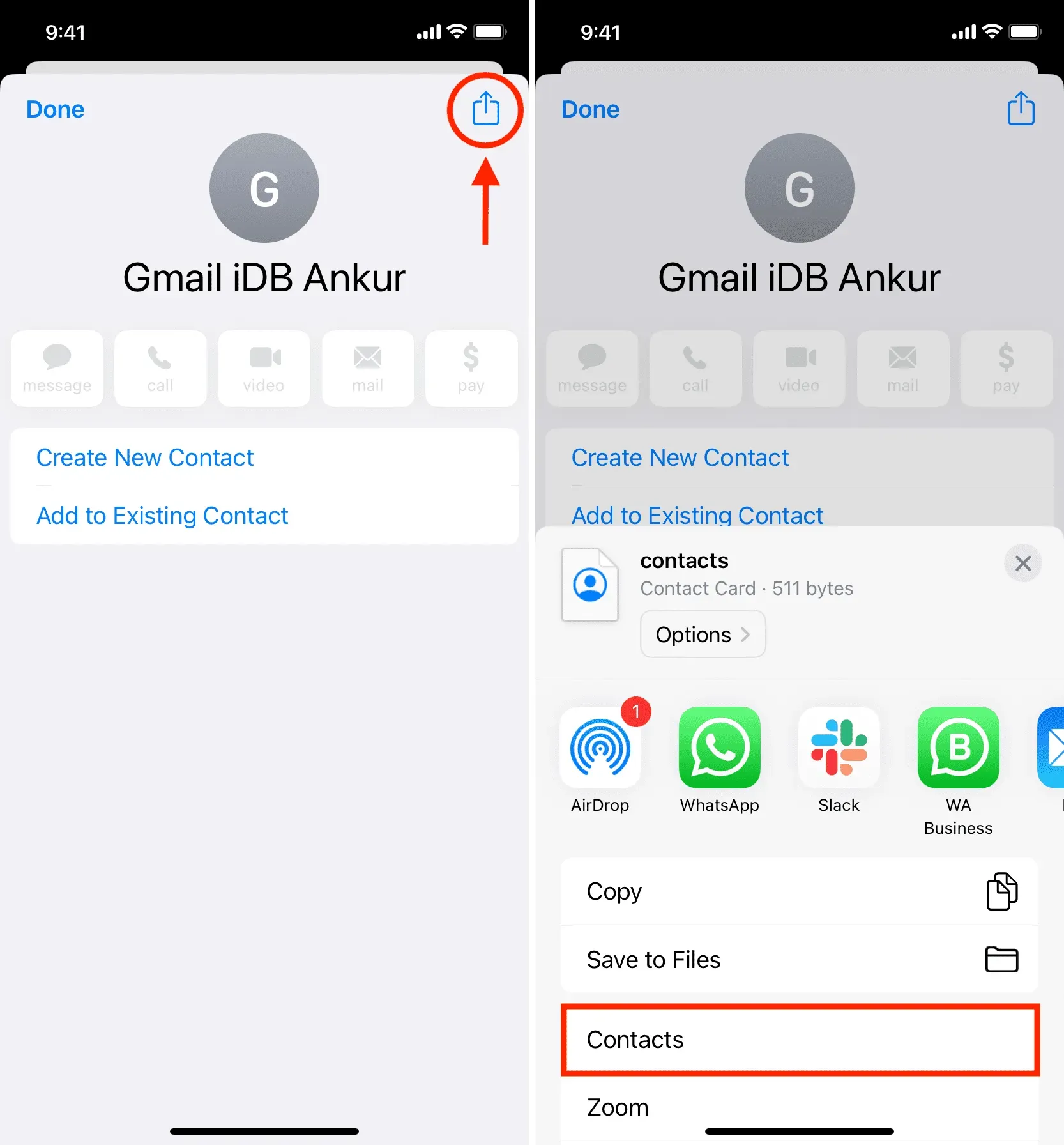
7) N개의 연락처 모두 추가 > N개의 연락처 모두 추가 > 새 연락처 만들기를 클릭합니다.
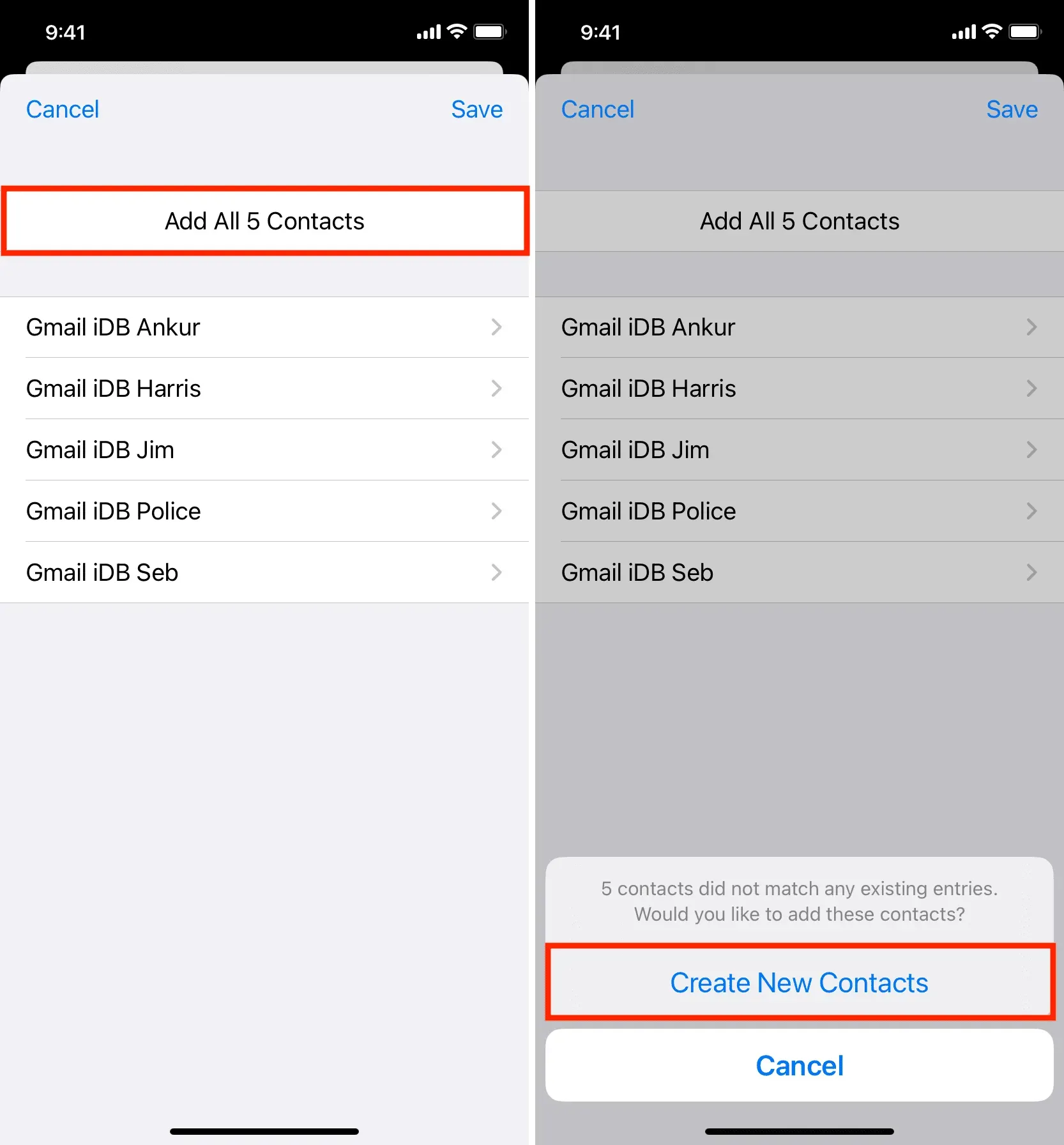
그게 다야. Google/Gmail 계정에 저장된 연락처를 iPhone의 연락처 앱에 성공적으로 추가했습니다.
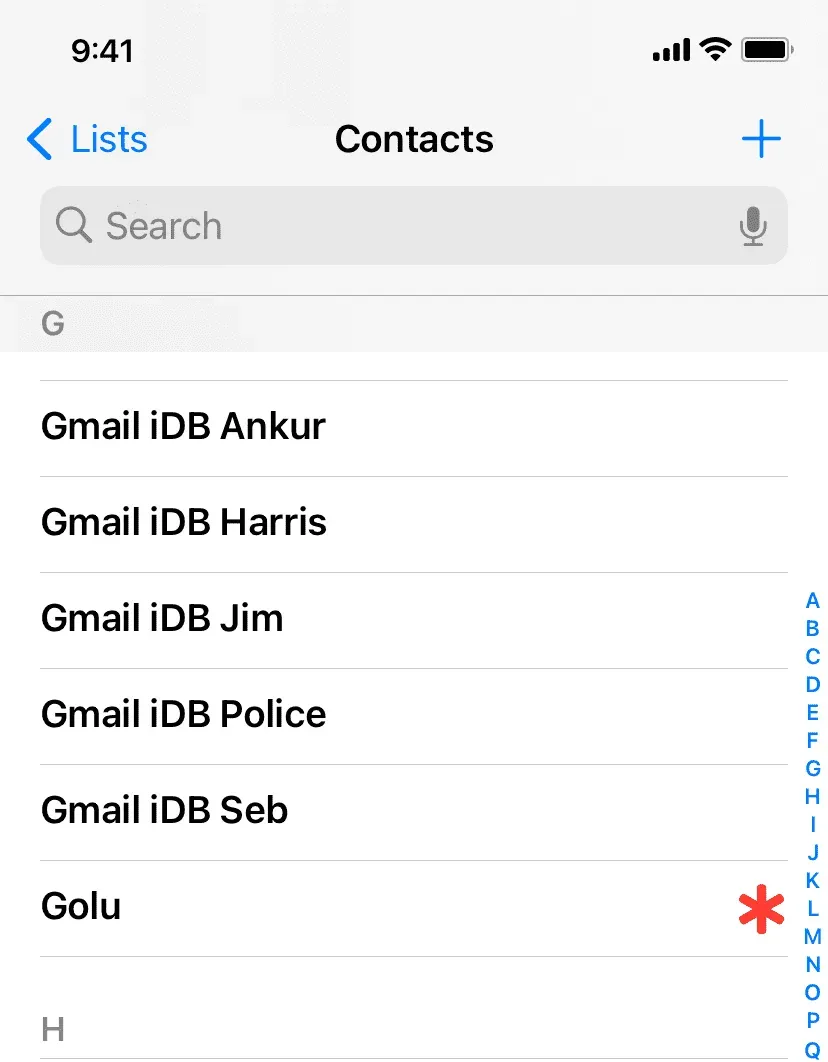
이미 iCloud에 로그인했기 때문에 이러한 연락처는 백그라운드에서 iCloud 계정에 업로드됩니다. 웹 브라우저에서 iCloud.com 에 로그인하고 “연락처”를 선택하여 이를 확인할 수 있습니다 . 다른 iPhone, iPad 또는 Mac에서 연락처 앱을 열고 새로 추가된 연락처를 찾을 수도 있습니다.
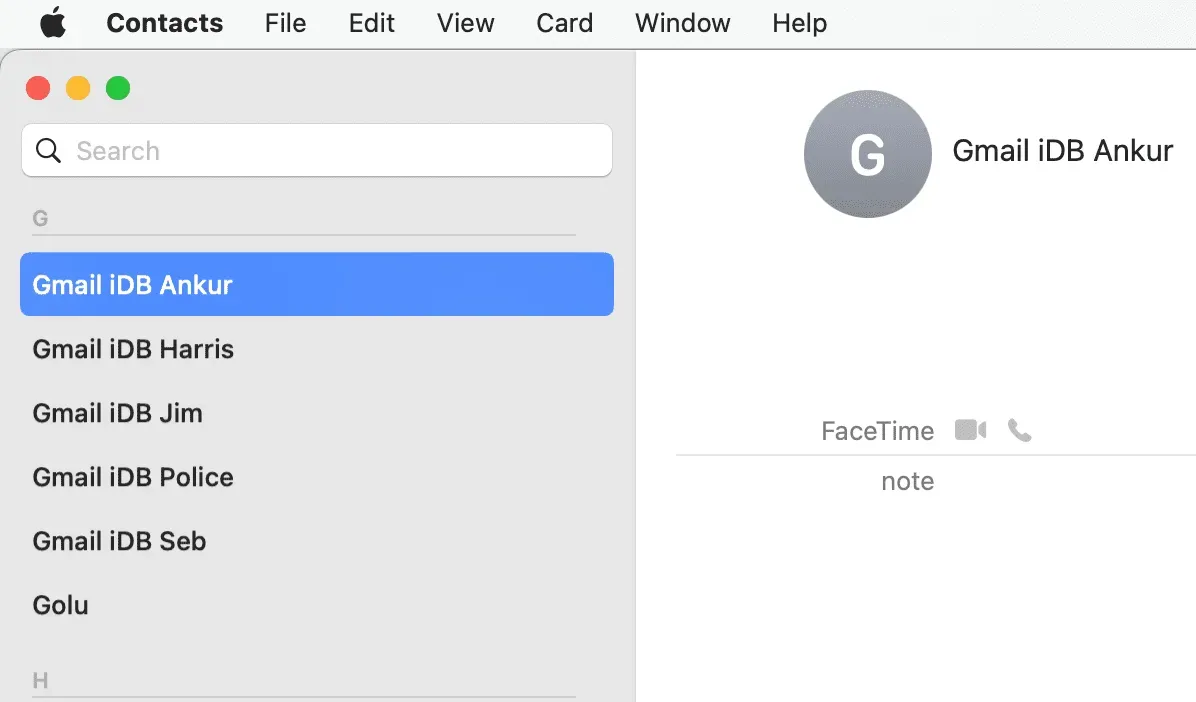
Mac 또는 PC를 사용하여 Google 연락처를 iCloud 연락처로 가져오기
1) 컴퓨터의 웹 브라우저에서 contact.google.com을 방문하고 Google/Gmail 계정에 아직 로그인하지 않은 경우 로그인합니다.
2) 왼쪽 사이드바에서 “내보내기”를 클릭하고 vCard(iOS 연락처용)를 선택한 다음 “내보내기” 버튼을 클릭합니다. 파일을 다운로드합니다. 컴퓨터에 vcf.
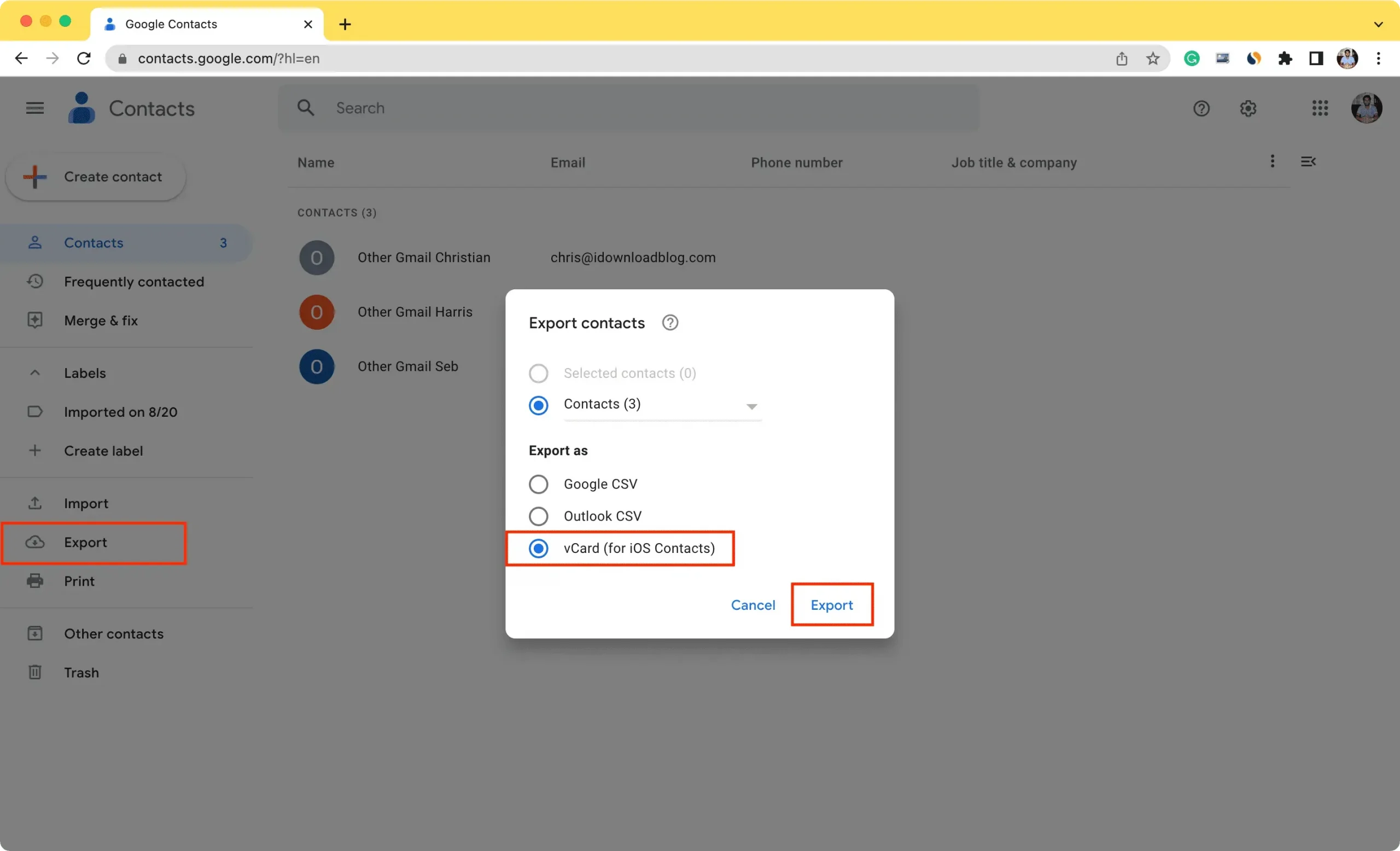
3) 그런 다음 iCloud.com을 방문하여 Apple ID와 암호로 로그인합니다.
4) 그런 다음 연락처를 선택합니다.
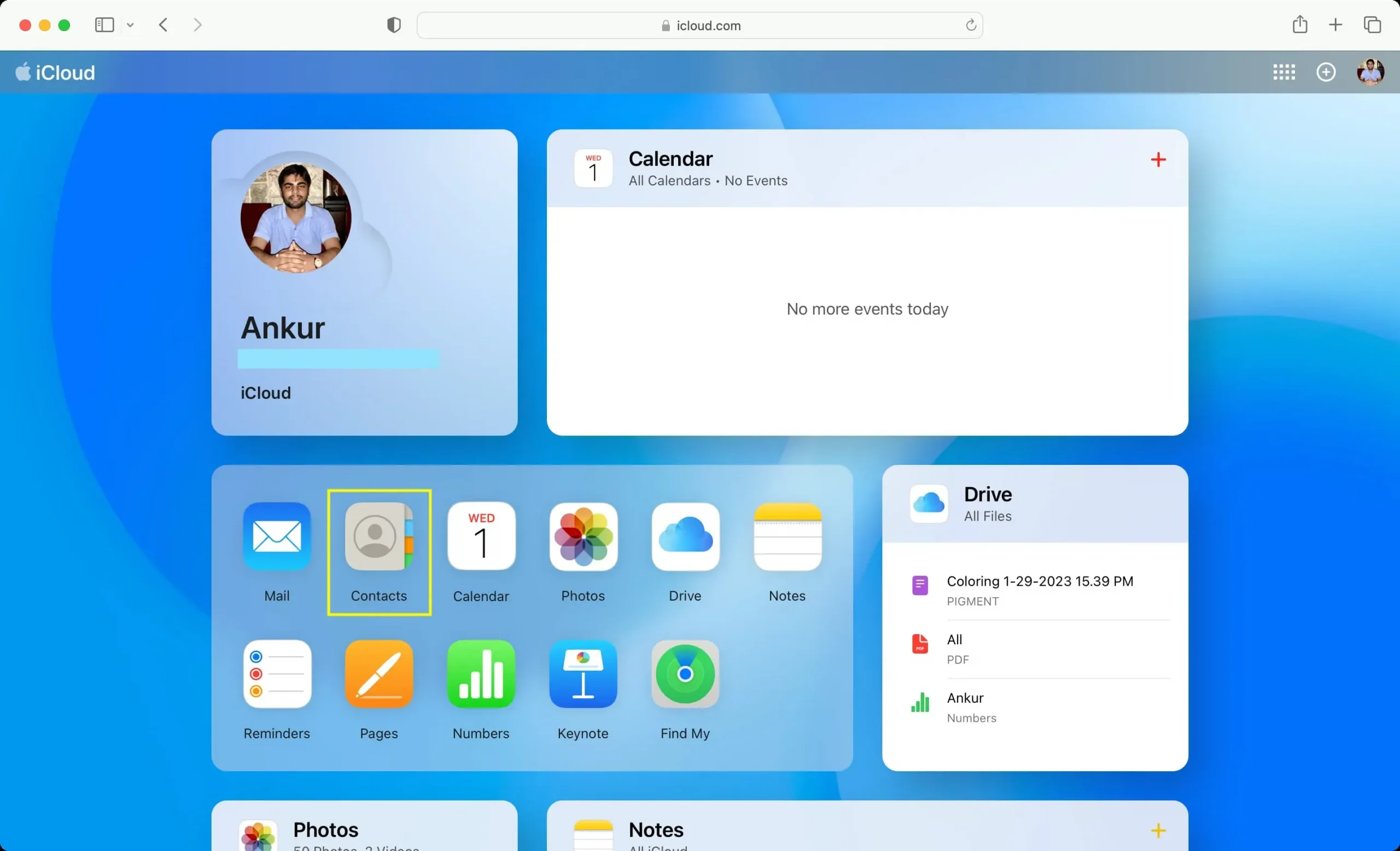
5) 왼쪽 하단 모서리에 있는 톱니바퀴 설정 아이콘을 클릭하고 “vCard 가져오기”를 선택합니다.
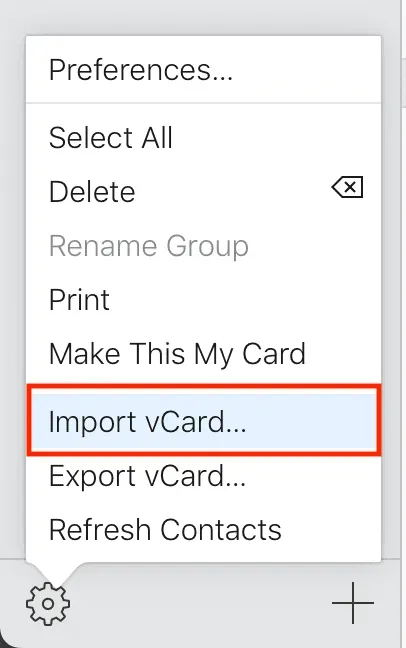
6) 이제 2단계에서 다운로드한 contact.vcf 파일을 선택하고 다운로드를 클릭합니다.
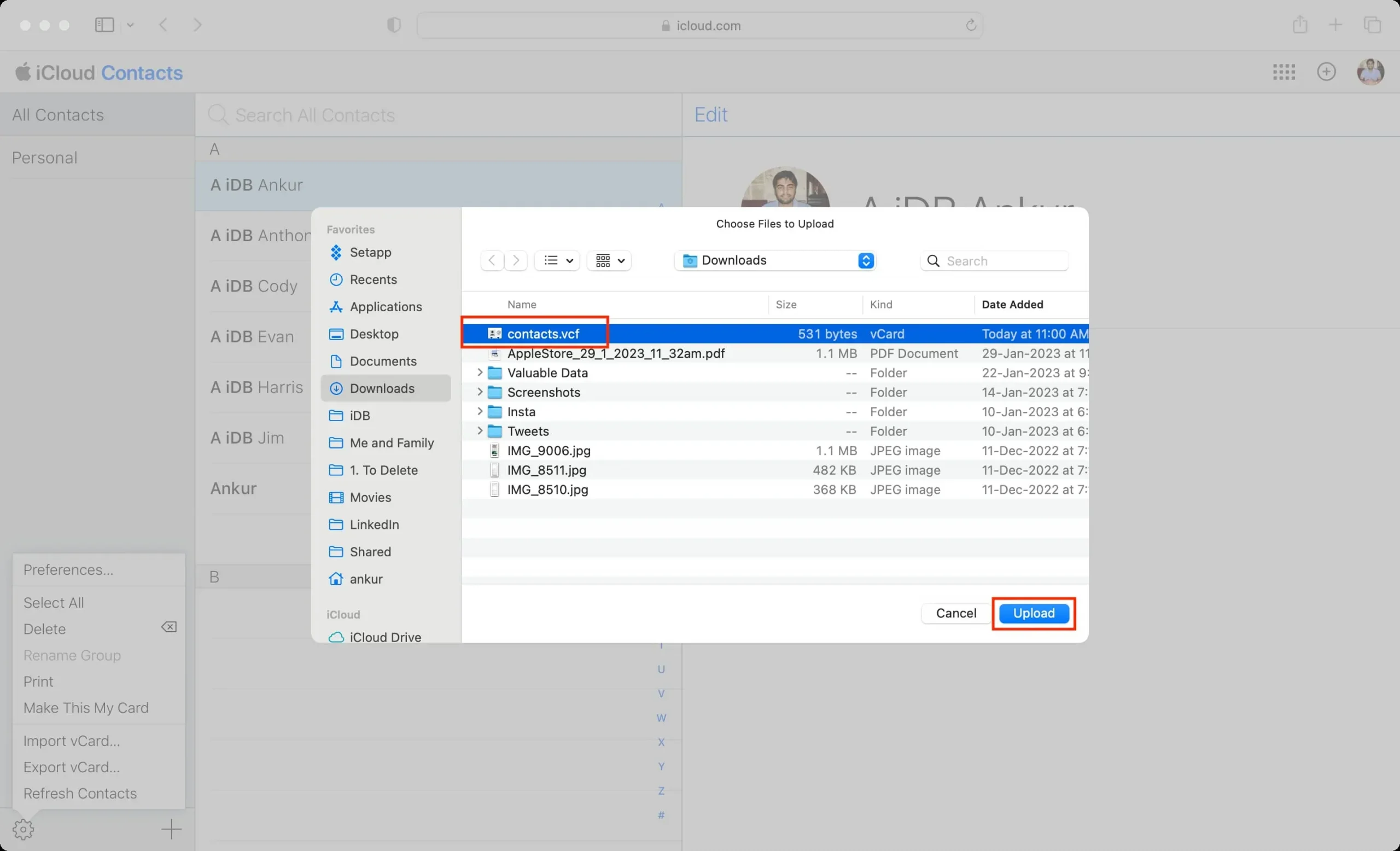
iCloud는 이 VCF 파일을 다운로드하고 모든 연락처를 자체에 추가합니다. 이 새로 추가된 iCloud 연락처는 이 Apple ID를 사용하고 연락처 토글이 켜져 있는 모든 Apple 기기에 곧 나타납니다.
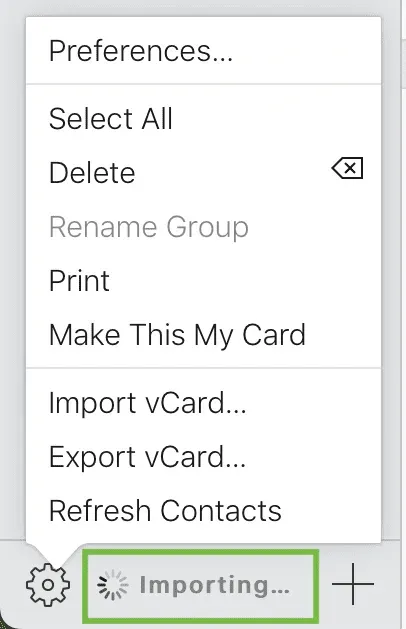
메모. Mac을 사용하는 경우 다운로드한 contact.vcf 파일을 두 번 클릭하기만 하면(위의 2단계 후) 모든 연락처를 연락처 앱에 추가하라는 팝업이 나타납니다. “추가”를 클릭하면 이 연락처가 이제 Mac의 연락처 앱에 추가됩니다. 거기에서 iCloud에 업로드되고 다른 모든 Apple 장치와 동기화됩니다. 그러나 VCF 파일에 수백 개의 연락처가 있는 경우 위의 iCloud 웹 방법을 사용하는 것이 좋습니다.




답글 남기기