Android 휴대전화에서 기사, 책, 뉴스 및 기타 텍스트를 소리 내어 읽게 하는 방법
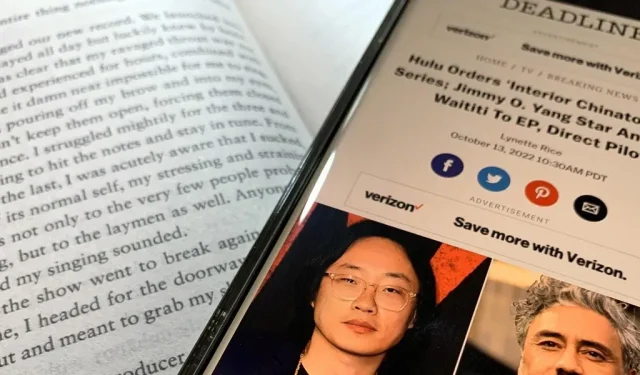
열성적인 멀티태스커에게는 오디오북과 팟캐스트를 듣는 것이 다른 활동을 하면서 수동적으로 지식을 흡수하는 가장 좋은 방법이지만 다른 옵션도 있습니다. Android 휴대전화에 쓰여진 모든 텍스트를 소리 내어 읽어주는 음성으로 변환할 수 있으므로 헤드폰이나 스피커에서 들을 수 있는 내용에 거의 제한이 없습니다.
디지털 책, 웹 페이지, 온라인 뉴스 기사, 이메일, 짧은 이야기, PDF 문서, 텍스트 파일 또는 다른 형태의 글 등 거의 모든 것을 Android 스마트폰이 소리내어 읽어주도록 할 수 있습니다. 또한 옵션이 있으며 그 중 일부는 음성으로 변환되는 텍스트 유형에 따라 더 잘 작동합니다.
방법 1: Google 어시스턴트에게 요청하기
Google 어시스턴트는 Android 스마트폰에서 책, 이야기, 뉴스 기사 및 기타 텍스트 기반 콘텐츠를 읽을 수 있는 가장 편리한 방법입니다.
원활한 실행을 위해 최신 버전의 Google 어시스턴트와 Google 앱이 설치되어 있는지 확인하세요. Google Play 스토어(링크: Google 어시스턴트 | Google ) 에서 설치하거나 업데이트할 수 있습니다 . Google 어시스턴트를 처음 사용하는 경우 음성을 듣고 기타 설정을 조정하도록 가르쳐야 합니다.
이제 읽기 선택으로 이동하여 “Hey Google”또는 “OK Google”을 사용하여 다음과 같이 말하십시오. Android 기기에 따라 하드웨어(예: 전원 버튼, 빠른 누르기) 또는 기타 소프트웨어 바로 가기(예: 모서리 스와이프, Google 검색 위젯)를 통해 Google 어시스턴트를 호출할 수도 있습니다.
- “내 화면을 읽어줘.”
- “읽다.”
- “읽어”.
- “이 페이지를 읽어보세요.”
- “소리내어 읽어.”
Google 어시스턴트는 플레이어 컨트롤이 포함된 사용자 인터페이스를 시작하고 선택 항목을 소리내어 읽기 시작하며 진행되는 단어를 파란색으로 강조 표시합니다. 일부 응용 프로그램은 텍스트 음성 변환에 더 잘 최적화되어 있습니다. Google 어시스턴트가 활성화되면 읽기 버튼이 표시되는 시점을 알 수 있습니다.
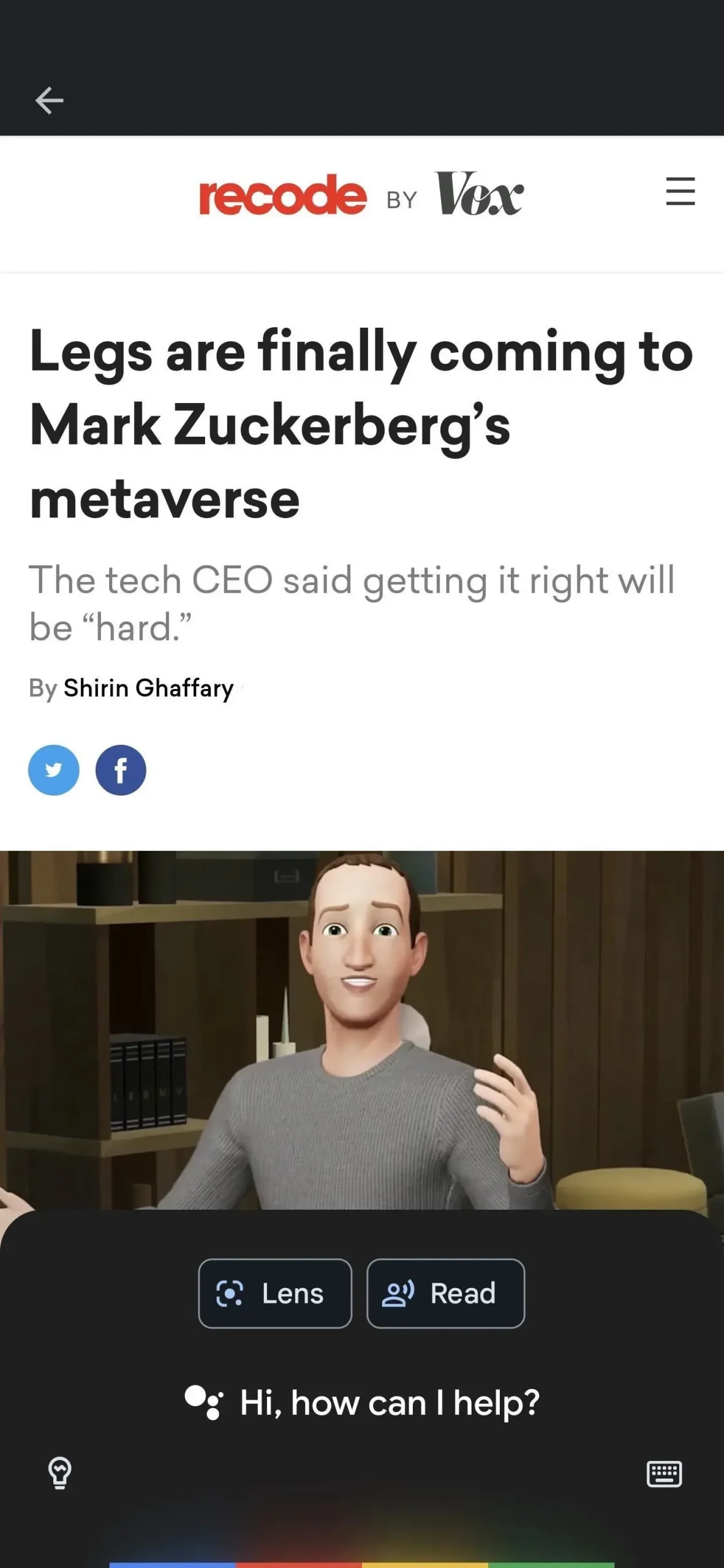
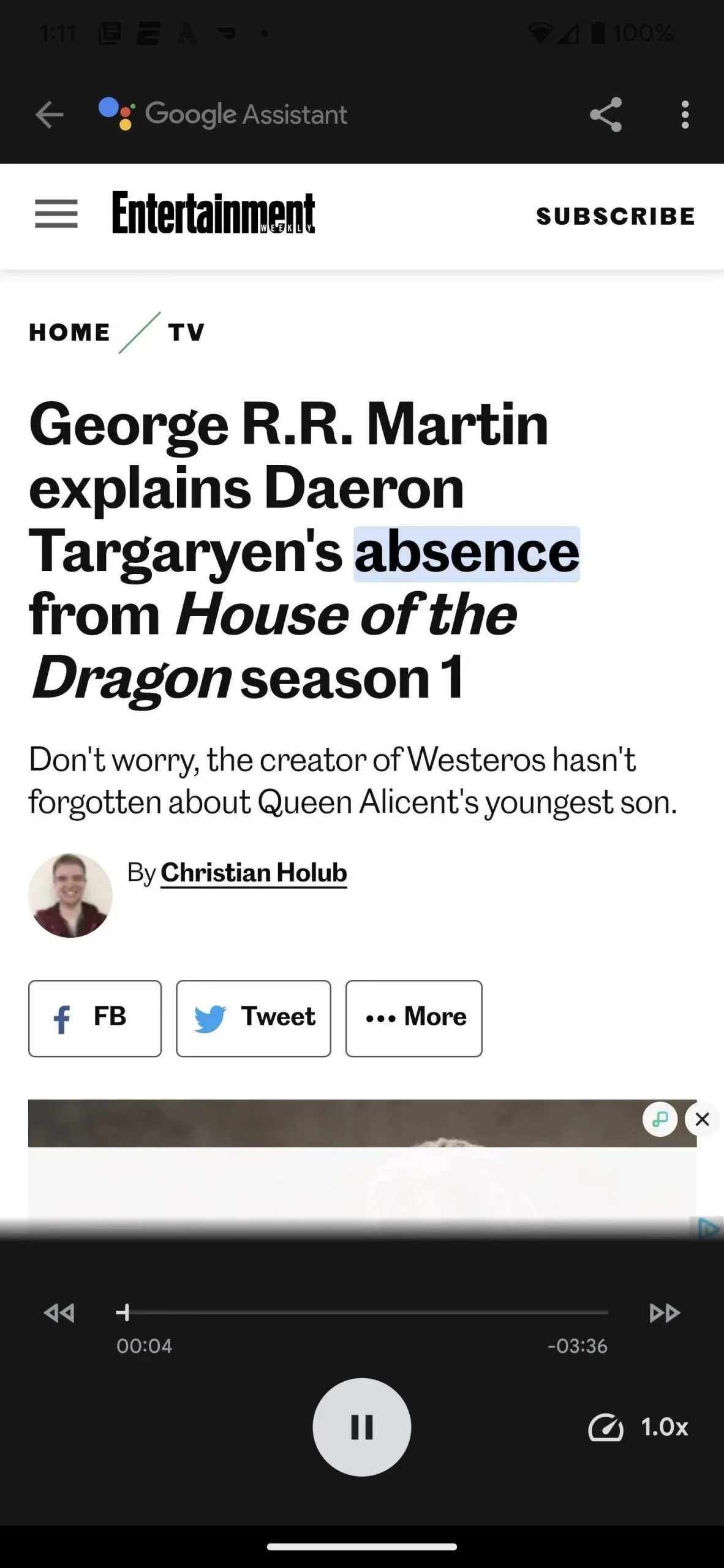
상단의 점 3개 메뉴를 통해 “음성으로 소리내어 읽기”와 같은 추가 옵션에 액세스할 수 있습니다. 독서 시간을 고급스럽게 만들고 싶다면 영국 억양을 사용하세요. 읽을 때 Google 어시스턴트가 단어를 강조 표시하지 않도록 하려면 텍스트 동기화 옵션을 끌 수도 있습니다.
하단에는 Google 어시스턴트가 정상 속도의 0.5배에서 3.0배까지 더 느리게 또는 더 빠르게 읽도록 조정할 수 있는 재생 속도 컨트롤이 있습니다.
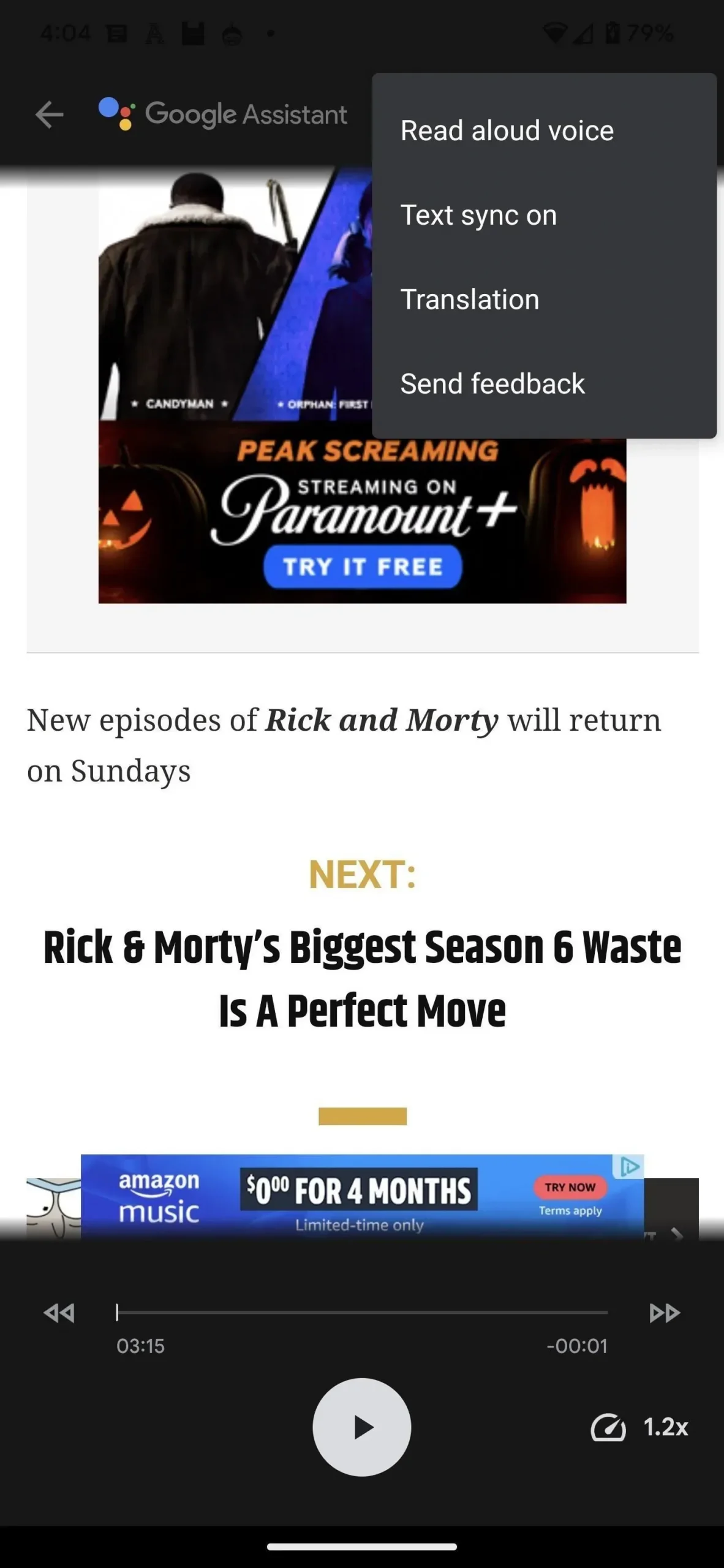
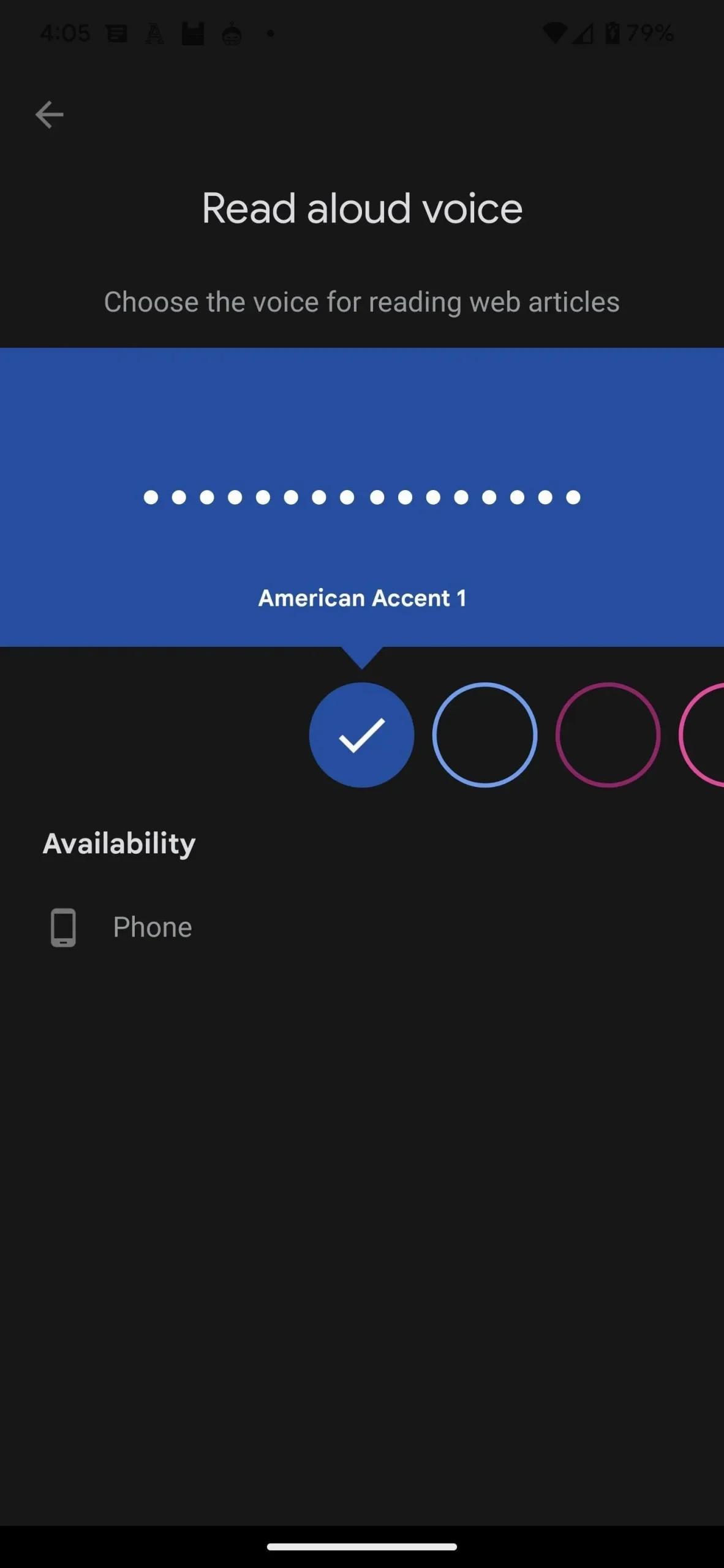
방법 2: 음성 안내 지원을 활성화하거나 말하도록 선택
Google 어시스턴트를 사용하지 않는 경우 음성 안내 지원이라는 Android에 내장된 또 다른 옵션이 있습니다. 설정 -> 접근성 -> 음성 안내 지원으로 이동한 다음 음성 안내 지원 토글을 켜서 사용해 보세요. 또한 음성 안내 지원 바로가기 옵션을 켜서 두 볼륨 키를 동시에 눌러 서비스를 켜고 끌 수 있습니다.
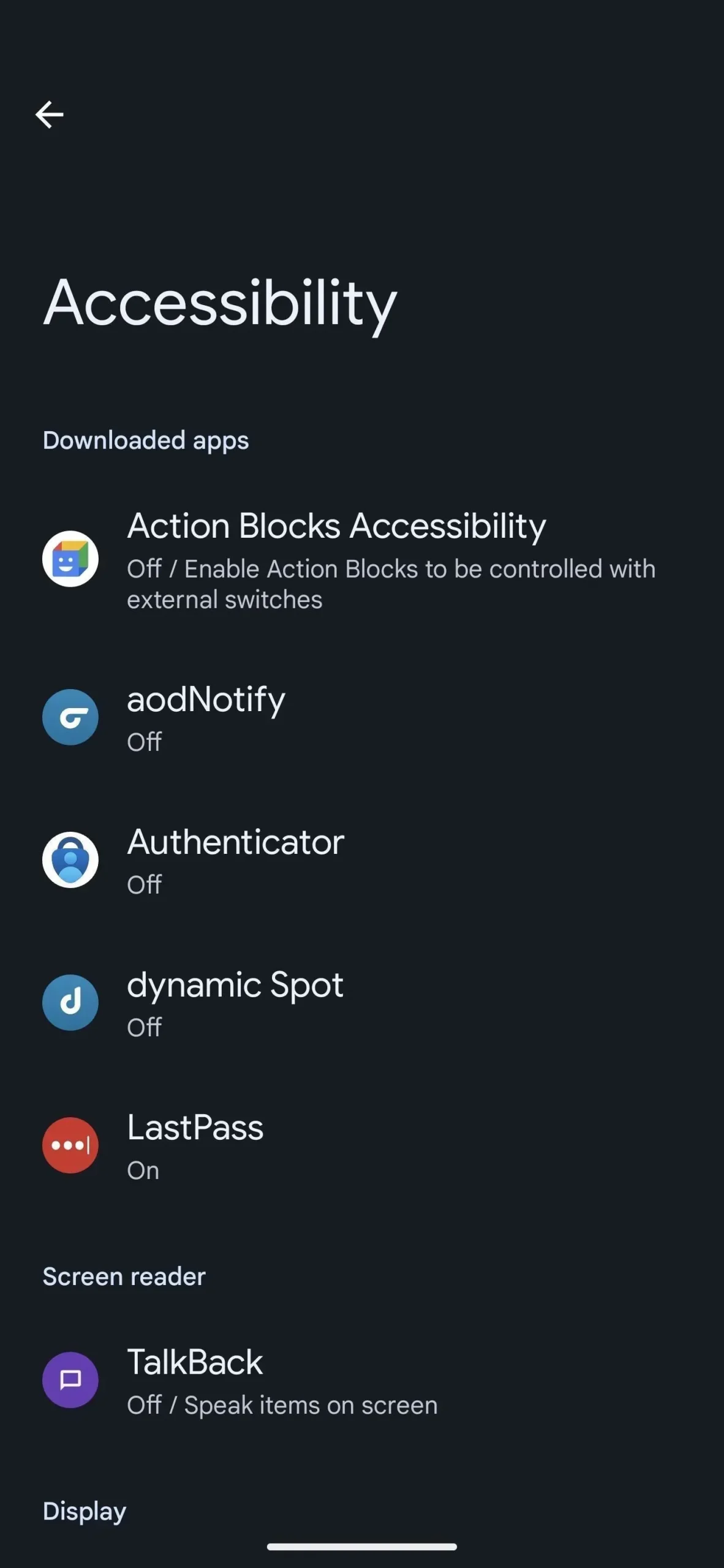
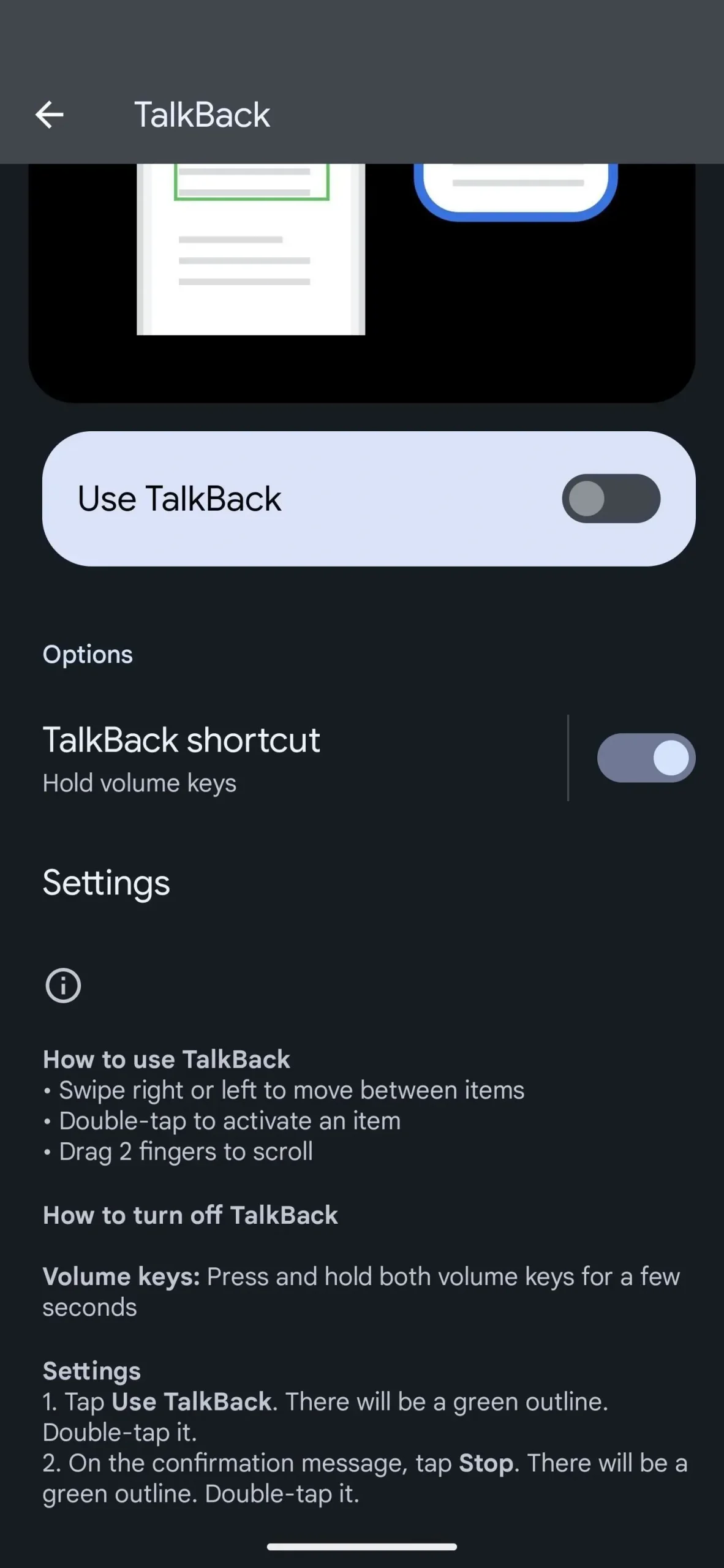
TalkBack의 단점은 시각 장애인이 장치를 탐색하는 데 도움이 되도록 설계되었다는 것입니다. 텍스트 상자를 선택하면 음성 안내 지원이 텍스트 주위에 녹색 테두리를 추가하고 포함된 내용을 읽습니다. 그러나 화면의 요소를 터치하면 강조 표시되고 소리내어 설명됩니다. 이제 어떤 작업이든 두 번 탭해야 하며 세 손가락 탭으로 음성 안내 지원 메뉴가 열립니다.
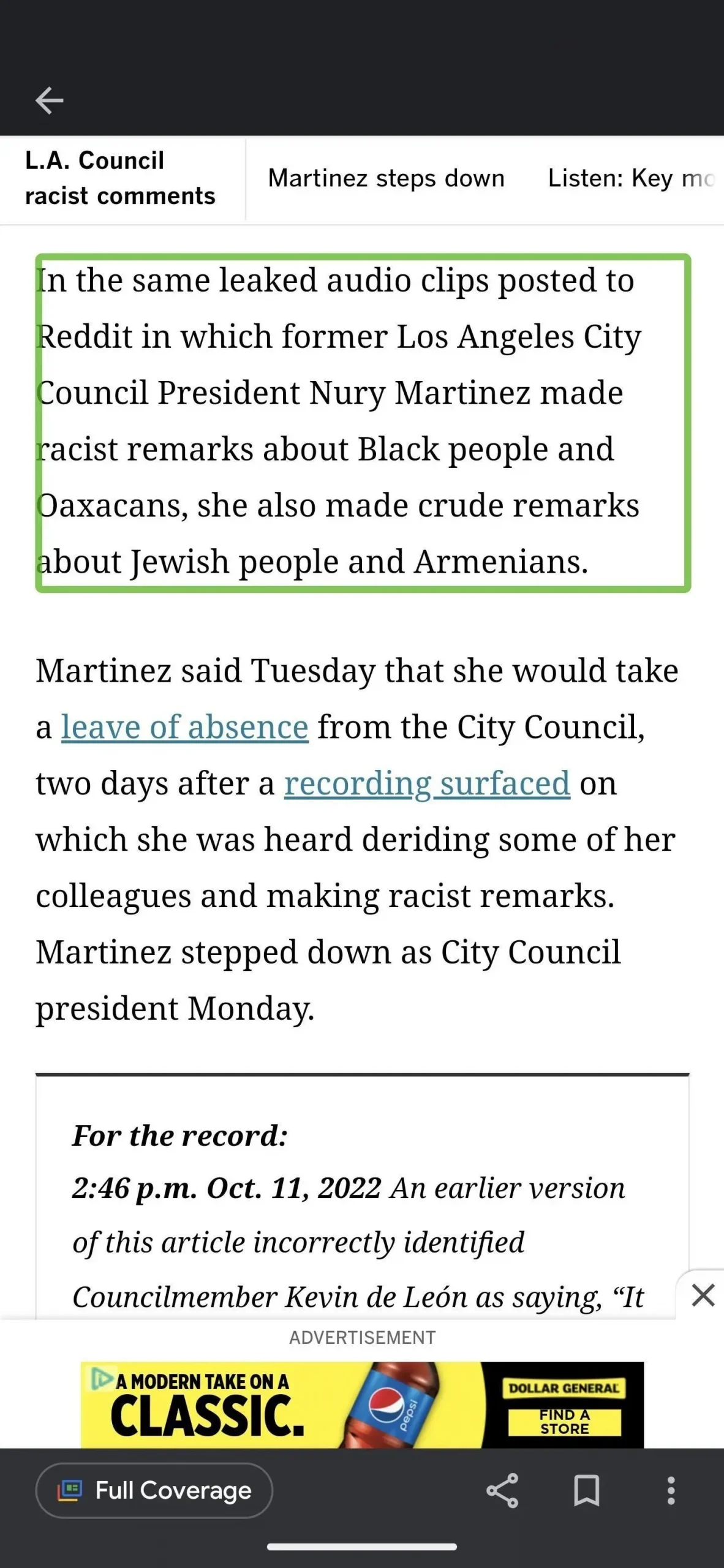
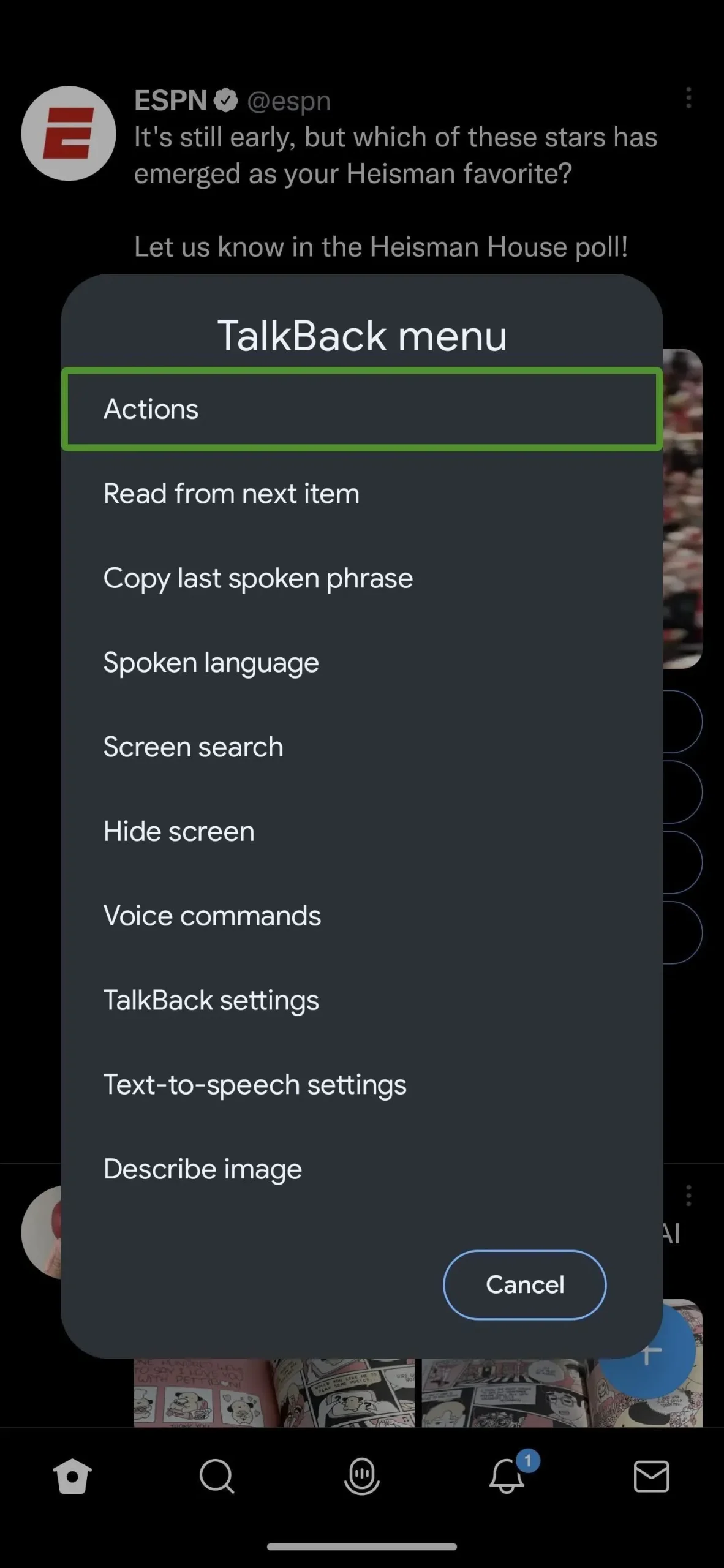
있는 경우 접근성 설정에서 텍스트 읽어주기 도구를 사용해 볼 수도 있습니다. 사용하기 조금 덜 번거롭고 화면의 접근성 버튼을 사용하거나 화면 하단에서 두 손가락으로 위로 스 와이프하여 켜고 끌 수 있습니다. 접근성 바로 가기, 접근성 버튼/제스처 또는 유사한 이름의 설정에서 바로 가기를 사용자 지정할 수 있습니다. 활성화하면 텍스트 블록을 탭하면 읽기 시작합니다.
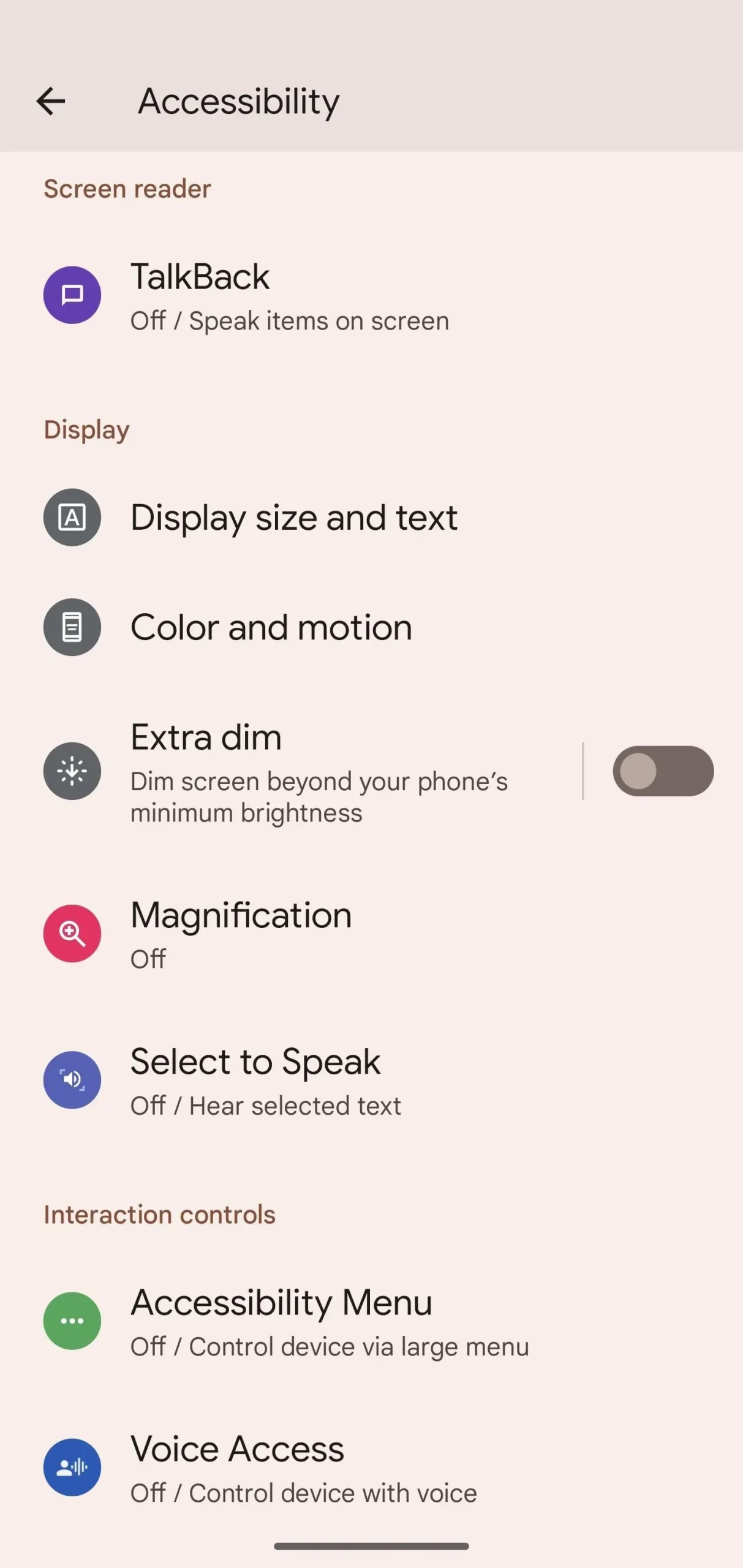


방법 3: Google Play 북에서 소리내어 읽기 사용
Google Play 북 앱을 사용하는 경우 책을 읽을 수 있으며 위의 옵션보다 더 잘 작동합니다. 다른 방법은 화면 자체를 읽고 단락이나 기사의 끝에 도달하면 멈추도록 설계되어 있지만 Play 북은 자동으로 페이지를 넘기고 계속 읽을 수 있습니다.
시작하려면 아무 페이지나 책을 여십시오. 위에서 아래로 스와이프하여 점 3개 메뉴를 열고 탭한 다음 소리내어 읽기를 선택합니다. 앱이 각 문장을 강조하면서 읽기 시작합니다.

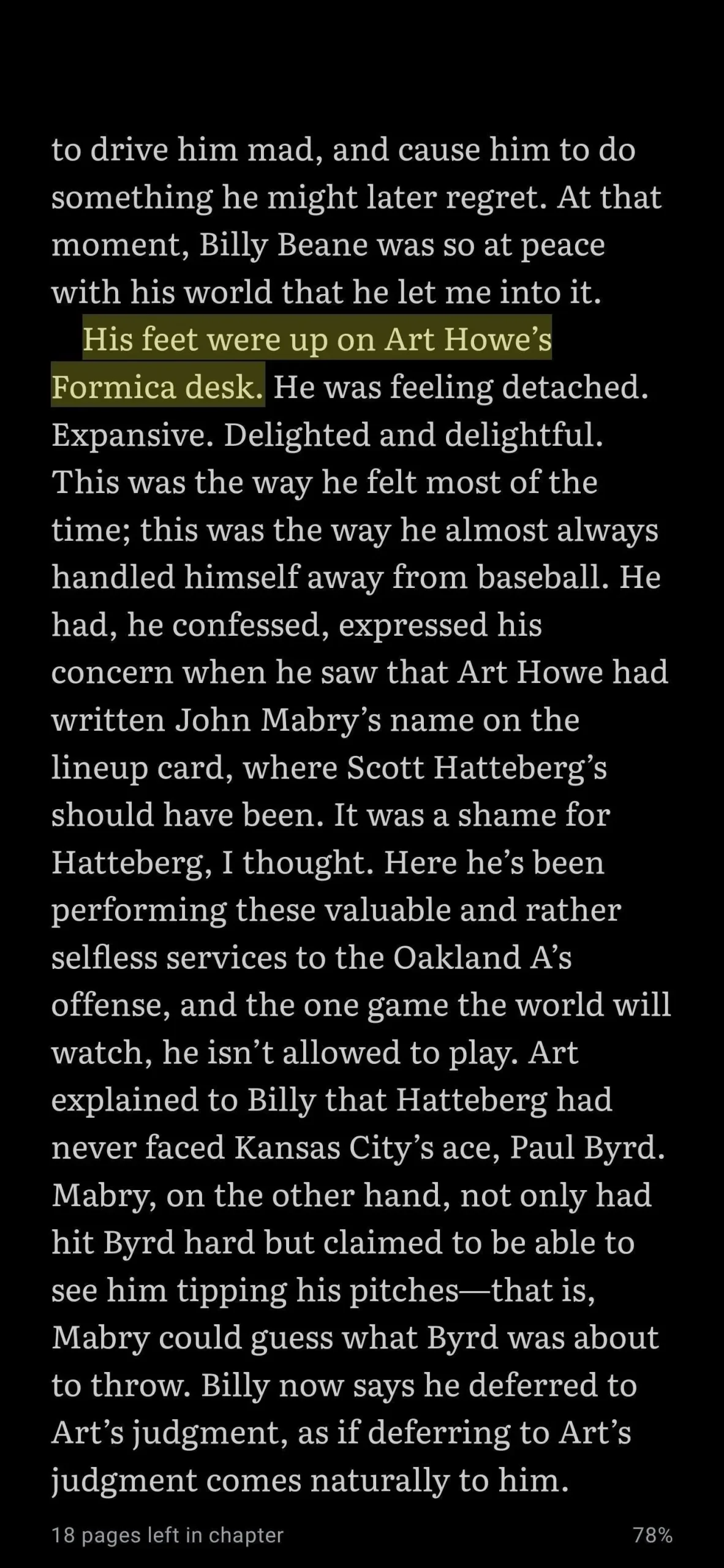
방법 4: 타사 옵션 시도
귀하는 Google에서 생성한 위 방법에 국한되지 않습니다. 다른 음성, 보다 사실적인 음성, 더 쉬운 제어 및 기타 기능이 필요한 경우 타사 솔루션이 많이 있습니다. 그들 중 일부는 무료이고 다른 일부는 유료 서비스입니다. 인기 있는 앱으로는 아나운서의 음성, Pocket , Speechify , T2S , Conversation , Text to Speech, TTS Reader 및 Voice Reader Aloud가 있습니다 .



답글 남기기