iPhone 또는 iPad로 여권 또는 신분증 사진을 찍는 방법
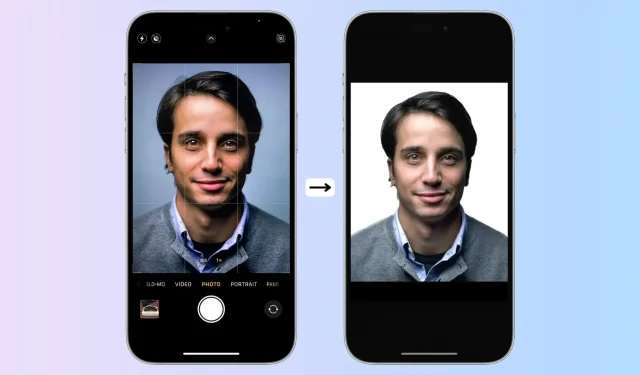
이 튜토리얼은 iPhone 또는 iPad에서 스튜디오 스타일의 인물 사진을 찍고 ID 카드, 구직 지원서, 여권 등에 사용하기 위해 편집하는 방법을 보여줍니다.
1단계: 단색 배경으로 사진을 찍습니다.
- 벽, 녹색 스크린 또는 가급적이면 단색 커튼과 같은 단색 배경 앞에 서십시오.
- 방이나 구역의 조명이 밝은지 확인하십시오.
- iPhone 또는 iPad에서 카메라 앱을 열고 다른 사람이 가슴까지 얼굴 클로즈업 사진을 찍도록 합니다(또는 필요에 따라). 주변에 사람이 없으면 iPhone을 삼각대에 놓고 타이머 기능을 사용하십시오. 또한 iPhone 카메라를 원격으로 제어하여 사진을 찍을 수 있습니다. 최후의 수단으로 셀카를 찍을 수 있습니다.
팁: 필요한 권장 사항을 따르십시오. 예를 들어, 미국 여권 신청을 위해 사진을 찍는 경우 안경을 벗고 눈을 뜨고 입을 닫으세요.
2단계 옵션: 사진의 밝기를 높입니다.
사진 앱으로 이동하여 이미지를 엽니다. 이미지가 충분히 밝지 않으면 편집을 누르고 밝기 슬라이더를 사용하여 조정합니다. 다른 주요 조정을 피하십시오.
3단계: 사진에서 얼굴 빼기
- 사진 앱에서 이미지를 엽니다.
- 흰색 선이 보일 때까지 이미지의 주 피사체(얼굴)를 길게 터치합니다.
- 복사를 터치합니다. 이렇게 하면 이미지 배경에서 얼굴이 제거되고 클립보드에 복사됩니다.
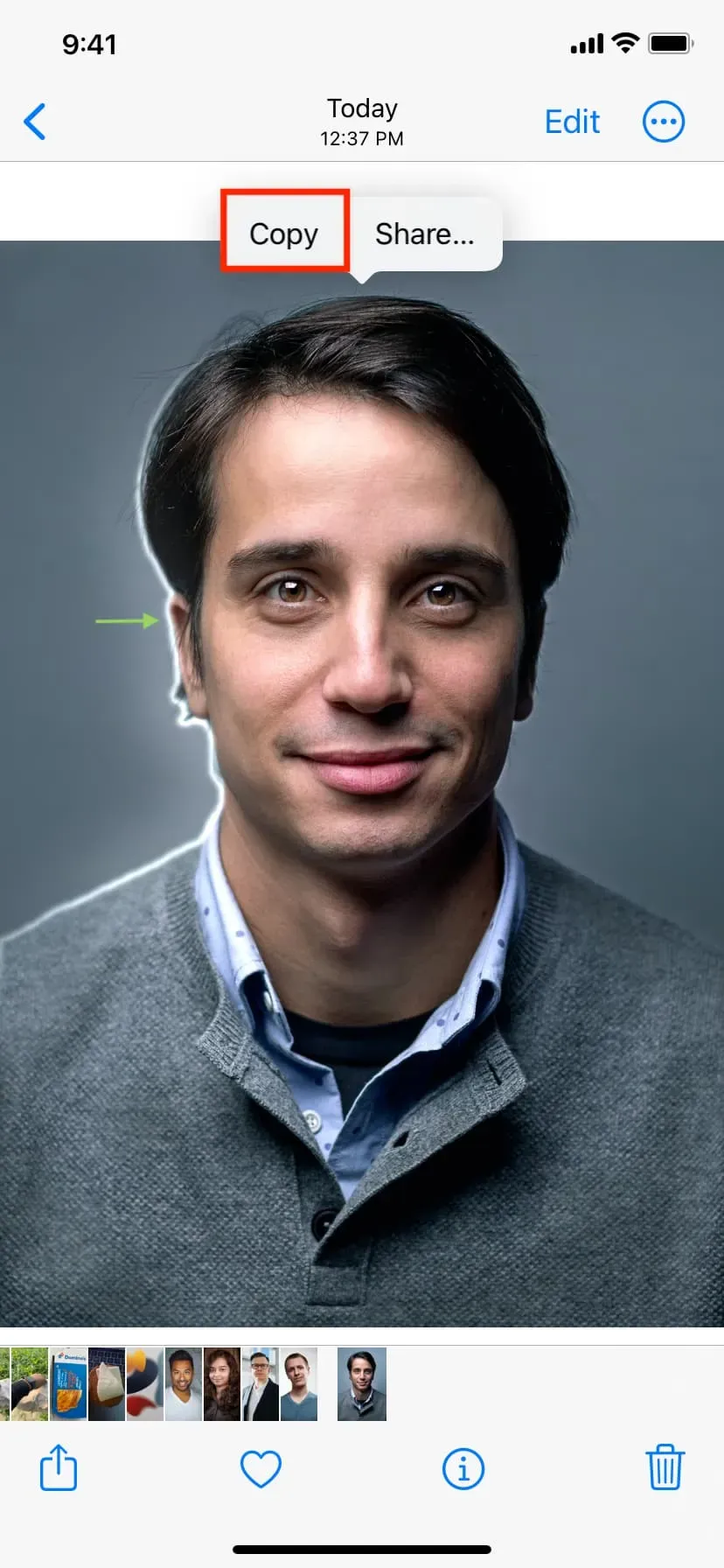
4단계: 최종 이미지 생성
1) iPhone 또는 iPad에서 Studio 와 같은 사진 편집 앱을 다운로드하고 엽니다 .
2) 더하기 버튼을 클릭하고 “투명”을 선택합니다.
3) 크기를 선택하고 체크 표시를 누릅니다.
사용 사례에 따라 정확한 지침을 파악해야 합니다. 예를 들어 미국 여권에는 정사각형 사진(2″x 2″)이 필요합니다. 따라서 정사각형(1:1)을 선택합니다. ID 카드와 같은 다른 용도로 사용할 계획이라면 세로(3:4)가 적합할 수 있습니다.
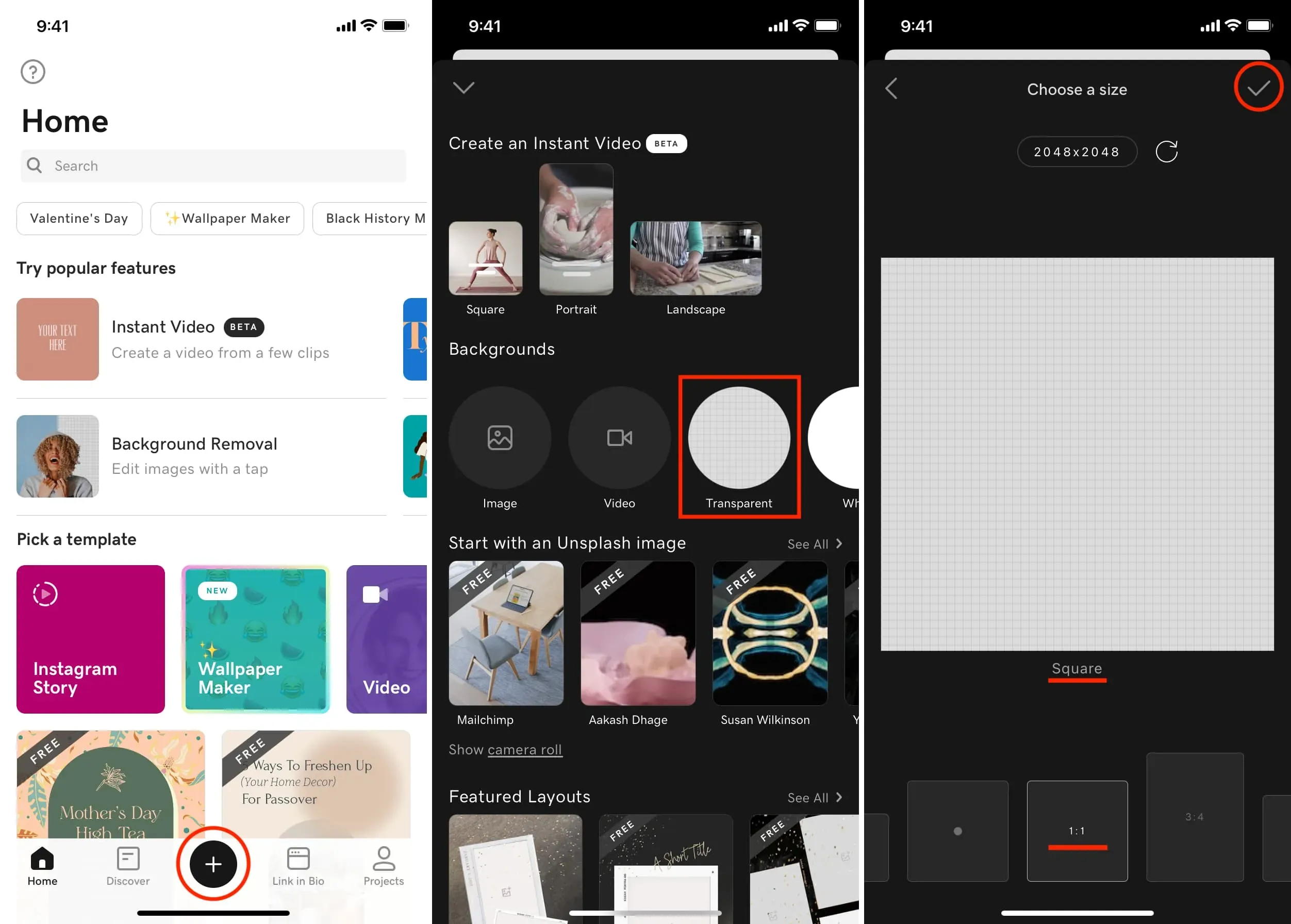
4) 빈 캔버스를 한 번 클릭하고 붙여넣기를 선택합니다. 복사된 피사체(당신의 얼굴)가 여기에 붙여넣어집니다.
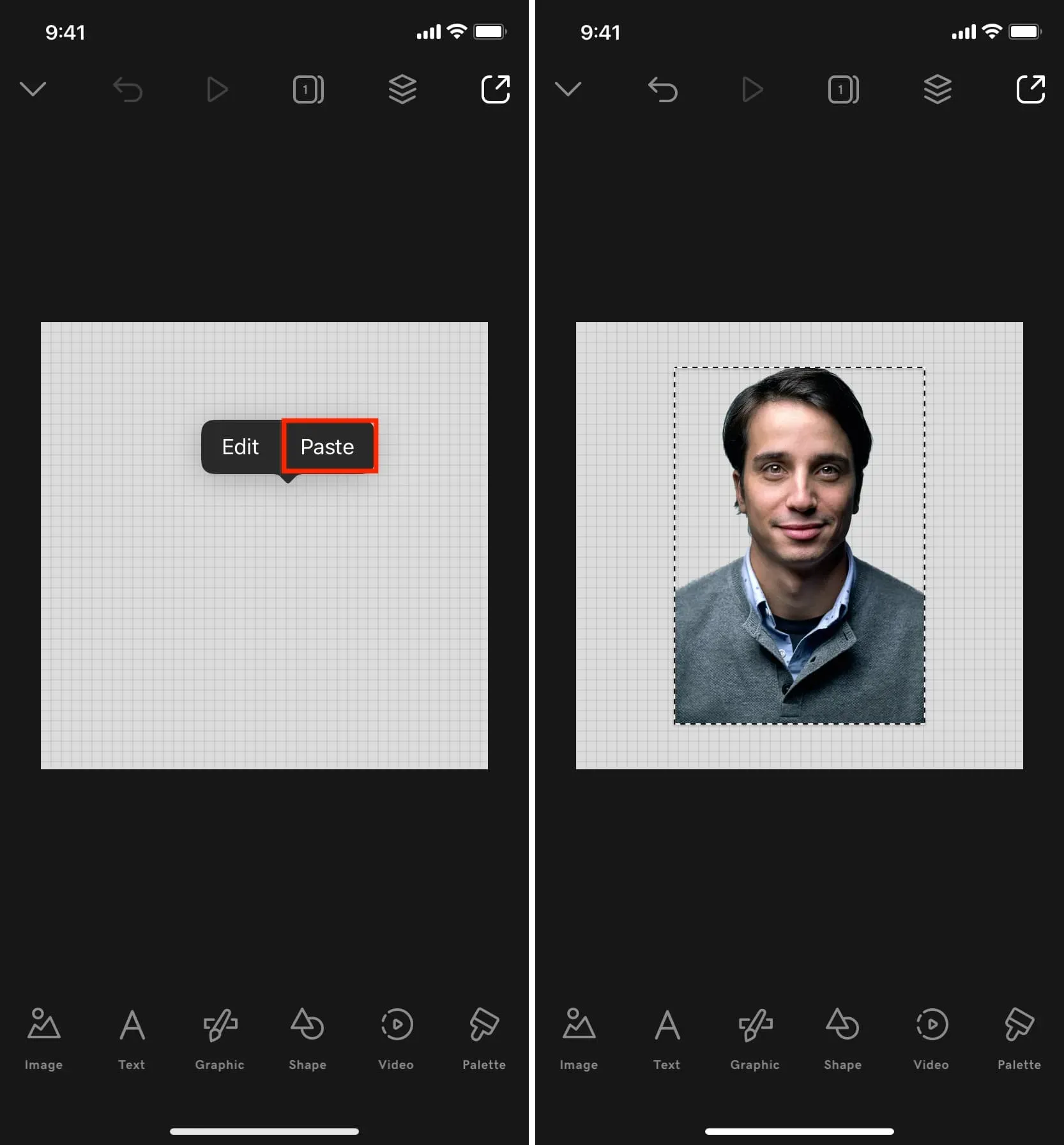
5) 이미지 뒤의 투명 영역을 터치하고 편집을 선택합니다.
6) 색상을 선택하고 이 사진을 사용할 곳에 권장되는 흰색, 파란색 또는 기타 배경을 선택합니다.
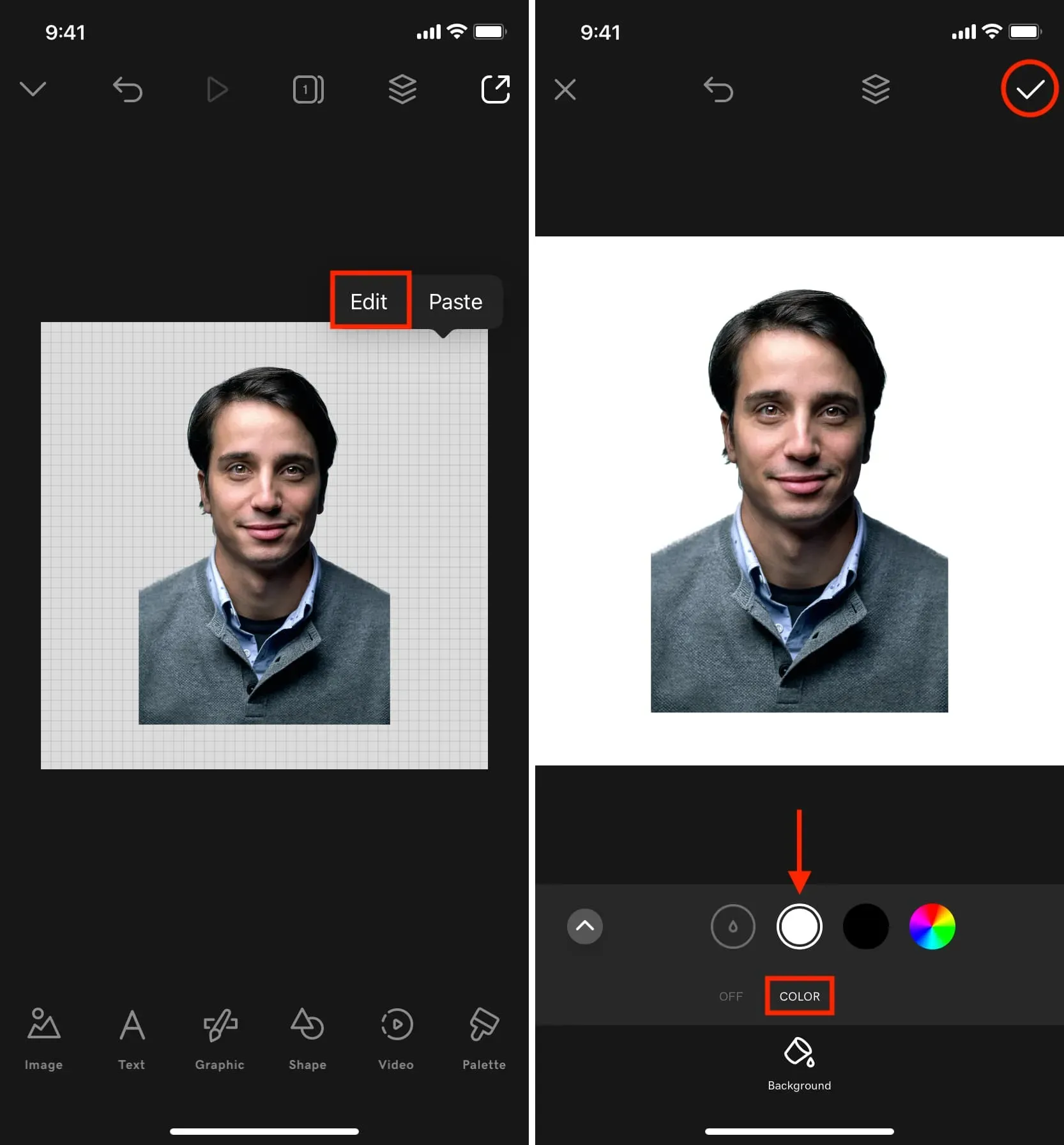
7) 이제 이미지를 이동하고 축소하거나 약간 확대하여 조정합니다.
8) 완료되면 내보내기 아이콘을 탭하고 저장을 누르십시오. 최종 이미지는 사진 앱에 저장됩니다.
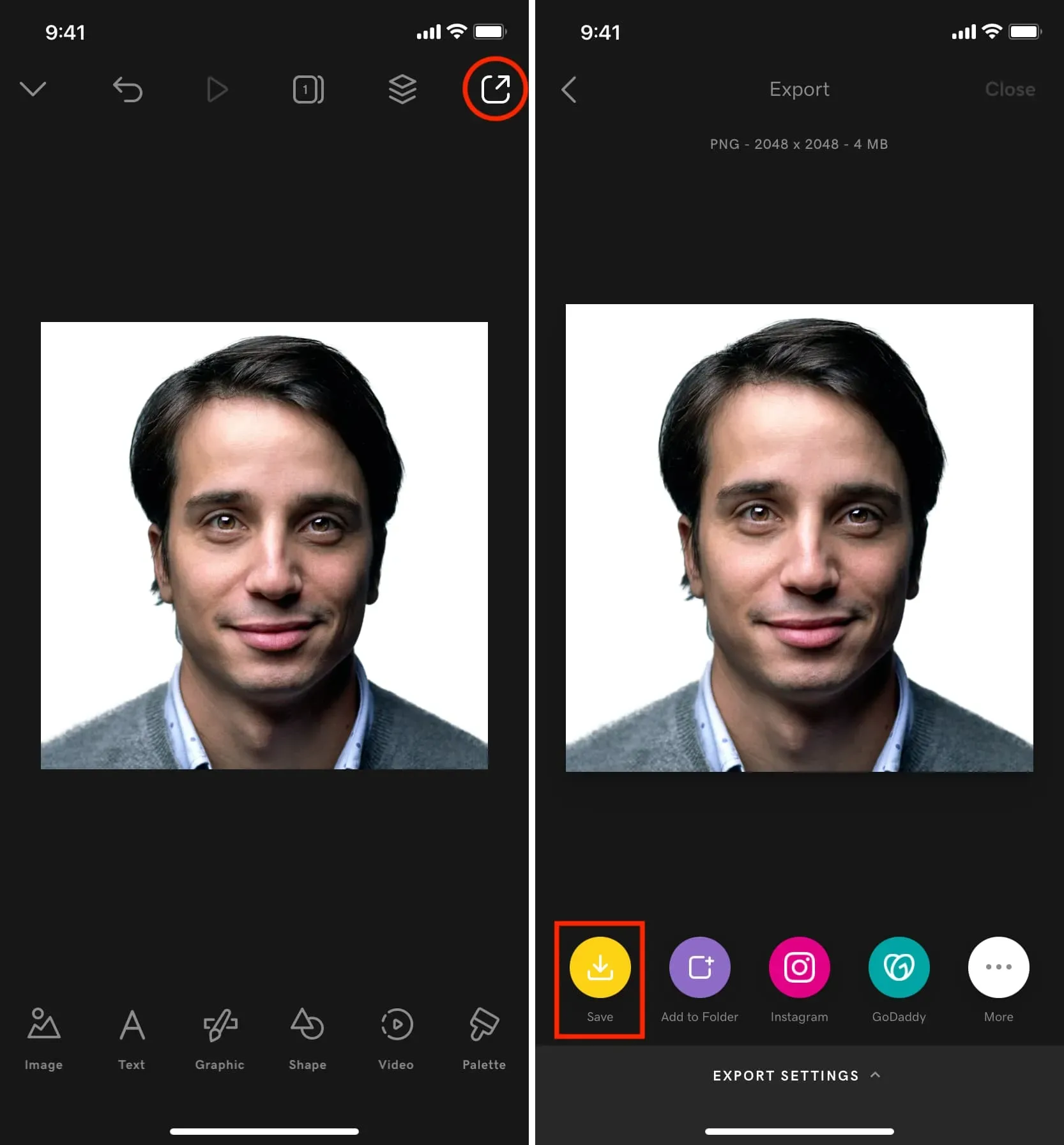
5단계: 디지털 방식으로 사용하거나 인쇄하십시오.
디지털 방식으로 사용
최종 이미지는 웹사이트, 온라인 양식, PDF 등에서 사용할 수 있습니다.
많은 사이트에는 정확한 이미지 파일 크기 및 크기 요구 사항이 있습니다. 예를 들어 사진 크기가 120KB를 초과하지 않도록 지정하거나 이미지 크기를 640 x 640으로 지정할 수 있습니다.
물리적 봉인을 가져 가라.
실제 응용 프로그램에서 이 사진을 사용해야 하는 경우 프린터를 사용하여 사진 품질의 무광택 또는 광택 용지에 인쇄하십시오.



답글 남기기