iPhone 및 iPad에서 SwiftKey, Gboard 또는 타사 앱을 기본 키보드로 설정하는 방법
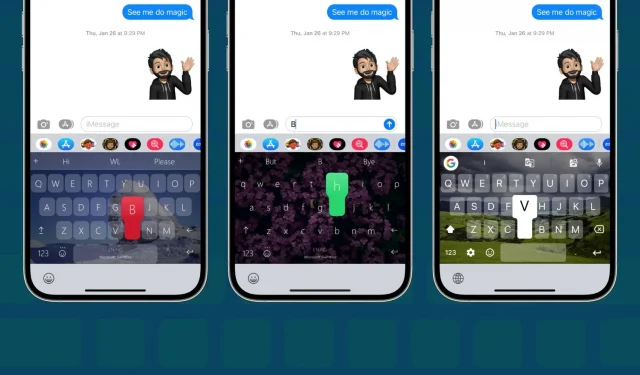
이 가이드는 SwiftKey 또는 Gboard와 같은 타사 키보드를 사용하여 iPhone 또는 iPad에서 기본 키보드를 변경하는 방법을 보여줍니다. 또한 iOS 키보드가 화면에 강제로 표시되는 세 가지 특정 상황을 살펴보겠습니다.
App Store에는 Microsoft SwiftKey, Google Gboard 및 Grammarly와 같은 훌륭한 타사 키보드 옵션이 있습니다. 아이폰이나 아이패드에 설치하고 설정하면 일반 키보드로 사용할 수 있습니다.
그러나 iPhone의 내장 iOS 키보드가 타사 키보드 대신 때때로 화면에 나타나는 것을 눈치채셨을 것입니다. 이 문제를 해결하려면 타사 키보드를 기본 iPhone 키보드로 설정해야 합니다.
SwiftKey, Gboard 또는 타사 키보드를 iPhone의 기본값으로 설정하는 방법
1단계타사 키보드 추가
- iPhone 또는 iPad에 SwiftKey , Gboard , Grammarly 등과 같은 키보드 앱을 설치합니다 . 그런 다음 앱을 열고 초기 설치를 완료합니다.
- 설정하는 동안 앱이 설정 앱에서 원하는 위치로 이동합니다. 그렇지 않은 경우 수동으로 설정 > 일반 > 키보드 > 키보드 > 새 키보드 추가로 이동하여 타사 키보드를 선택하십시오.
- 이제 키보드 이름을 클릭하고 전체 액세스 허용을 클릭합니다. 그런 다음 키보드는 입력 옵션을 제공하기 시작하고 최대한으로 작동할 수 있습니다.
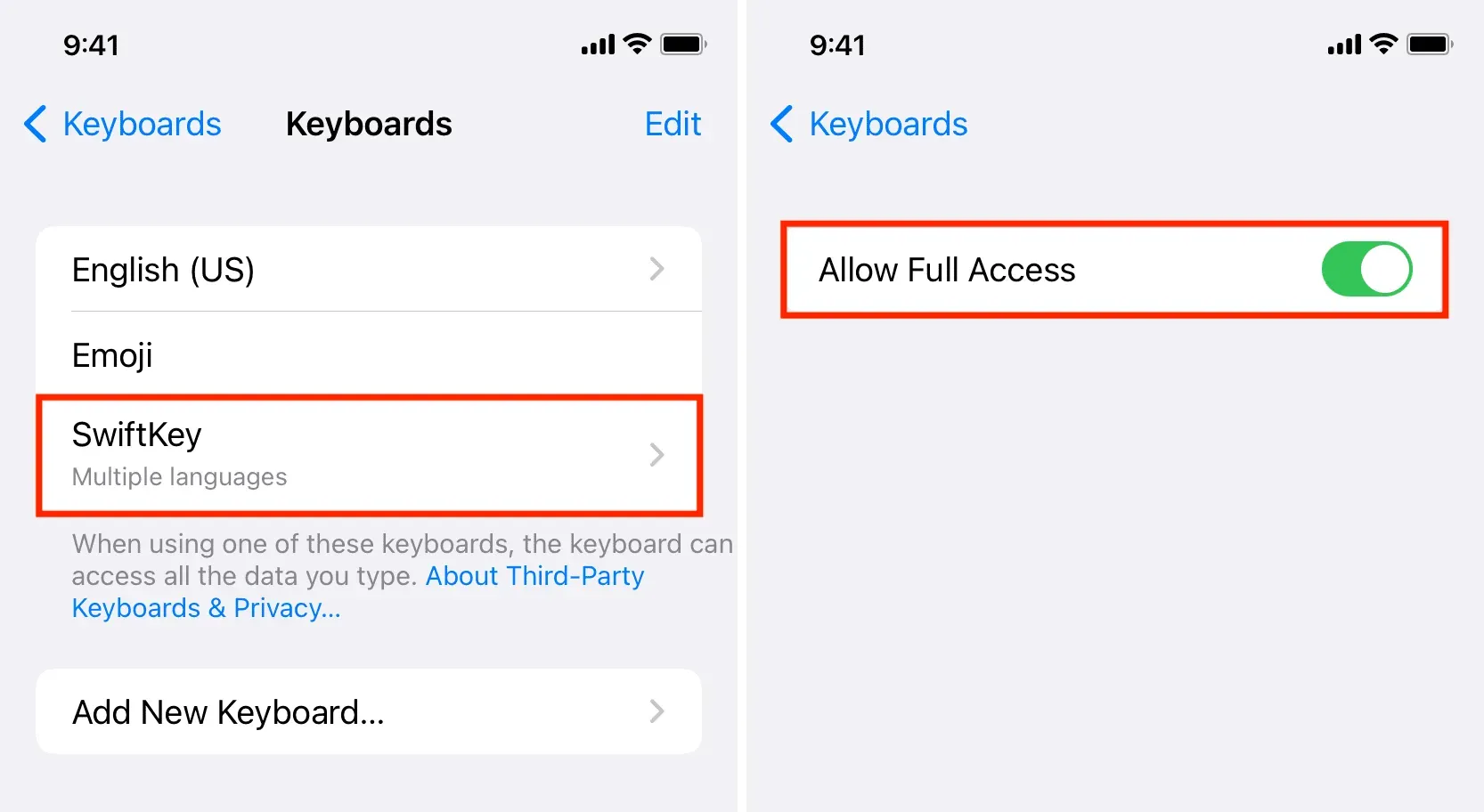
2단계내장 iOS 키보드 제거
- 설정 > 일반 > 키보드 > 키보드로 이동하십시오.
- 여기에 iPhone에 추가한 모든 키보드가 표시됩니다. 내장 키보드의 이름을 왼쪽으로 살짝 밀고 제거를 누릅니다. Emoji 키보드를 제외한 모든 표준 Apple 키보드를 제거하려면 이 단계를 반복하면 유용할 것 같습니다.
- 이제 이모티콘과 타사 키보드만 남았습니다. 편집을 클릭하고 햄버거 아이콘(3개의 짧은 선)을 사용하여 이모티콘 키보드 위로 타사 키보드를 드래그합니다.
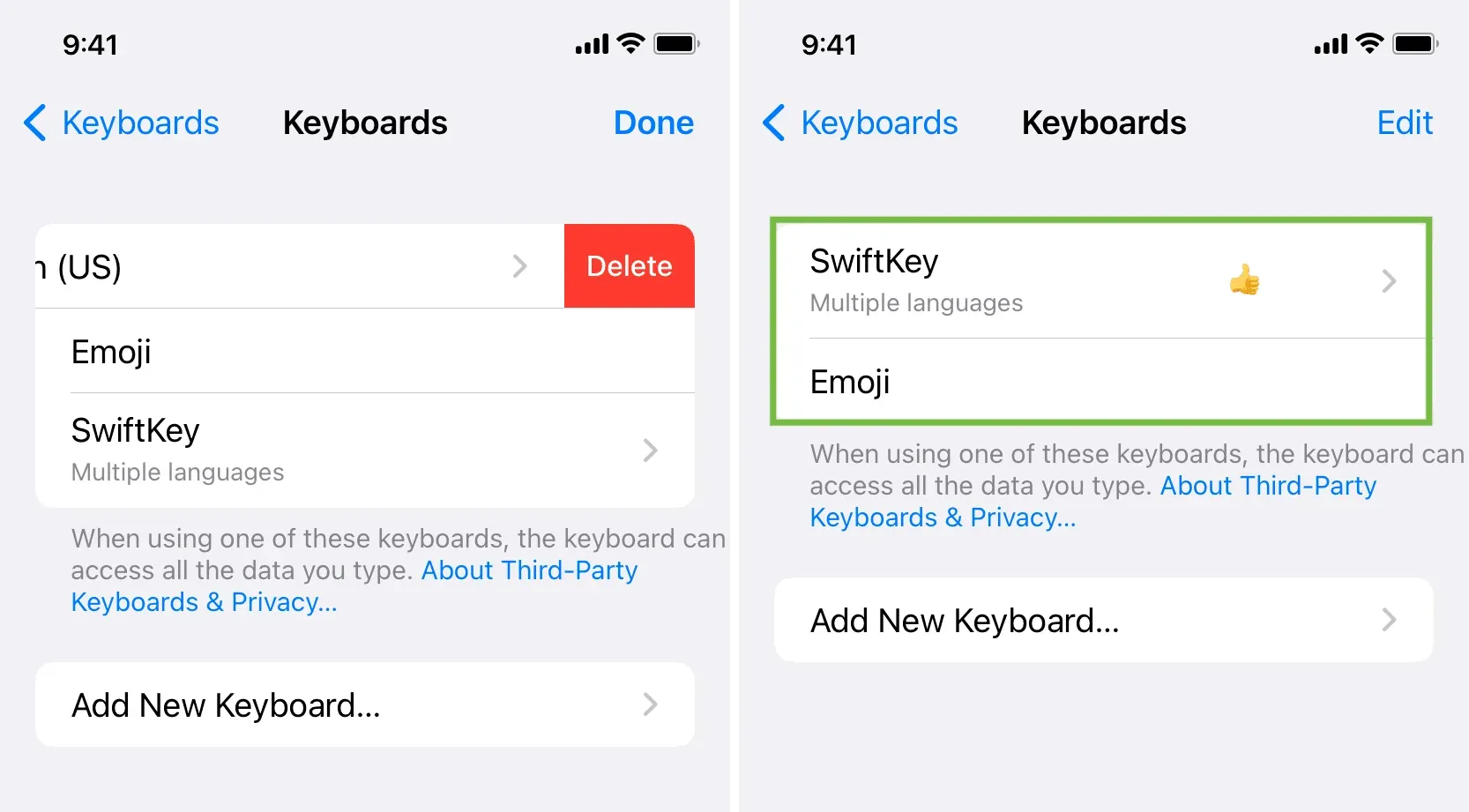
이제 설정 앱을 종료할 수 있습니다. 이제부터는 iPhone에 입력할 때마다 타사 키보드만 표시되며 기본 Apple 키보드는 초대받지 않은 상태로 표시되지 않습니다.
그러나 iOS 키보드를 영구적으로 제거할 수 없기 때문에 잠시만 기다려 주세요.
애플의 내장 키보드를 사용할 수밖에 없는 상황
위의 단계를 따르면 대부분의 경우 스톡 iOS 키보드를 제거할 수 있습니다. 그러나 여전히 추가된 키보드 목록에서 Apple 키보드를 제거한 후에도 다음과 같은 상황에서는 보안상의 이유로 팝업됩니다.
1) 잠금 화면에서: 잠금 해제된 iPhone에서 입력할 때 항상 iOS 키보드가 나타납니다. 예를 들어 Face ID 잠금 화면에서 문자 메시지에 답장할 때 iPhone이 기기를 자동으로 잠금 해제하지 않았습니다.
2) 비밀번호 입력 : 비밀번호 및 신용카드 정보와 같은 민감한 데이터를 입력할 때 iPhone은 iOS 키보드를 화면으로 가져오고 타사 키보드가 화면에서 사용되는 것을 방지합니다. 이것은 대부분의 응용 프로그램과 브라우저에서 작동합니다.
3) 타사 키보드 앱이 충돌하거나 멈추는 경우: 앱이 멈추거나 타사 키보드가 표시되는 데 오랜 시간이 걸리는 등 어떤 이유로든 iOS 키보드가 틈을 메우고 나타납니다. 대신에. 이렇게 하면 입력해야 할 때 화면에 키보드가 없는 상태로 남지 않습니다.



답글 남기기