업데이트된 Pixel Sound Amplifier로 더 잘 듣는 대화
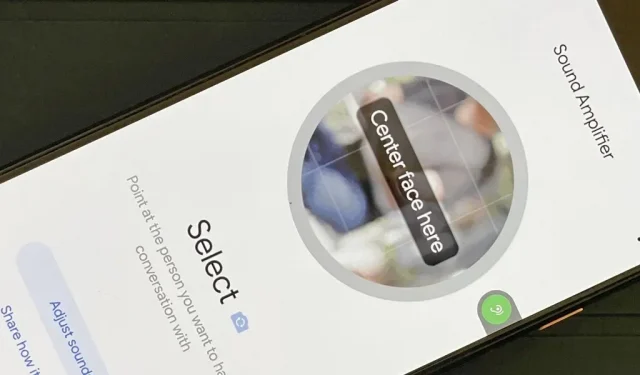
붐비고 시끄러운 장소에 가본 적이 있다면 다른 사람이 들을 수 있도록 더 크게 말해야 했고 그 반대도 마찬가지였습니다. Sound Amplifier 앱의 새로운 통신 도구를 사용하여 최신 Pixel 업데이트에서 이 두통을 완화할 수 있습니다.
오랫동안 사용되어 온 Audio Booster는 Pixel의 마이크가 향하는 모든 것을 증폭하여 주변 환경의 특정 소리에 집중할 수 있도록 도와줍니다. 휴대폰에서 나오는 소리를 증폭하는 데 사용할 수도 있습니다. 헤드폰에서만 작동하므로 연결된 유선 또는 Bluetooth 헤드폰이 필요합니다.
이 기능은 마이크를 대상 화자 또는 소리에 향하게 할 수 있는 시끄러운 환경에서 유용하며 청각 문제가 있는 사람들에게 더욱 좋습니다. 휴대폰으로 오디오를 재생할 때 더 선명한 사운드를 얻을 수 있는 등 창의적인 사용에도 적합합니다.
새로운 대화 모드 기능은 Pixels용 12월 6일 Android 12 업데이트(SQ1A.211205.008)에서 사용할 수 있으며 Pixel 3, Pixel 3XL, Pixel 3a, Pixel 3a XL, Pixel 4, Pixel 4 XL, Pixel 4a, Pixel 4a와 호환됩니다. (5G), Pixel 5, Pixel 5a, Pixel 6, Pixel 6 Pro 및 곧 출시될 Pixel 6a.
대화 모드에서는 특정 화자와의 대화를 차단하고 모든 배경 소음을 차단하여 상대방이 말하는 내용을 더욱 명확하게 들을 수 있습니다. 일반적인 오디오 부스터 사용법을 이미 알고 있다면 아래의 7단계로 건너뛰어 바로 통화 모드 정보를 얻을 수 있습니다.
사운드 앰프를 여는 방법
계속하기 전에 Pixel에서 바로 사운드 부스터를 열 수 있다는 점을 알아두세요. 이 기능에 액세스하기 위해 활성화할 필요가 없습니다. 유일한 문제는 모든 앱 서랍에서 찾을 수 없다는 것입니다. 대신 Google 어시스턴트에게 “음향 증폭기 열기”를 요청하거나, Play 스토어 페이지에서 열거나, 설정 앱에서 열어야 합니다.
그러나 더 빠른 액세스를 위해 바로 가기를 추가할 수 있습니다. 플로팅 접근성 버튼(2단계)과 모든 앱(3단계) 아래에 앱 아이콘이 있습니다.
레이블에 관심이 없지만 일반적인 오디오 증폭기에 대해 더 알고 싶다면 4단계로 건너뛰십시오. 또는 최신 오디오 증폭기 기능인 토크 모드에 대해서만 알아보려는 경우 7단계로 건너뜁니다.
소리 증폭기 설정 열기
평소처럼 설정 앱(앱 서랍, 검색 표시줄, 빠른 설정 등)을 열고 접근성으로 이동한 다음 오디오 아래의 청각 증폭기로 이동합니다. 또는 Google 어시스턴트에게 “음향 증폭기 설정 열기”라고 말하고 바로 이동할 수 있습니다.
오디오 증폭기 접근성 버튼 추가(선택 사항)
Google 어시스턴트 사용이 마음에 들지 않고 Play 스토어 열기 링크가 매우 불편한 경우 Sound Booster 설정에서 “Open Sound Booster”를 클릭하여 도구에 액세스할 수 있습니다. 그래도 그다지 편리하지는 않습니다.
사운드 앰프 설정 메뉴에서 플로팅 스크린 버튼을 추가하여 어느 화면에서나 사운드 앰프에 빠르게 액세스할 수 있습니다. “Sound Booster Shortcut”을 켜면 화면 가장자리에 녹색 Sound Booster 아이콘이 있는 작은 버튼이 즉시 표시됩니다. 클릭하면 도구가 열립니다. 필요하지 않을 때 화면 가장자리로 더 밀어서 절반을 숨길 수도 있습니다.
이 버튼의 모양을 사용자 지정하려면 설정 -> 접근성 -> 접근성 바로 가기로 이동합니다. 여기에서 잠금 화면을 사용하거나 사용하지 않으려는 경우 잠금 화면 바로 가기를 토글할 수 있습니다.
버튼 자체는 접근성 버튼을 클릭하십시오. 이 메뉴에서 버튼 크기를 작게에서 크게 변경하고 “사용하지 않을 때 페이드”를 활성화/비활성화하고 페이드 옵션을 활성화한 경우 “사용하지 않을 때 투명도”를 조정할 수 있습니다.
모든 앱에 오디오 부스터 아이콘 추가(선택 사항)
화면의 플로팅 버튼이 항상 표시되는 것이 마음에 들지 않으면 다른 레이블을 추가할 수 있습니다. 위에서 설명한 방법 중 하나를 사용하여 Sound Booster를 연 다음 오른쪽 상단 모서리에 있는 세로 줄임표를 누릅니다. 메뉴에서 “애플리케이션 목록에 아이콘 표시” 체크박스를 체크합니다. 그런 다음 홈 화면에서 위로 스 와이프하여 모든 앱에 액세스하면 Sound Amplifier 앱 아이콘이 표시됩니다.
헤드폰을 연결하세요.
오디오 증폭기를 사용하려면 먼저 유선 또는 무선 헤드폰을 연결해야 합니다. Android 12 기기 중 다음 기기에만 헤드폰 잭이 있습니다.
- 픽셀 3a
- 픽셀 3a XL
- 픽셀 4a
- 픽셀 4a(5G)
- 픽셀 5a
- 픽셀 5a(5G)
USB Type-C – 3.5mm 어댑터는 다음에 사용할 수 있습니다.
- 픽셀 3
- 픽셀 3XL
- 픽셀 4
- 픽셀 4XL
- 픽셀 4a
- 픽셀 5
- 픽셀 6
- 픽셀 6 프로
대화를 포함한 소리 증폭
사운드 인핸서를 사용하려면 재생 버튼을 누른 다음 개인 정보 프롬프트에서 “이번만” 또는 “앱을 사용할 때”를 선택하십시오. 또한 전화를 걸고 관리하는 도구를 원하는지 물어볼 수 있으며 원하는지 여부는 사용자에게 달려 있습니다.
이제 녹음하려는 소리를 향해 마이크가 있는 전화기를 거꾸로 향하게 합니다. 마이크가 픽업하는 모든 소리를 들을 수 있으며 일시 중지 버튼 주변의 움직이는 색상 링으로 악기가 소리를 증폭하는 시기를 알 수 있습니다.
대화에 사람들의 관심을 끌기 위해 마이크를 스피커로 향하게 합니다. 마이크를 가리키는 것에 대해 너무 걱정하지 않으려면 헤드폰의 마이크(있는 경우) 또는 무지향성 라발리에와 같은 다른 유형의 외부 마이크를 사용할 수 있습니다 . 마이크 아래의 장치 마이크 드롭다운 목록을 탭한 다음 다른 오디오 입력 소스를 선택합니다.
전화기에서 나오는 소리를 증폭하는 옵션도 있습니다. 증폭 섹션에서 “주변 소리”라고 표시된 곳을 클릭한 다음 “휴대폰에서 소리가 재생 중입니다”를 선택하여 켭니다.
증폭된 오디오 품질 조정(선택 사항)
이제 증폭할 사운드가 있으므로 사운드라고 표시된 탭을 클릭합니다. 여기에 부스트 사운드 설정이 표시됩니다. 왼쪽 슬라이더는 전체 사운드 레벨을 높이고 오른쪽 슬라이더는 선명도를 높입니다.
누군가와 대화하거나 이어폰을 사용하여 공공 장소에서 음악을 듣는 경우 각 귀에 대한 믹싱을 추가로 사용자 정의할 수 있습니다. 이 옵션을 활성화하려면 슬라이더 아래의 “귀를 개별적으로 조정” 상자를 선택하십시오. 활성화되면 각 귀에 대해 두 개의 게인 및 조정 슬라이더가 있습니다.
오디오 앰프에는 노이즈 감소 기능이 탑재되어 더욱 선명한 사운드를 제공합니다. 증폭하는 메인 사운드에서 주변 소음을 줄일 수 있습니다. “노이즈” 탭을 선택하여 액세스하면 노이즈를 낮음, 중간 또는 높음으로 줄일 수 있습니다.
대화 모드 베타 참여(선택 사항)
12월 6일자 최신 Pixel 업데이트(SQ1A.211205.008)에서 사용할 수 있는 새로운 기능은 Pixel 3 이상과 호환되는 토크 모드입니다. 이것은 베타 기능이므로 베타에 가입 하고 승인을 받을 때까지 볼 수 없습니다 .
오디오 부스터의 토크 모드는 시끄러운 환경에서 대화를 더 잘 들을 수 있도록 도와줍니다. 원치 않는 외부 방해 요소를 걸러내고 장치에서 완전히 처리되는 음성 대화 자체를 향상시켜 시끄러운 공공 장소에서 더 쉽게 의사 소통할 수 있도록 합니다.
말하기 모드를 시작할 때 장치의 카메라가 사람의 얼굴을 향하게 하고 화면 중앙에 원을 그려야 합니다. 그 사람의 목소리에 고정되면 “핀”을 클릭하여 전화기를 내려놓을 수 있으므로 얼굴 사이에 전화기 없이 정상적으로 대화할 수 있습니다.
대화 모드는 아직 베타 테스트 중이므로 변경될 수 있습니다. 우리는 당신이 알아야 할 흥미로운 추가 사항이나 수정 사항을 주시할 것입니다.















답글 남기기