WhatsApp 통화 중에 iPhone 마이크 또는 카메라가 작동하지 않는 문제를 해결하는 방법
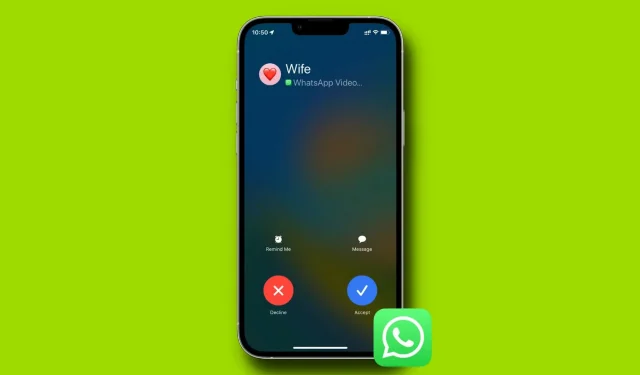
WhatsApp에 iPhone의 카메라와 마이크를 사용할 수 있는 권한이 없으면 영상 및 음성 통화가 작동하지 않습니다. 이 가이드에는 이 문제를 해결하고 WhatsApp에 다시 전화하는 데 도움이 되는 모든 솔루션이 나열되어 있습니다.
문제가 무엇입니까?
- WhatsApp 전화를 받으면 다음 메시지와 함께 화면에 팝업 창이 나타납니다. “전화를 받으려면 WhatsApp이 iPhone의 마이크/카메라에 액세스해야 합니다. “설정”을 클릭하고 마이크/카메라를 켭니다.
- 전화가 오면 바로 끊깁니다.
- 음성 메모를 보낼 수 없습니다.
- 앱이 카메라에 액세스할 수 없기 때문에 WhatsApp 대화에서 사진이나 비디오를 찍어 보낼 수 없습니다.
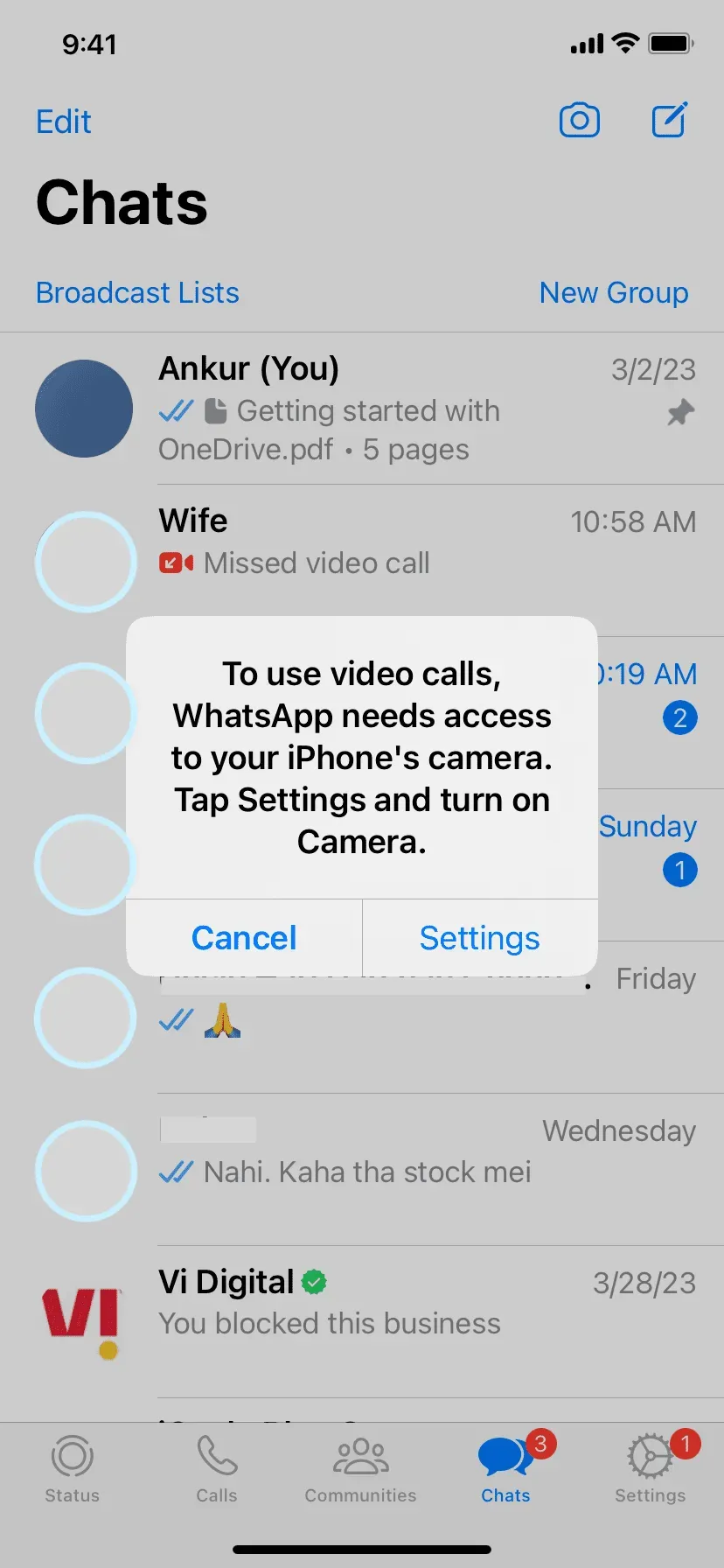
이 모든 문제를 해결하는 방법은 다음과 같습니다.
1. WhatsApp이 카메라와 마이크를 사용하도록 허용
- iPhone에서 설정 앱을 엽니다.
- 아래로 스크롤하여 whatsapp을 클릭합니다.
- 마이크 및 카메라용 스위치를 켭니다.
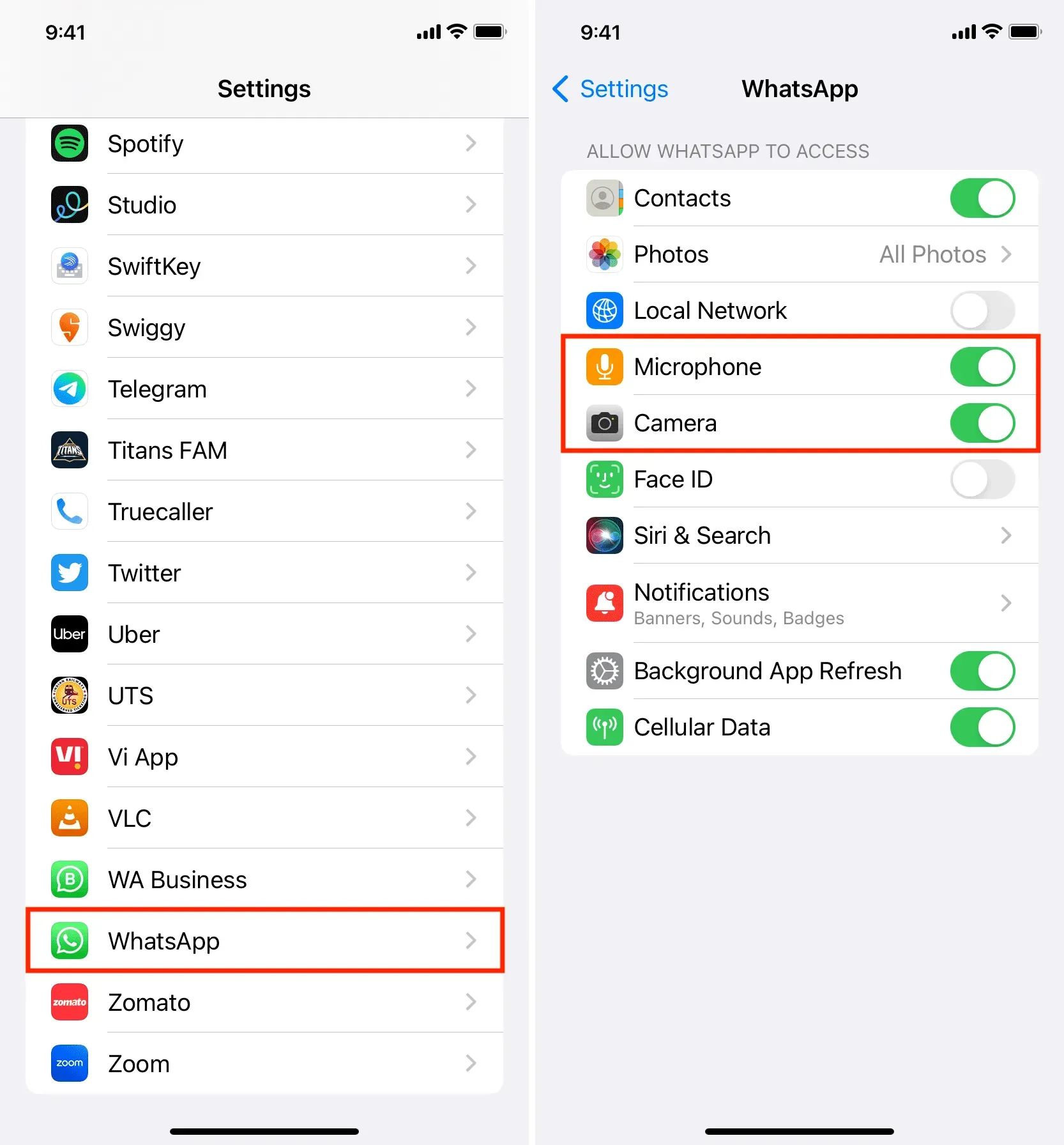
이제 앱에 iPhone의 카메라와 마이크를 사용할 수 있는 권한이 있으며 WhatsApp 전화를 걸 수 있습니다.
2. WhatsApp을 강제 종료하고 다시 엽니다.
WhatsApp에 필요한 카메라 및 마이크 권한을 부여한 후에도 음성 또는 화상 통화를 할 수 없는 경우 앱을 강제 종료하고 다시 엽니다.
3. iPhone을 다시 시작합니다.
위의 두 가지 팁이 작동하지 않으면 iPhone을 껐다가 다시 켜십시오. 그런 다음 WhatsApp을 열고 전화를 걸면 제대로 작동합니다.
4. WHATSAPP 업데이트
휴대전화의 앱이 오래되어 수정되지 않은 버그로 인해 종종 통화가 실패할 수도 있습니다. 이 문제를 해결하려면 App Store로 이동하여 WhatsApp을 업데이트하십시오.
5. WhatsApp 제거 및 재설치
때때로 WhatsApp 설정으로 이동하면 카메라 및 마이크 옵션이 표시되지 않을 수 있습니다(위에서 언급한 해결 방법 1). 이러한 토글이 표시되지 않으므로 WhatsApp에서 카메라와 마이크를 사용하도록 허용할 수 없습니다. 다음은 이 문제를 해결하는 몇 가지 방법입니다.
전화를 걸다
- WhatsApp을 열고 전화하십시오. 친구에게 WhatsApp에서 전화를 걸도록 요청할 수도 있습니다.
- 이렇게 하면 카메라 또는 마이크에 대한 액세스를 켜도록 요청하는 팝업이 앱에 표시됩니다. “설정”을 클릭한 다음 카메라와 마이크를 켭니다.
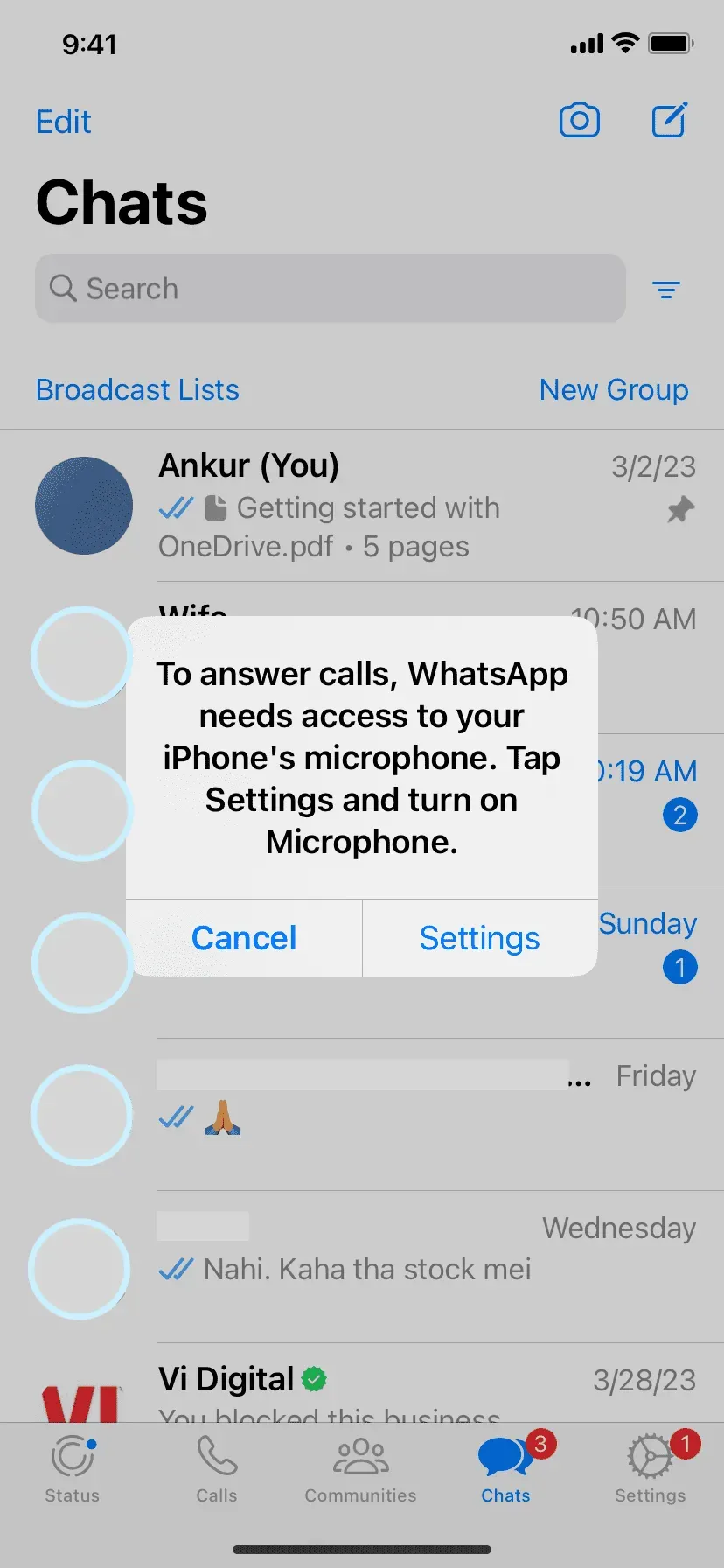
Whatsapp 재설치
위에서 언급한 팝업이 표시되지 않으면 다음을 수행하십시오.
- WhatsApp 채팅을 백업하십시오.
- 그런 다음 앱을 제거하고 다시 설치하십시오.
- 설치하는 동안 저장된 채팅을 복원하는 것을 잊지 마십시오. 그리고 중요한 것은 카메라와 마이크에 대한 액세스를 허용할지 묻는 표준 iOS 팝업이 표시된다는 것입니다. 허용을 클릭하십시오.
팝업창이 뜨지 않을 경우 전화를 걸거나 음성 메모를 보내거나 통화 중 사진을 찍으면 WhatsApp에서 마이크와 카메라 사용 권한을 요청합니다. 허용을 클릭합니다.
6. 모든 iPhone 설정 재설정
마지막으로 다른 모든 방법이 실패하면 iPhone을 재설정하십시오. 재설정이 완료되면 WhatsApp을 열고 마이크와 카메라에 액세스할 수 있도록 허용합니다. iOS 권한 팝업이 표시되지 않으면 이전 제목의 동일한 단계를 따라야 할 수 있습니다.



답글 남기기