iPhone, iPad, Mac에서 삭제된 비밀번호와 2FA 코드를 복구하는 방법
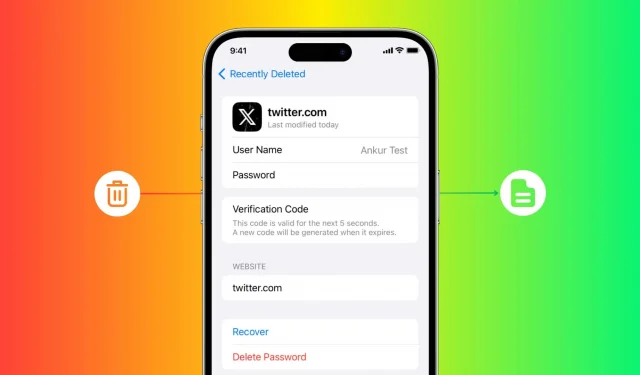
실수로 iCloud 키체인에서 암호나 패스키를 삭제하여 다시 필요하게 되었습니까? iPhone, iPad, Mac에서 삭제된 계정, 웹사이트 또는 앱 사용자 이름, 비밀번호, 이중 인증 코드를 쉽게 복구하는 방법을 알아보세요.
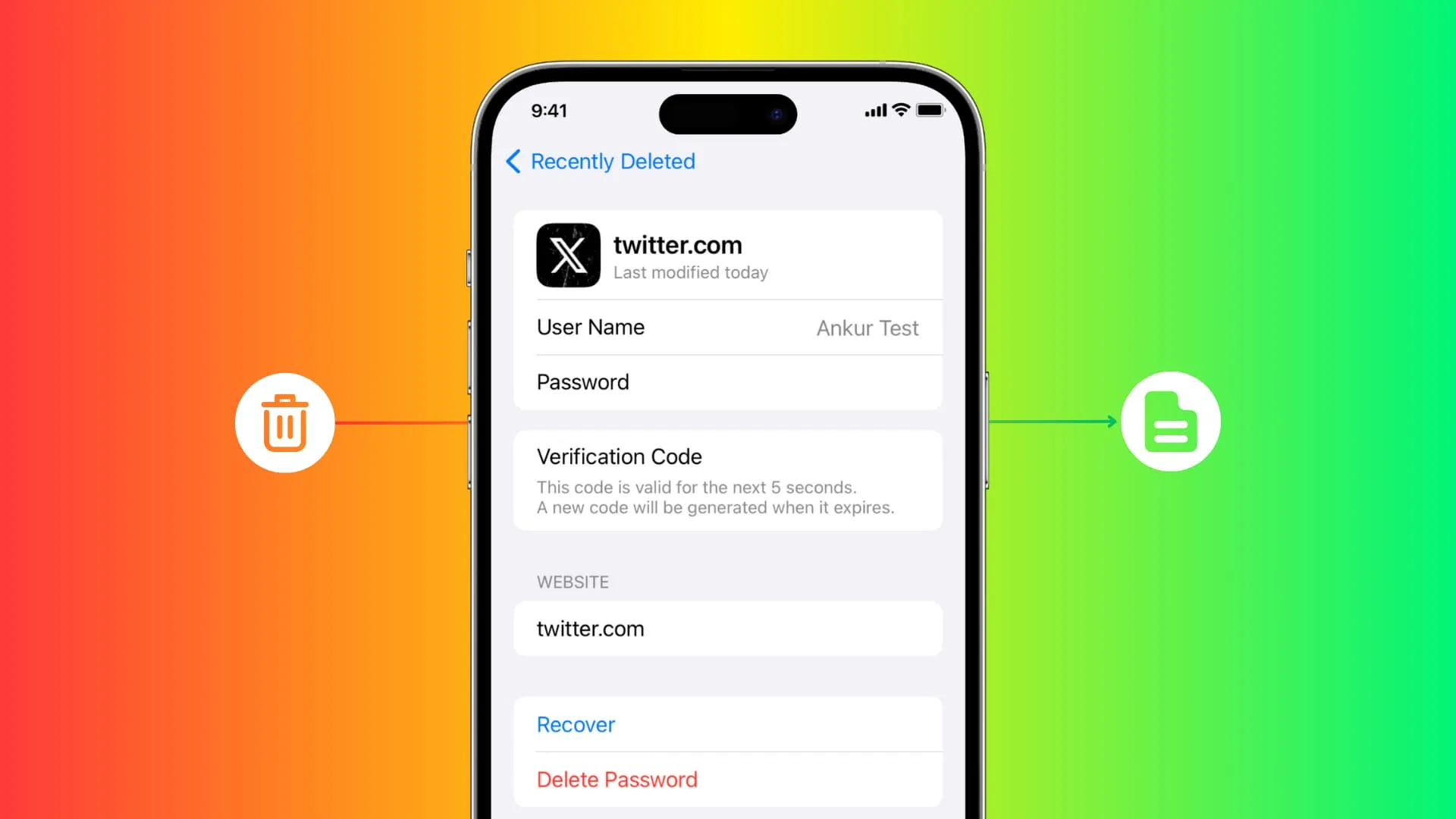
iCloud 키체인은 Apple 사용자가 로그인 비밀번호를 저장하는 가장 좋은 장소 중 하나입니다. 이는 귀하의 세부 정보를 암호화하고 귀하가 Apple ID로 로그인한 모든 iPhone, iPad 및 Mac에서 변경 사항을 사용할 수 있도록 합니다. 또한 Facebook, Twitter 등과 같은 웹 사이트에 대해 iCloud 키체인에 이중 인증 키를 설정할 수도 있으므로 Google Authenticator 또는 Microsoft Authenticator와 같은 앱을 사용할 필요가 없습니다.
iOS 16 및 이전 버전에서는 iCloud 키체인에 저장된 항목을 삭제하면 해당 항목이 모든 기기에서 즉시 사라졌습니다. 하지만 iOS 17, iPadOS 17 및 macOS Sonoma부터 삭제된 비밀번호를 복구할 수 있는 기간은 30일입니다 .
삭제된 로그인 비밀번호 및 2FA 코드 복구
아이폰과 아이패드에서
- iOS 17 또는 iPadOS 17에서 설정 앱을 엽니다 .
- 아래로 스크롤하여 비밀번호 를 탭합니다 .
- 안으로 들어가면 최근 삭제된 항목을 탭합니다 .
- 선택 을 탭합니다 .
- 복구하려는 삭제된 비밀번호를 선택하고 복구 를 탭하세요 .
- 또는 복구 범위를 남기지 않고 영구적으로 제거하려면 삭제를 탭하세요.
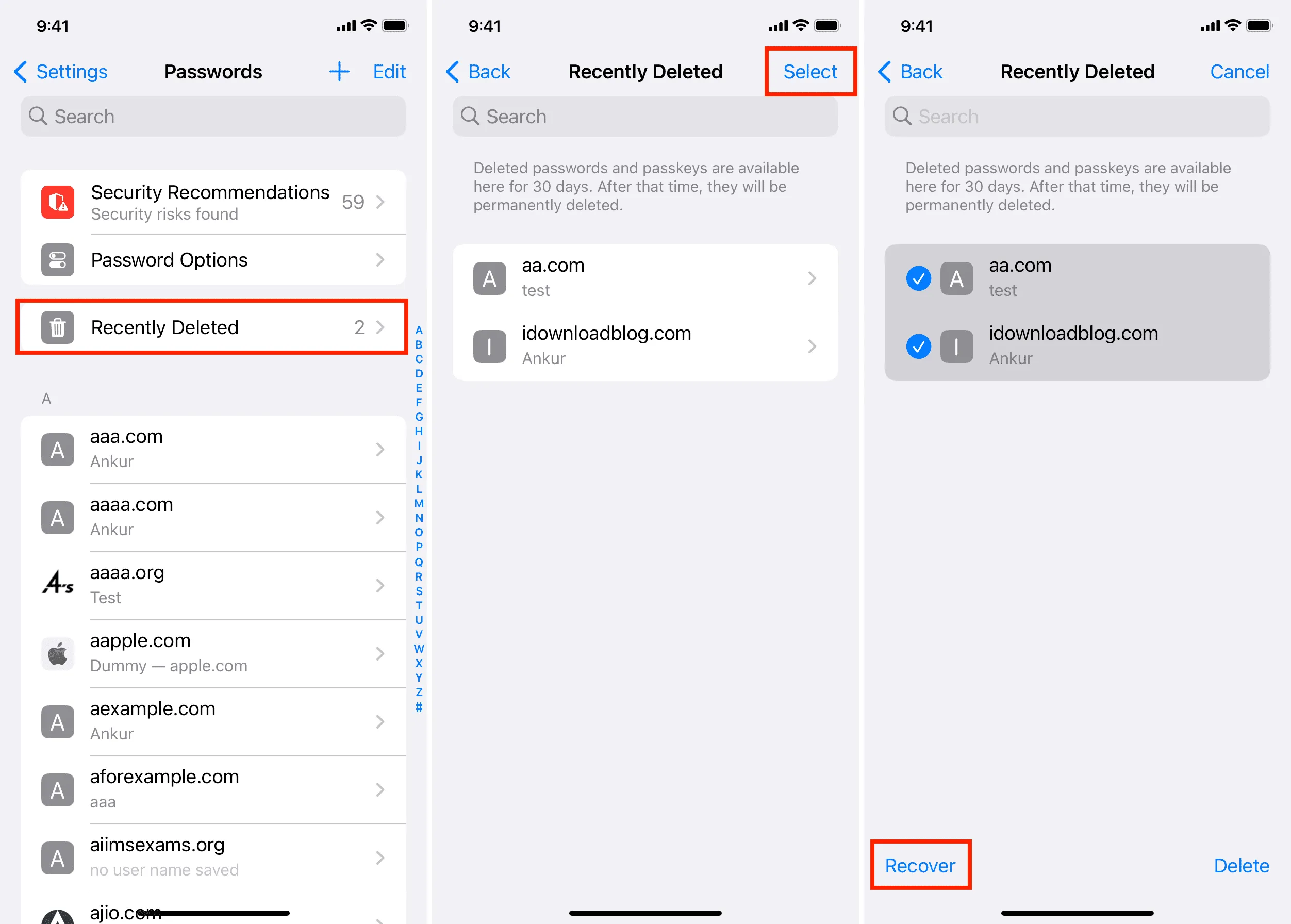
맥에서
- macOS 14 Sonoma를 실행하는 컴퓨터에서 시스템 설정을 엽니다 .
- 왼쪽 사이드바에서 비밀번호를 선택하고 Touch ID 또는 Mac 비밀번호를 사용하여 내부로 들어가세요.
- 최근 삭제된 항목 을 클릭합니다 .
- 삭제된 비밀번호에 대한 작은 상자를 선택하고 복구를 클릭합니다 .
- 또는 영구적으로 제거하려면 삭제를 클릭하세요.
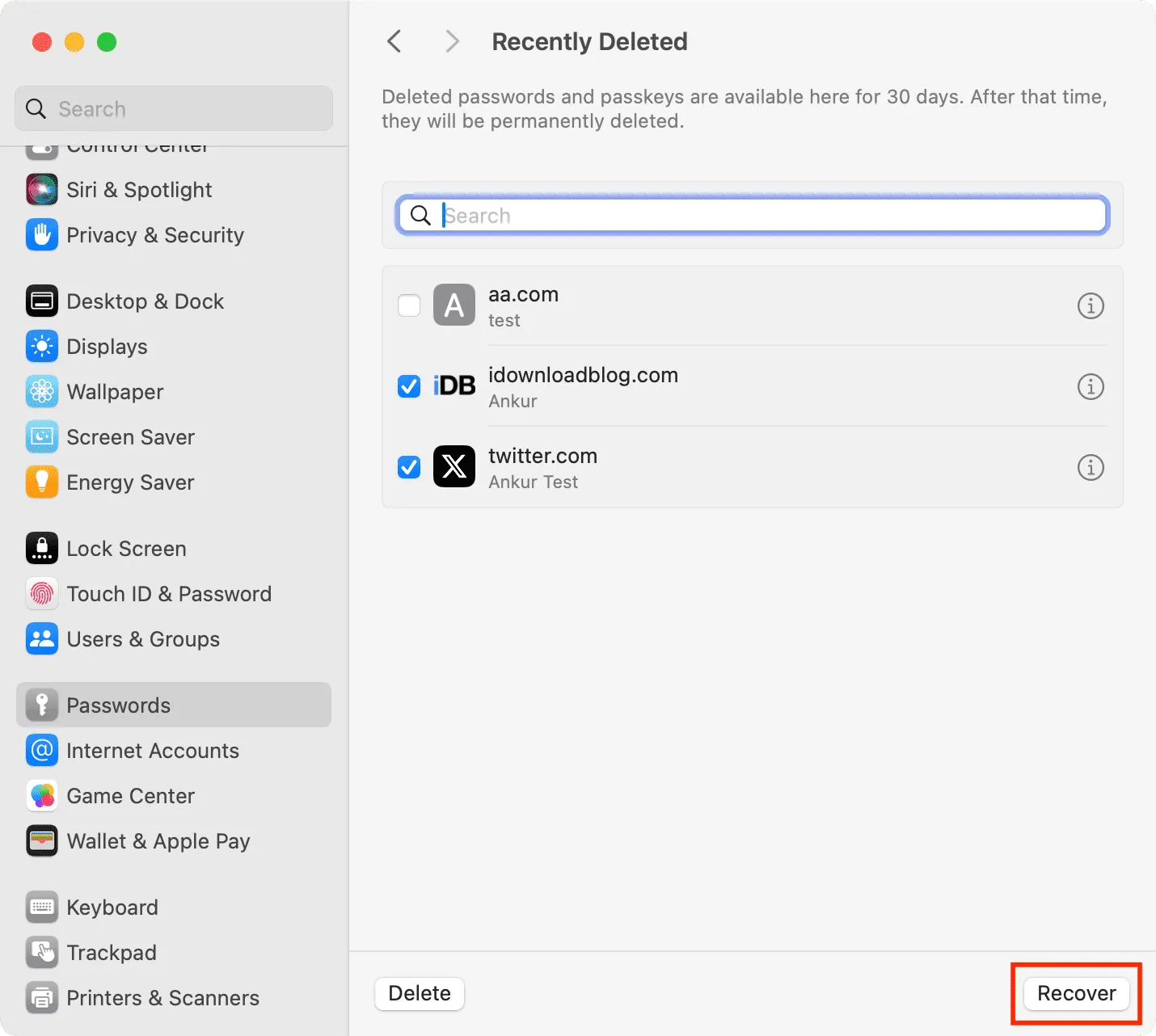
시스템 설정을 사용하는 것 외에도 Mac의 Safari 설정 > 비밀번호 > 최근 삭제된 항목 으로 이동하여 여기에서 복구할 수 있습니다.

삭제된 비밀번호를 복구한 후 어떻게 되나요?
이메일, 사용자 이름, 비밀번호 및 이중 인증 코드가 포함된 삭제된 항목은 iCloud 키체인을 사용하는 모든 Apple 기기의 비밀번호 섹션에 다시 추가됩니다. 처음에는 삭제한 적이 없는 것처럼 나타납니다.
iCloud 비밀번호에 최근 삭제된 항목 섹션이 표시되지 않습니까?
다음과 같은 경우 최근 삭제된 항목 옵션이 표시되지 않습니다.
- 지난 30일 동안 비밀번호를 삭제한 적이 없습니다.
- 이 기기 또는 다른 Apple 기기 중 하나에서 삭제된 비밀번호를 모두 복구했습니다.
- iPhone, iPad 또는 Mac이 사용 가능한 최신 버전의 iOS 17, iPadOS 17 또는 macOS Sonoma로 업데이트되지 않았습니다.
저장된 비밀번호로 더 많은 작업을 수행하세요.
답글 남기기