신뢰할 수 있는 연락처와 iCloud 비밀번호를 공유하는 방법
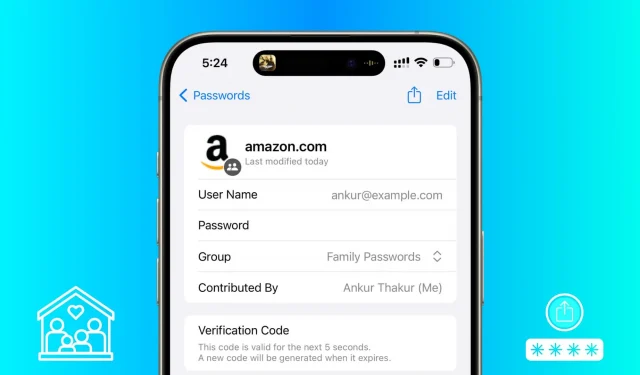
이 튜토리얼에서는 iPhone, iPad 또는 Mac에서 공유 비밀번호 그룹을 생성하여 iCloud 키체인 비밀번호를 가족, 친구 및 기타 신뢰할 수 있는 연락처가 안전하게 사용할 수 있도록 도와드립니다 .
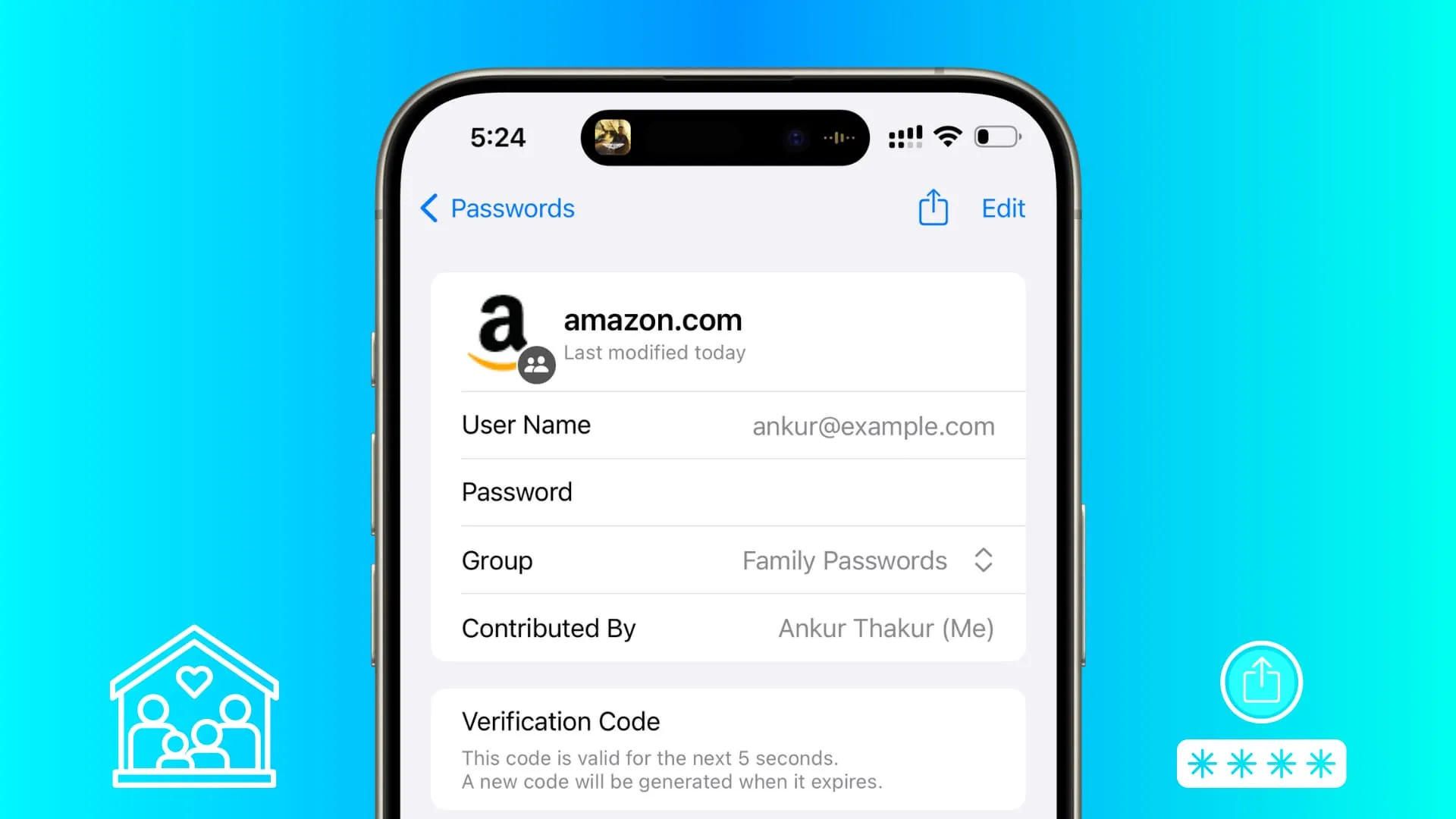
다른 사람들과 공유하고 싶은 일반적인 계정, 웹사이트 또는 앱 비밀번호, 패스키, 2단계 인증 코드 가 있습니까 ?
예를 들어, 아내와 저는 식료품 및 기타 구매에 하나의 Amazon 계정을 사용합니다. 그래서 나는 내 Amazon 비밀번호( iCloud 키체인에 저장되어 있음 )를 그녀와 공유했고, 그녀는 필요할 때마다 iPhone에서 이 비밀번호를 사용하여 로그인하거나 인증할 수 있습니다.
이는 Apple의 새로운 공유 비밀번호 그룹 기능 덕분에 가능해졌습니다 . 그룹 구성원은 비밀번호와 패스키를 추가할 수 있으며 다른 모든 그룹 참가자가 이를 사용할 수 있습니다 . 마찬가지로 귀하 또는 회원이 비밀번호를 변경하면 모든 사람의 장치에서 새 업데이트를 자동으로 사용할 수 있습니다.
호환 장치
귀하의 비밀번호를 공유하고 다른 사람이 비밀번호에 접근할 수 있게 하려면 두 사람 모두 iPhone, iPad 및 Mac을 iOS 17 , iPadOS 17 및 macOS Sonoma 및 이후 버전으로 업데이트해야 합니다.
중요: 공유 비밀번호 그룹으로 이동된 비밀번호는 업데이트되지 않은 장치에서 액세스할 수 없게 됩니다.
단계를 시연하기 위해 iPhone을 사용했지만 iPad와 Mac에서도 비슷합니다.
1) iOS 17 이상을 실행하는 iPhone 또는 iPad에서 설정 앱을 엽니다 . Mac을 사용하는 경우 시스템 설정을 사용하세요.
2) 비밀번호를 탭 하고 인증하여 내부로 들어갑니다.
3) ‘가족과 비밀번호 공유’라는 제안이 표시되면 시작하기를 탭하세요 . 또는 더하기 버튼을 누르고 새 공유 그룹을 선택합니다 .
4) 공유 비밀번호 및 패스키 화면으로 이동하여 계속을 탭합니다 .
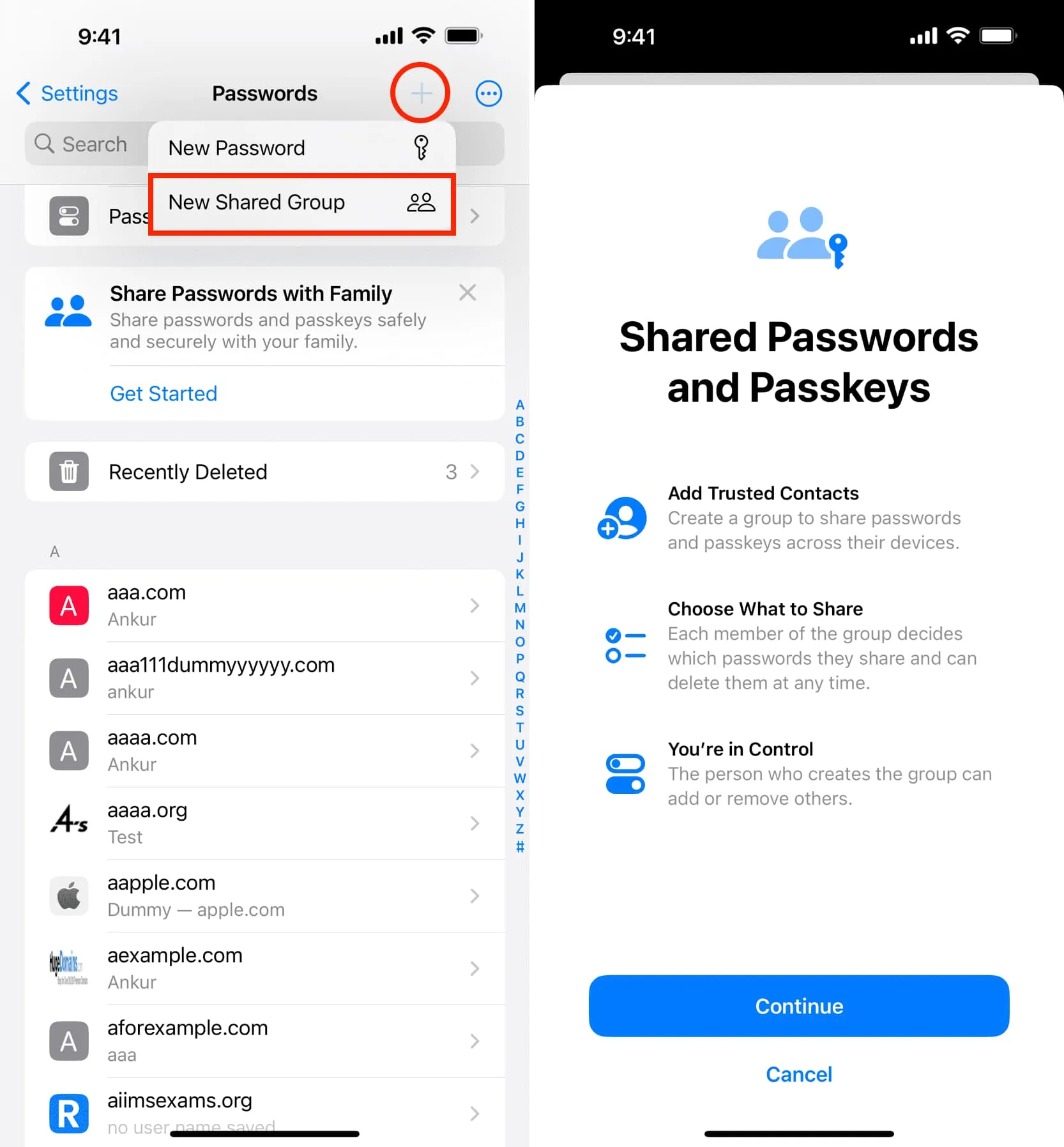
5) 그룹 이름을 지정합니다. 예를 들어 가족 비밀번호 또는 공유 비밀번호 라고 부를 수 있습니다 .
6) 이제 사람 추가를 탭 하고 사람 이름을 입력한 후 연락처 제안에서 선택하세요. 그런 다음 추가 를 탭합니다 .
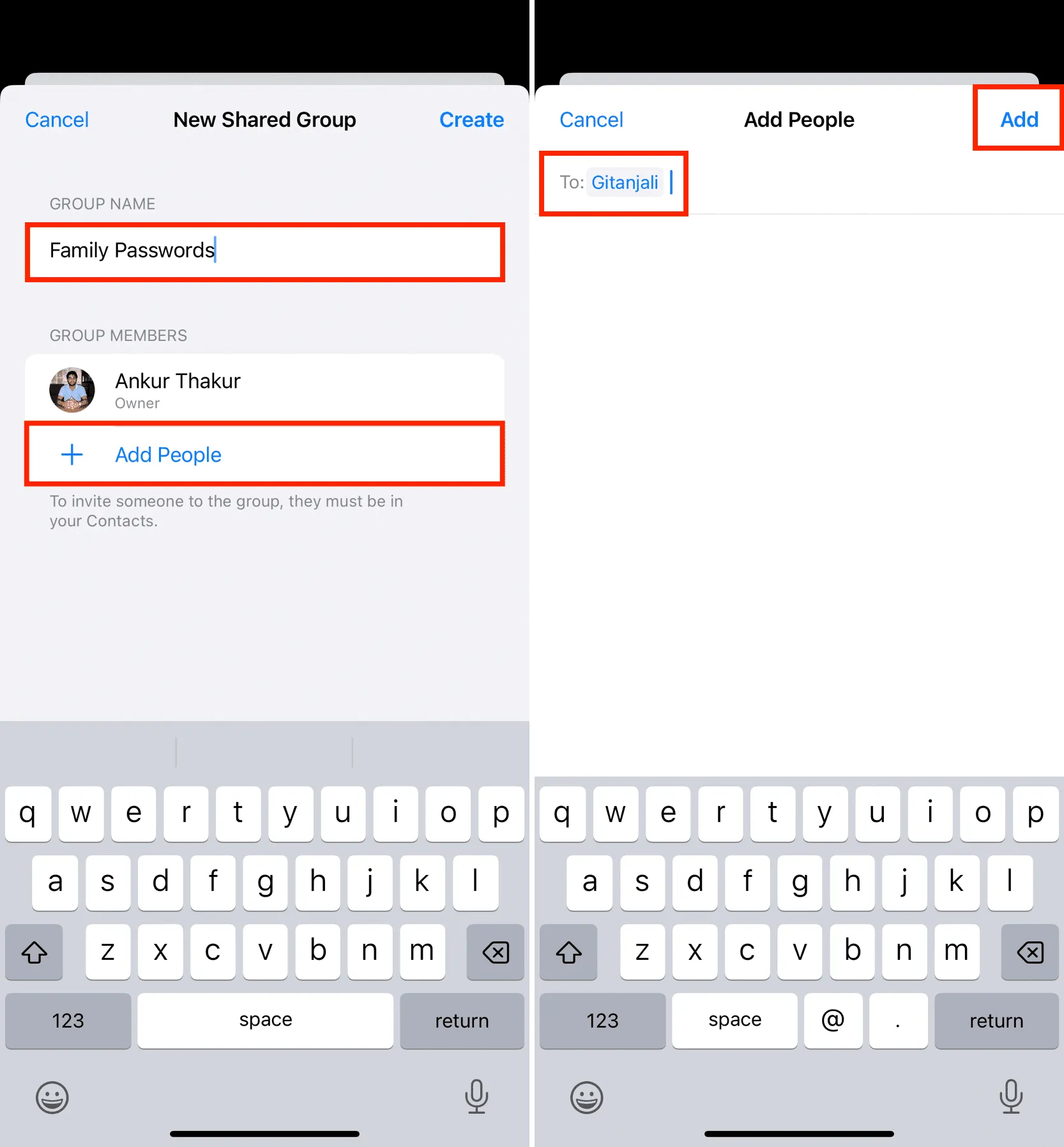
7) 만들기를 탭합니다 .
8) 이제 이 공유 그룹에 추가하려는 비밀번호를 선택 하고 이동을 탭하세요 .

9) 그런 다음 메시지를 통해 알림을 눌러 해당 사람에게 알림을 보내고 공유 비밀번호 그룹에 빠르게 참여할 수 있습니다.
또는 알림을 받고 싶지 않은 경우 지금은 안 함을 탭하세요. 하지만 상대방은 iPhone에서 설정 앱을 열고 비밀번호 > 그룹 초대로 이동하여 그룹에 참여할 수 있습니다. 나는 그 사람에게 알리기로 선택했습니다.
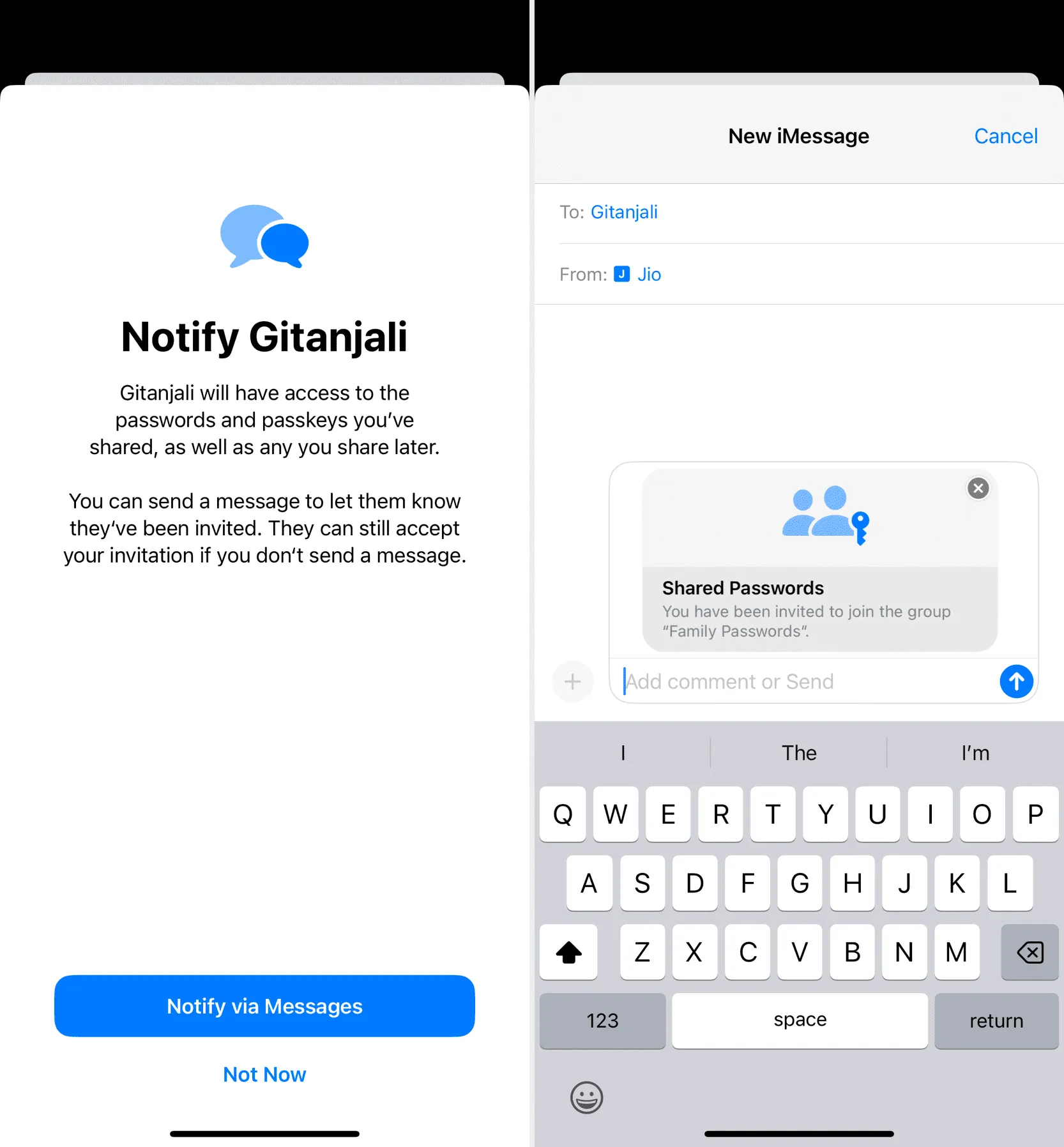
iMessage를 통해 상대방에게 알림을 보낸 경우 상대방은 메시지 앱을 열고 대화로 이동하여 보기를 탭 하고 마지막으로 수락을 탭하면 됩니다 .
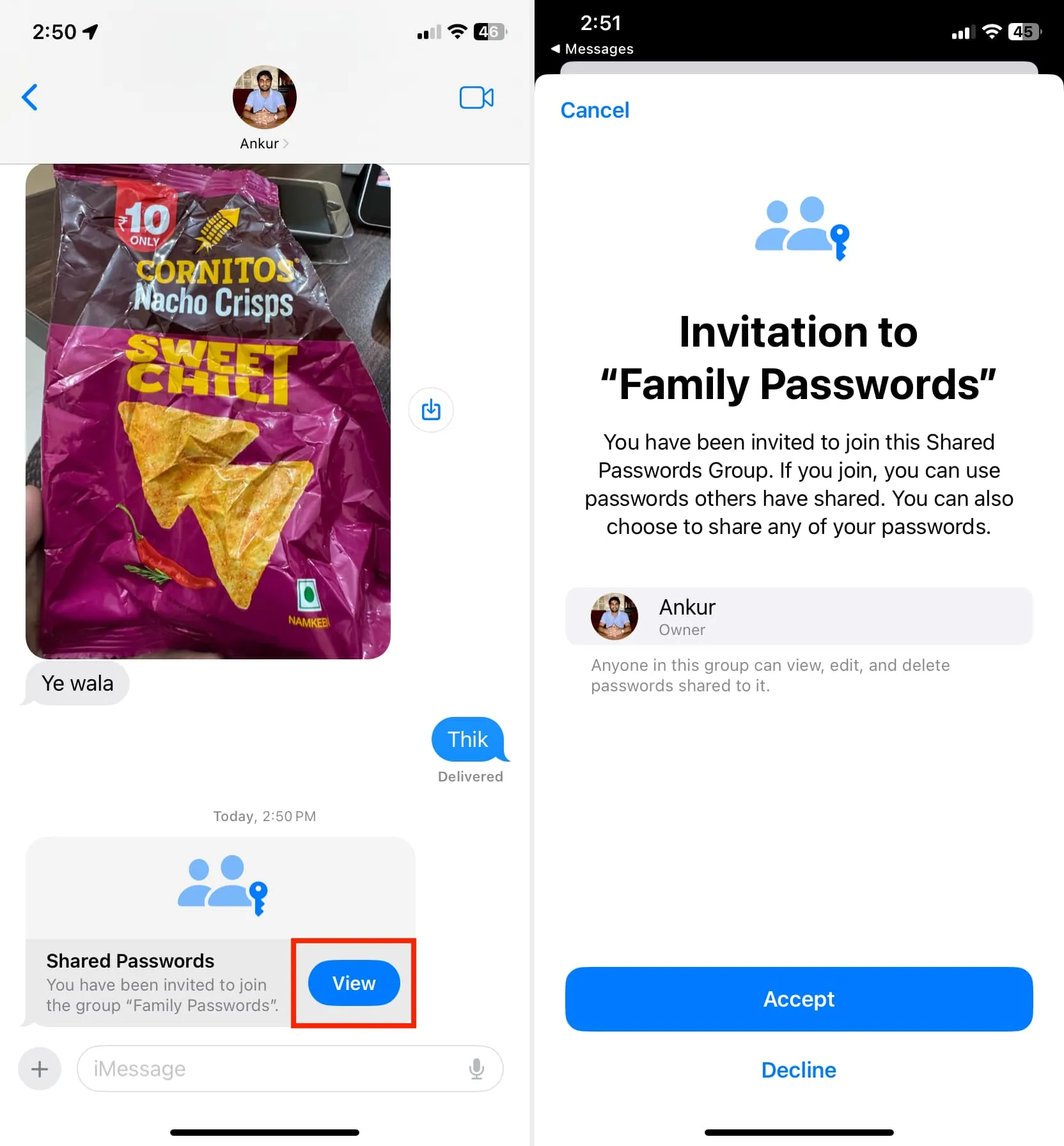
상대방 에게 알리지 않은 경우 iPhone 설정 > 비밀번호 > 그룹 초대 > 보기 로 이동하여 수락을 탭하면 됩니다 .
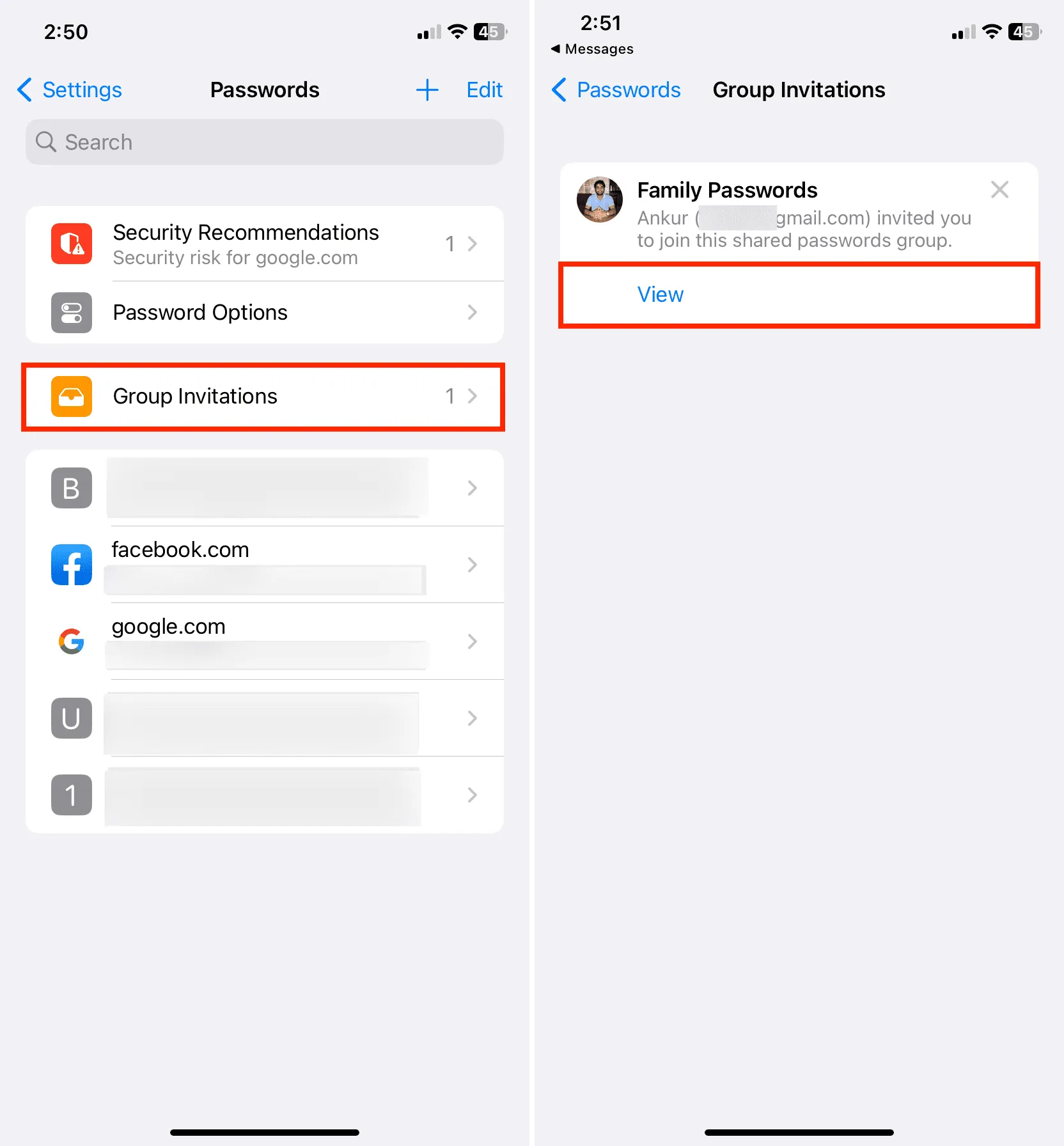
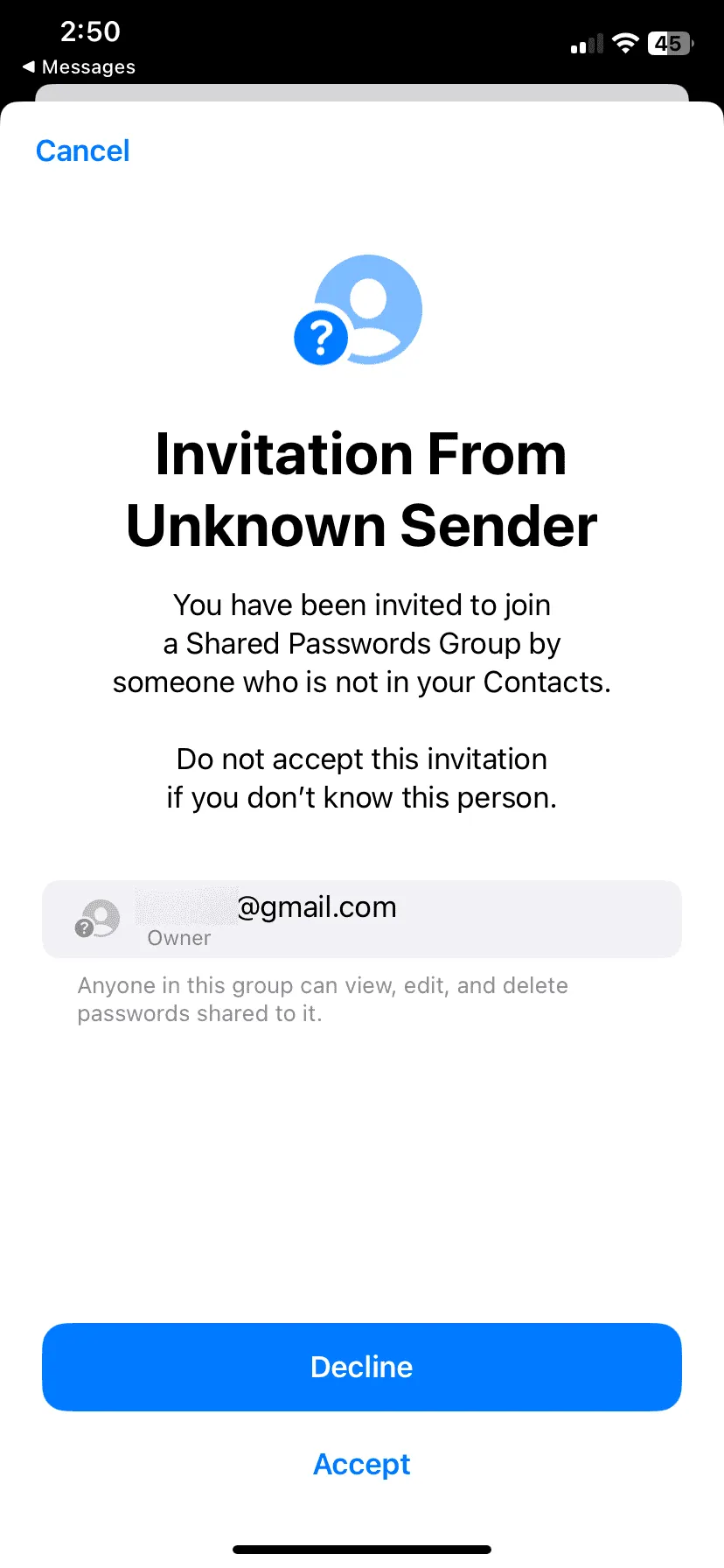
초대를 수락하면 ‘ 비밀번호를 그룹으로 이동하시겠습니까?’ 라고 묻는 화면이 표시됩니다. ”
비밀번호 선택을 탭 하고 이 공유 비밀번호 그룹의 다른 구성원과 비밀번호를 공유 할 수 있습니다.
또는 이 공유 비밀번호 그룹에 기여할 비밀번호가 없는 경우 지금은 아님 을 탭할 수 있습니다 .
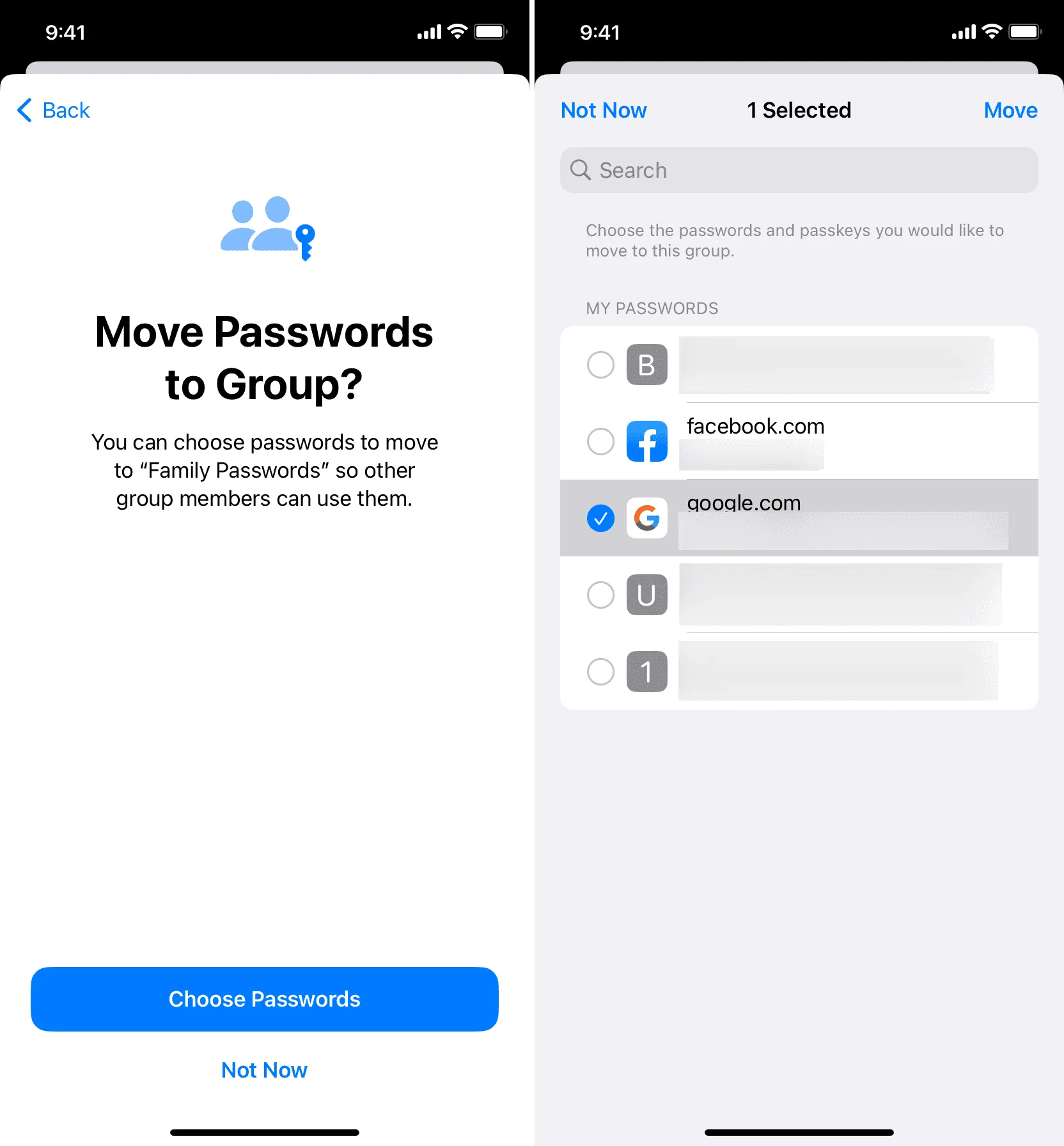
그룹 구성원은 해당 장치의 설정 > 비밀번호 > 공유 비밀번호 그룹 이름 으로 이동하여 이러한 모든 일반 비밀번호에 액세스할 수 있습니다 .
또한 이러한 비밀번호는 iPhone 설정 앱 의 비밀번호 섹션에도 표시되며 공유 비밀번호임을 알려주는 그룹 아이콘이 있습니다 .
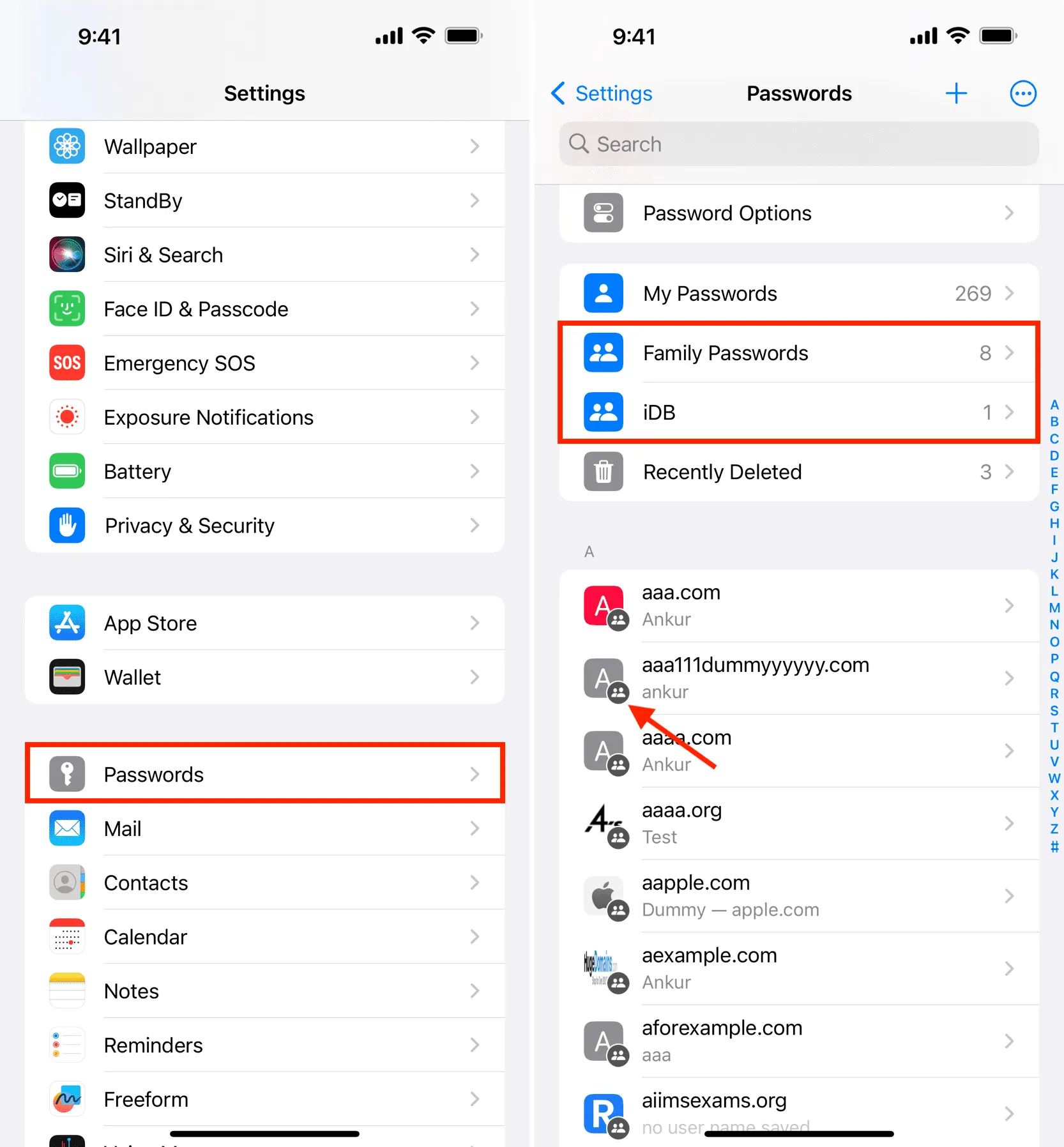
공유 비밀번호와 2FA 코드는 개인의 비공유 비밀번호처럼 작동하며 로그인 페이지에 있을 때 자동 완성 제안으로 표시됩니다.

더 많은 비밀번호 그룹 만들기
위 단계에 따라 더 많은 비밀번호 그룹을 생성할 수 있습니다. 단, 하나의 계정 비밀번호는 하나의 그룹에만 공유할 수 있습니다. 동일한 비밀번호를 다른 그룹에 추가하려고 하면 해당 그룹을 이동할 것인지 묻는 메시지가 표시됩니다. 계속을 탭하면 이전 그룹 구성원은 해당 그룹에 대한 액세스 권한을 잃게 됩니다(새 그룹에 속하지 않는 한).
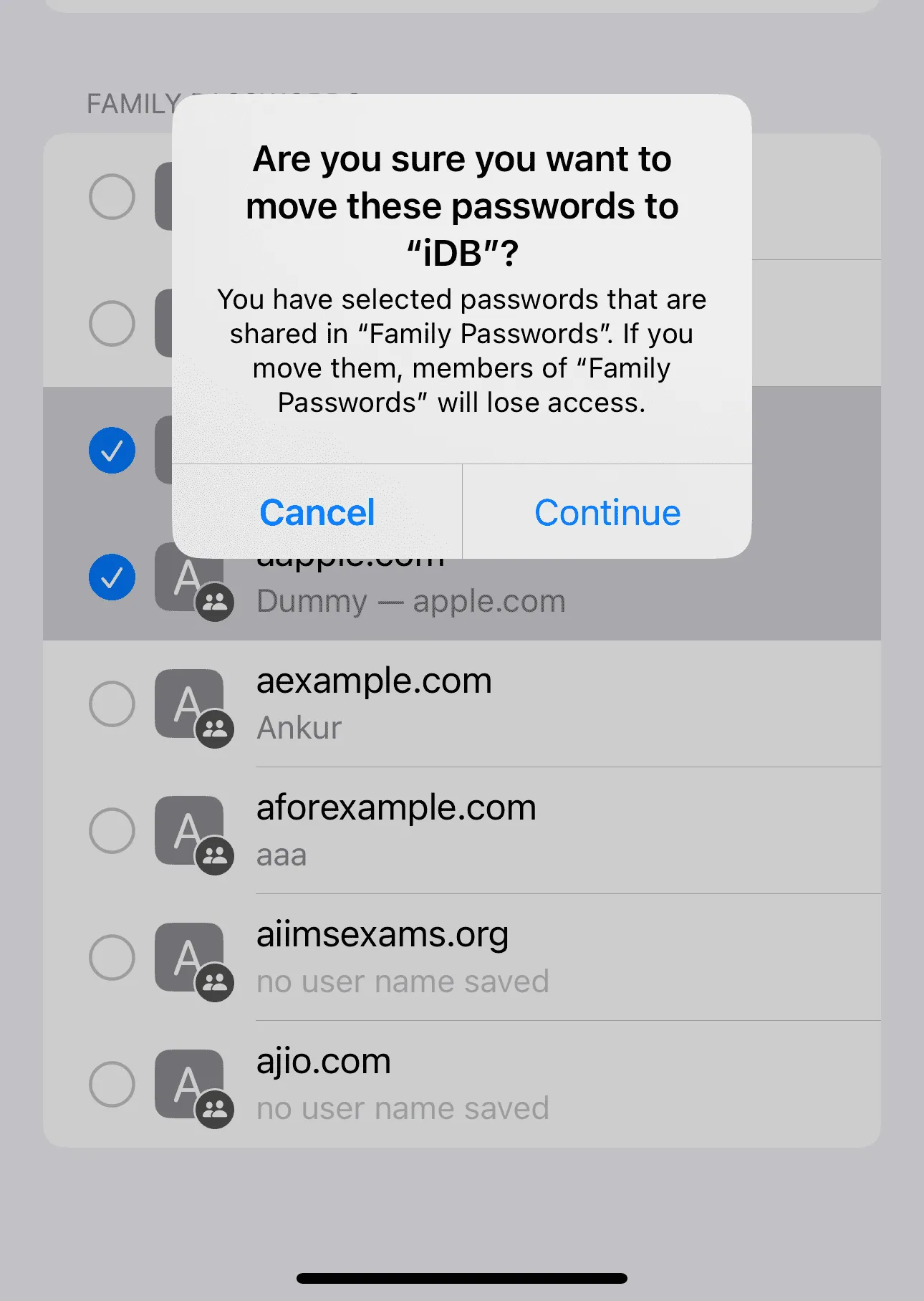
공유 비밀번호 그룹을 만든 사람과 모든 구성원은 그룹에 새 비밀번호를 추가할 수 있습니다. 하지만 그룹을 만든 사람만 그룹에 새 사람을 추가할 수 있습니다.
1) iPhone 설정 > 비밀번호 로 이동하여 공유 그룹을 선택하세요.
2) 더하기 버튼을 탭 하고 다음을 선택합니다.
- 새 비밀번호: 새 계정 비밀번호 세부정보를 수동으로 추가합니다.
- 비밀번호를 그룹으로 이동: 다른 기존 비밀번호를 이 공유 그룹으로 이동합니다.
- 사람 추가: 이 공유 비밀번호 그룹에 더 많은 구성원을 추가합니다.

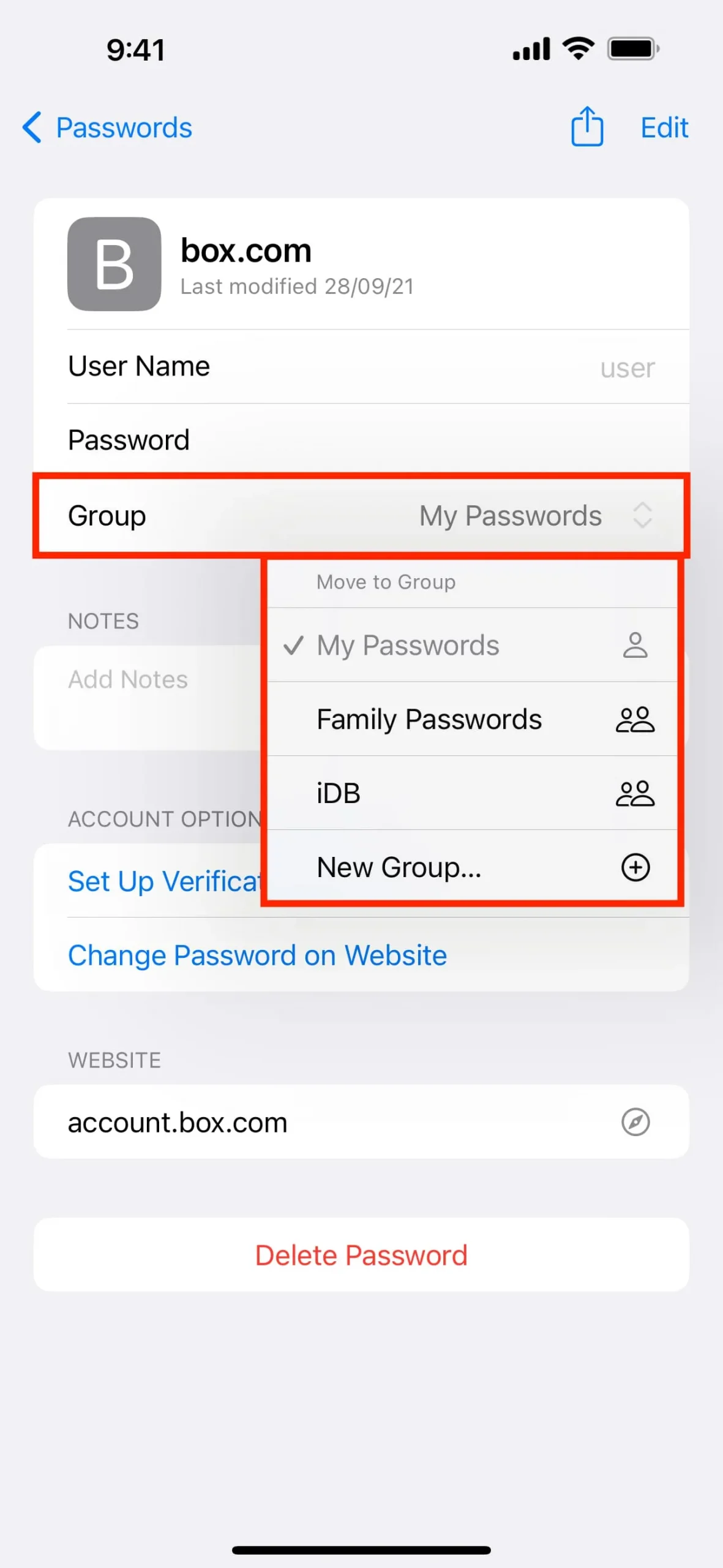
공유 비밀번호 그룹을 생성한 사람만이 추가된 구성원을 제거하고 그룹을 삭제할 수 있습니다. 단, 회원은 스스로 그룹을 탈퇴할 수 있습니다.
1) iOS 설정 앱 > 비밀번호 로 이동하여 공유 그룹을 선택하세요.
2) 관리 를 탭합니다 .
3) 구성원을 제거하려면 해당 구성원의 이름을 누른 다음 그룹에서 제거를 누릅니다 .
4) 그룹을 삭제하려면 그룹 삭제 를 탭하세요 .
5) 이 공유 비밀번호 그룹에 더 이상 참여하고 싶지 않은 회원인 경우 그룹 탈퇴를 탭하세요 .

다음 내용을 확인하세요: iPhone, iPad, Mac에서 삭제된 비밀번호와 2FA 코드를 복구하는 방법
답글 남기기