iPhone의 미리 알림에서 스마트 식료품 목록을 만드는 방법
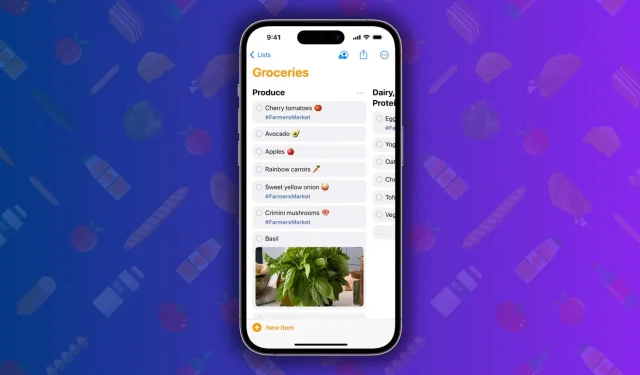
iPhone의 미리 알림 앱에 있는 새로운 식료품 목록 기능을 사용하여 항목을 적절한 섹션이나 카테고리로 자동 정렬함으로써 쇼핑을 더 쉽게 만드는 방법을 알아보세요.
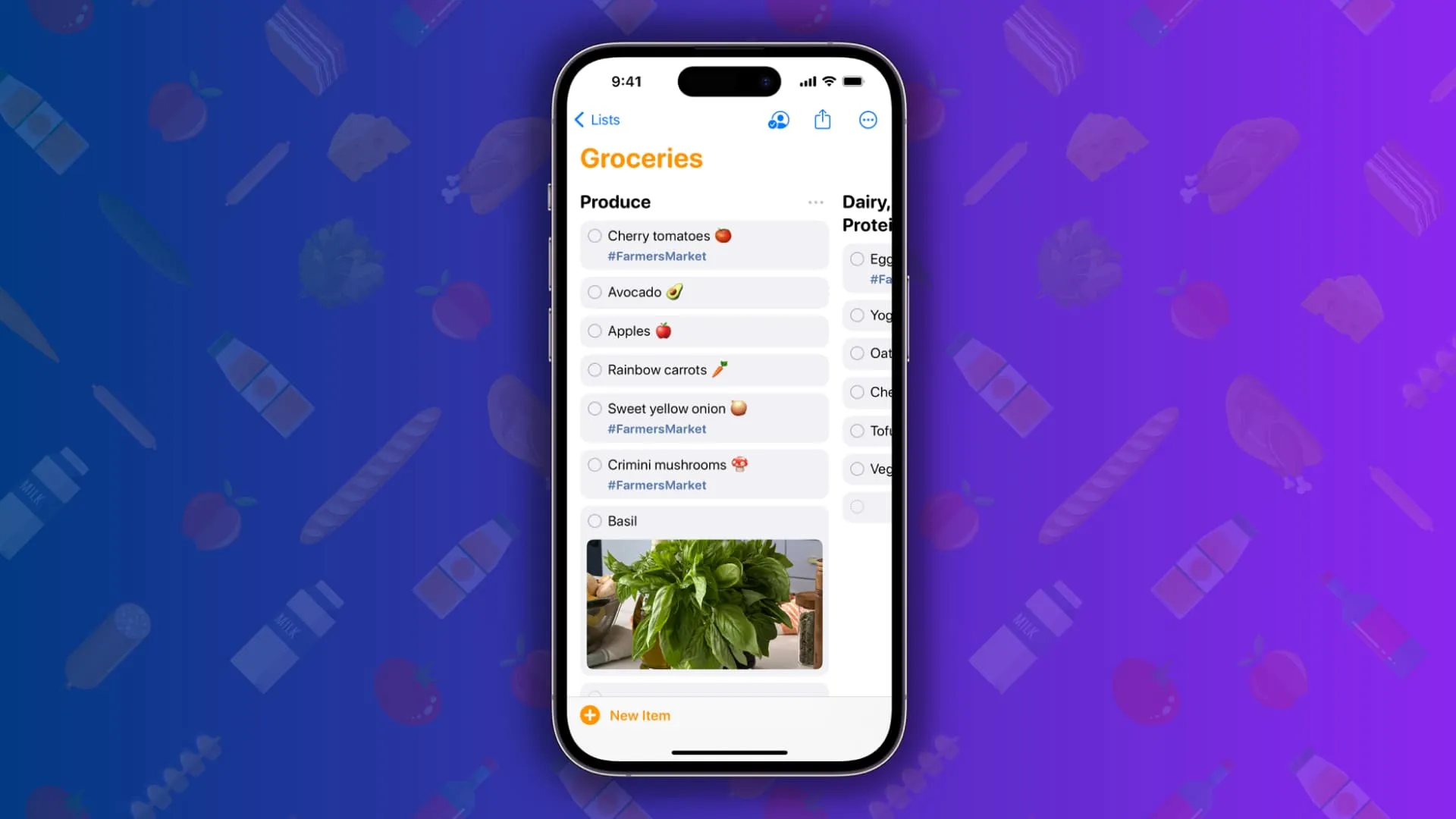
미리 알림 앱 을 사용하면 집, 직장, 식료품, 여행 등 원하는 모든 목적에 맞게 여러 목록을 만들고 맞춤 설정할 수 있다는 것을 이미 알고 계실 것입니다 .
목록을 더욱 효과적으로 구성하려면 미리 알림 목록에 개별 섹션(또는 하위 제목)을 추가할 수 있습니다. 식료품 목록을 작성할 때 iPhone은 자동으로 적절한 섹션을 제안하고 해당 섹션에 항목을 추가합니다.
예를 들어, ” 양배추 “를 항목으로 추가하면 알림 앱은 해당 항목을 ” 생산 “이라는 섹션으로 자동으로 이동하거나 이동하도록 제안합니다. 마찬가지로 ‘ 연어 ‘를 추가하면 ‘ 해산물 ‘ 섹션 으로 이동됩니다 . 당신은 아이디어를 얻습니다.
미리 알림 앱에 분류된 항목을 사용하면 매장의 특정 섹션에 있을 때 모든 항목을 더 쉽게 찾을 수 있습니다. 이렇게 하면 다양한 통로 사이를 왔다 갔다 하는 추가 작업을 방지할 수 있습니다.
전반적으로 이것은 편리한 기능이며 사용 방법은 다음과 같습니다.
iPhone에서 스마트 식료품 목록 만들기
1) iOS 17에서 알림 앱을 엽니다 .
2) 목록 추가를 탭합니다 .
3) 목록에 이름을 지정한 후 목록 유형을 누르고 식료품을 선택합니다 .
4) 사용자 정의 색상과 기호를 사용하여 이 목록을 사용자 정의할 수도 있습니다. 그런 다음 완료 를 탭합니다 .
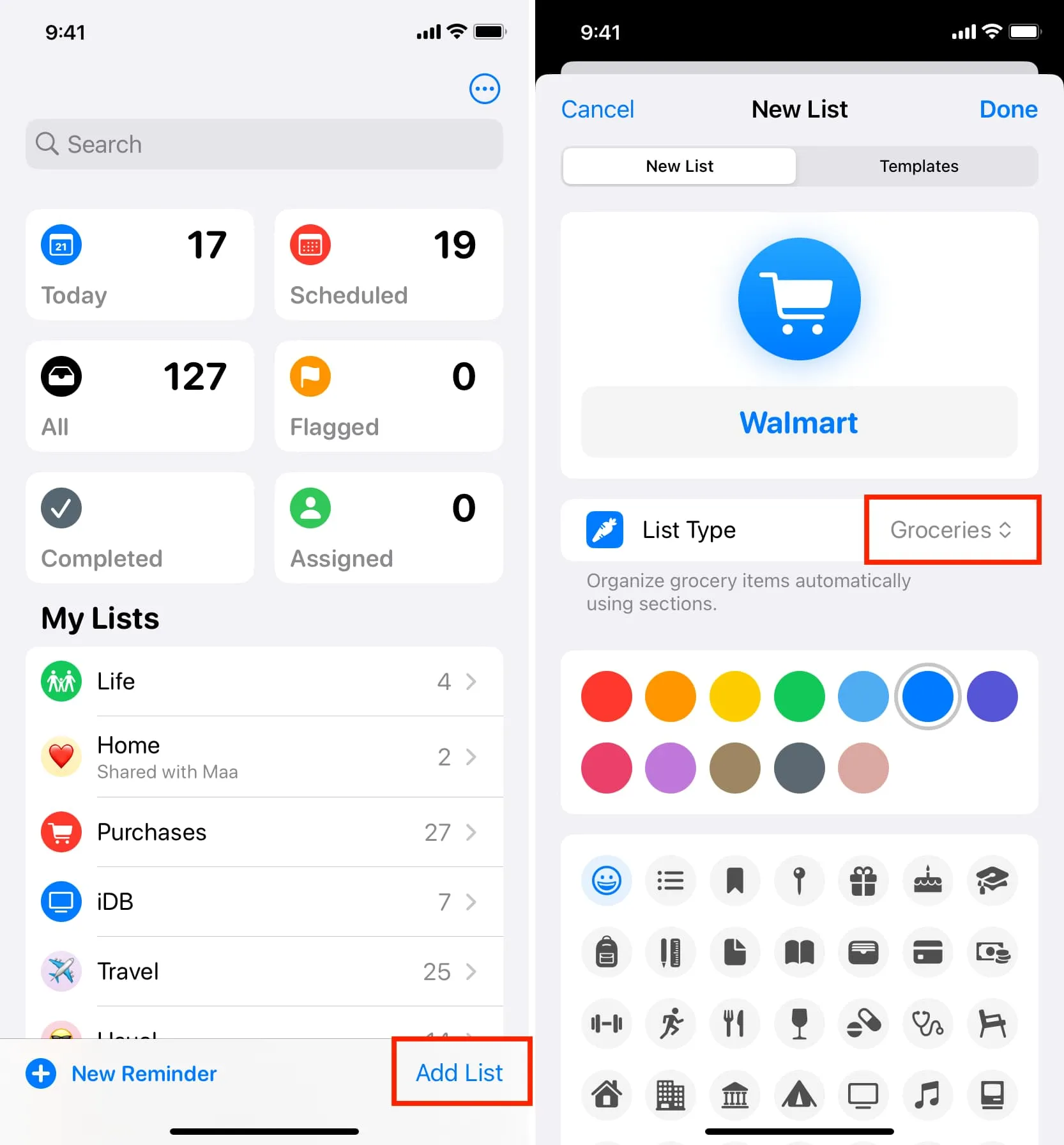
5) 이제 새 식료품 목록에 들어왔습니다. 하단에서 새 항목을 탭 하고 ‘ 계란 ‘과 같은 첫 번째 식료품 항목의 이름을 입력한 후 키보드의 Return 키를 누르세요.

“ 계란 ”이 Dairy, Eggs & Cheese 라는 새로운 하위 섹션으로 자동으로 이동되는 것을 볼 수 있습니다 .
다음으로 “ Lettuce ”를 입력하고 Enter 키를 누르세요. 자동으로 새로운 제작 섹션 으로 이동됩니다 .
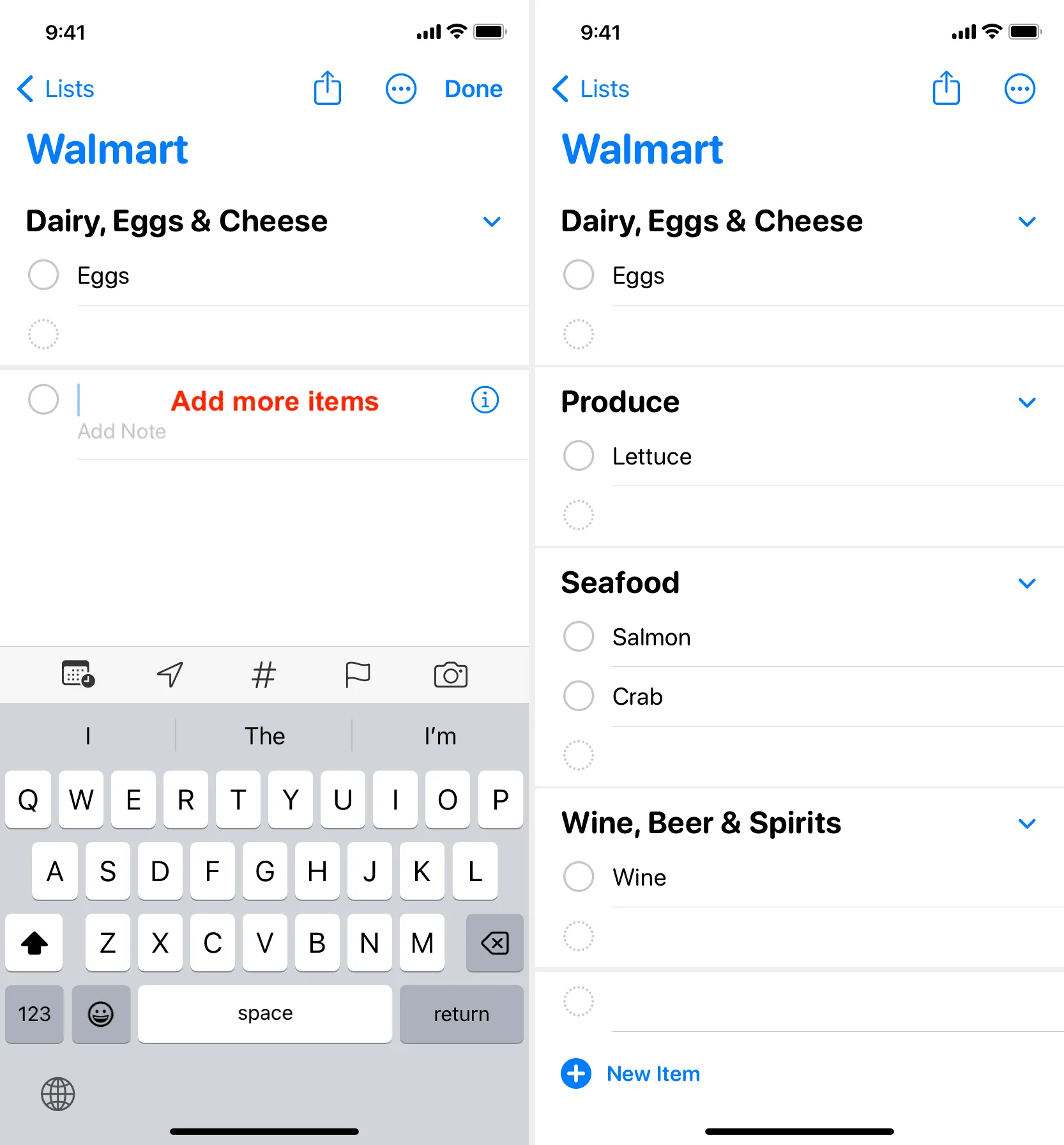
7) 목록에 새로운 식료품 항목을 계속 추가하면 iPhone이 해당 항목을 적절한 카테고리로 이동하기 위해 최선을 다할 것입니다. 추가로 수행할 작업은 없습니다.
현재 섹션에 적합하지 않은 항목을 추가하면 앱에서 해당 항목을 적절한 카테고리로 이동할 것을 제안합니다. 파란색 제안을 탭하기 만 하면 처리됩니다.

식료품 목록에서 사용할 수 있는 섹션
추가하는 항목에 따라 미리 알림 앱은 다음 섹션을 제안할 수 있습니다.
- 아기 돌보기
- 빵집
- 베이킹 아이템
- 음료수
- 빵과 시리얼
- 통조림 식품 및 수프
- 커피 & 차
- 유제품, 계란 및 치즈
- 스낵 및 캔디
- 델리
- 냉동식품
- 가정용품
- 고기
- 오일 및 드레싱
- 가정용품
- 파스타, 쌀 & 콩
- 개인 관리 및 건강
- 펫 케어
- 생산하다
- 소스 및 조미료
- 해물
- 스낵 및 캔디
- 향신료 및 조미료
- 와인, 맥주 및 증류주
맞춤형 식료품 섹션 만들기
iPhone은 추가한 항목을 기반으로 섹션을 지능적으로 생성하고 제안하는 것 외에도 식료품 목록이나 기타 표준 목록 내에 자신만의 사용자 정의 섹션을 생성할 수도 있습니다. 방법은 다음과 같습니다.
- 미리 알림 앱을 열고 목록을 살펴보세요.
- 오른쪽 상단에서 점 3개 메뉴 아이콘을 누르고 섹션 관리 > 새 섹션을 선택합니다 . 기존 섹션이 없는 목록에 있는 경우 새 섹션이라고만 표시됩니다.
- 이 사용자 정의 섹션의 이름을 지정하고 키보드의 Return 키를 탭하세요.
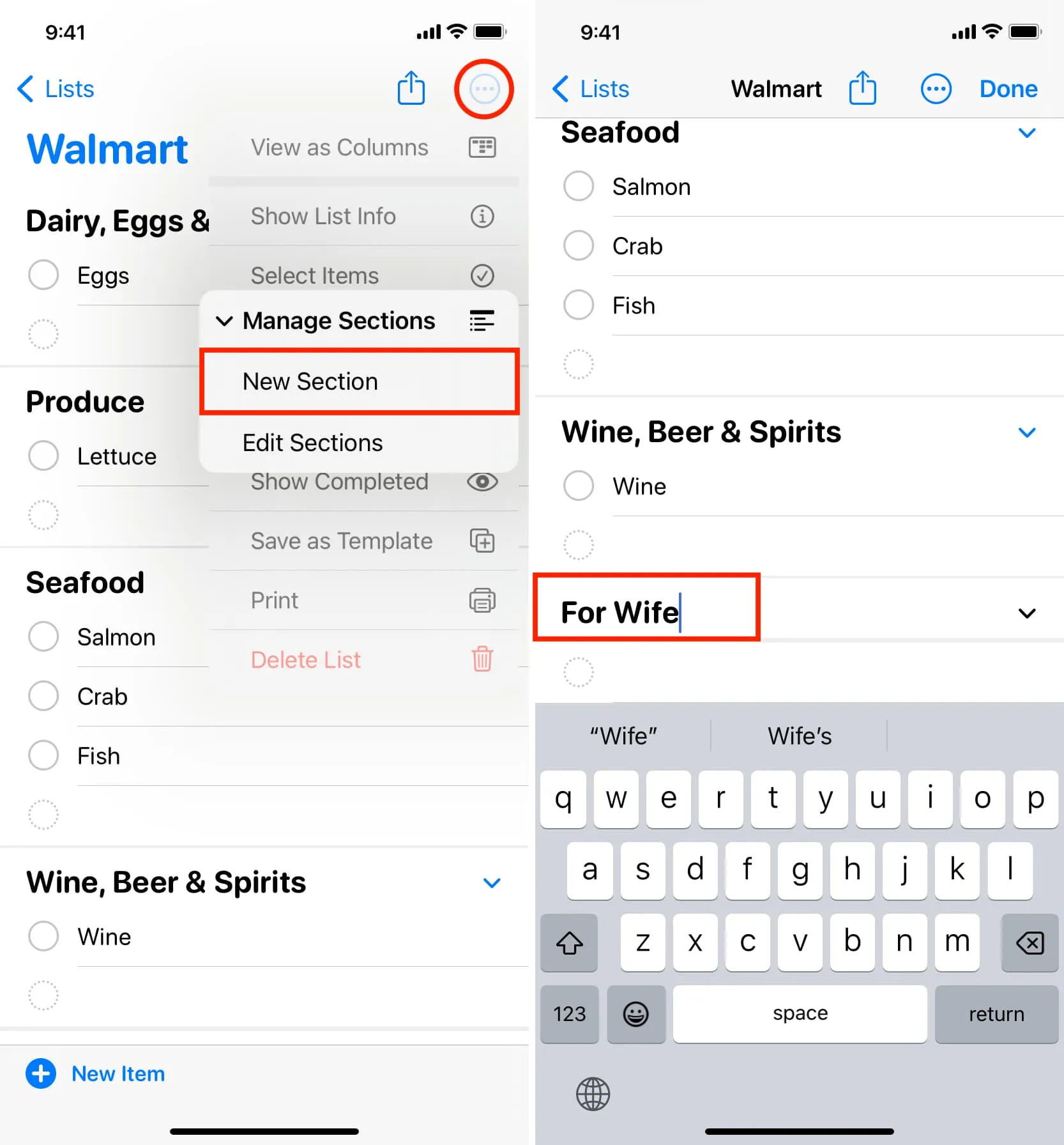
기존 알림 섹션 이름 바꾸기
Apple 제안 섹션 또는 사용자 정의 섹션의 이름을 변경하려면 기존 이름을 탭하고 새 이름을 입력하십시오.
섹션 재정렬
예를 들어 상단의 “오일 및 드레싱” 섹션을 원하지 않는 경우 원하는 대로 이동할 수 있습니다.
먼저 섹션 이름을 길게 터치하여 새 위치로 드래그할 수 있습니다. 그러나 일부 사람들에게는 올바른 방법이 약간 까다로울 수 있으며, 이 경우 아래에 설명된 더 쉬운 방법을 사용할 수 있습니다.
- 상단에서 점 3개 메뉴 아이콘을 누르고 섹션 관리 > 섹션 편집을 선택합니다 .
- 섹션을 새 위치로 드래그하려면 세 줄의 햄버거 아이콘을 사용하세요 .
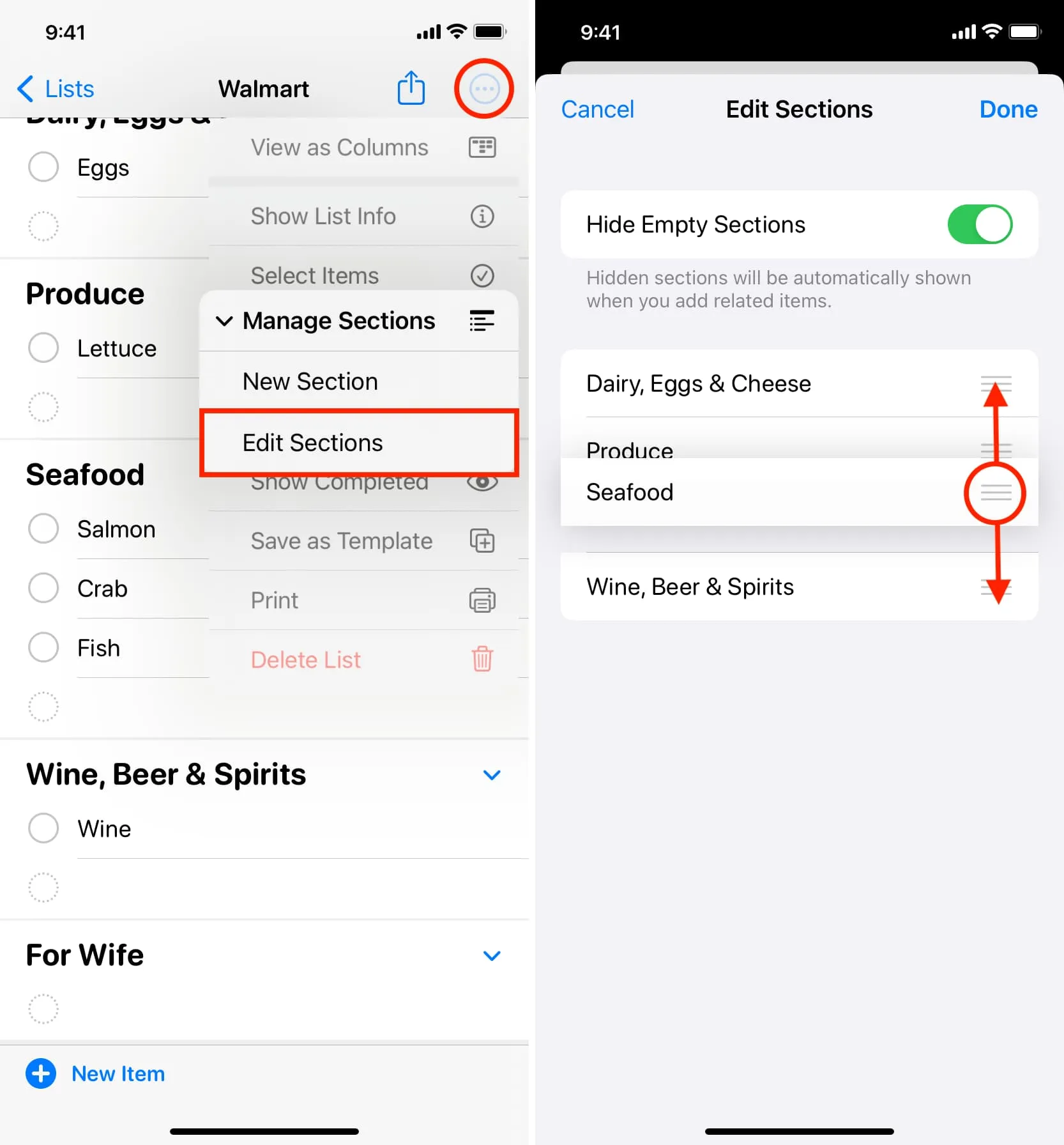
식료품을 한 구역에서 다른 구역으로 옮기세요
다음 단계에 따라 항목의 섹션을 수동으로 변경할 수 있습니다. Apple은 또한 이 목록이 사용자의 선호도를 기억한다고 말합니다.
- 점 3개 메뉴 버튼을 탭 하고 항목 선택 을 선택합니다 .
- 이제 다른 섹션으로 이동하려는 항목을 확인하세요.
- 그런 다음 섹션 버튼을 탭 하고 새로운 기존 섹션 또는 제안 섹션을 선택하세요.
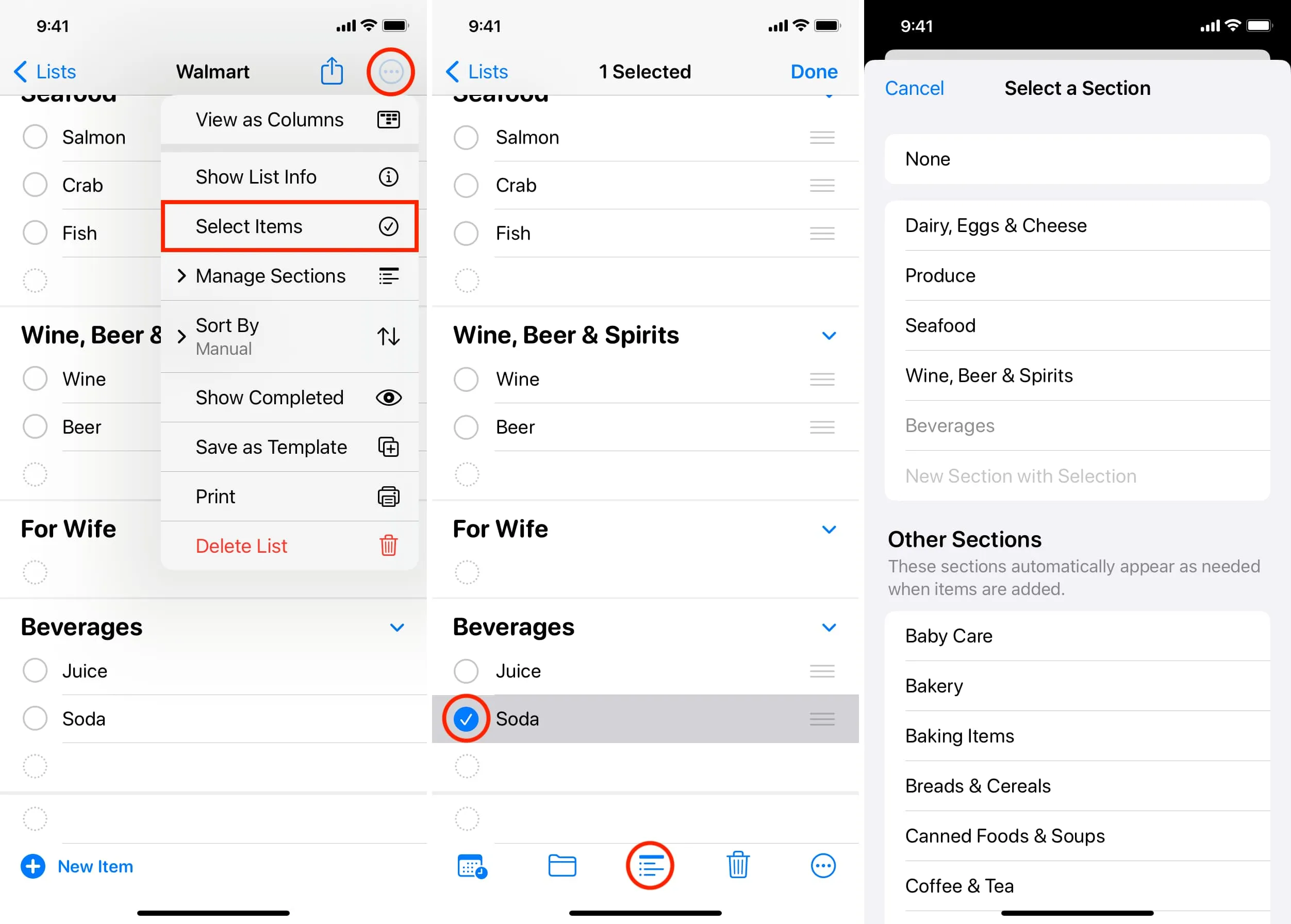
섹션 및 해당 항목 모두 삭제
제안 섹션이나 맞춤 생성 섹션이 더 이상 필요하지 않은 경우 해당 이름을 왼쪽 으로 스와이프하고 삭제 를 탭하세요 . 그렇게 하면 그 아래에 추가된 모든 항목도 삭제된다는 점을 기억하세요.
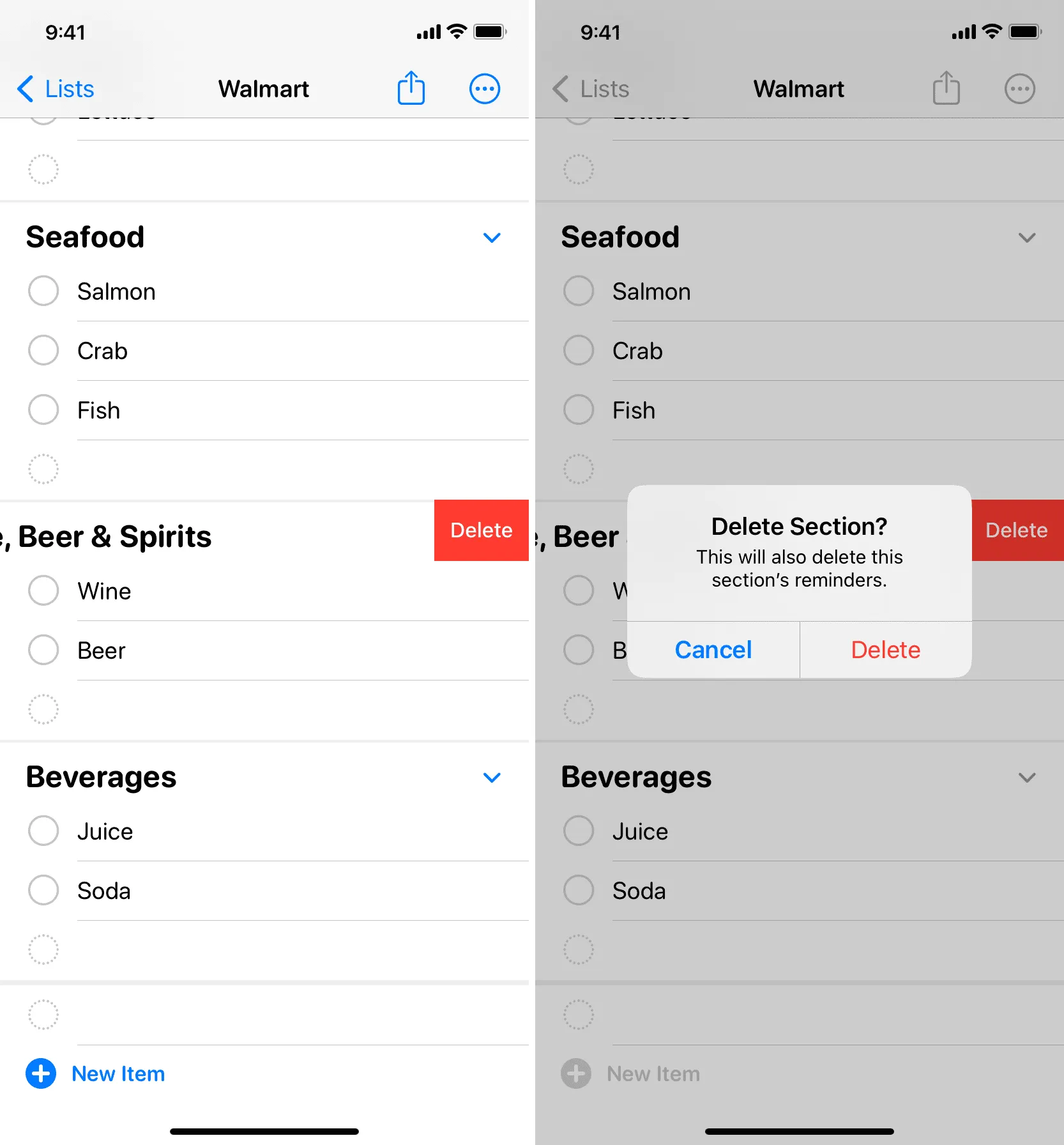
열 보기에서 식료품을 확인하세요
식료품이 적절한 섹션에 나열되어 있으므로 iPhone 화면에 특정 섹션의 모든 항목을 한 번에 표시하는 것이 좋을 수 있습니다. 열 보기로 전환하면 이를 달성할 수 있습니다.
- 점 3개 메뉴 아이콘을 탭 하고 열로 보기를 선택합니다 .
- 이제 왼쪽이나 오른쪽으로 스와이프하여 다양한 식료품 섹션을 전환하고 그 아래에 나열된 품목을 확인하세요.
- 기본 보기로 돌아가려면 점 3개 버튼을 탭하고 목록으로 보기 를 선택하세요 .
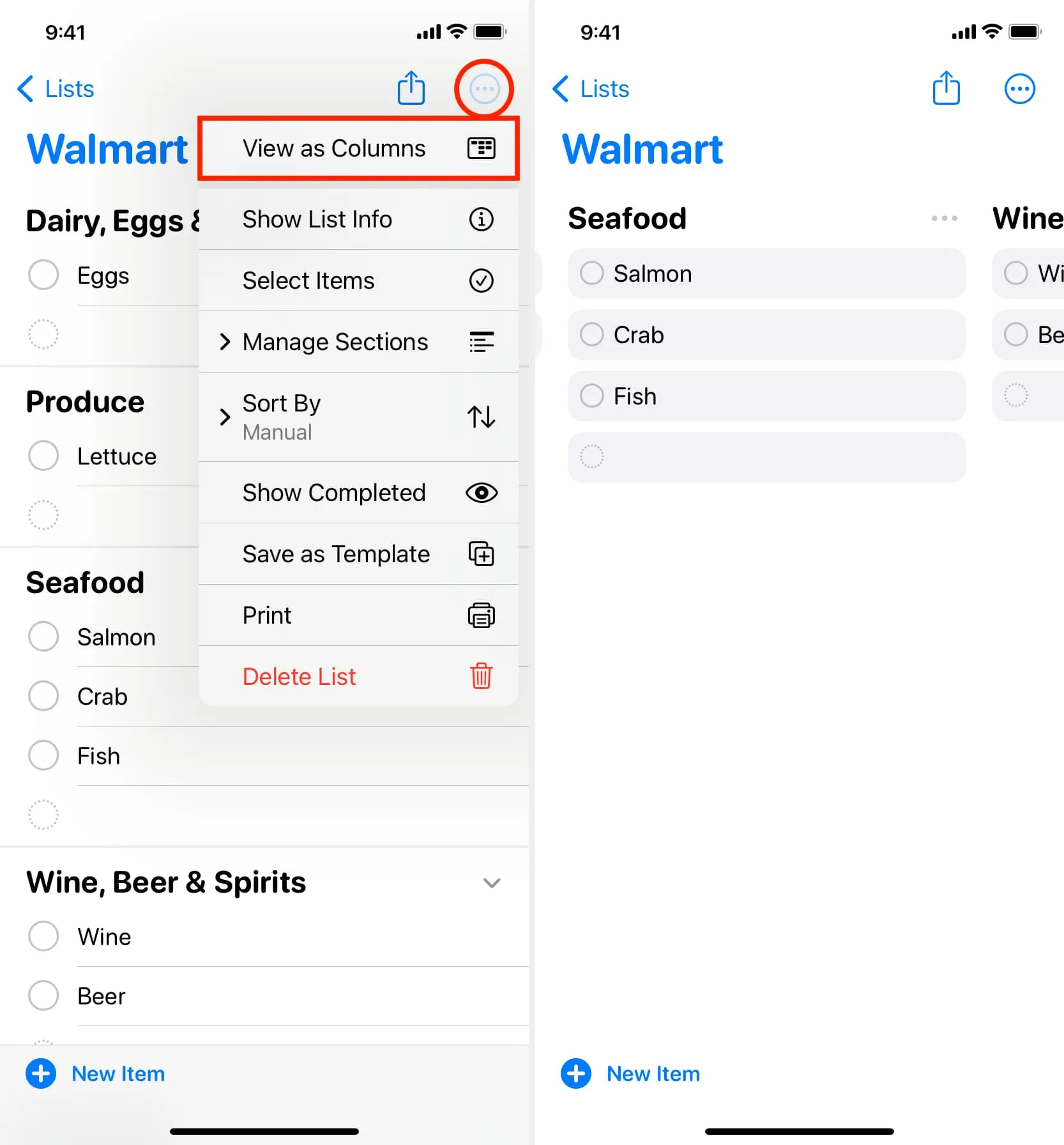
iPad 및 Mac의 식료품 목록
iPhone 미리 알림은 iCloud를 통해 다른 Apple 기기와 동기화됩니다. 하지만 처음부터 더 큰 화면을 선호한다면 각각 iPadOS 17과 macOS Sonoma를 실행하는 iPad 및 Mac의 미리 알림 앱에서 식료품 목록을 생성하고 사용할 수도 있습니다. 이 과정은 위에서 iPhone에 대해 설명한 것과 유사합니다.
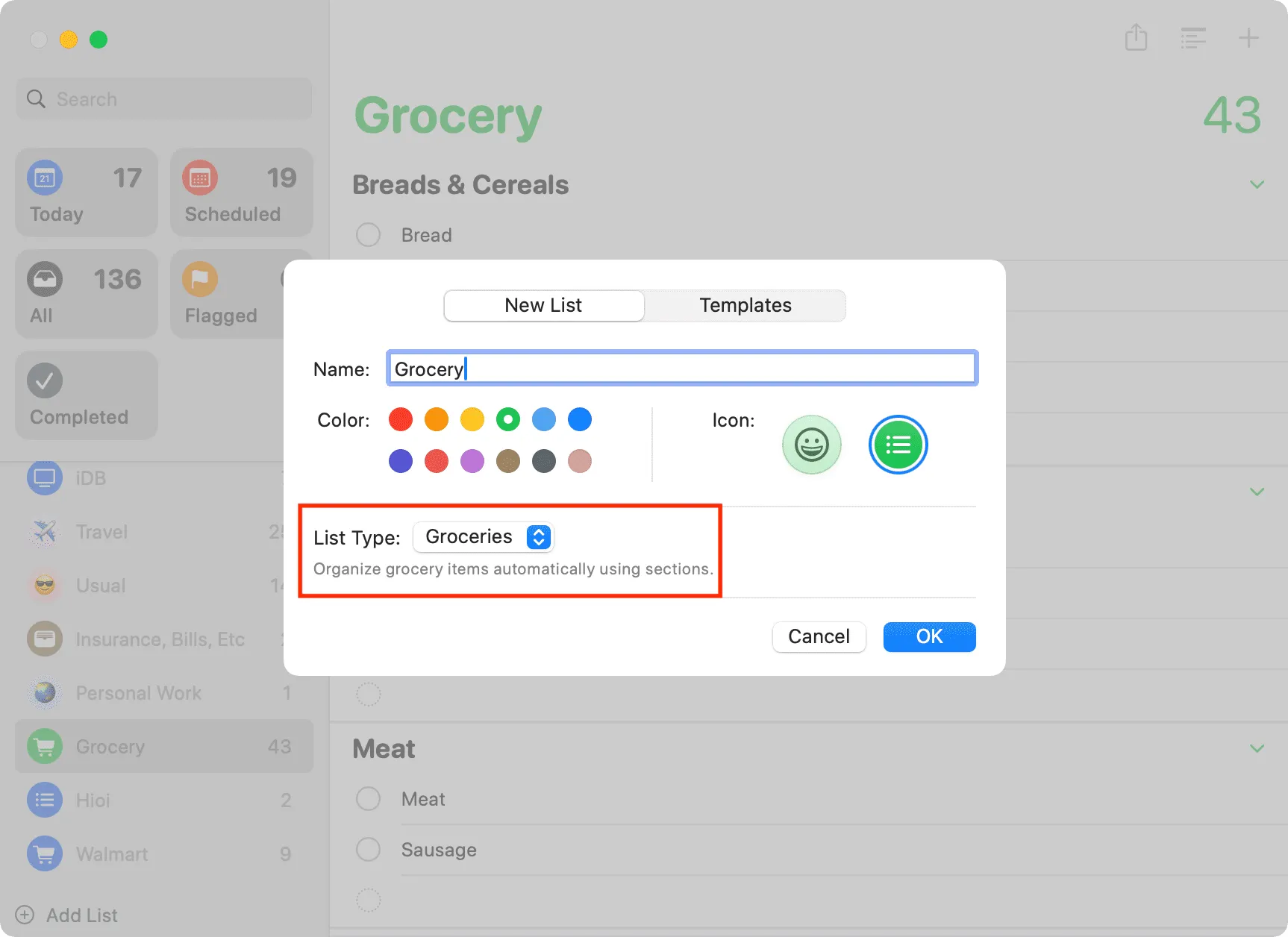
답글 남기기