Mac과 iPhone에 Slack 알림이 없나요? 문제를 해결하는 방법은 다음과 같습니다.
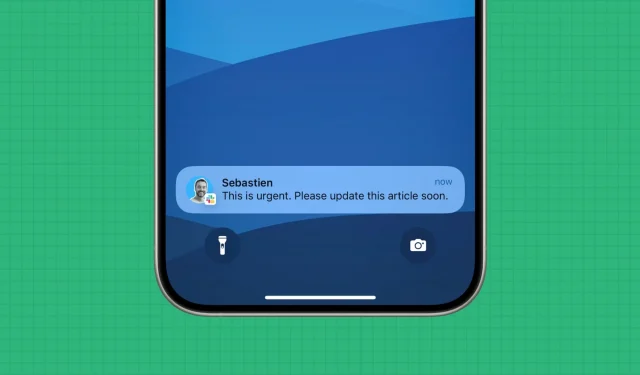
이 광범위한 문제 해결 가이드에서는 새 DM 또는 채널 메시지에 대한 Slack 알림을 받지 못하는 경우 따라야 할 가능한 모든 단계를 설명합니다.
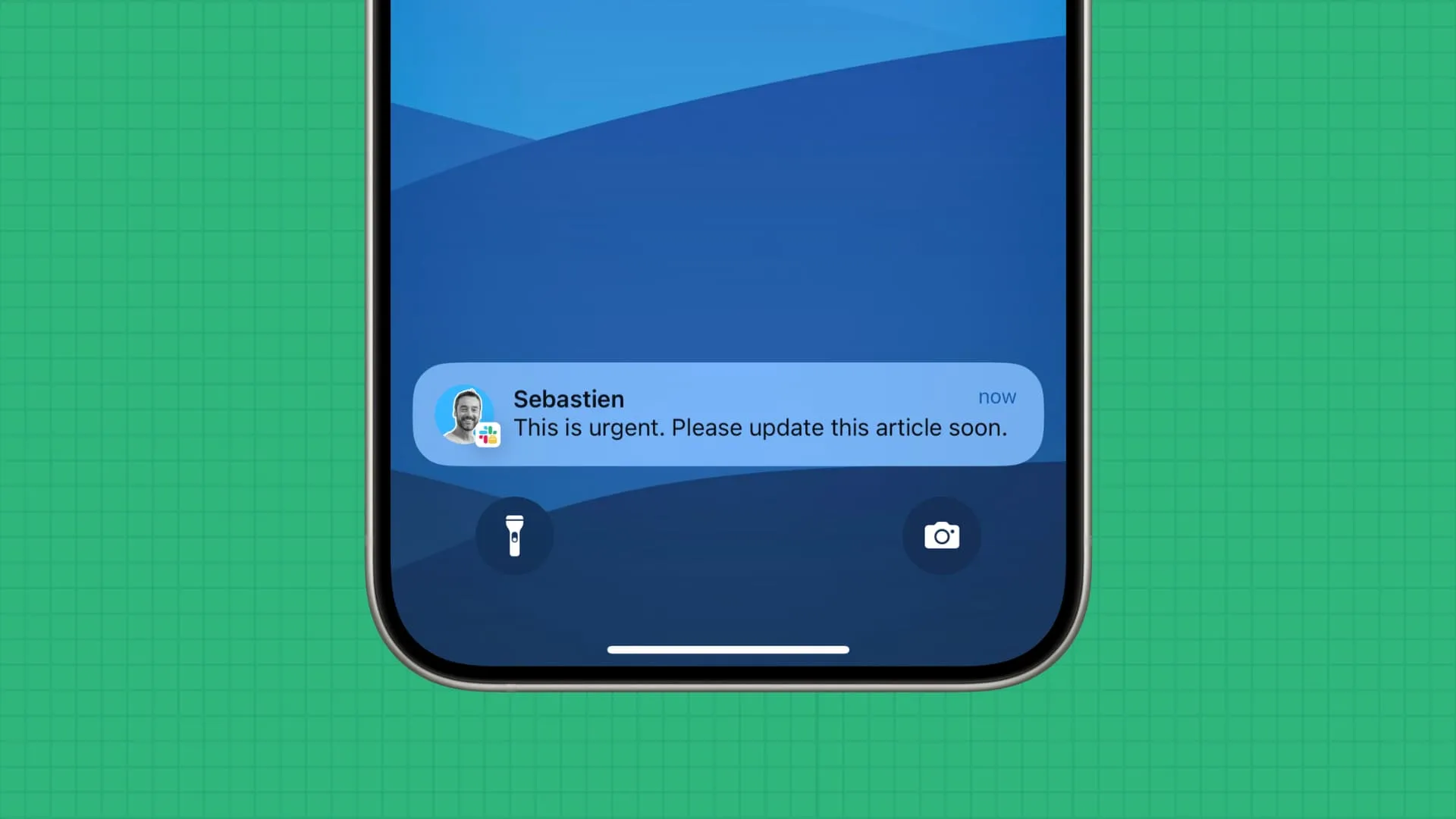
여기에 있는 솔루션은 iPhone, iPad, Mac 및 웹 브라우저에 맞춰져 있지만 대부분은 Windows PC 또는 Android 휴대폰에서 Slack 앱을 사용하는 경우에도 도움이 됩니다.
먼저 Slack에서 테스트 알림을 받는 방법을 알아보세요.
우리는 약 20개의 수정 사항을 나열했지만 그렇게 많은 수정 사항이 필요하지 않을 수도 있으며 초기 몇 가지 수정 사항만으로 문제를 해결할 수도 있습니다. 하지만 알림이 수정되었는지 어떻게 알 수 있나요? 이를 테스트하려면 아래에 언급된 솔루션을 시도한 다음 Slack에 테스트 알림을 보내도록 요청하세요. 그렇다면 문제가 해결되었을 가능성이 높습니다.
Mac 및 웹 브라우저: 상단 메뉴 바에서 Slack > 설정을 클릭합니다 . 웹 브라우저의 오른쪽 상단에서 프로필 사진을 클릭하고 기본 설정 을 선택합니다 . 이제 알림 섹션 으로 이동하여 예시 표시를 클릭하세요 . Slack 앱이 테스트 알림을 보냅니다.
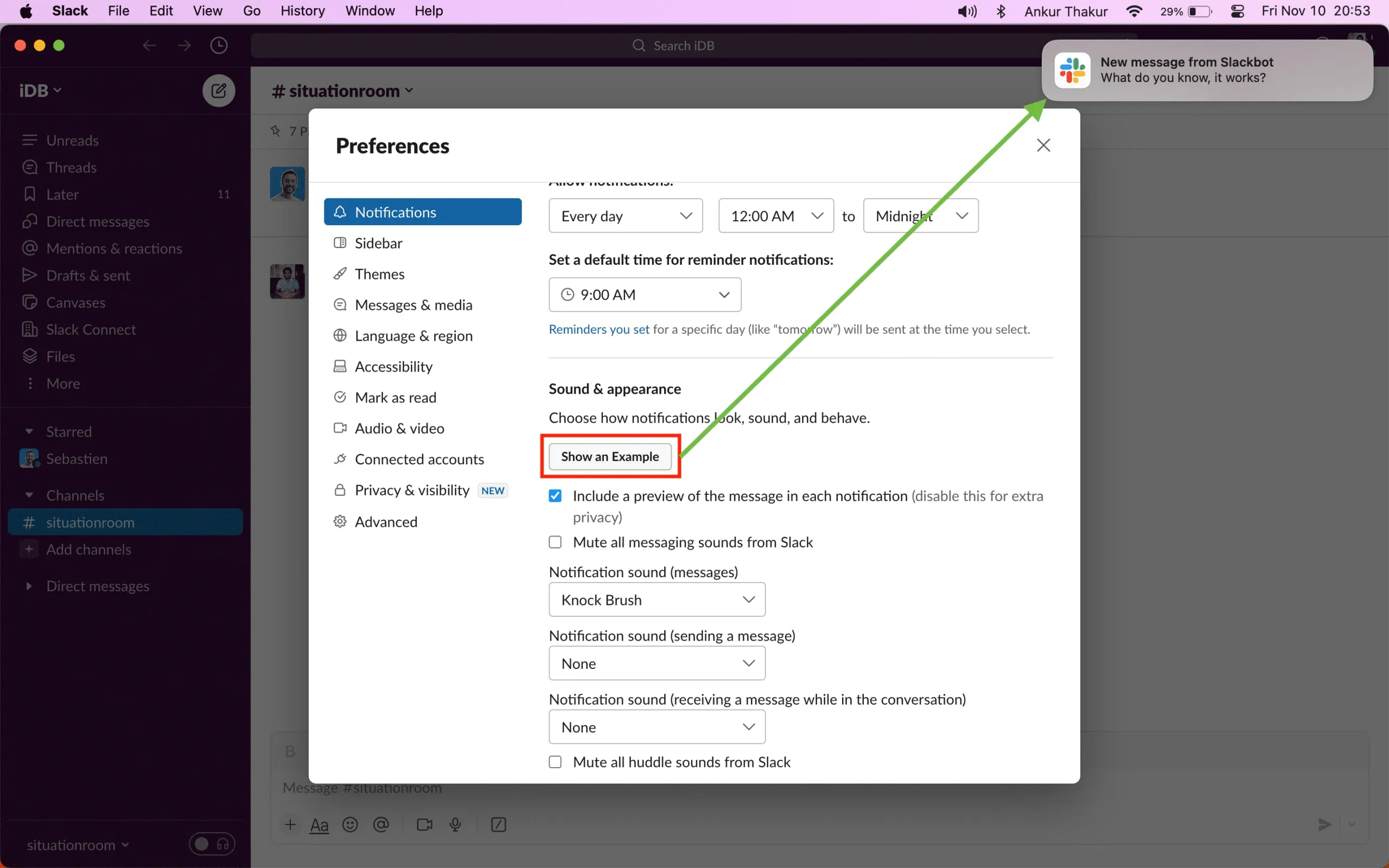
iPhone의 경우: Slack 앱을 열고 오른쪽 하단에서 나를 탭한 다음 알림 > 알림 문제 해결을 탭합니다 .
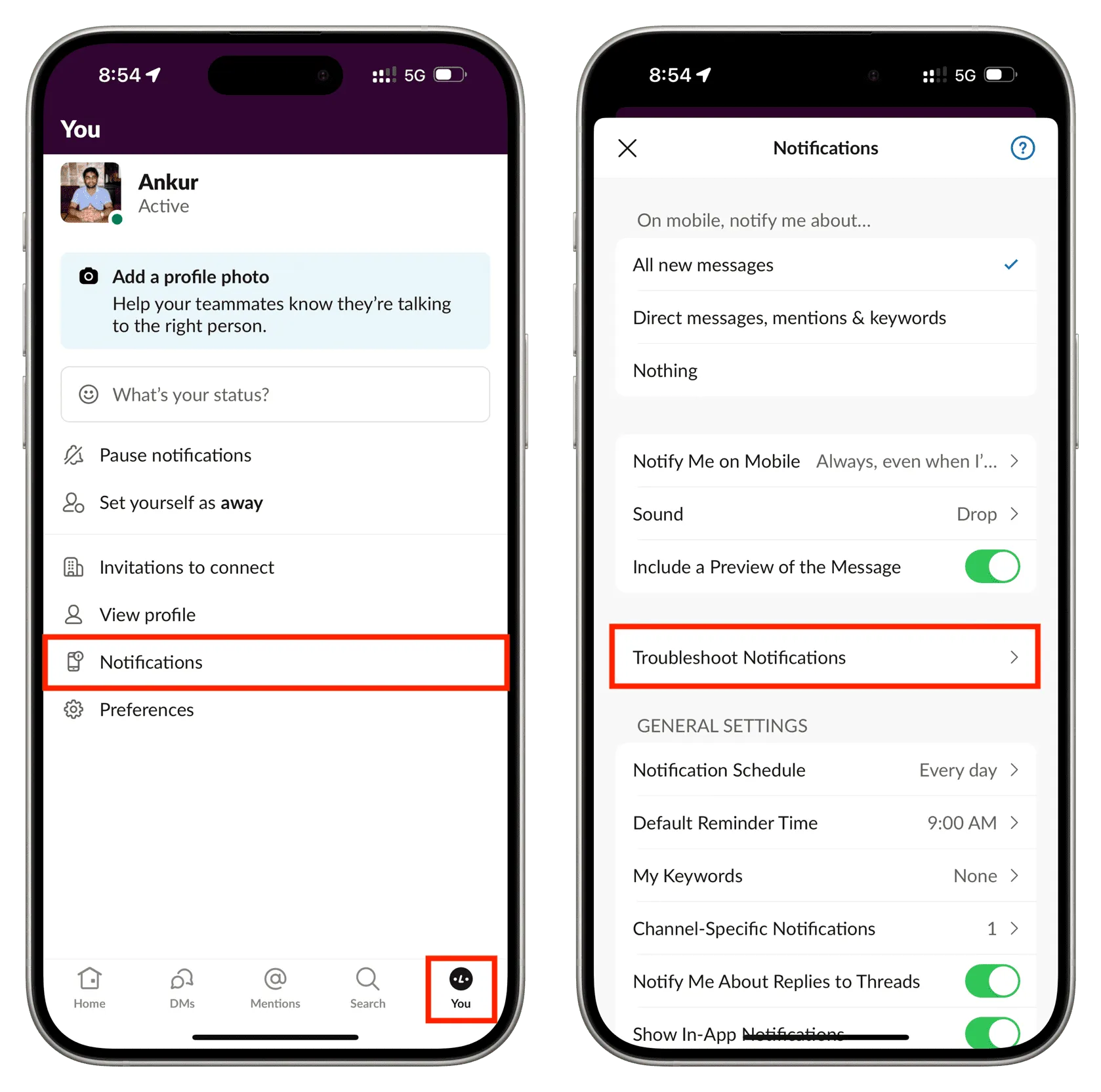
시스템 수준에서 Slack 알림 확인
이것이 가장 먼저 확인해야 할 사항입니다. 앱에서 알림을 보내는 것을 허용하지 않았거나 액세스 권한을 취소했을 수도 있습니다. 문제를 해결하는 방법은 다음과 같습니다.
iPhone 및 iPad: 설정 앱 > 알림 으로 이동하여 앱 목록에서 Slack을 탭합니다 . 알림 허용이 녹색이고 나머지 경고 설정이 사용자의 편의에 맞는지 확인하세요 .
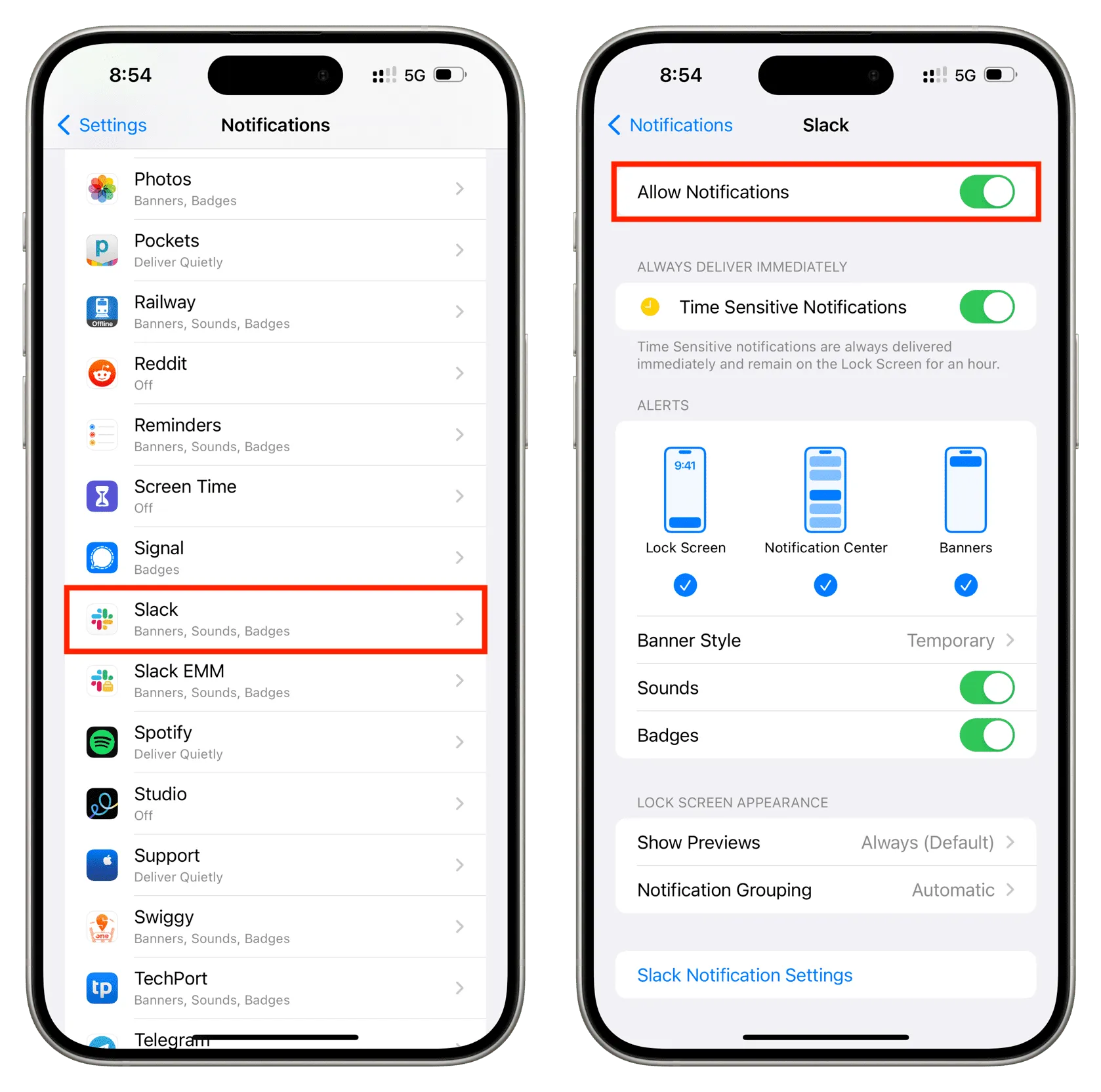
Mac: 시스템 설정을 열고 알림 > Slack 으로 이동합니다 . 알림 허용을 활성화 하고 나머지 설정을 조정합니다.
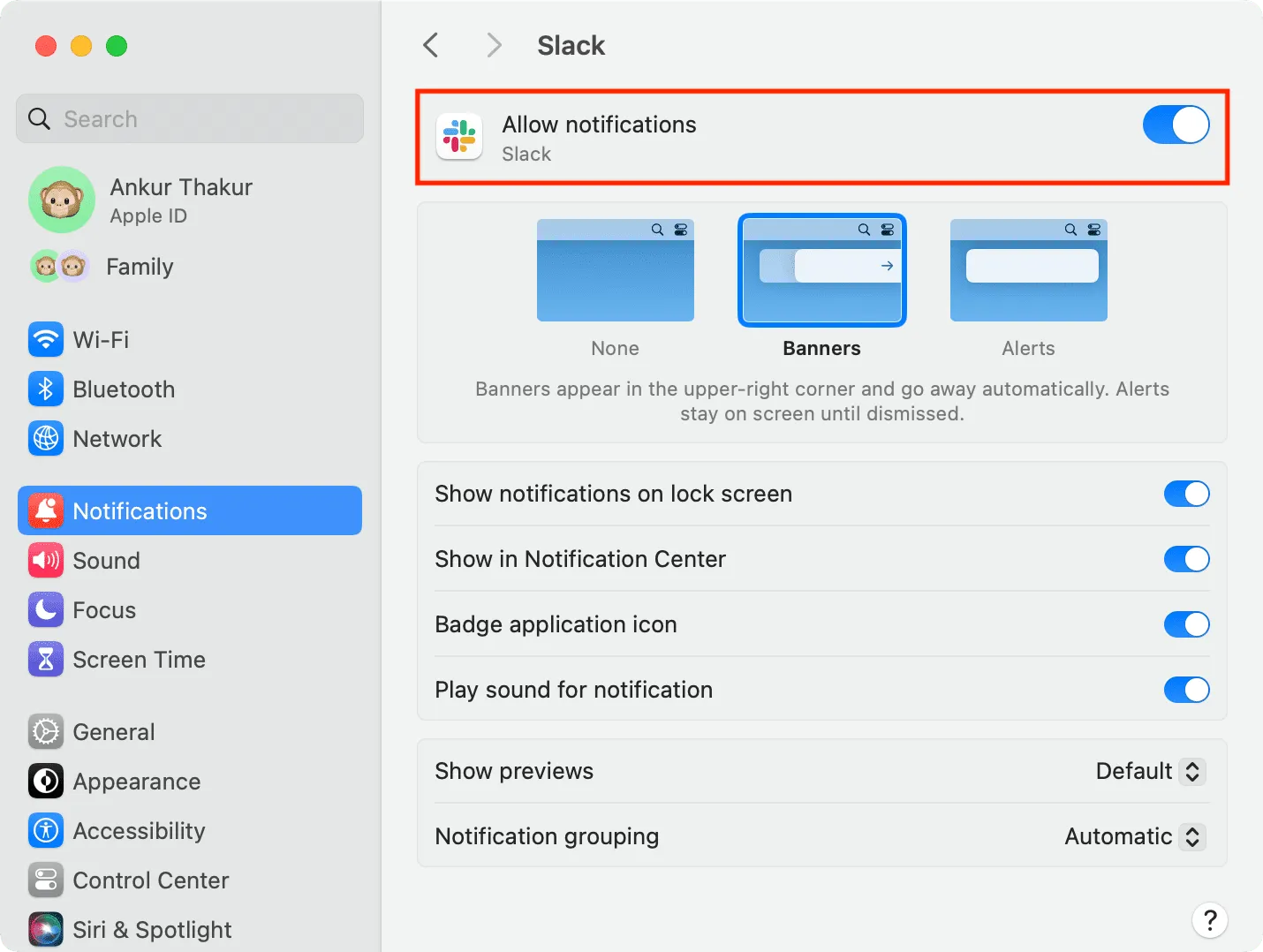
웹 브라우저: Chrome과 같은 웹 브라우저에서 Slack을 사용하는 경우 두 가지 작업을 수행해야 합니다.
먼저 브라우저 앱(Safari 또는 Chrome)이 알림을 보낼 수 있도록 허용되어 있는지 확인하세요. 위에서 언급한 단계(시스템 설정 > 알림 > Google Chrome 또는 Safari)에 따라 이를 확인할 수 있습니다.
둘째, 브라우저에서 Slack 웹을 열고 URL 표시줄에 있는 작은 자물쇠 아이콘을 클릭하세요. 여기에서 알림이 켜져 있는지 확인하세요.
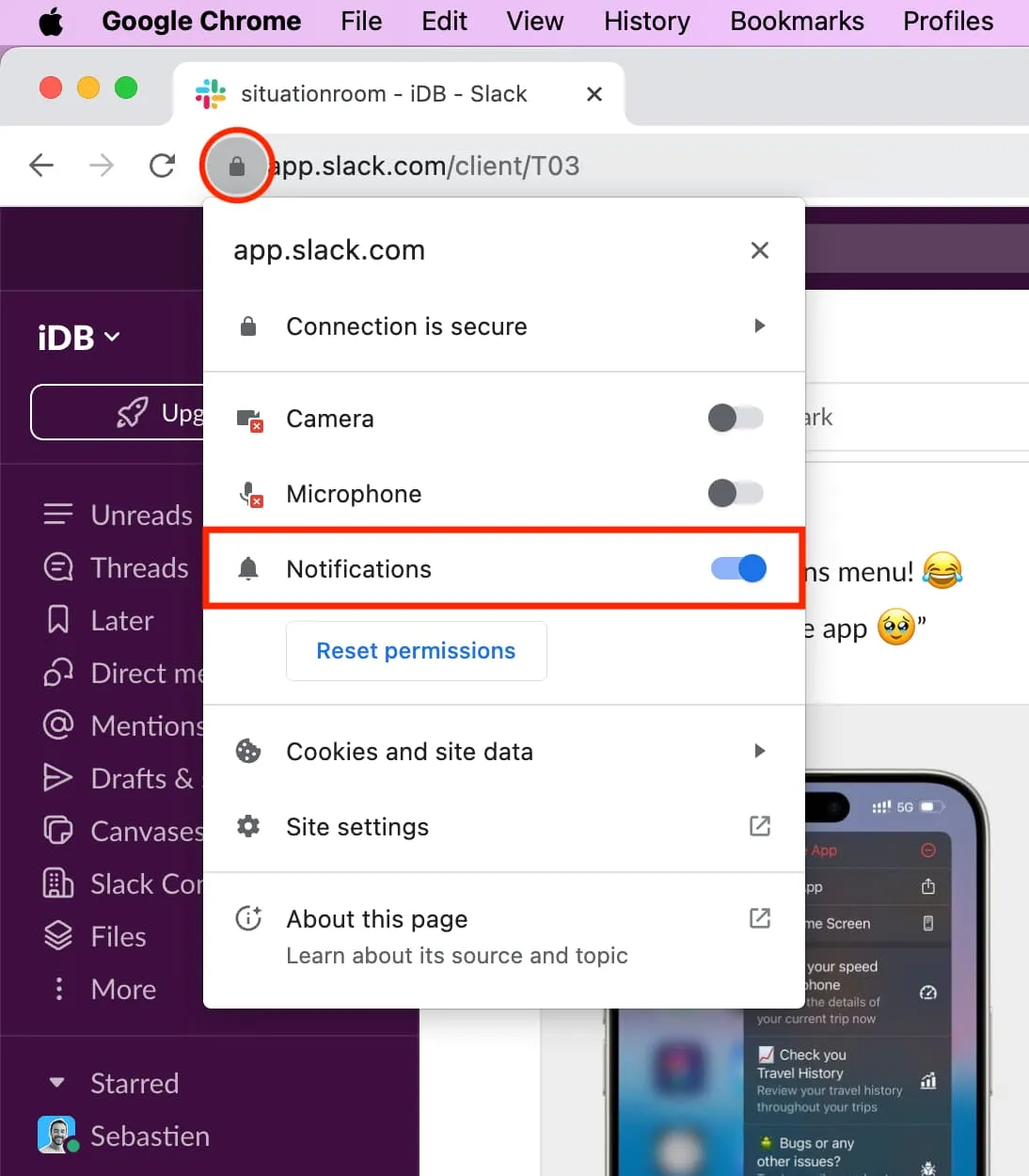
내부 Slack 알림 확인
Slack에는 강력한 내부 경고 시스템이 있어 사용자의 기본 설정에 따라 조정할 수 있습니다. 모든 것이 올바른지 확인하는 방법은 다음과 같습니다.
올바른 Slack 알림 알림 설정
- 컴퓨터의 Slack 설정 으로 이동하여 알림 을 클릭하세요 .
- ‘ 알림 ‘이 ‘ 모든 새 메시지 ‘ 또는 ‘ 직접 메시지, 멘션 및 키워드 ‘ 로 설정되어 있는지 확인하세요 .
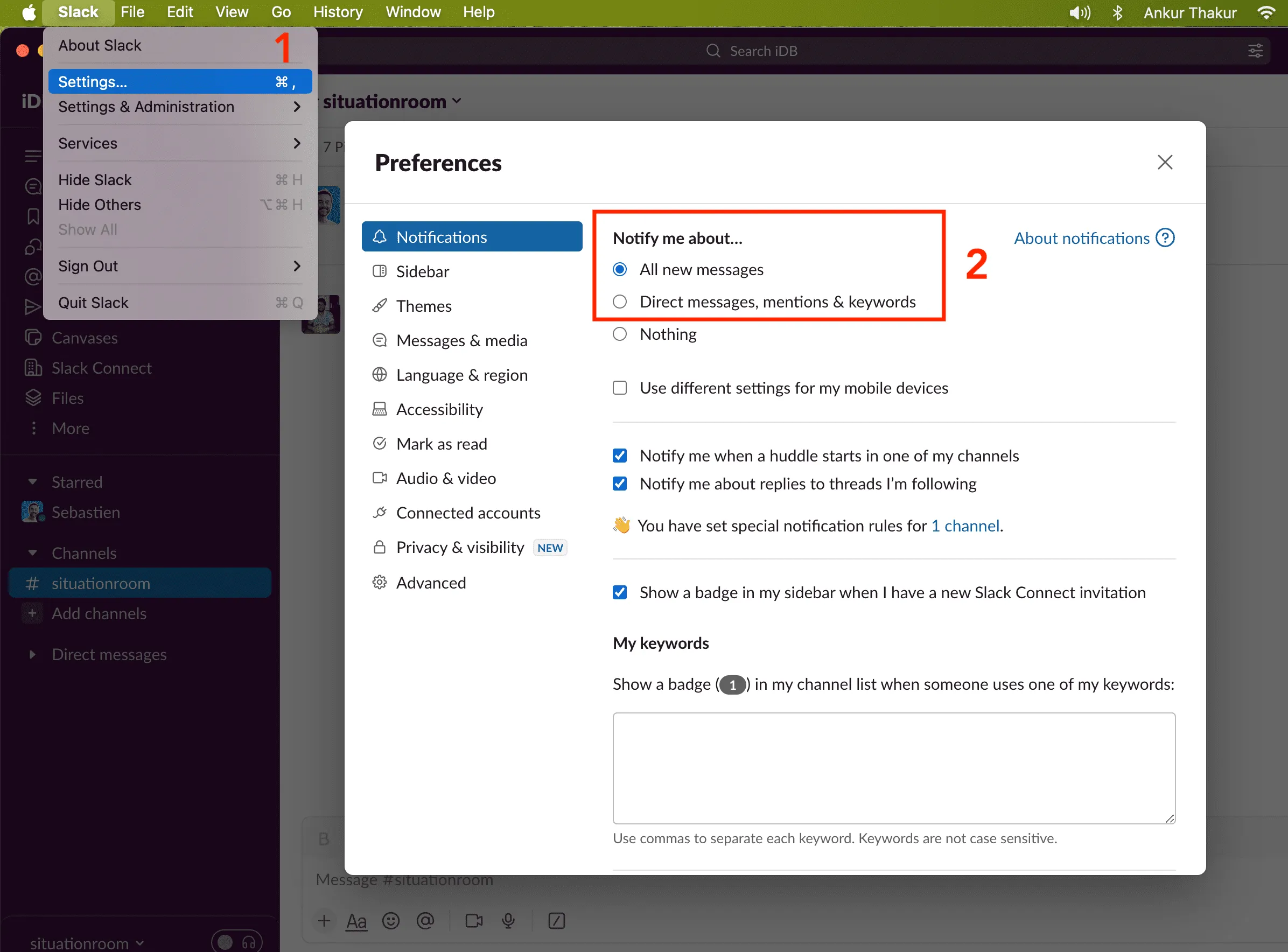
올바른 시간대를 사용하세요
Slack 설정 > 언어 및 지역 으로 이동하여 ‘ 자동으로 시간대 설정 ‘이 선택되어 있는지 확인하세요. 그렇지 않은 경우 올바른 시간대를 수동으로 선택했는지 확인하세요.

근무 외 시간에 대한 Slack의 알림 일정 조정
Slack 알림 설정에는 알림 일정 섹션이 있습니다 . 여기에서 알림이 전송되는 날짜와 시간을 선택할 수 있습니다. 해당 시간 이외의 모든 작업과 Slack 알림은 일시 중지됩니다.
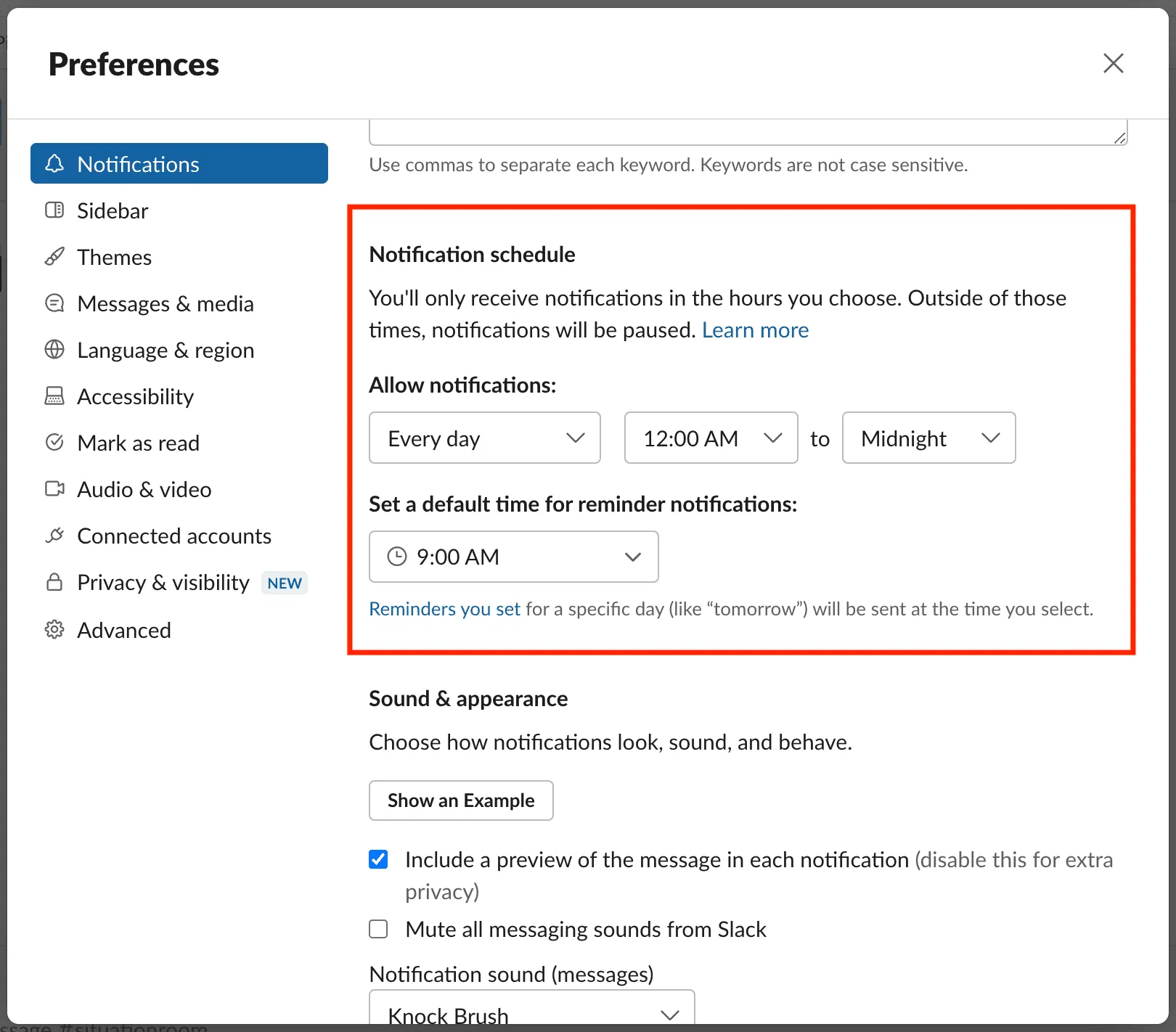
Slack 알림 소리 켜기
Slack 알림 설정 화면의 ‘ 알림음(메시지) ‘ 섹션 에서 신호음이 선택되어 있는지 확인하세요 . 여기에서 나머지 설정을 조정할 수도 있습니다.
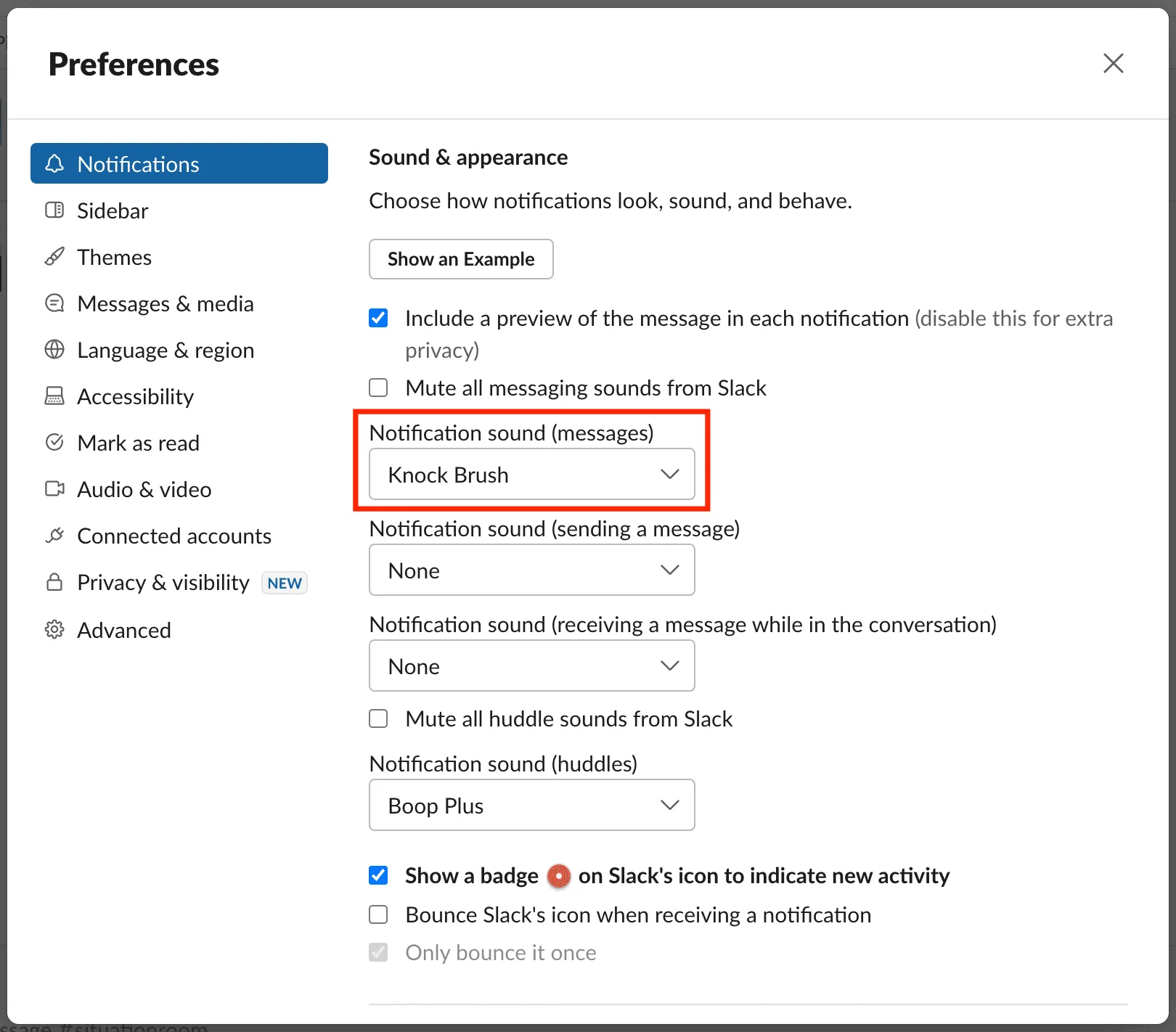
Slack 채널에 대한 알림 음소거 해제
워크스페이스의 특정 Slack 채널로부터 알림을 받지 못한 경우 해당 채널을 열고 상단에서 해당 이름을 클릭한 다음 ” 알림 끄기 “를 클릭하세요. 이제 모든 메시지 또는 @멘션을 선택하세요 . 둘째, 음소거 채널 옵션이 활성화되어 있지 않은지 확인하십시오.
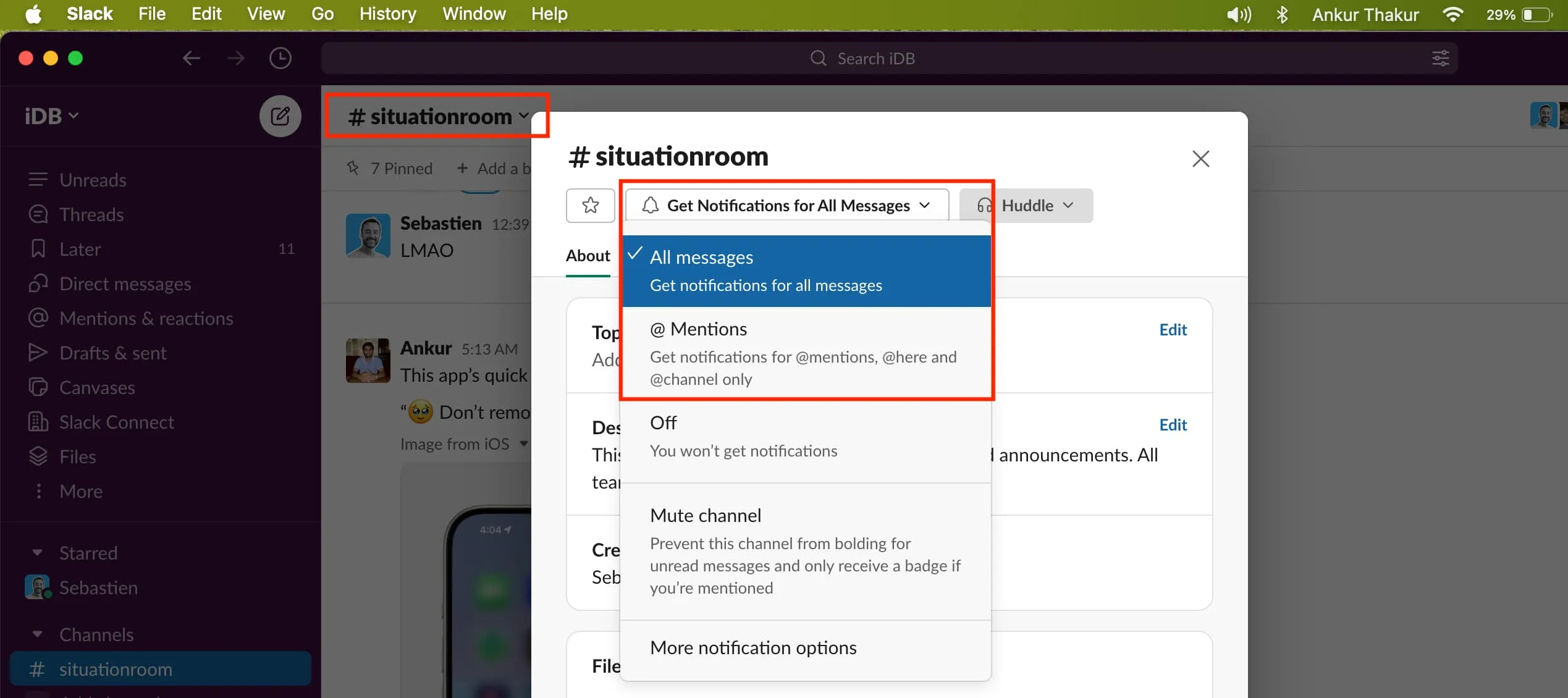
사람 음소거 해제
특정 동료 한 명을 제외하고 Slack에서 모든 새 메시지를 받고 계시나요? 이 경우 Slack에서 채팅을 열고 상단에서 이름을 클릭한 다음 음소거를 눌러 음소거 를 해제하세요.
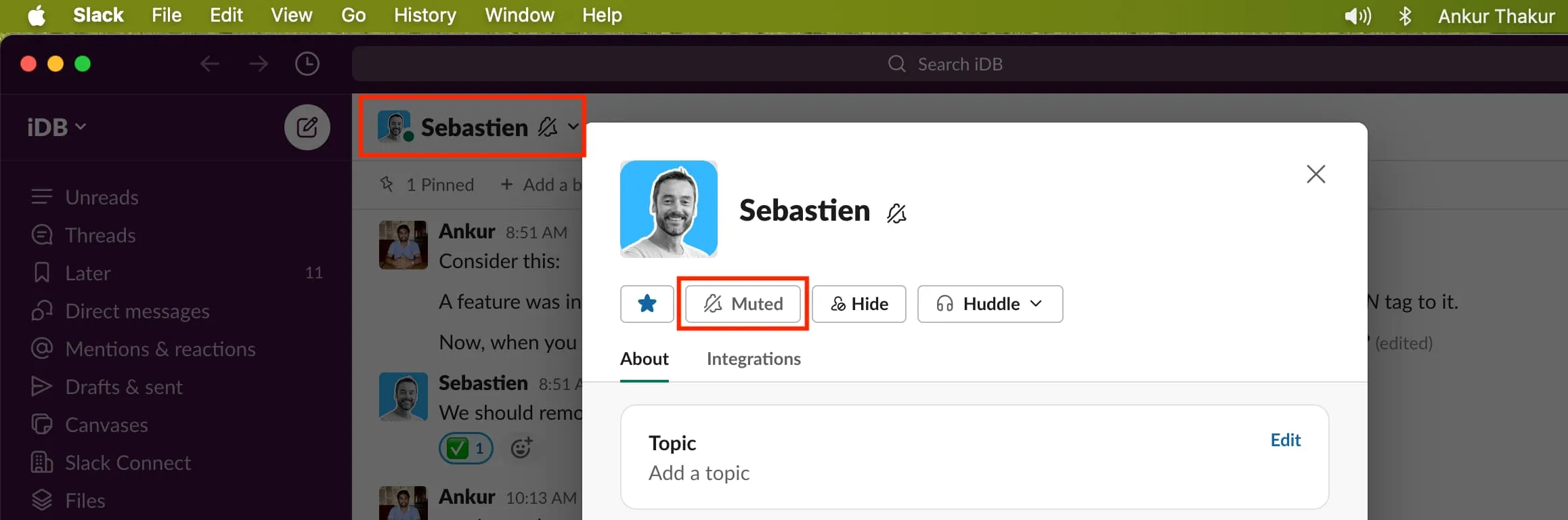
일시 중지된 Slack 알림 재개
컴퓨터: 오른쪽 상단에서 프로필 사진을 클릭하고 알림 일시 중지 > 알림 재개를 선택합니다 .
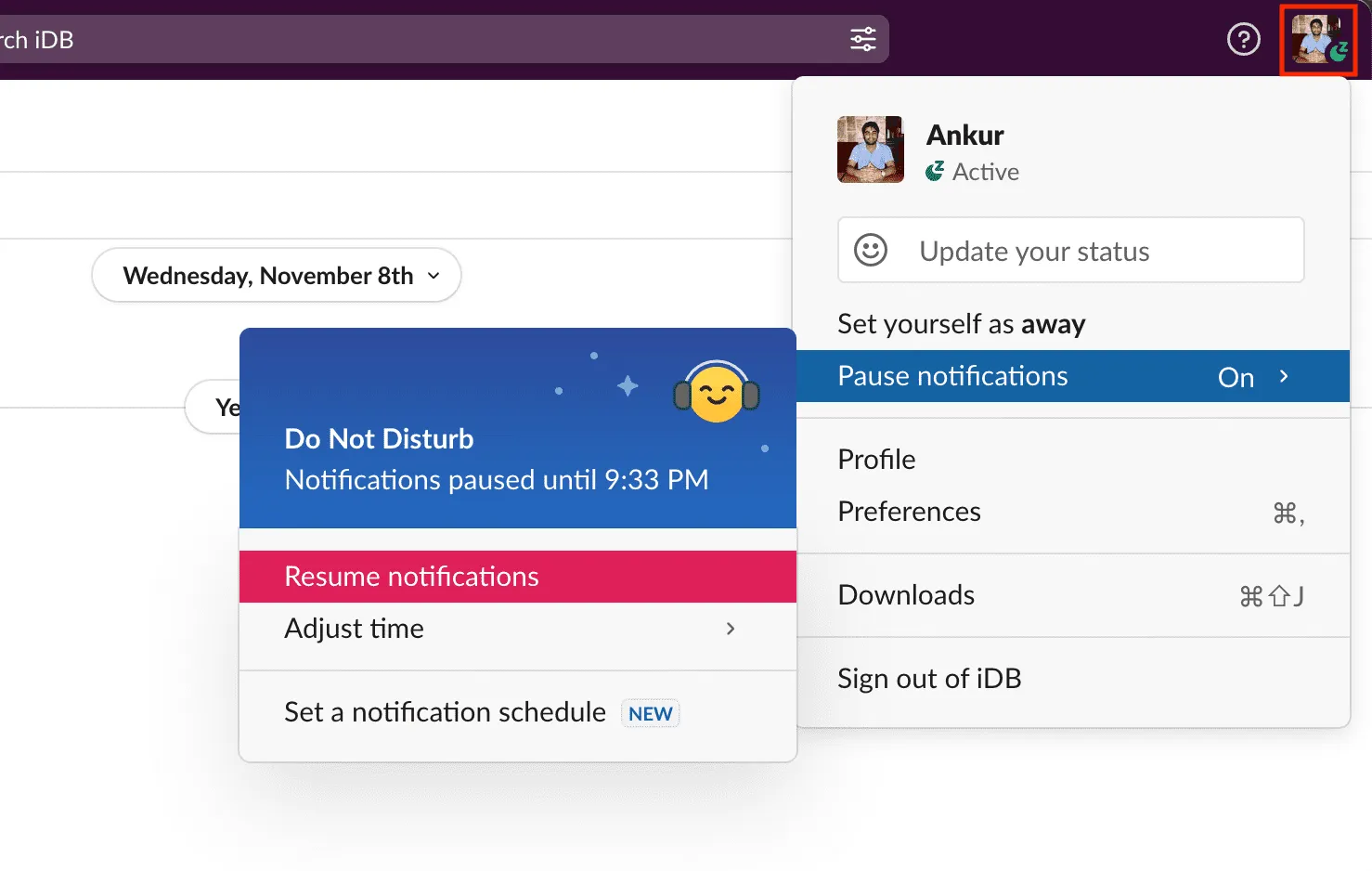
모바일 앱에서: 귀하 > 알림 일시 중지 > 알림 재개를 탭합니다 .
여러 컴퓨터에서 Slack 계정을 개설하셨나요?
다양한 컴퓨터에서 동일한 Slack 계정을 적극적으로 사용하고 있다면 그 중 한 컴퓨터에서만 새 알림을 받을 수 있습니다.
둘째, 컴퓨터에 로그인하여 활동 중인 경우 휴대폰에서 새로운 Slack 메시지 알림을 받을 수 없습니다. 컴퓨터와 휴대폰 모두에서 새로운 알림을 받으려면 Slack 설정 > 알림으로 이동하여 ” 데스크톱에서 활동하지 않을 때 내 모바일 장치에 알림 보내기 “를 ” 활동 중이더라도 즉시 “로 설정하세요. .”
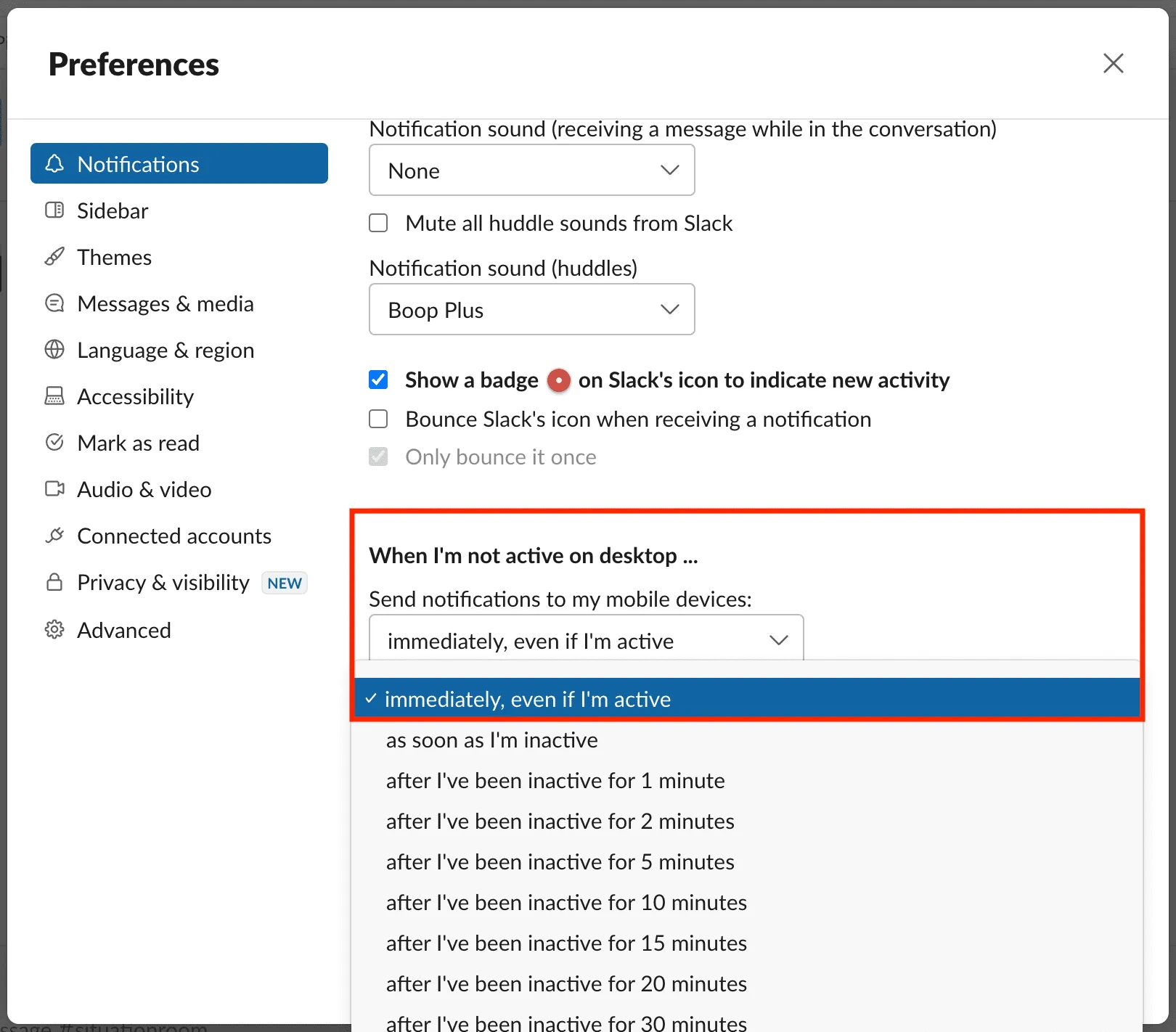
Slack의 서버 상태 확인
드문 경우지만 Slack 측에 지속적인 문제가 있어 새 메시지 및 멘션에 대한 알림이 없거나 지연되는 경우가 있습니다. status.slack.com 으로 이동하여 메시징 및 알림이 작동하는지 확인하세요 .
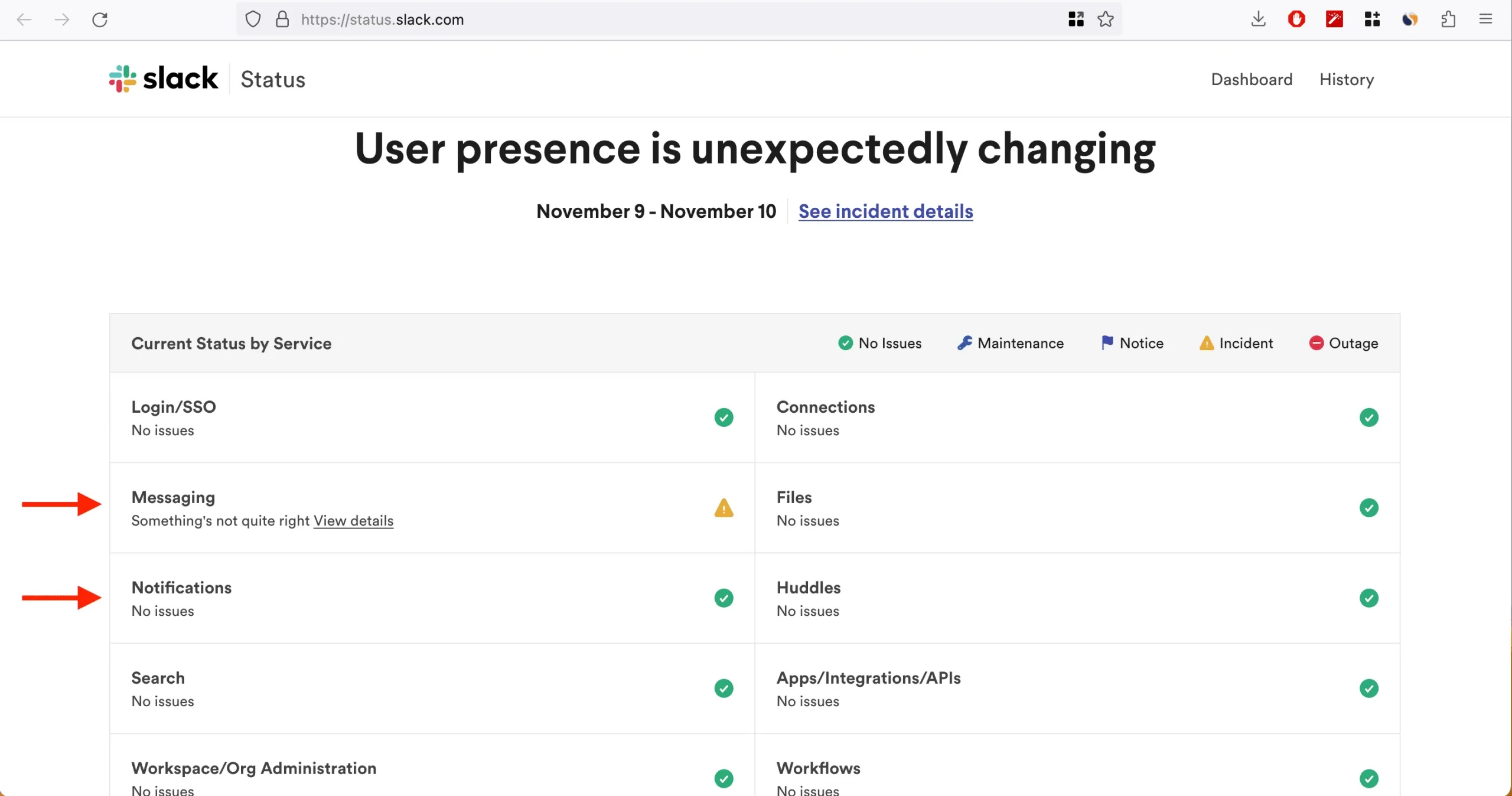
기타 수정 사항
위의 해결 방법을 따른 후에도 문제가 지속되면 신속하게 수정 사항을 진행하시기 바랍니다.
Slack 앱을 강제 종료하고 다시 열기
Mac 또는 iPhone 에서 해당 작업을 수행하는 방법을 알아보세요 .
DND 또는 집중 끄기
Mac 또는 iPhone에서 방해 금지 모드 나 수면, 운동 등의 다른 집중 모드 중 하나가 활성화되어 있지 않은지 확인하세요 . 그렇다면 해당 기능을 끄고 Slack 및 기타 모든 알림을 재개하세요.
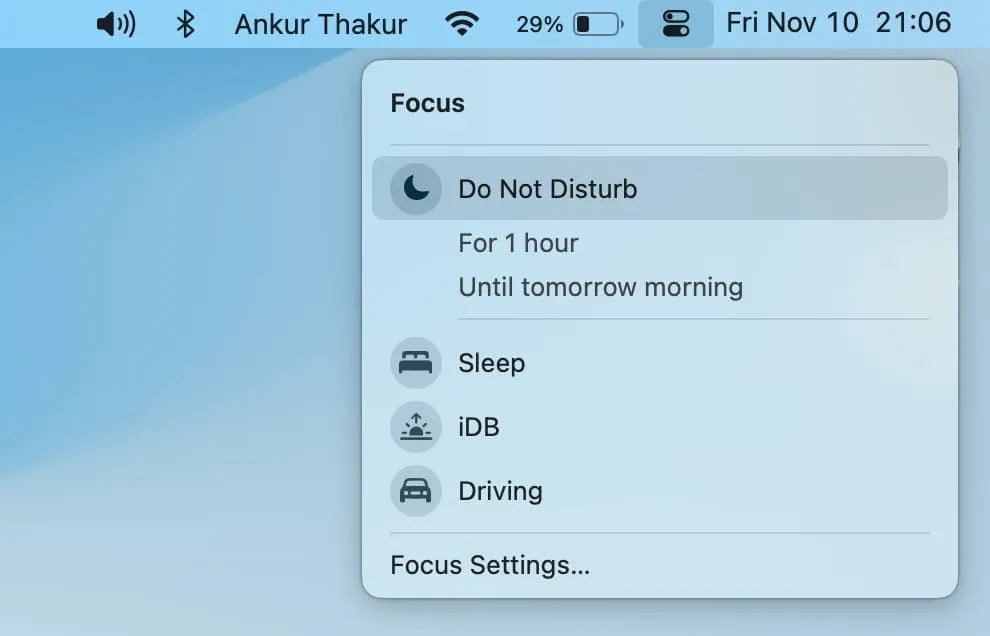
기기의 알림음을 높이세요.
Mac에서는 키보드의 볼륨 키를 눌러 경고음을 높이세요.
iPhone 또는 iPad에서 설정 > 사운드 및 햅틱 으로 이동하여 벨소리 및 알림 아래의 슬라이더가 충분히 크게 설정되어 있는지 확인하세요. 또한 벨소리, 문자음, 앱 알림 소리가 낮아지는 경우 버튼으로 변경 기능을 끄세요 .
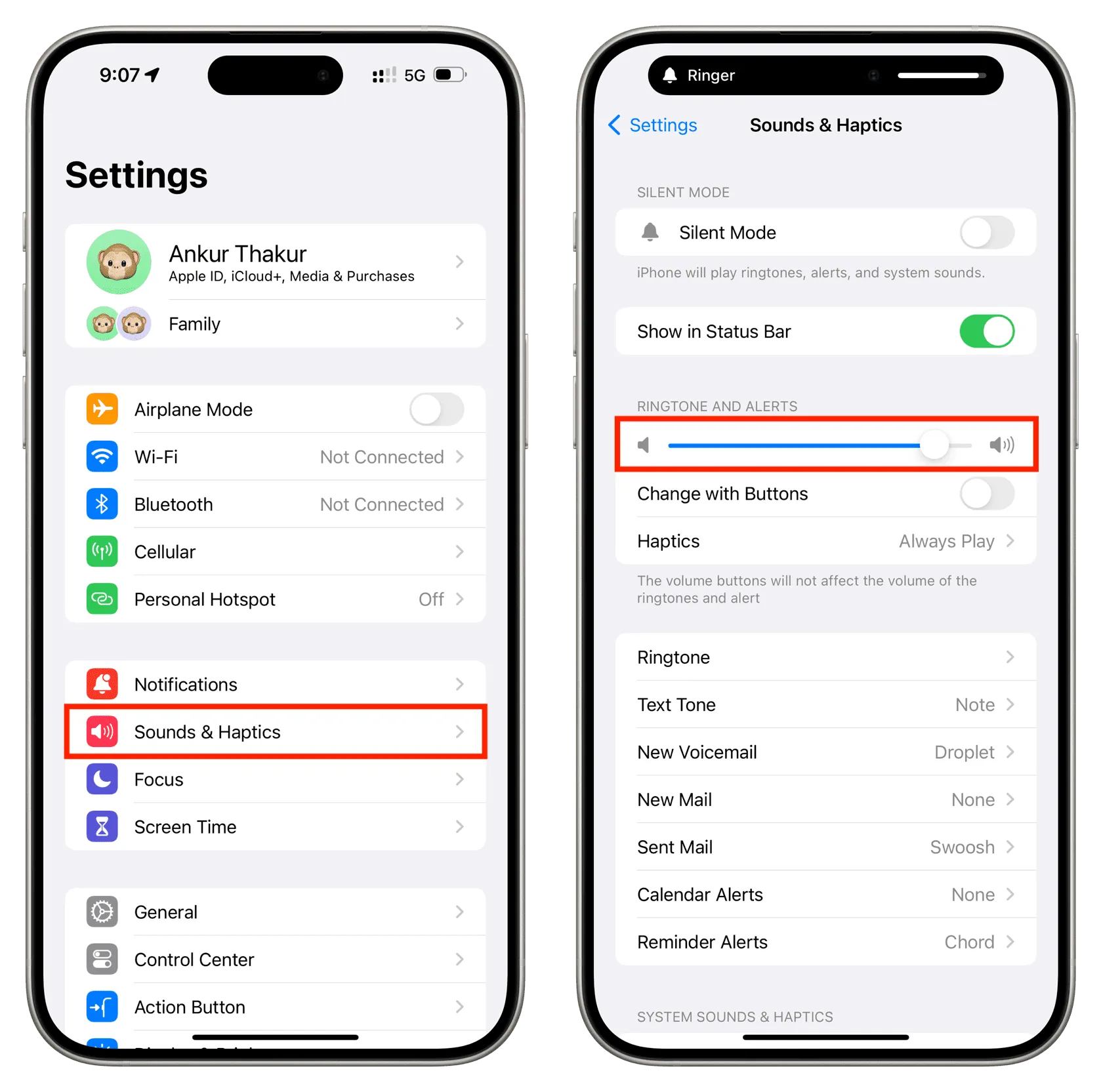
인터넷에 연결되어 있는지 확인하세요.
컴퓨터나 휴대폰에 활성 Wi-Fi, 이더넷 또는 셀룰러 연결이 있는 경우에만 새 메시지 알림을 받게 됩니다.
- Mac에서 인터넷이 작동하지 않나요? 문제를 해결하는 방법은 다음과 같습니다.
- iPhone 또는 iPad에서 작동하지 않는 셀룰러 데이터를 수정하는 방법
- iPhone 또는 iPad가 Wi-Fi에 연결할 수 없는 경우 수행할 작업
웹 브라우저를 종료했다가 다시 엽니다.
웹 브라우저에서 Slack을 사용 중인 경우 Slack을 종료했다가 다시 열어서 새로 고치세요.
장치를 다시 시작하세요
더 나아가기 전에 기계를 껐다가 다시 켜십시오. 이렇게 하면 Slack 알림이 표시되지 않도록 차단하는 일시적인 결함이 해결됩니다.
최종 솔루션
위의 해결 방법으로 문제가 해결되지 않고 여전히 새로운 Slack 메시지, 멘션, 봇 등에 대한 알림을 받지 못하는 경우 고급 팁을 살펴보세요.
Slack 캐시 데이터 지우기
Mac의 경우: 상단 메뉴 표시줄에서 도움말을 클릭 하고 문제 해결 > 캐시 지우고 종료를 선택합니다 .
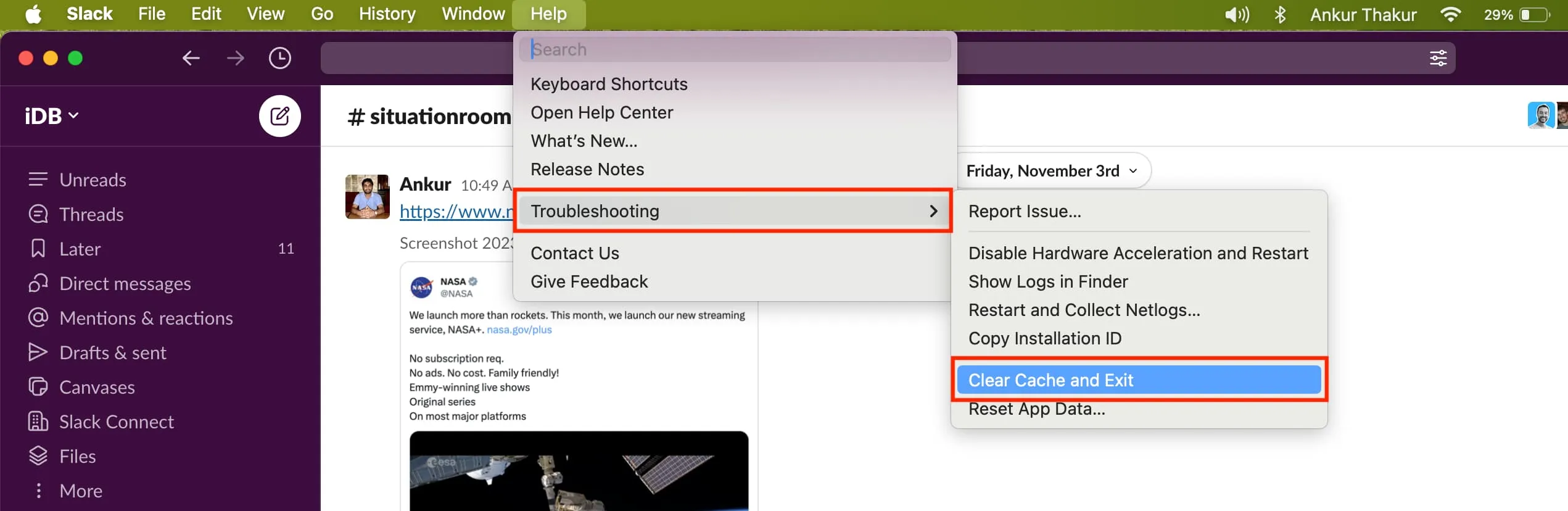
iPhone: Slack 앱에서 You를 탭한 다음 기본 설정 > 고급 > 캐시 재설정을 탭합니다 .
Slack 작업공간에서 로그아웃한 후 다시 로그인하세요.
아직도 운이 없나요? 왼쪽 상단에서 워크스페이스 이름을 클릭하고 로그아웃을 선택 하여 Slack 계정에서 로그아웃합니다 . 그런 다음 다시 로그인하면 지금쯤 알림 문제가 해결되었을 것입니다.
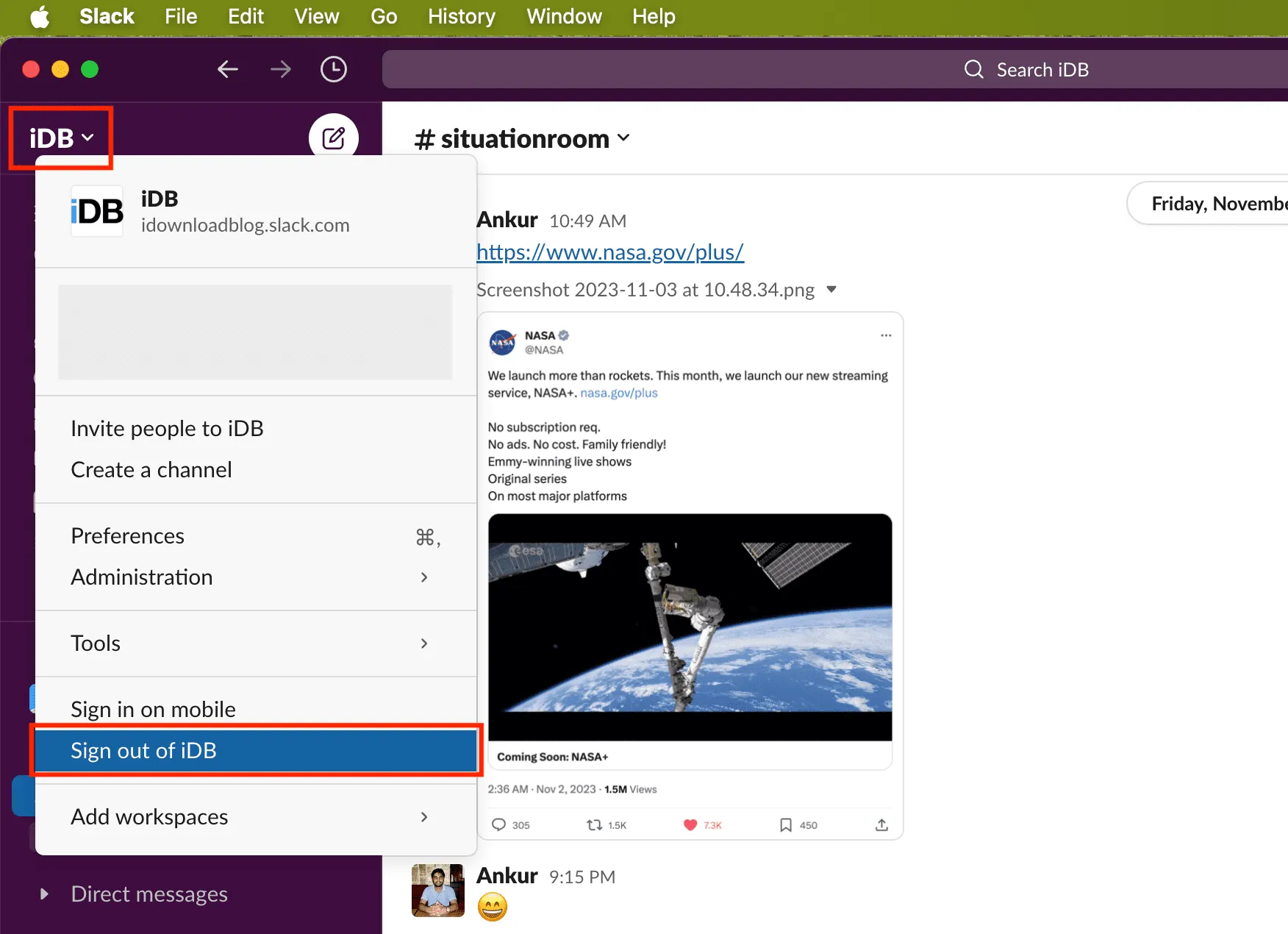
브라우저 기록 및 설정 지우기
웹 브라우저에서 Slack을 사용하다가 문제가 발생한 경우 전체 브라우저 기록과 데이터를 삭제하세요 . 그런 다음 Slack(및 기타 웹사이트)에 다시 로그인하고 메시지가 표시되면 Slack이 알림을 보낼 수 있도록 허용하세요.
Slack 앱 삭제 및 재설치
마지막으로 어떤 해결 방법도 효과가 없으면 Slack 앱을 삭제하고 다시 설치한 후 다시 로그인하세요. 이를 수행하는 데 필요한 단계와 링크는 다음과 같습니다.
- Mac에서 앱을 제거하는 방법
- Mac용 Slack 다운로드
- iPhone용 Slack 다운로드
답글 남기기