iPhone, iPad 또는 Mac에서 카메라를 차단하는 방법
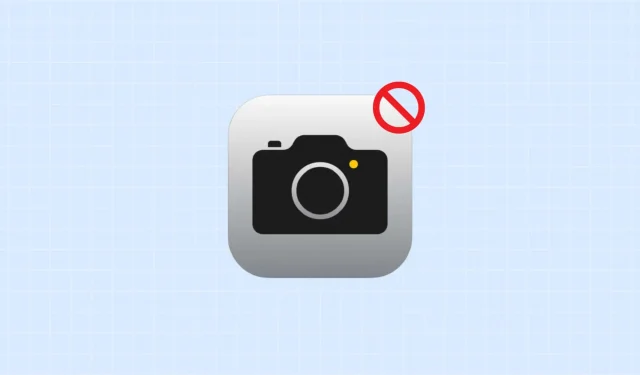
이 튜토리얼에서는 iPhone, iPad 또는 MacBook의 잠금 화면, 인앱 및 기타 모든 곳에서 카메라 기능을 차단하여 해당 장치에서의 사용을 완전히 제한하는 방법을 보여줍니다.

iPhone의 카메라는 동급 최고 중 하나이지만 모든 사람에게 필요한 것은 아닙니다. 예를 들어 자녀의 iPad나 업무용으로 사용하는 장치의 카메라 사용을 제한할 수 있습니다. iPhone의 잠금 화면에서 카메라를 차단하여 다른 사람이 귀하가 없을 때 원치 않는 사진을 찍는 데 사용할 수 없도록 할 수도 있습니다.
마찬가지로 MacBook에서 웹캠을 전혀 사용하지 않는 경우 카메라를 꺼서 마음 속에 남아 있는 개인 정보 보호에 대한 의심을 없앨 수 있습니다.
iPhone 또는 iPad 잠금 화면 및 기타 모든 장소에서 카메라를 끄십시오.
- 설정 앱을 열고 화면 시간 을 탭합니다 .
- 콘텐츠 및 개인정보 보호 제한 을 선택합니다 . 자녀의 iPhone에서 제한하려면 가족 제목 아래에서 자녀의 이름을 탭하세요.
- 콘텐츠 및 개인 정보 보호 제한 옆에 있는 스위치가 꺼져 있으면 켜십시오.
- 허용된 앱 을 탭합니다 .
- 카메라 옆의 스위치를 끄고 설정 앱을 종료하세요.
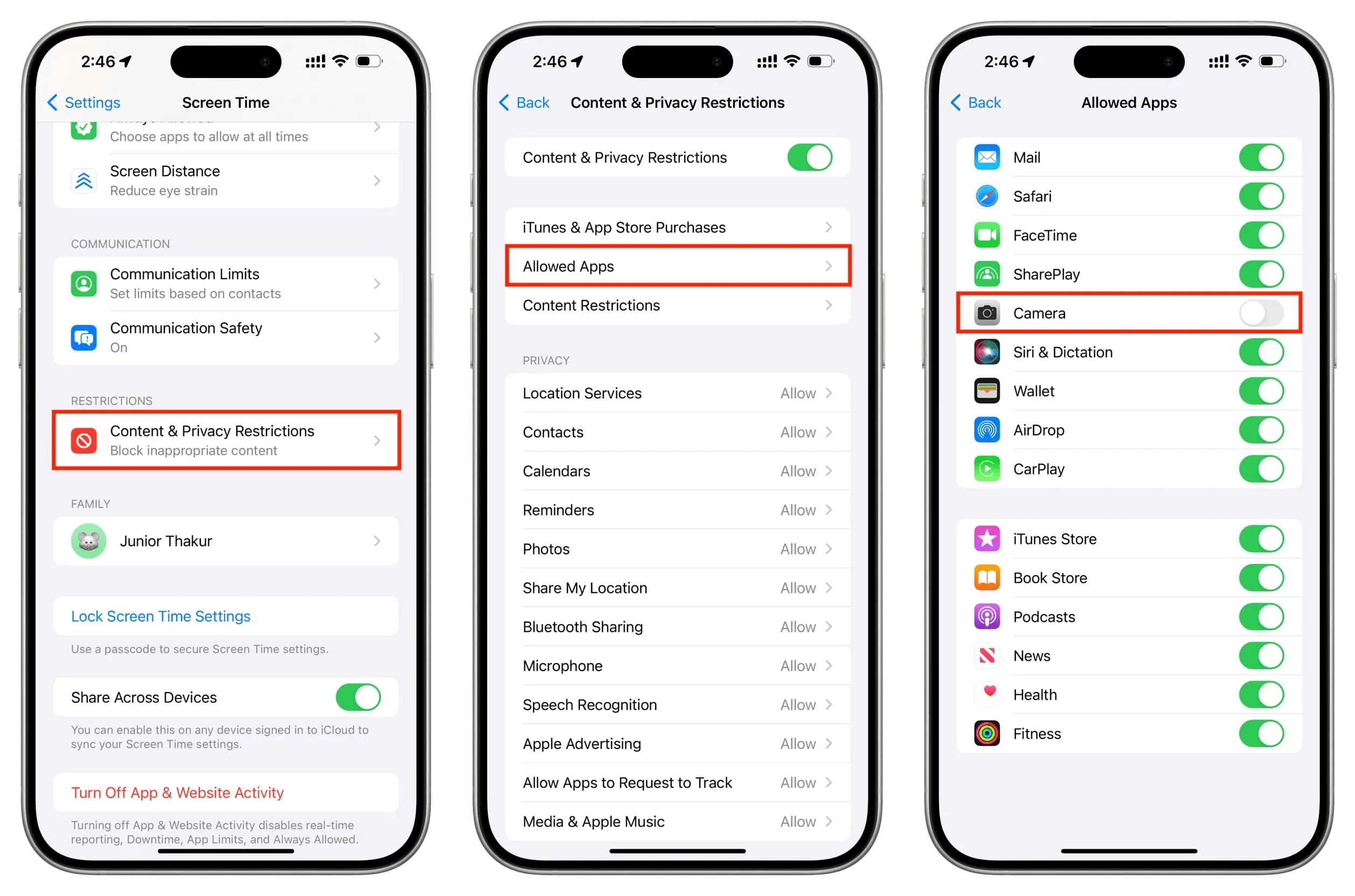
iPhone 또는 iPad 홈 화면으로 돌아가면 카메라 앱 아이콘이 사라진 것을 볼 수 있습니다. 앱 라이브러리나 Spotlight를 통해서도 찾을 수 없습니다.
다음으로 기기를 잠그면 iPhone 잠금 화면의 카메라 아이콘이 회색으로 표시되어 탭하거나 사용할 수 없습니다. 마찬가지로 iPhone 또는 iPad 잠금 화면에서 왼쪽으로 스와이프하여 카메라를 실행해도 작동하지 않습니다.

이 배경화면을 다운로드하세요!
카메라를 제한하면 어떻게 되나요?
모든 카메라가 꺼집니다. iPhone 모델에 따라 후면에 1개, 2개 또는 3개의 카메라가 있고 전면에 1개가 있을 수 있습니다. 화면 시간 제한이 모두 차단됩니다. 카메라를 차단한 후에도 Face ID는 영향을 받지 않습니다.
FaceTime 없음: FaceTime 앱이 iPhone 또는 iPad에서 사라지고 더 이상 음성 및 영상 통화에 사용할 수 없습니다. Mac에서는 FaceTime 앱이 계속 표시되지만 음성 통화에만 사용할 수 있습니다.
iOS에서 FaceTime 오디오 없음: 전화 앱, 연락처 앱, 메시지 앱에서 또는 Siri에게 요청하여 FaceTime 오디오 통화를 할 수 없게 됩니다.

iPad에서 통화 불가: iPad에서 카메라를 제한한 후에는 FaceTime 앱이 없으면 iPhone을 사용하여 iPad에서 전화를 걸기가 어려워집니다 . iPad 메시지 앱으로 이동하여 사람 이름을 탭한 다음 거기에 있는 통화 버튼을 사용하여 iPhone으로 전화를 걸 수 있습니다. 그러나 테스트에서 통화가 계속 실패하는 것으로 나타났습니다.
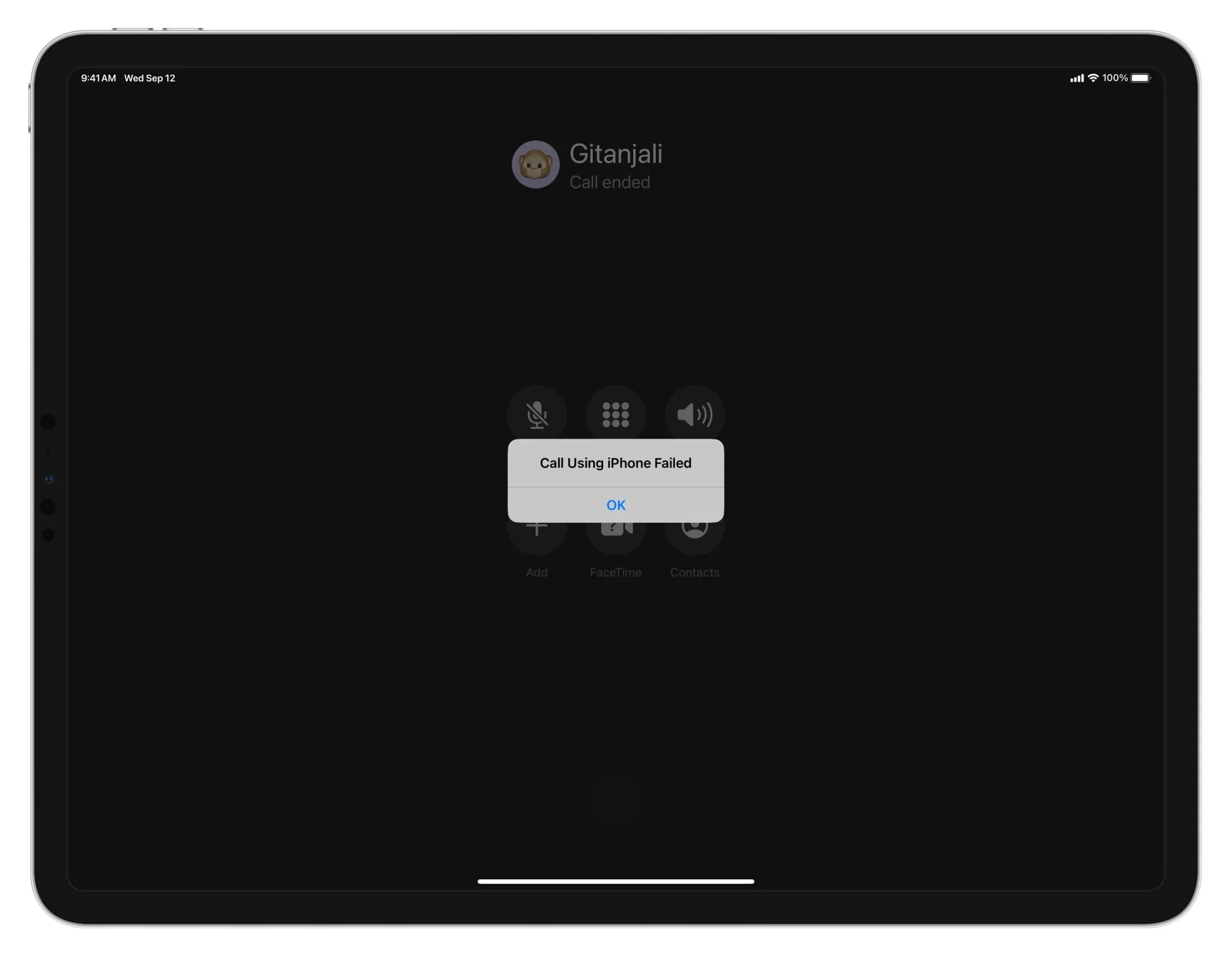
다른 곳에서는 화상 통화 불가: 카메라가 시스템 수준으로 제한되어 있으므로 WhatsApp, Skype, Slack 등과 같은 앱에서도 사용할 수 없습니다.
QR 코드를 스캔할 수 없습니다. iPhone 또는 iPad 제어 센터에 코드 스캐너 버튼을 추가하더라도 탭하면 검은색 화면이 표시됩니다! 카메라를 다시 활성화할 때까지 QR 코드를 스캔할 수 없습니다 .
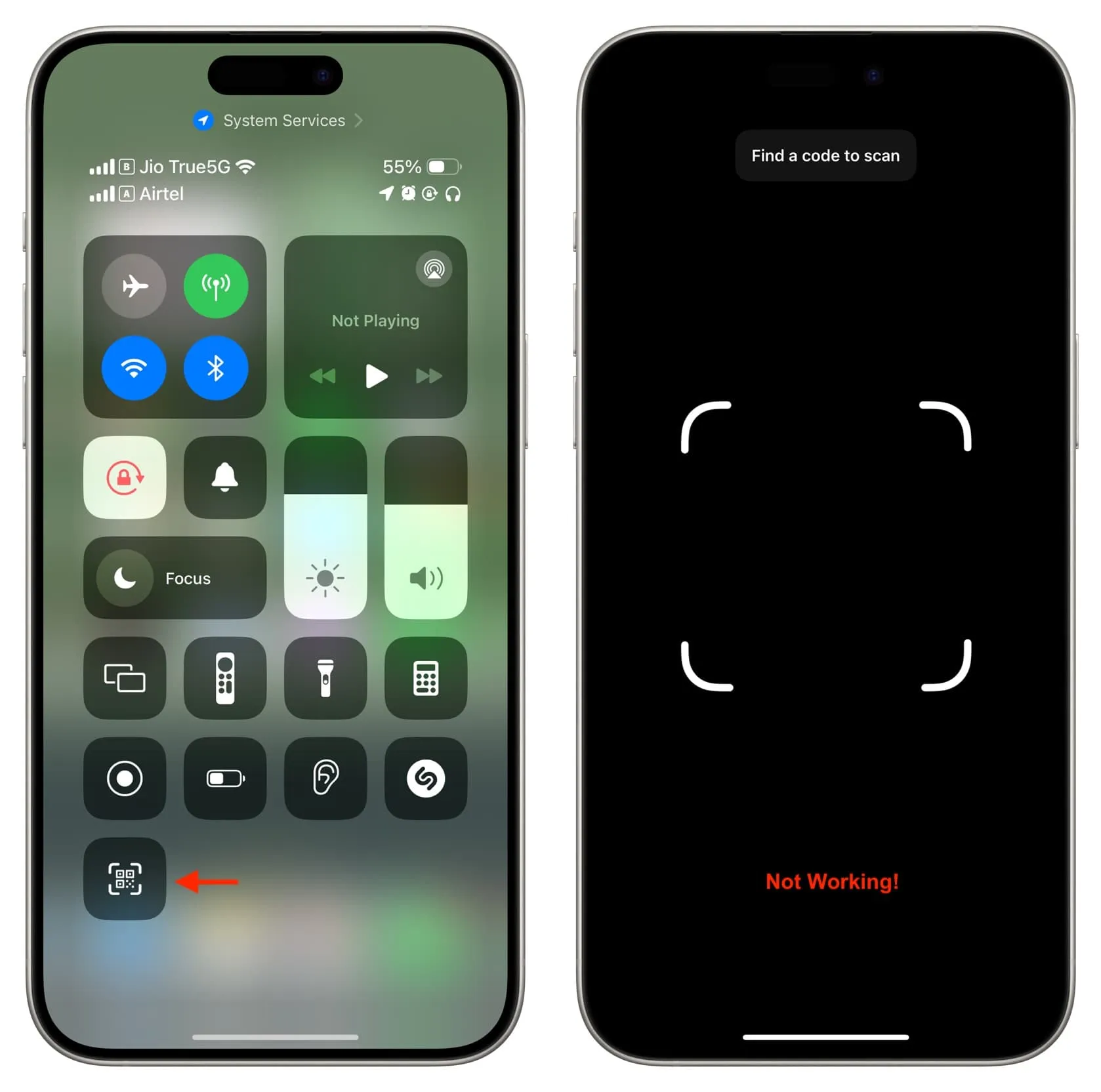
앱 내에서는 사진이나 라이브 스트리밍이 불가능합니다. WhatsApp, Instagram, Twitter 등과 같은 타사 앱에서는 더 이상 사진이나 동영상을 촬영할 수 없습니다.
홈 화면 앱 레이아웃 변경: 경우에 따라, 특히 이전 버전의 iOS에서는 화면 시간 설정에서 카메라를 다시 활성화한 후 홈 화면에서 앱 배치가 크게 변경된 것을 확인할 수 있습니다.
MacBook에서 웹캠을 제한하세요
MacBook Air, MacBook Pro 또는 기타 Mac 컴퓨터에서 카메라를 제한하는 과정은 iOS와 유사합니다.
- Mac에서 시스템 설정을 엽니다 .
- 사이드바에서 스크린 타임을 선택합니다 .
- 제한사항 제목 아래에서 콘텐츠 및 개인정보 보호를 클릭하세요 .
- 콘텐츠 및 개인정보 보호 스위치가 켜져 있는지 확인하고 앱 제한 을 클릭하세요 .
- 카메라 허용 옆에 있는 스위치를 꺼서 비활성화하세요.
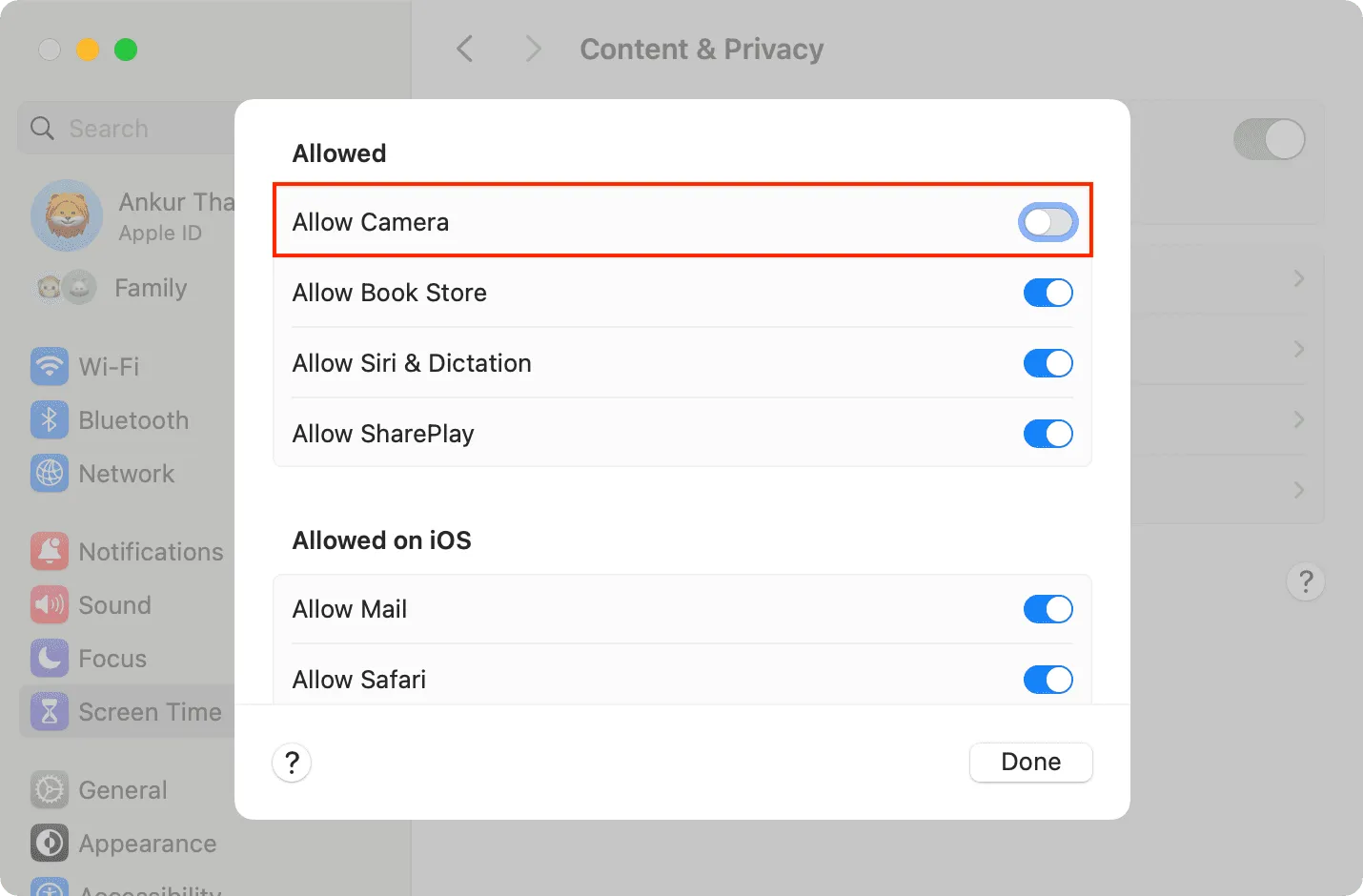
이제 FaceTime이나 PhotoBooth와 같은 앱을 열면 ‘ 사용 가능한 카메라 없음 ‘ 이라는 메시지가 표시되거나 검은색 화면이 표시됩니다 . 또한 메뉴 표시줄의 카메라 선택 화면이나 앱 설정으로 이동하면 내장 카메라 옵션을 찾을 수 없습니다.
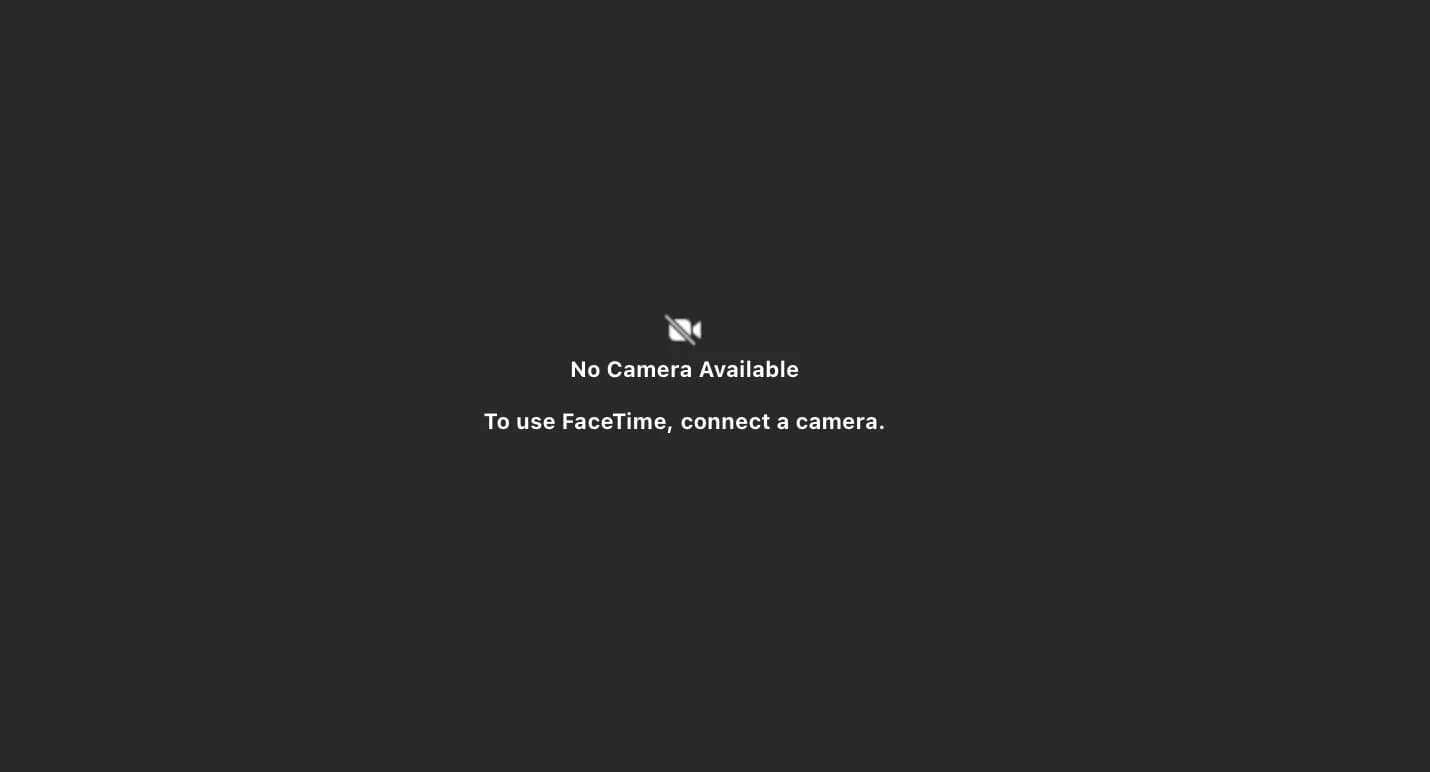
카메라를 차단하면 연속성 카메라를 사용하여 iPhone을 Mac의 웹캠으로 전환하는 등 이 Mac에서 외부 카메라를 연결하고 사용하는 기능에도 영향을 미칠 수 있습니다 .
답글 남기기