Apple Vision Pro 보기의 화면 녹화를 수행하는 방법
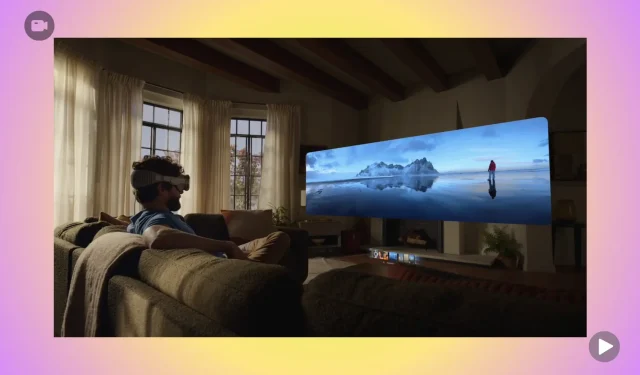
Apple Vision Pro 헤드셋을 사용할 때 눈앞의 가상 화면을 비디오로 녹화하는 방법을 알아보세요.

iPhone 또는 Mac 에서 화면 녹화를 수행 하면 새 알림을 포함하여 화면의 모든 내용이 기록됩니다.
동일한 방식으로 Apple Vision Pro 보기를 기록하면 모든 앱 창, 버튼, 메뉴 항목, 가상 환경 및 방이나 사무실과 같이 실제로 보이는 배경이 캡처됩니다.
따라서 화면에 민감한 내용이 있는 경우 먼저 보기에서 숨겨야 합니다. 물론 Vision Pro 화면에 비밀번호를 입력하는 경우 Apple에서는 최종 스크린샷이나 화면 녹화 파일에서 전체 보기를 가릴 수 있도록 사려 깊은 예방 조치를 취하고 있습니다.
Apple Vision Pro에서 화면 보기를 기록하세요.
1) 화면을 올려다보고 아래쪽 화살표 아이콘을 탭하여 Vision Pro에서 제어 센터를 엽니다 .
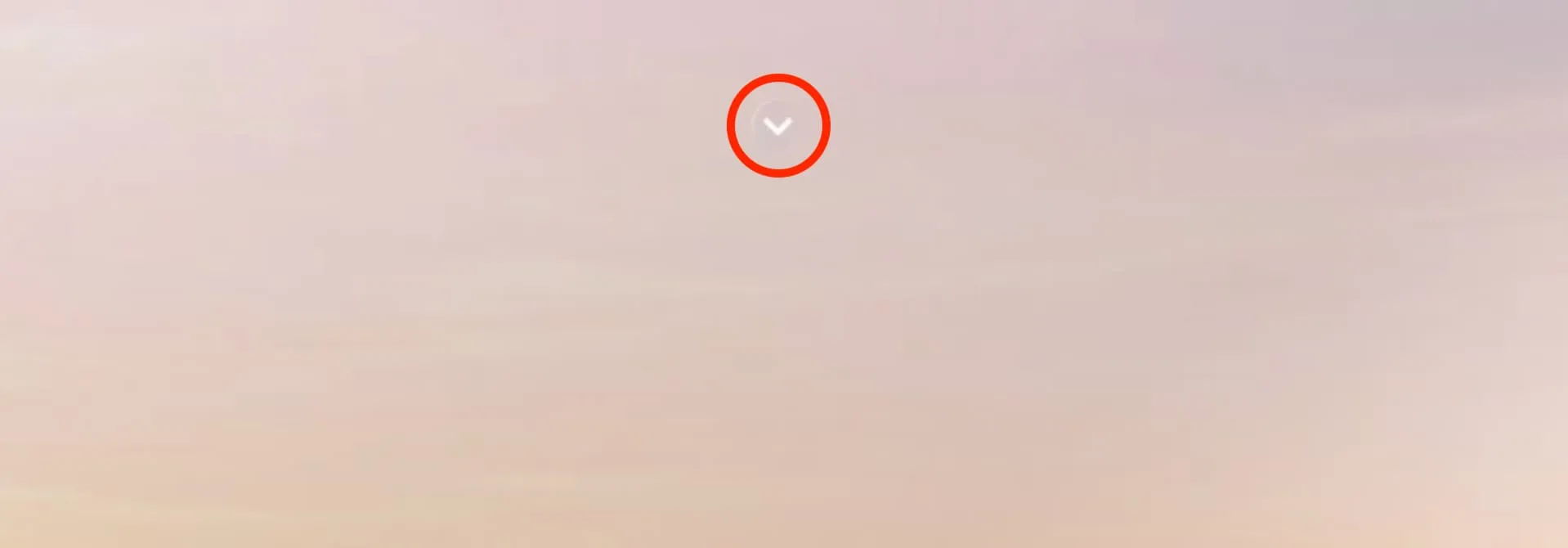
2) 제어 센터 아이콘을 탭합니다 . Mac 상단 메뉴 표시줄이나 iPhone 설정 앱에 있는 제어 센터에 표시되는 것과 동일한 아이콘입니다.
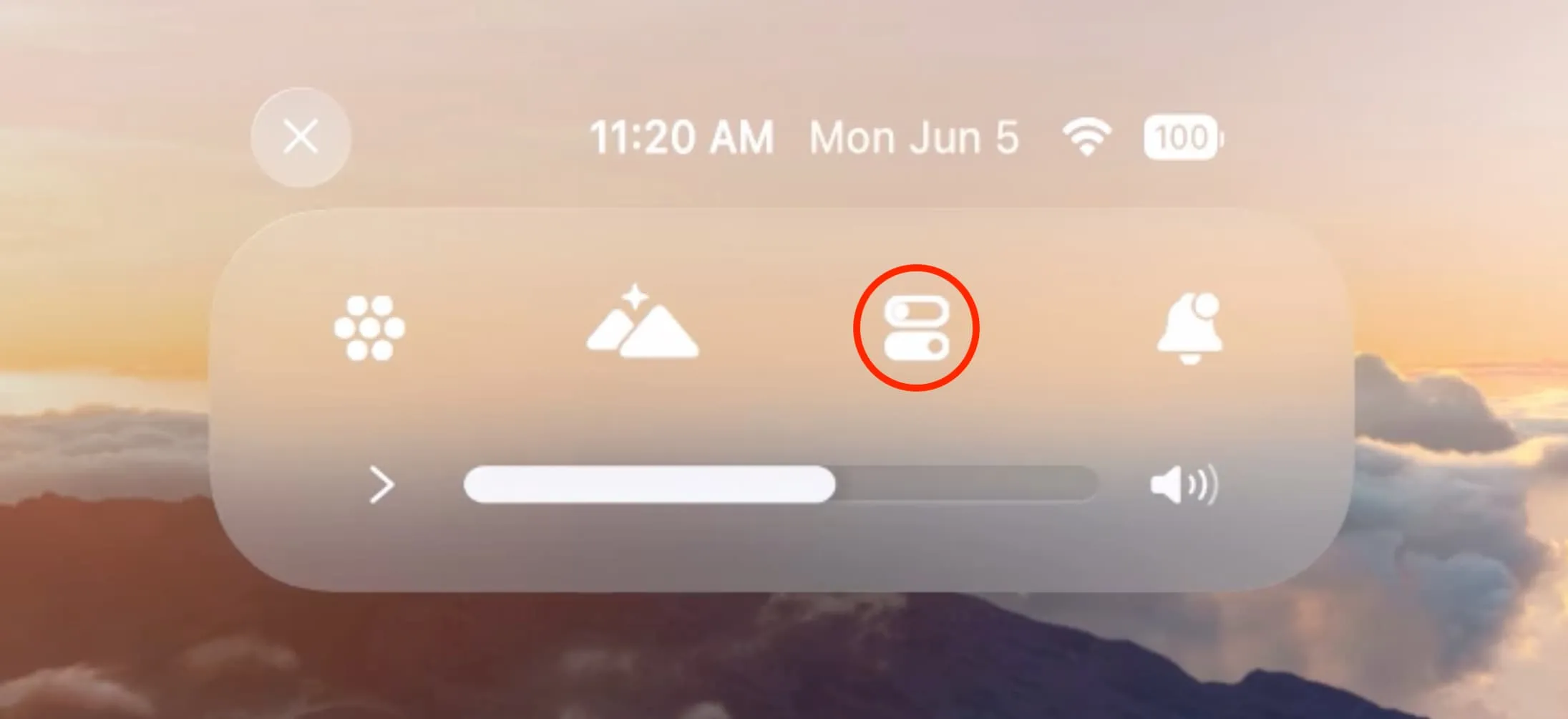
3) 화면 녹화 버튼을 탭하세요 .
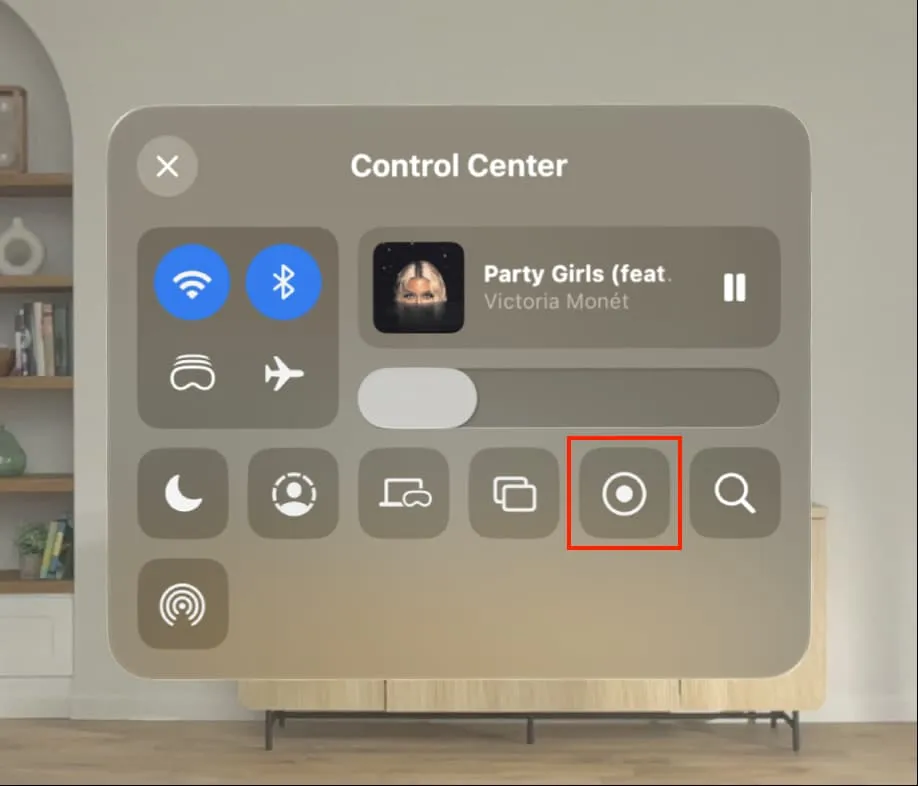
이제 Vision Pro 보기에 나타나는 모든 것이 비디오 녹화의 일부가 되기 시작합니다.
4) 완료되면 VisionOS 제어 센터에서 화면 녹화 버튼을 탭하여 화면 녹화를 중지하세요. 또는 상단의 빨간색 상태 표시줄을 탭한 다음 중지를 누를 수도 있습니다 .
Vision Pro 화면 녹화 보기
Vision Pro Photos 앱 으로 이동하여 화면 녹화를 찾으세요. 녹음 내용을 재생하고 공유할 수도 있습니다.
Vision Pro에서 재생되는 영화와 TV 프로그램을 녹화할 수 있습니까?
YouTube와 같은 일부 서비스에서는 비디오 재생 녹화를 차단하지 않지만 Apple TV 및 Disney+와 같은 서비스에서는 영화나 TV 프로그램을 보호하기 위해 스크린샷과 화면 녹화를 차단합니다.
Vision Pro에서 화면 녹화 옵션을 볼 수 없나요?
VisionOS 제어 센터에서 화면 녹화 버튼을 찾을 수 없는 경우 Vision Pro 설정 앱 > 제어 센터 로 이동하여 추가할 수 있습니다 .
다음을 확인하세요:
답글 남기기