Apple Vision Pro에서 사용할 수 있는 8가지 손 및 눈 제스처
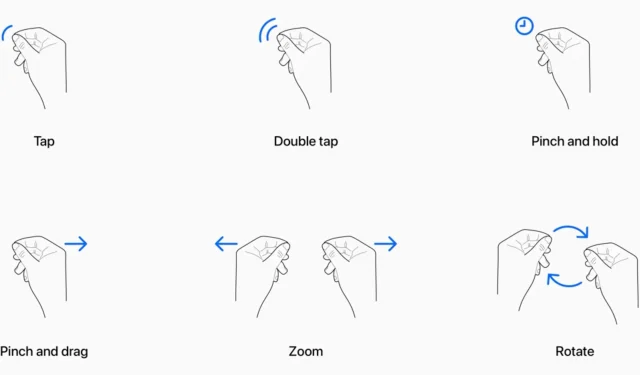
Apple Vision Pro를 사용하는 방법과 눈 , 손가락 , 손을 사용하여 VisionOS 앱과 인터페이스를 사용하는 방법을 알아보세요 .
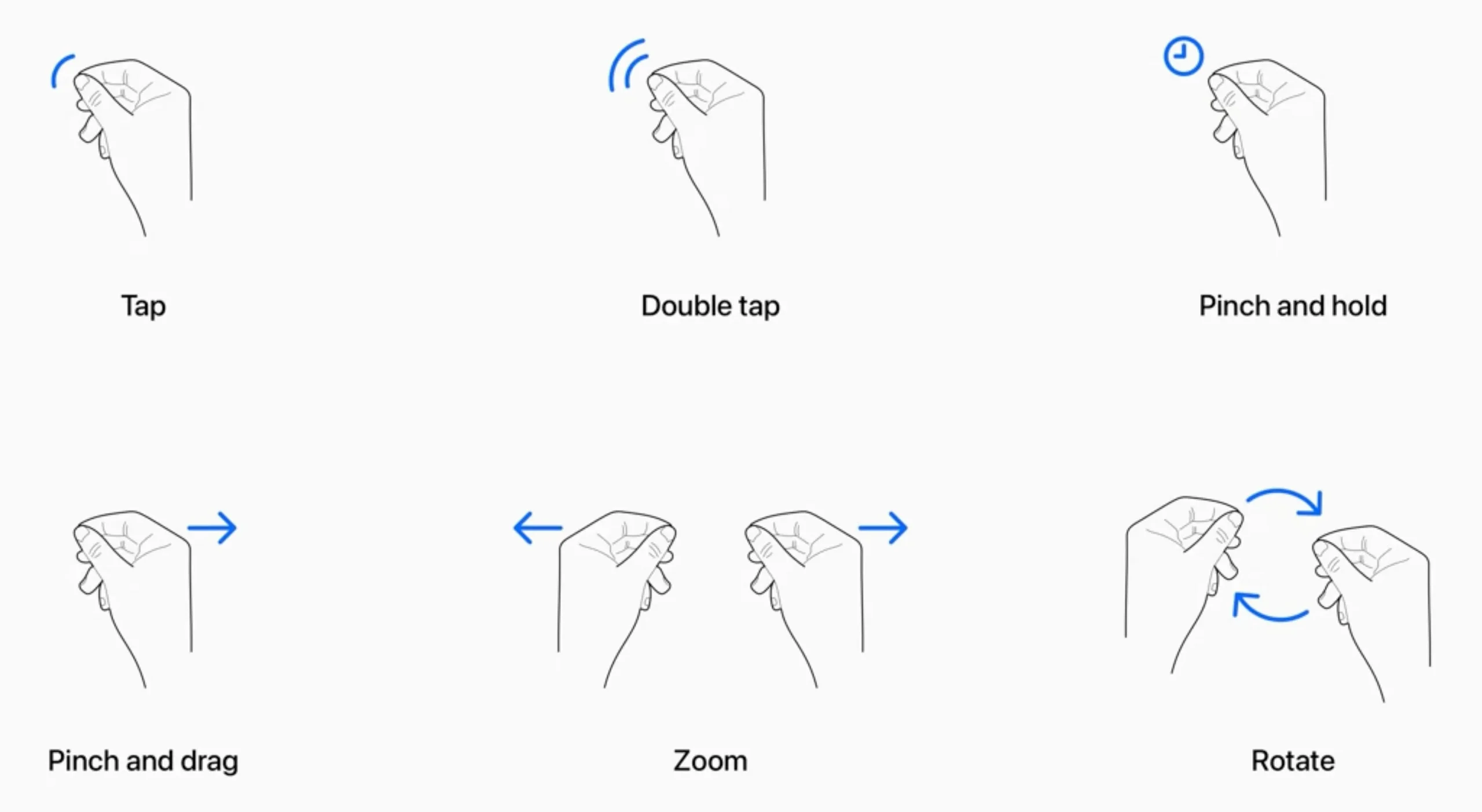
1. 보세요
이는 컴퓨터 마우스 커서를 화면 요소 위로 이동하는 것과 같습니다.
Vision Pro를 사용하여 메뉴 항목과 개체를 보고 강조 표시할 수 있습니다. 예를 들어 스피커 아이콘을 본 다음 Digital Crown을 돌려 볼륨을 조절할 수 있습니다.
마찬가지로 제어 센터를 열려면 가상 보기 상단에 있는 작은 화살표를 찾아 탭하여 강조 표시한 다음 엄지손가락과 집게손가락으로 탭하여 선택하세요.
눈을 효과적으로 활용하는 또 다른 방법은 Vision Pro에 텍스트를 입력할 때입니다. 가상 플로팅 키보드의 개별 키를 살펴본 다음 엄지손가락과 집게손가락을 탭하여 한 번에 하나의 키에 텍스트를 입력할 수 있습니다.
Vision Pro는 얼굴에 고정되어 있기 때문에 Optic ID를 사용하여 장치를 잠금 해제하는 것부터 시야를 탐색하는 것까지 전반적인 경험에서 눈이 중요한 역할을 합니다.
2. 터치
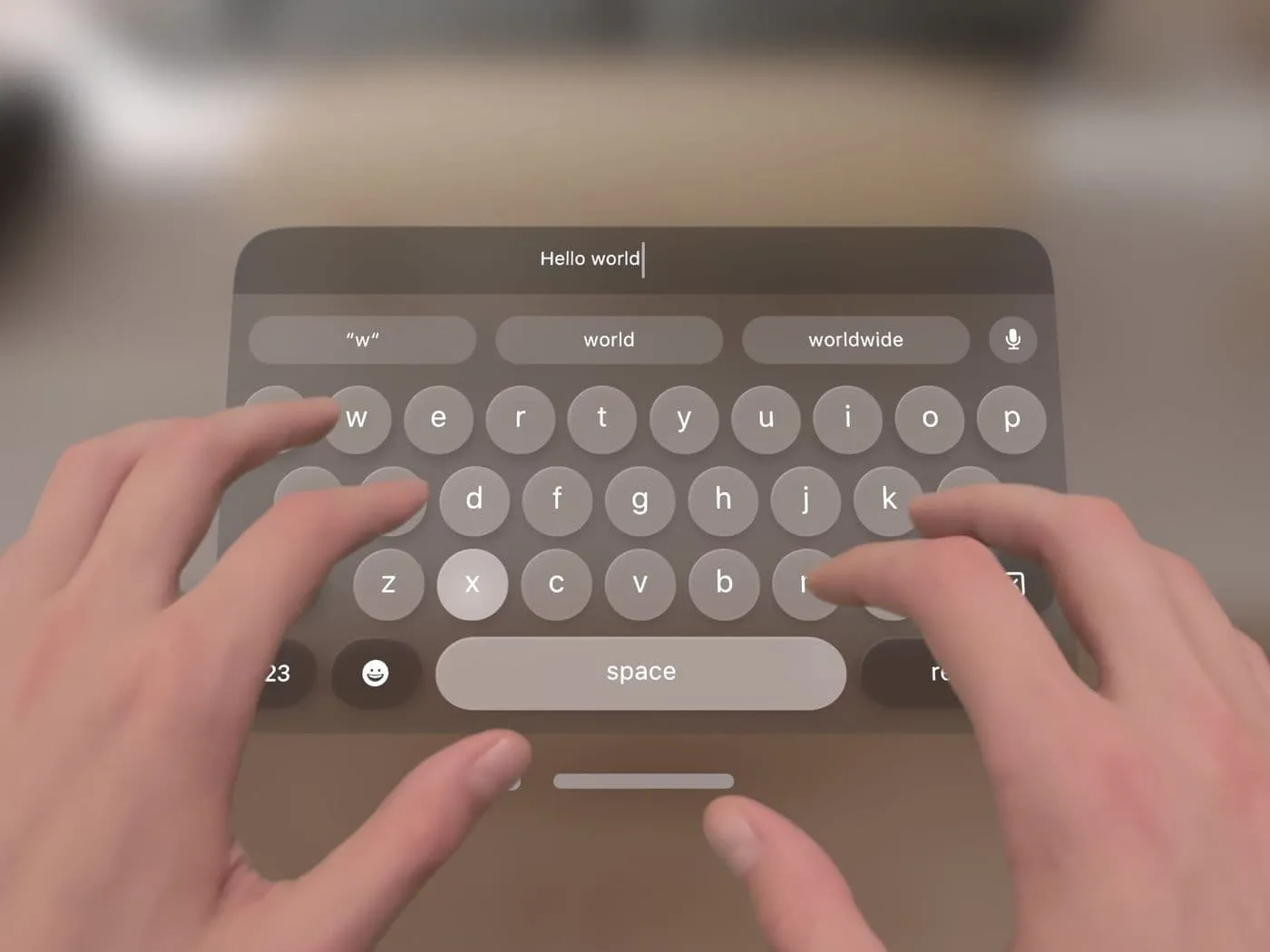
이미지: 더 버지
충분히 가까이 있으면 뷰의 가상 요소에 손을 뻗어 손가락으로 직접 상호 작용할 수 있습니다.
예를 들어 창 표시줄의 X 닫기 버튼을 탭하여 앱을 닫을 수 있습니다.
손가락으로 가상 키보드의 개별 키를 탭하여 텍스트 필드에 입력할 수도 있습니다.
3. 탭하세요

VisionOS에서 탭하는 것은 iPhone을 탭하는 것과 컴퓨터의 마우스를 클릭하는 것과 비슷합니다.
Apple Vision Pro에서는 콘텐츠를 본 다음 엄지손가락과 집게손가락을 함께 탭하여 소위 “탭” 동작을 수행할 수 있습니다 . 탭한 후 손가락을 벌리십시오.
탭 동작을 사용하여 주위에 떠 있는 옵션을 선택하고, 앱을 여는 등의 작업을 할 수 있습니다.
필요한 경우 탭 동작을 빠르게 반복하여 두 번 탭을 수행할 수도 있습니다 .
4. 핀치 앤 홀드

이는 iPhone의 길게 누르기 동작이나 Mac의 마우스 오른쪽 버튼 클릭과 같습니다.
집게손가락과 엄지손가락을 모으고 그 위치를 오랫동안 유지하세요 .
예를 들어 하단 창 표시줄에 있는 X 버튼을 길게 누르면 선택한 앱을 닫거나 다른 모든 앱을 숨기는 옵션이 표시됩니다.
5. 확대 및 축소

이는 iPhone에서 손가락을 모아 확대/축소하는 동작과 동일합니다.
양손으로 핀치 앤 홀드 동작을 수행한 다음 양손을 벌려 확대하고 양손을 가까이 움직여 축소하면 확대 및 축소할 수 있습니다.
6. 회전
양손으로 집어서 잡고 회전 동작을 수행합니다.
7. 핀치 앤 드래그
이는 iPhone의 탭 앤 드래그 동작이나 Mac의 클릭 앤 드래그 동작과 동일합니다.
엄지손가락과 집게손가락을 모아서 접촉한 상태로 유지한 다음 손을 좌우로 드래그하여 항목이나 개체를 이동합니다.
앱 창, 가상 키보드 또는 생산성 앱의 앱 내 모양 이동을 사용할 수도 있습니다.
8. 스크롤 및 스와이프

이는 iPhone에서 스크롤하거나 컴퓨터 마우스를 사용하는 것과 같습니다.
핀치 앤 드래그 동작을 사용하여 Safari, 사진 등과 같은 앱에서 위아래로 스와이프할 수 있습니다. 손목을 핀치한 다음 빠르게 튕겨서 빠르게 스크롤할 수도 있습니다.
눈과 손 설정 다시 실행
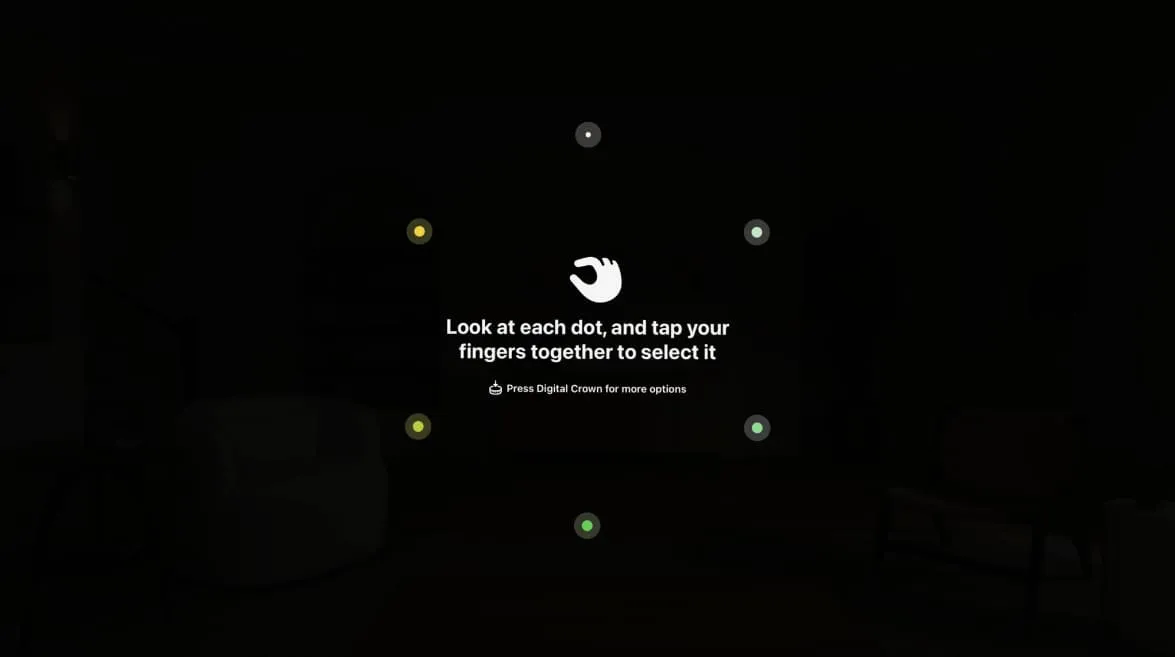
Apple Vision Pro를 처음 설정할 때 눈과 손 설정을 수행하라는 메시지가 표시됩니다.
Vision Pro 헤드셋을 사용할 때 눈과 손을 정확하게 사용할 수 없다고 생각되면 훈련을 다시 수행할 수 있습니다.
- 눈 설정을 다시 실행하려면 Vision Pro 설정 > 눈과 손 > 눈 설정 다시 실행으로 이동합니다.
- 손 설정을 다시 실행하려면 Vision Pro 설정 > 눈과 손 > 손 설정 다시 실행으로 이동합니다.
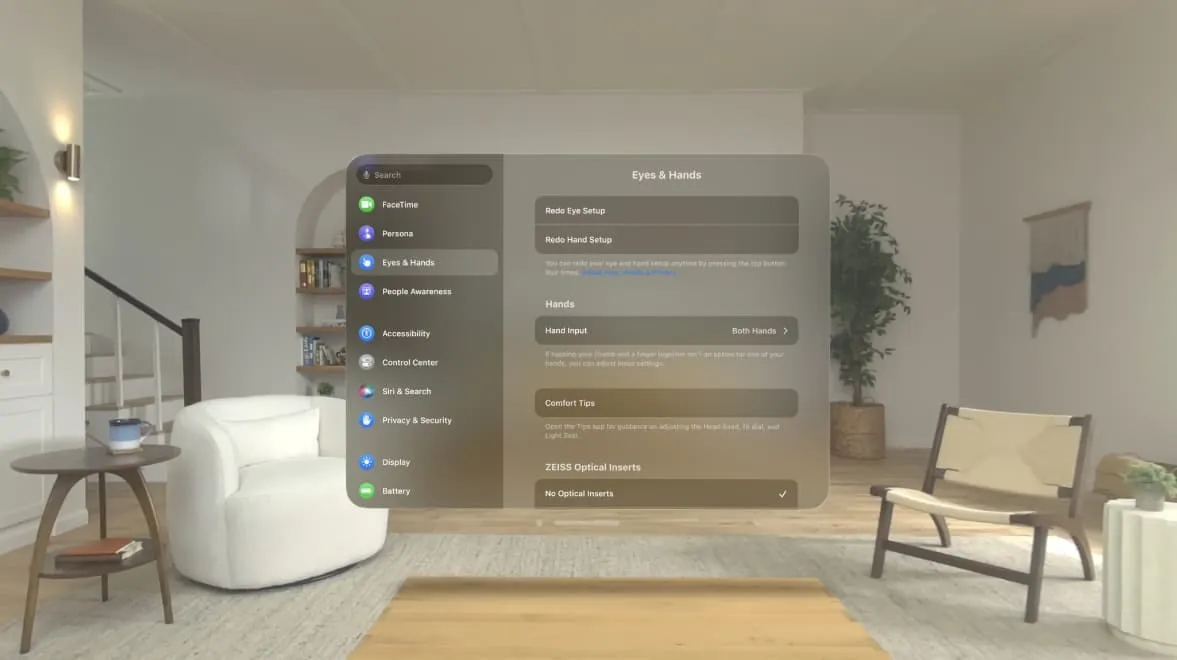
- Siri에게 요청하기: “Siri, set up eyes” 또는 “Siri, set up sons”라고 말하여 눈과 손 설정을 다시 실행할 수도 있습니다.
- 둘 다 다시 실행: 상단 버튼을 네 번 누르면 눈과 손 설정을 모두 빠르게 다시 실행할 수 있습니다.
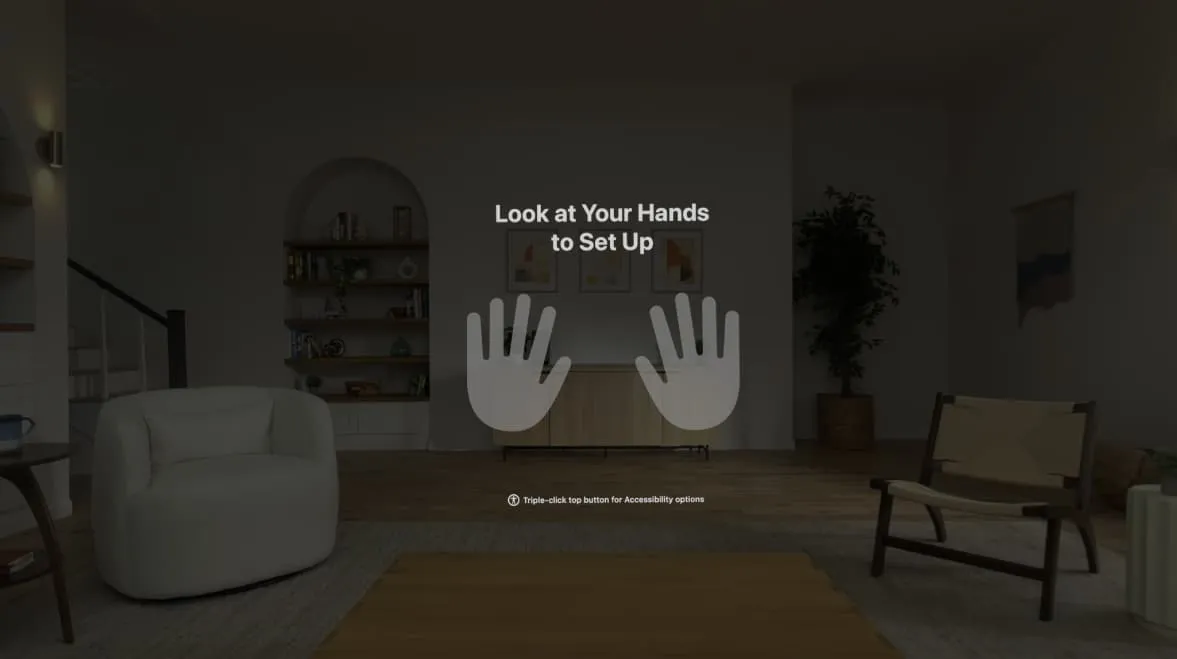
원하는 포인터를 선택하세요
VisionOS에는 편리한 접근성 설정이 있습니다. Apple은 “Vision Pro를 사용하면 눈, 머리, 손목 또는 손가락을 포인터로 사용할 수 있습니다”라고 말합니다.
이를 조정하려면 Vision Pro 설정 앱 > 접근성 > 상호 작용 > 포인터 제어 로 이동하세요 . 여기에서 포인터 제어 옵션을 켜고 포인터로 사용할 항목을 선택하세요. 예를 들어 건강상의 이유로 눈으로 탐색할 수 없는 경우 손목, 손 또는 머리를 포인터로 선택할 수 있습니다.
두 눈으로 탐색할 수 없는 경우
두 눈을 모두 사용하여 탐색할 수 없는 경우 Vision Pro 설정 앱 > 접근성 > 눈 입력 으로 이동 한 다음 왼쪽 또는 오른쪽 눈으로만 탐색하도록 선택하세요.
AssistiveTouch 메뉴에 제스처 추가
AssistiveTouch 메뉴에 핀치 앤 홀드와 같은 자주 사용하는 동작을 추가할 수도 있습니다. 그렇게 하려면 Vision Pro 설정 > 접근성 > 상호 작용 > AssistiveTouch > 새 제스처 생성으로 이동하세요 .
Apple의 헤드셋에 대한 추가 정보:
- Apple Vision Pro에서 스크린샷을 찍는 방법
- Apple Vision Pro를 강제로 다시 시작하는 방법
본 포스팅의 이미지는 Apple에서 가져왔습니다.
답글 남기기