Apple Vision Pro를 Mac 모니터로 사용하는 방법
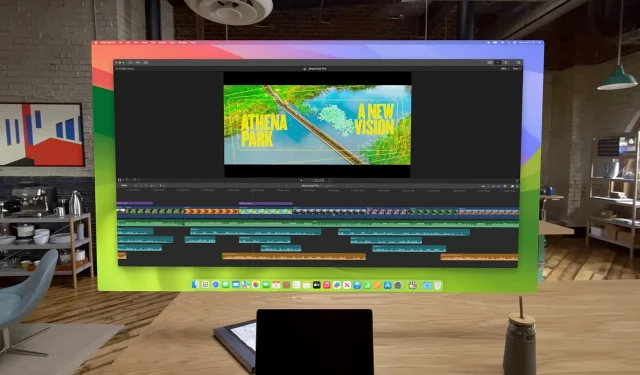
Apple Vision Pro를 Mac용 휴대용 무선 모니터로 사용할 수 있는 가상 디스플레이 기능을 활용하는 방법을 알아보세요.

Vision Pro에는 기본적으로 실행되는 자체 앱 세트가 있습니다. 또한 Mac용 디스플레이로도 사용할 수 있습니다. 그렇게 하면 Mac 화면이 검게 변하고 Mac에서 수행하는 모든 작업은 가상 공간에서만 볼 수 있습니다.
Vision Pro 헤드셋을 Mac 모니터로 사용하는 경우에도 다른 기본 VisionOS 앱을 열고 가상 보기에서 Mac 창 주위에 배치할 수 있습니다.
더욱 중요한 점은 Vision Pro를 Mac의 디스플레이로 사용하기 시작하면 MacBook의 내장 트랙패드 및 키보드 또는 Mac 노트북/데스크탑에 연결된 다른 키보드 및 트랙패드가 이제 컴퓨터의 입력 및 포인터 장치로 작동할 수 있다는 것입니다. 비전프로. 이는 Mac의 키보드와 트랙패드를 iPad에서도 사용할 수 있게 해주는 뛰어난 Universal Control 기능 덕분에 가능합니다 .
Vision Pro는 Magic Mouse 또는 타사 마우스를 지원하지 않습니다.
요구사항
Apple Vision Pro를 Mac의 디스플레이로 사용하려면 다음을 수행해야 합니다.
1) macOS Sonoma 구입: Apple Silicon 또는 Intel Mac을 macOS Sonoma 이상으로 업데이트하세요.
2) 동일한 Apple ID 사용: Mac과 Vision Pro는 동일한 Apple ID를 사용하여 로그인해야 합니다 . 관리되는 Apple ID는 지원되지 않습니다.
3) Wi-Fi 및 Bluetooth: Mac과 Vision Pro에서 Wi-Fi 및 Bluetooth를 켭니다.
4) 가까이 두십시오. Mac과 Vision Pro가 서로 10미터(30피트) 이내에 있는지 확인하십시오.
5) iCloud 키체인 켜기: Mac의 시스템 설정/Vision Pro 설정 > Apple ID 이름 > iCloud > 비밀번호 및 키체인에서 이 작업을 수행할 수 있습니다. 이제 이 Mac 동기화 또는 이 Apple Vision Pro 동기화를 켜세요.
6) Handoff 켜기: Vision Pro에서 Mac의 키보드와 트랙패드를 사용하려면 Handoff를 활성화해야 합니다. 이를 확인하려면:
- Mac의 시스템 설정 > 일반 > AirDrop 및 Handoff로 이동하여 ‘이 Mac과 iCloud 기기 간 Handoff 허용’이 켜져 있는지 확인하세요.
- 그런 다음 Vision Pro 설정 > 일반 > Handoff로 이동하여 켜져 있는지 확인하세요.
7) 포인터 및 키보드 액세스 허용: Mac이 다른 장치와 키보드 및 트랙패드를 공유할 수 있는지 확인합니다. 이를 확인하려면 Mac의 시스템 설정 > 디스플레이 > 고급으로 이동하여 ‘포인터와 키보드가 근처의 Mac 또는 iPad 간에 이동하도록 허용’을 켜십시오.
Vision Pro를 MacBook의 디스플레이로 사용
- MacBook의 덮개를 열고 화면이 켜져 있는지 확인하세요.
- Apple Vision Pro를 얼굴에 착용하고 MacBook을 바라보기 만 하면 됩니다 .
- 이제 MacBook 위에 연결 버튼이 표시됩니다 . Vision Pro를 MacBook의 모니터로 사용하려면 탭하세요. 실제 MacBook의 화면은 개인정보 보호를 위해 모두 검은색으로 표시됩니다.
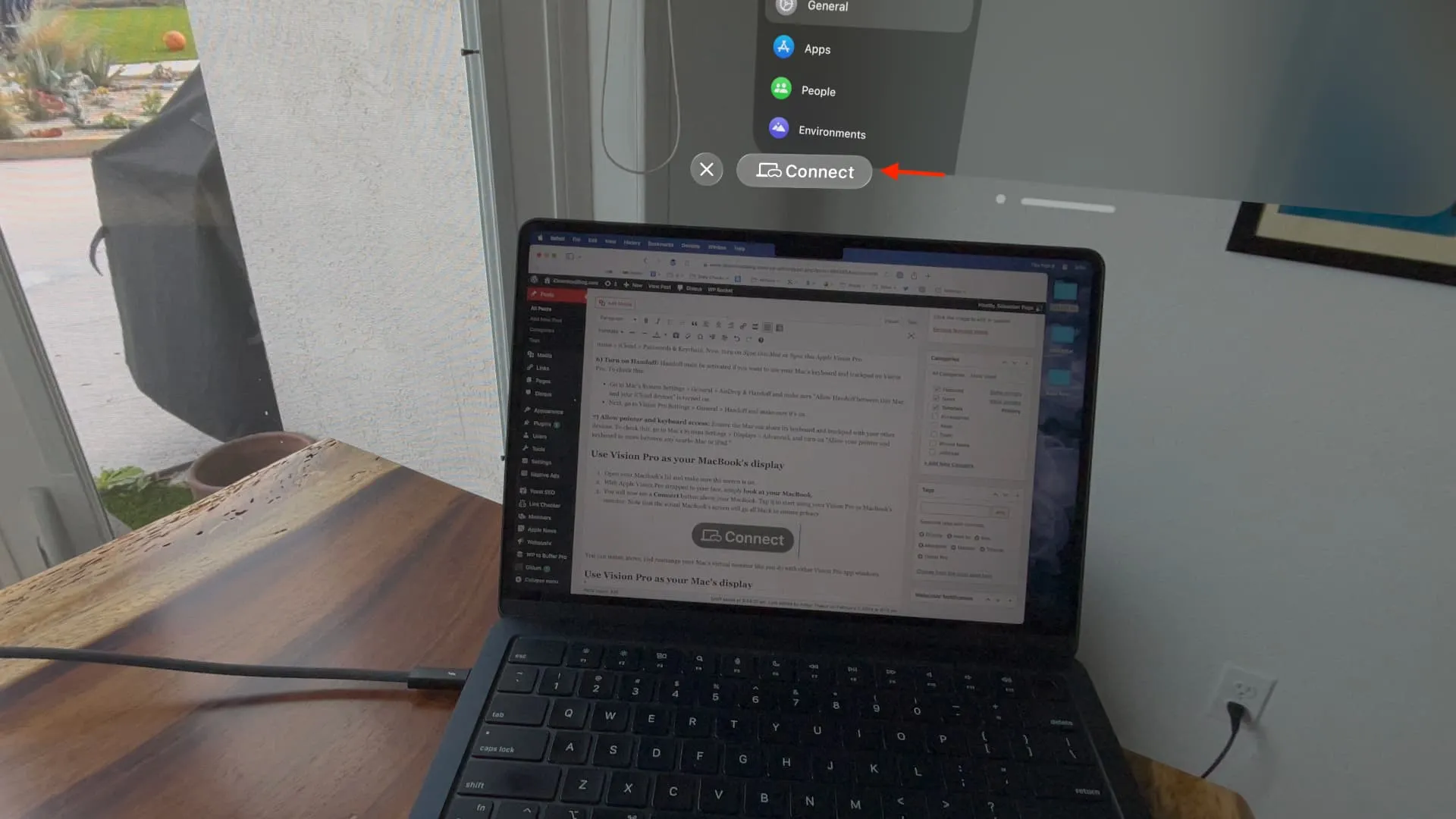
다른 Vision Pro 앱 창에서와 마찬가지로 Mac의 가상 모니터의 크기를 조정하고 이동하고 재정렬할 수 있습니다.
Vision Pro를 Mac의 디스플레이로 사용
Apple Vision Pro를 Mac mini, Mac Studio, Mac Pro 및 기타 Mac 데스크탑 컴퓨터의 무선 디스플레이로 사용하려면 다음 단계를 따르십시오. 이 방법은 MacBook 위에 연결 버튼이 자동으로 표시되지 않는 경우에도 작동합니다.
- Vision Pro 헤드셋을 착용한 상태에서 위를 올려다보고 상단에서 아래쪽 화살표 아이콘을 눌러 VisionOS 제어 센터를 엽니다.
- 제어 센터 아이콘을 탭합니다 .
- 이제 기본적으로 오른쪽 하단에 Vision Pro 아이콘이 있는 MacBook인 Mac 가상 디스플레이 버튼을 탭하세요.
- 가상 디스플레이 세션을 시작하려면 Mac을 선택하세요.
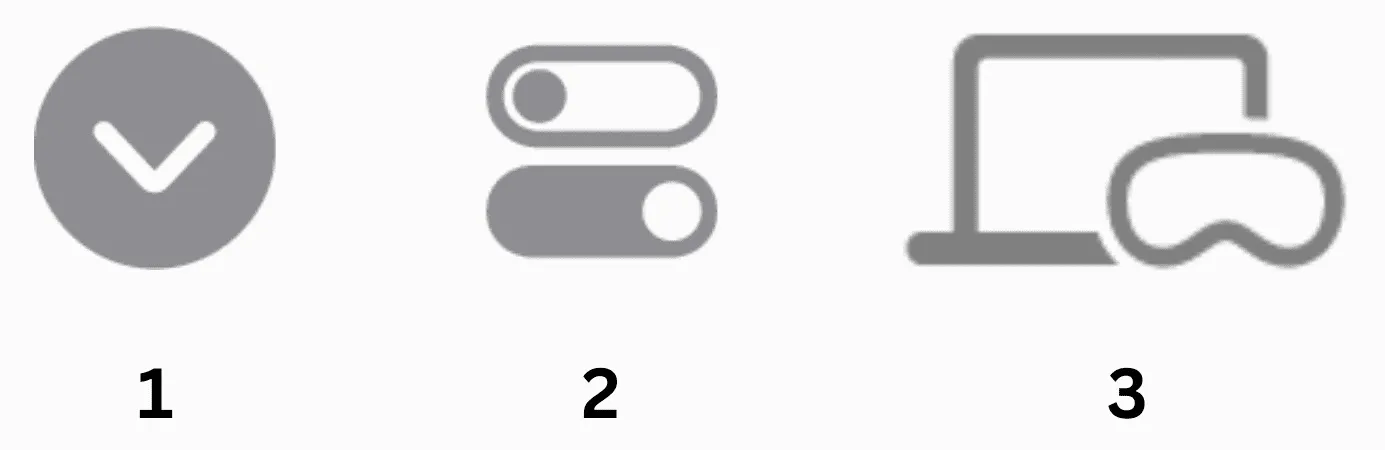
디스플레이 해상도 변경
Apple Silicon Mac은 Vision Pro에 최대 4K 해상도로 나타날 수 있습니다. 그러나 Intel 프로세서를 탑재한 Mac은 최대 3K 해상도로만 나타날 수 있습니다.
출력 해상도를 변경하려면 Mac의 시스템 설정 > 디스플레이 로 이동하여 해상도를 선택하세요. 고급 을 클릭하고 ‘ 해상도를 목록으로 표시 ‘ 스위치를 켠 다음 하나를 선택할 수도 있습니다.
Vision Pro를 Mac의 디스플레이로 사용하는 것을 중단하세요
Vision Pro를 더 이상 Mac 모니터로 사용하지 않으려면 Mac의 가상 창 아래에 나타나는 X 닫기 버튼을 탭하세요 .
두 개 이상의 물리적 모니터를 사용하는 경우
Mac에서 여러 디스플레이를 사용하는 경우에도 Vision Pro에서는 그 중 하나만 보고 사용할 수 있습니다 . 이것이 메인 디스플레이로 설정한 것입니다.
Vision Pro가 Mac의 디스플레이로 작동하지 않는 문제 수정
- 요구 사항 제목 아래에 언급된 모든 내용을 따랐는지 확인하세요 .
- Vision Pro 제어 센터로 이동하여 게스트 모드가 꺼져 있는지 확인하세요 .
- Vision Pro 와 Mac을 다시 시작합니다.
- 무선 Wi-Fi 라우터를 다시 시작하세요.
- 문제가 계속되면 Mac을 최신 버전의 macOS Sonoma로 업데이트하고 Vision Pro를 최신 버전의visionOS로 업데이트하세요. 시스템 설정 / 설정 > 일반 > 소프트웨어 업데이트 에서 이 작업을 수행할 수 있습니다 .
다음 내용을 확인하세요.
답글 남기기