iPhone 및 Vision Pro에서 공간 사진 및 비디오를 촬영하는 방법

이 튜토리얼에서는 이러한 즐거운 순간을 3차원(3D)으로 다시 볼 수 있도록 Apple Vision Pro와 iPhone에서 공간 사진과 비디오 녹화를 촬영하는 방법을 보여 드리겠습니다.

시청하는 것 외에도 Apple Vision Pro에 탑재된 카메라는 공간 비디오를 캡처하여 과거의 추억을 생생하게 느낄 수 있습니다. 아직 헤드셋을 얼굴에 대고 녹화하는 것이 익숙하지 않다면 iPhone을 사용하여 공간 비디오를 녹화할 수 있습니다. Apple Vision Pro에서는 이러한 iPhone 비디오를 3D로, iPhone, iPad, Mac, TV 또는 기타 장치에서는 2D로 시청할 수 있습니다.
공간 사진 및 동영상 촬영 전 중요한 팁
Vision Pro에서 캡처하는 경우
- 주요 피사체(예: 생일 케이크를 자르는 아이들)가 너무 가까이 있는지 확인하세요. 또한 해당 지역의 조명이 밝은지 확인하십시오.
- 고개를 기울이면 녹음 전 레벨을 확인할 수 있습니다. 녹음 시 레벨 정보를 염두에 두고 머리를 많이 기울이지 마십시오.
- 머리를 가만히 유지하세요. 최종 비디오 파일에서 움직임을 줄이려면 중앙 십자선 아이콘을 원 안에 유지하십시오.
iPhone으로 녹음하는 경우
- iPhone을 안정되고 수평으로 유지하십시오. 화면 중앙의 작은 수평선을 사용하여 녹음하는 동안 레벨을 유지할 수 있습니다 . 이 레벨 선은 설정 > 카메라 > 레벨에서 이 기능을 끄더라도 공간 기록 중에 표시됩니다.
- 주요 피사체가 너무 가깝지 않고 iPhone에서 3~8피트 거리를 두고 촬영하세요.
- 밝고 균일한 조명을 확보하세요.
Apple Vision Pro로 공간 사진 및 비디오 촬영하기
- 상단 버튼을 눌러 Vision Pro에서 Capture를 엽니다 .
- 캡처하려는 항목에 따라 하단에서 사진 또는 비디오를 선택합니다 .
- 상단 버튼을 누르면 공간 사진을 찍거나 공간 영상을 녹화할 수 있습니다. 녹음을 마친 후 빨간색 중지 버튼을 탭하거나 동일한 상단 버튼을 다시 누르세요.

iPhone 카메라를 사용하여 Vision Pro용 공간 비디오 촬영
Vision Pro 헤드셋용 공간 비디오를 녹화하려면 iOS 17.2 이상을 실행하는 iPhone 15 Pro 또는 iPhone 15 Pro Max가 필요합니다 . 비프로 iPhone 15 및 14 Pro와 같은 구형 모델은 공간 비디오를 캡처할 수 없습니다.
iPhone의 공간 비디오는 표준 동적 범위 또는 SDR( 아직 HDR은 없음)에서 30fps , 1080p 로 녹화됩니다 . 이 비디오의 1분 분량은 저장 공간에서 약 130MB를 차지합니다. 비교해 보면 1080p, 30fps의 비공간적 1분 비디오는 약 65MB로 절반 크기입니다. 더 오랫동안 녹음할 계획이라면 iPhone에 충분한 여유 공간이 있는지 확인하세요 .
이 기능을 켜세요
- iPhone 15 Pro 또는 15 Pro Max에서 설정 앱을 엽니다 .
- 아래로 스크롤하여 카메라 > 형식을 탭합니다 .
- Apple Vision Pro용 공간 비디오가 켜져 있는지 확인하세요 .

이 기능을 활성화한 후 카메라 앱으로 이동하여 공간 비디오를 캡처할 수 있습니다.
공간 비디오 녹화
- iPhone에서 카메라 앱을 실행 하고 비디오 모드로 이동하세요.
- 휴대전화를 가로 모드로 회전한 상태로 유지하세요.
- 슬래시 아이콘이 있는 Vision Pro를 탭하면 노란색으로 바뀌어 이제 공간 비디오를 녹화할 준비가 되었음을 나타냅니다.
- 시작하려면 빨간색 녹음 버튼을 탭하세요 . 완료되면 중지 버튼을 눌러 녹음을 저장하세요.
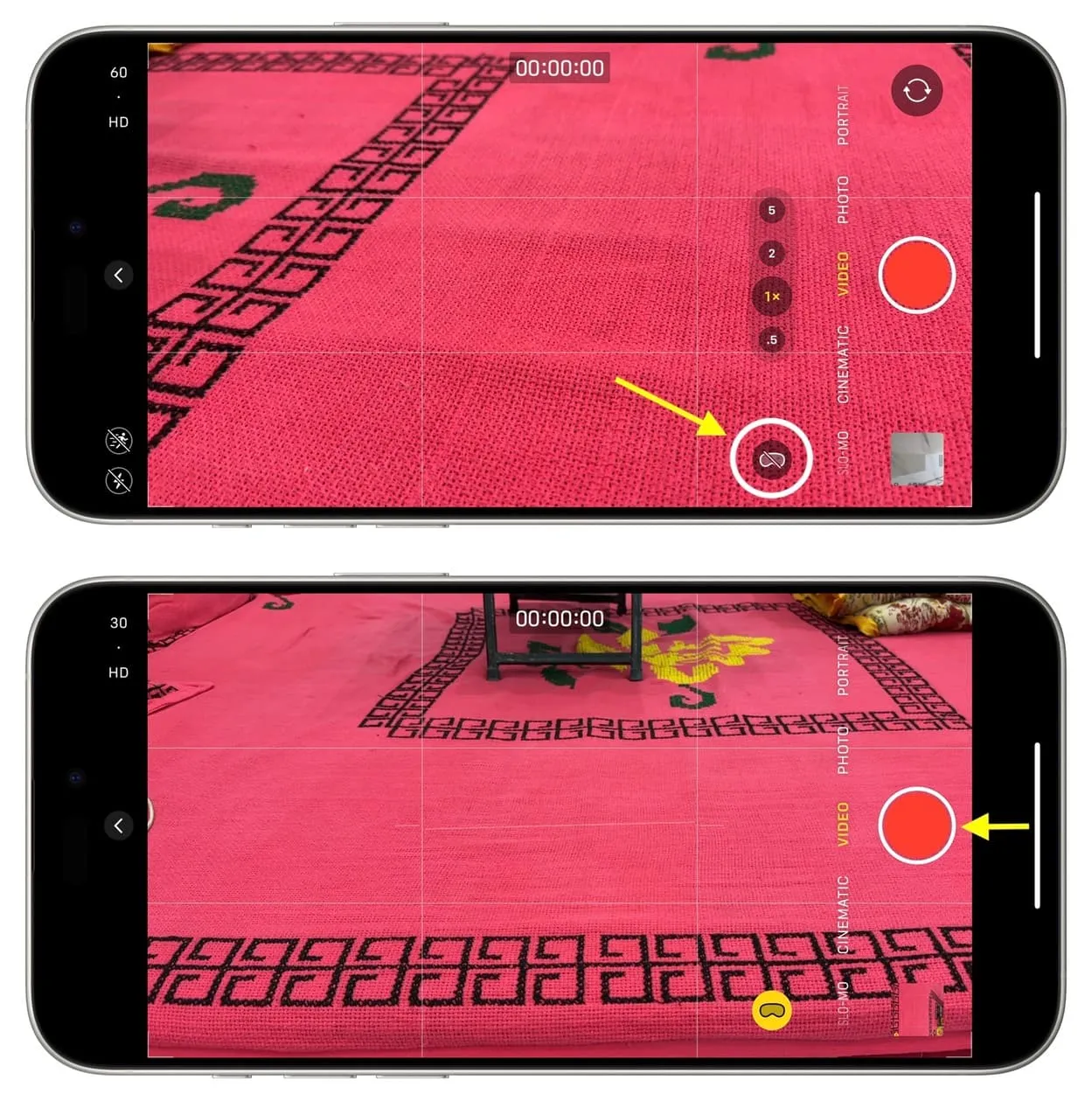
중요: iPhone에서 피사체로부터 더 멀리 이동하거나 주변 조명을 높이도록 요청할 수 있습니다. 최상의 결과를 얻으려면 화면에 표시되는 제안 사항을 따르십시오.

공간 사진 및 비디오 보기
Apple 헤드셋이나 기타 장치에서 캡처한 순간을 즐길 수 있습니다.
애플 비전 프로에서
- Vision Pro에서 사진 앱을 엽니다 .
- 사진 앱 창 왼쪽에 있는 세로 탭 표시줄에서 공간 카테고리를 선택합니다 .
- 공간 사진이나 비디오를 탭하면 3D로 볼 수 있습니다.
- 파노라마 아이콘을 탭하여 ‘사진에 몰입’할 수도 있습니다 .
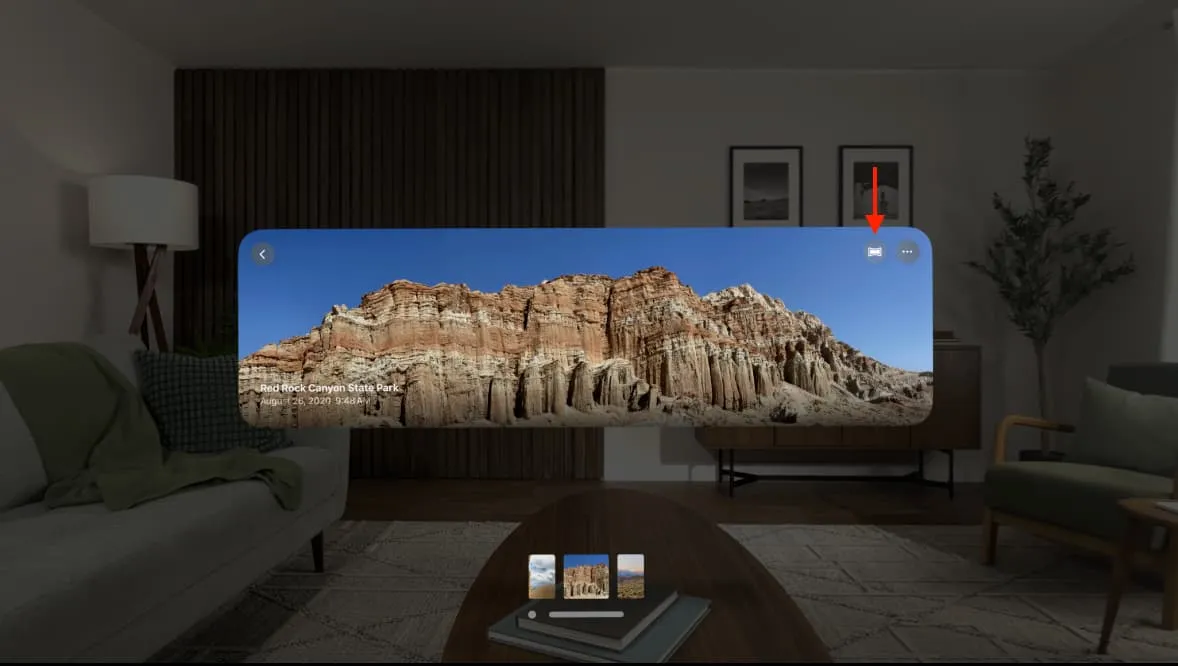
iPhone, iPad, Mac, Apple TV 및 기타 화면에서
일반적으로 다른 일반 사진 및 비디오를 보는 것처럼 iOS, macOS, tvOS 및 기타 장치에서 공간 비디오 및 사진을 볼 수 있습니다. 사진 앱 으로 가서 미디어를 탭하면 됩니다.
iPhone 사진 앱은 앨범 탭 의 미디어 유형 제목 아래에 공간 카테고리를 만듭니다 . 또한 이러한 종류의 개별 미디어에는 상단에 SPATIAL 레이블이 표시됩니다 .
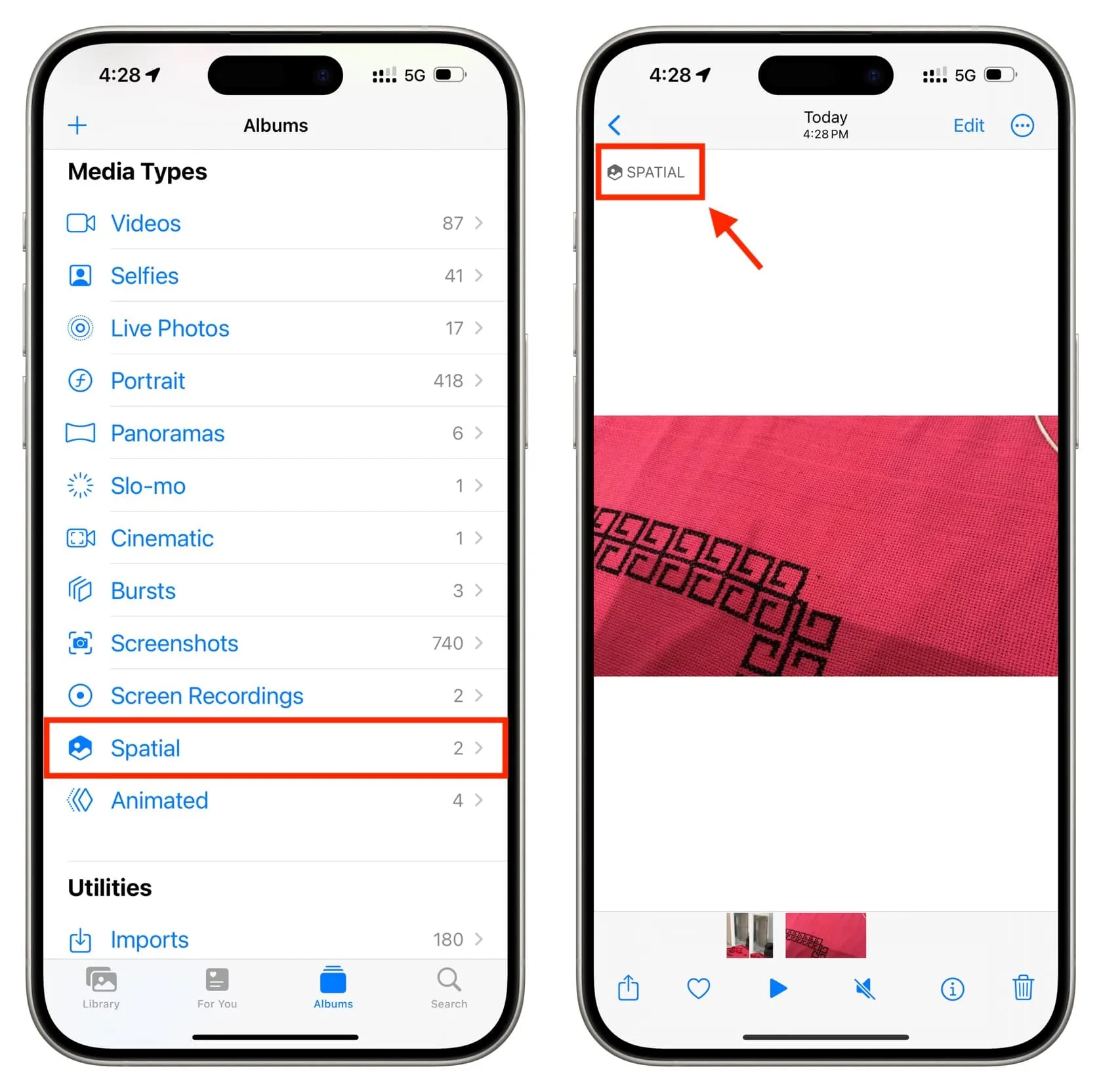
장치 간 공간 사진 및 비디오 전송
Apple Vision Pro를 켜거나 끄는 방법에는 두 가지 쉬운 방법이 있습니다.
iCloud 사진
iCloud 사진을 사용하는 경우 Apple Vision Pro, iPhone 및 기타 장치에서 찍은 모든 사진과 비디오는 iCloud를 통해 모든 Apple 장치 및 웹에 자동으로 동기화됩니다. 결과적으로, Wi-Fi 또는 셀룰러 데이터에 연결되어 있는 경우 헤드셋이나 iPhone에 이미 녹음한 내용이 두 장치 모두에 있으므로 추가 단계를 수행할 필요가 없습니다.
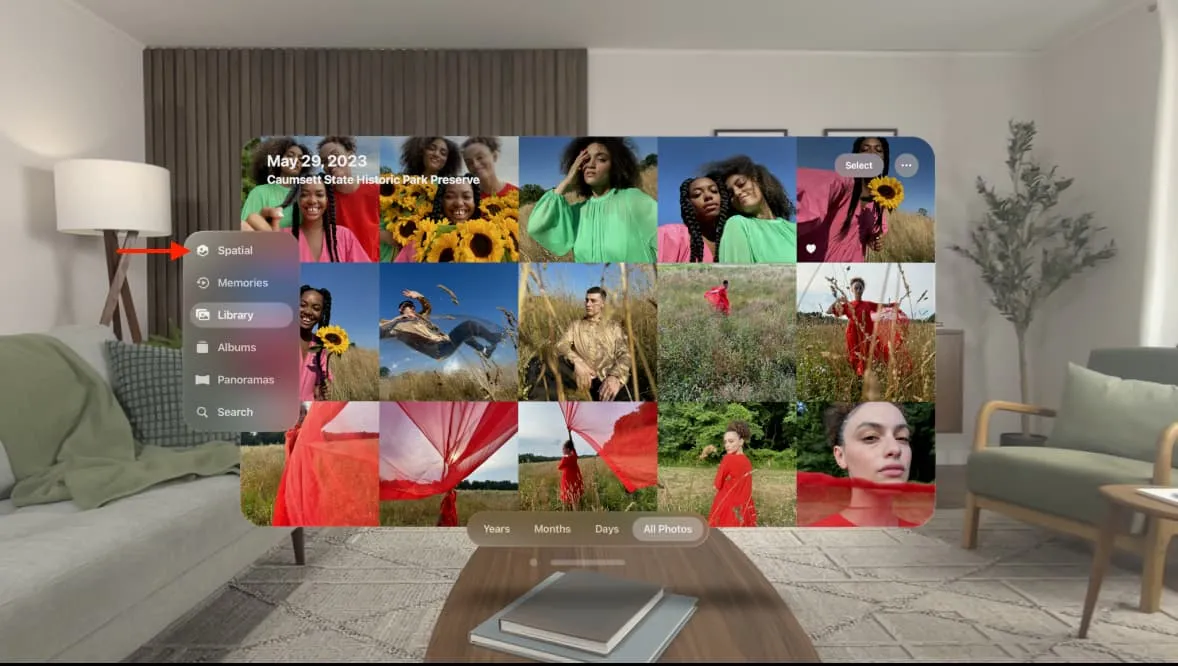
에어드롭 사용
AirDrop을 사용하면 iPhone에서 Apple Vision Pro로 또는 그 반대로 공간 사진과 비디오를 보낼 수 있습니다 . 두 장치 모두에서 Wi-Fi와 Bluetooth가 활성화되어 있는지 확인한 다음 공유 시트에서 다른 장치를 선택하십시오.
AirDrop을 사용하여 Apple Vision Pro의 사진과 비디오를 다른 사람의 Vision Pro로 보낼 수도 있습니다.
다음 내용을 확인하세요: iPhone이나 외장 드라이브에 ProRes 비디오를 녹화하는 방법
답글 남기기