iPhone, iPad, Mac에서 음성 메모를 복사하는 방법
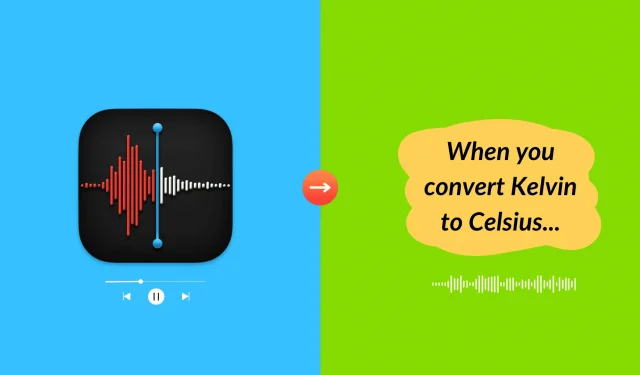
이 튜토리얼에서는 타사 앱이나 서비스를 사용하지 않고 음성 메모를 텍스트로 복사하는 방법을 보여줍니다.

Apple 음성 메모 앱에는 아직 음성을 텍스트로 변환하여 화면에 표시하는 기능이 내장되어 있지 않습니다. 하지만 간단한 접근성 트릭을 사용하면 음성 녹음을 복사하여 휴대폰이나 컴퓨터 화면에 표시된 내용을 읽을 수 있습니다.
라이브 캡션을 사용하여 음성 메모를 텍스트로 변환
실시간 캡션은 기기 내 처리를 사용하여 음성 대화를 텍스트로 변환하고 이를 실시간으로 화면에 표시하는 접근성 기능입니다. 이 기능은 음성 메모를 기록하는 데 사용될 수 있지만 FaceTime 중에 다른 사람이 말하는 내용을 아는 등 다른 목적으로 사용될 수 있습니다.
지원되는 언어: 장치 언어가 영어(미국) 또는 영어(캐나다)로 설정된 경우 실시간 캡션을 사용할 수 있습니다. 따라서 이 팁은 음성 메모가 영어인 경우에만 작동합니다.
지원되는 iPhone: iOS 16 이상을 실행하는 iPhone 11 이상이 필요합니다.
지원되는 iPad: iPad(8세대 이상), iPad Air(3세대 이상), iPad mini(5세대 이상), iPad Pro 11인치(모든 세대), iPad Pro 12.9인치(3세대 이상) . iPadOS 16 이상이 설치되어 있어야 합니다. 가지고 있는 iPhone 또는 iPad가 무엇인지 알아보세요 .
지원되는 Mac: 실시간 캡션은 macOS Ventura 이상을 실행하는 Apple 실리콘 칩(M1, M2, M3)이 탑재된 Mac에서만 작동합니다. Mac에 Intel 프로세서가 있는 경우에는 작동하지 않습니다.
아이폰이나 아이패드
1) iOS 기기에서 설정 앱을 열고 접근성을 탭합니다 .
2) 아래로 스크롤하여 청각 섹션에서 실시간 캡션을 탭합니다.
3) 실시간 자막(베타) 스위치를 켭니다 . 그런 다음 모양 설정을 조정하거나 기본값으로 두고 나중에 사용자 정의할 수 있습니다.
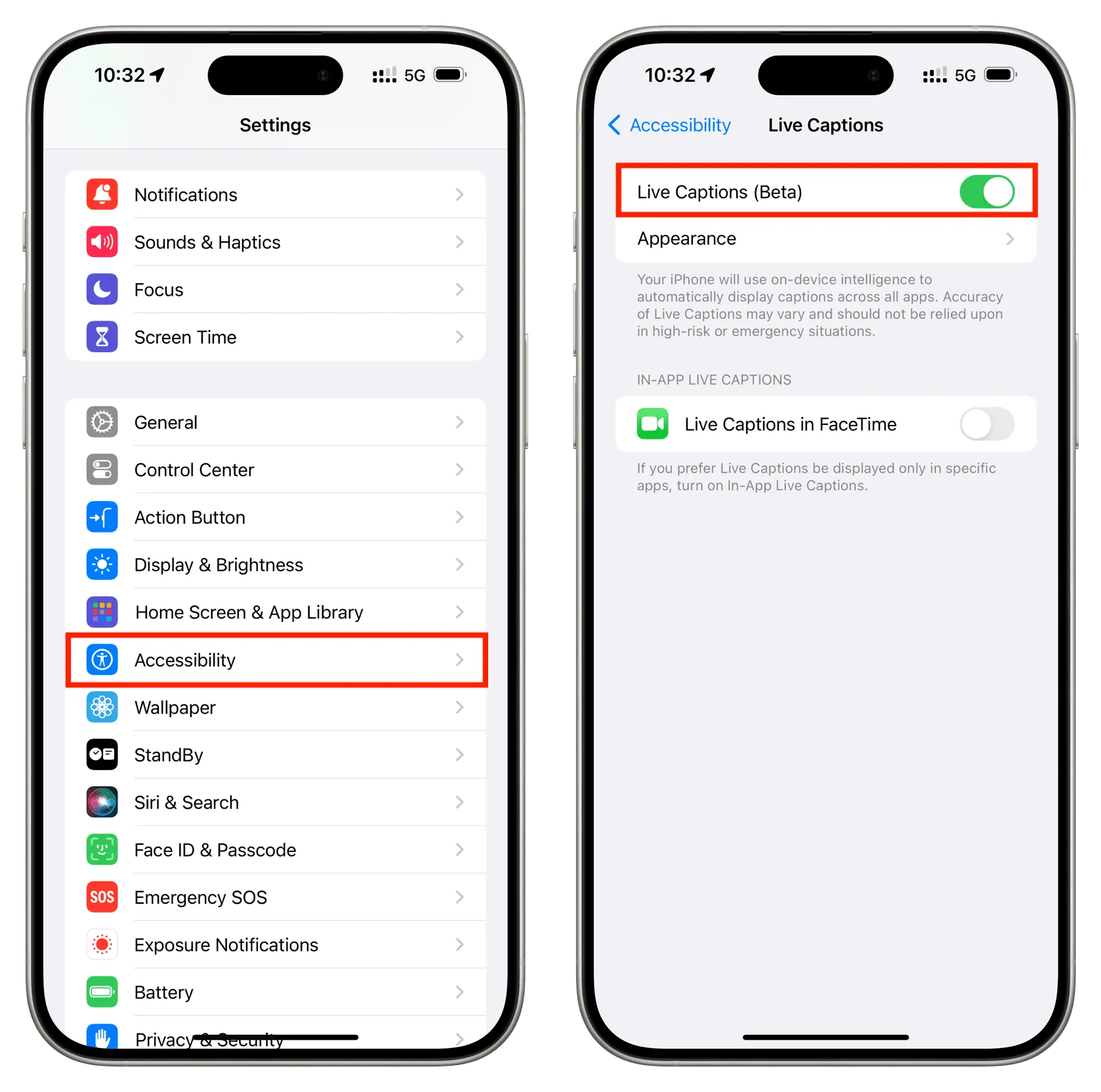
4) 실시간 캡션을 켠 상태에서 iPhone 또는 iPad에서 음성 메모 앱을 엽니다.
5) 복사하려는 녹음을 찾아 재생 버튼을 누르십시오 . 실시간 캡션 기능은 음성 클립을 처리하여 iPhone 또는 iPad 화면에 내용을 표시합니다. 스피커 볼륨을 0으로 설정해도 실시간 자막은 계속 작동합니다.
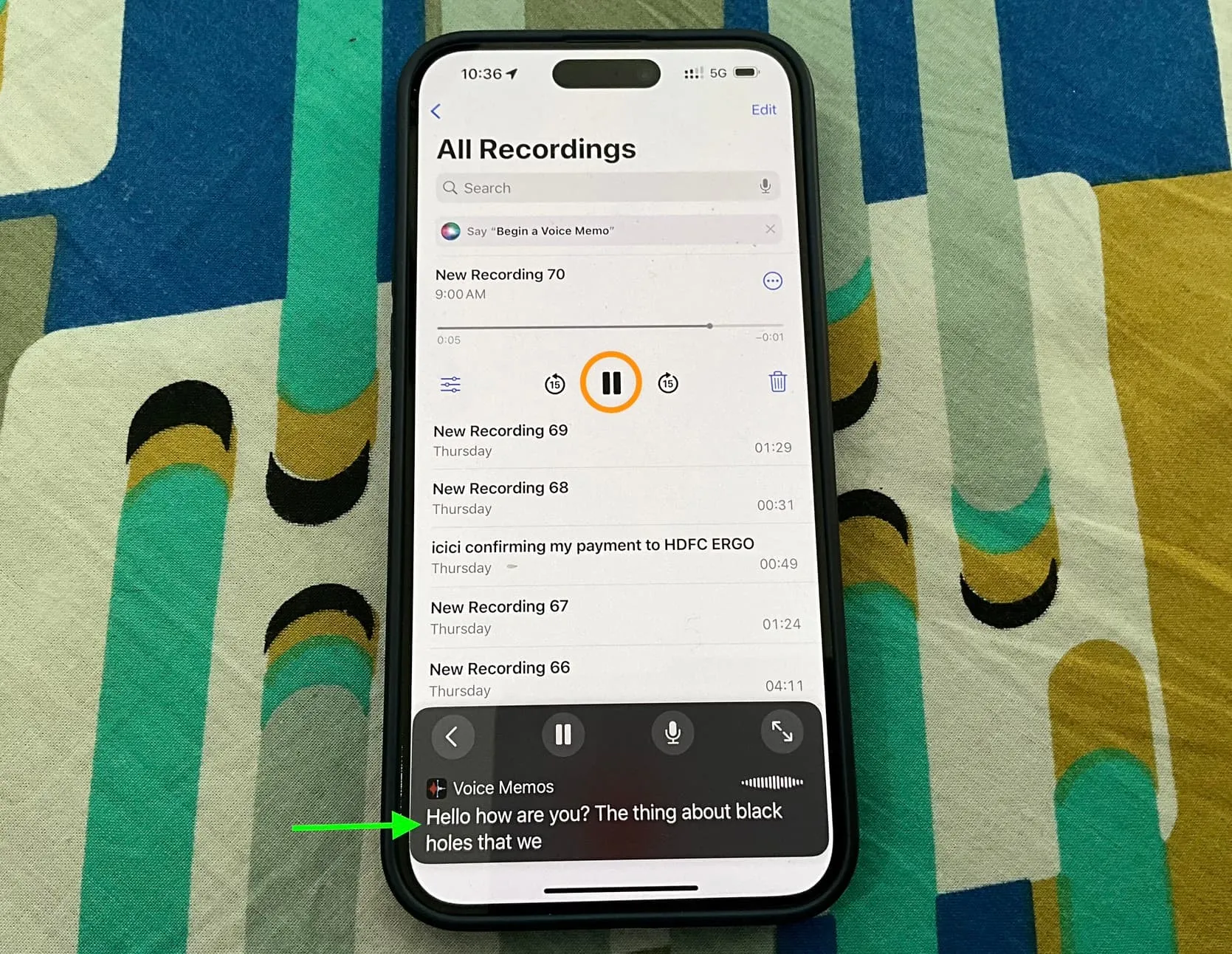
완료한 후에는 라이브 캡션 상자에서 뒤로 화살표 버튼(<)을 탭하여 최소화하세요. 실시간 자막 접근성 설정으로 돌아가서 끌 수도 있습니다.
맥
1) 시스템 설정을 실행하고 접근성 > 실시간 캡션 으로 이동한 다음 실시간 캡션(베타)을 켭니다 . 처음 사용하는 경우 Mac에서 필요한 언어 파일을 다운로드하는 데 약간의 시간이 걸릴 수 있습니다.
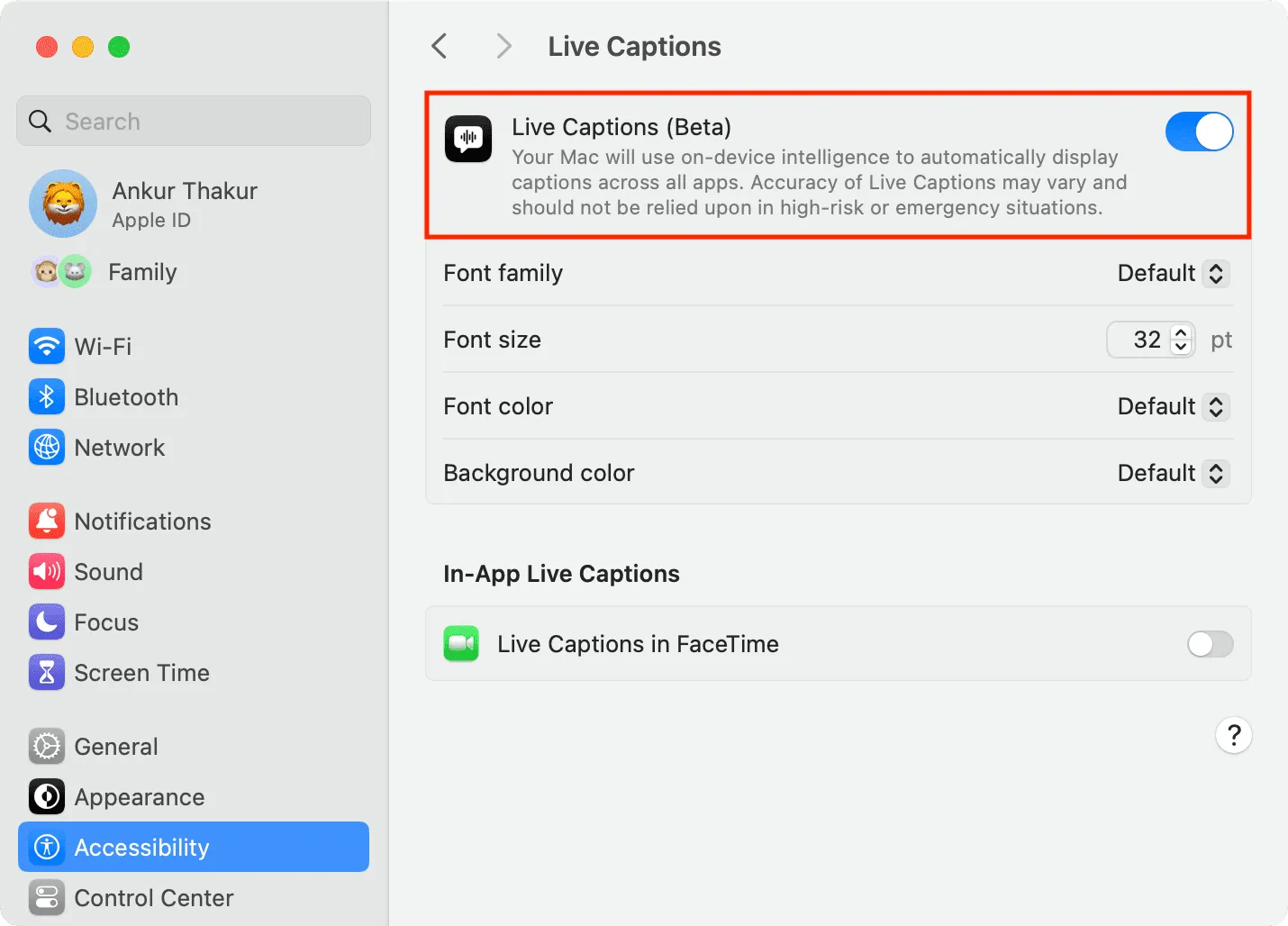
2) 음성 메모를 열고 녹음을 재생합니다. 이 음성 클립의 내용은 컴퓨터 화면의 실시간 캡션 상자에 표시됩니다.
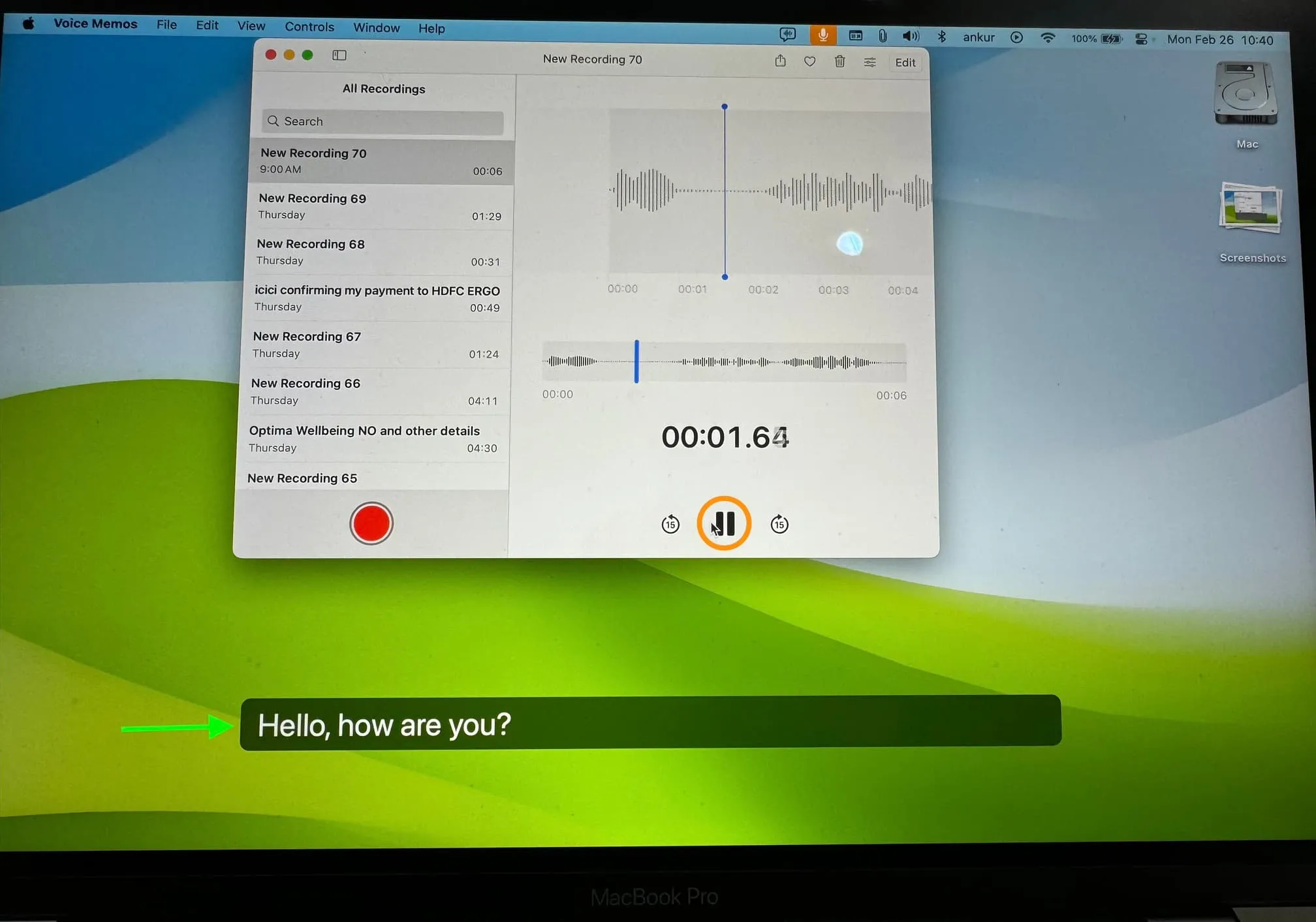
작업이 완료되면 상단 메뉴 표시줄에서 실시간 캡션 아이콘을 클릭하여 중지할 수 있습니다. 그런 다음 몇 초 후에 상자가 사라지도록 하려면 화면에 유지를 선택 취소하세요. 또는 시스템 설정의 접근성 창으로 돌아가서 이 기능을 끌 수 있습니다.
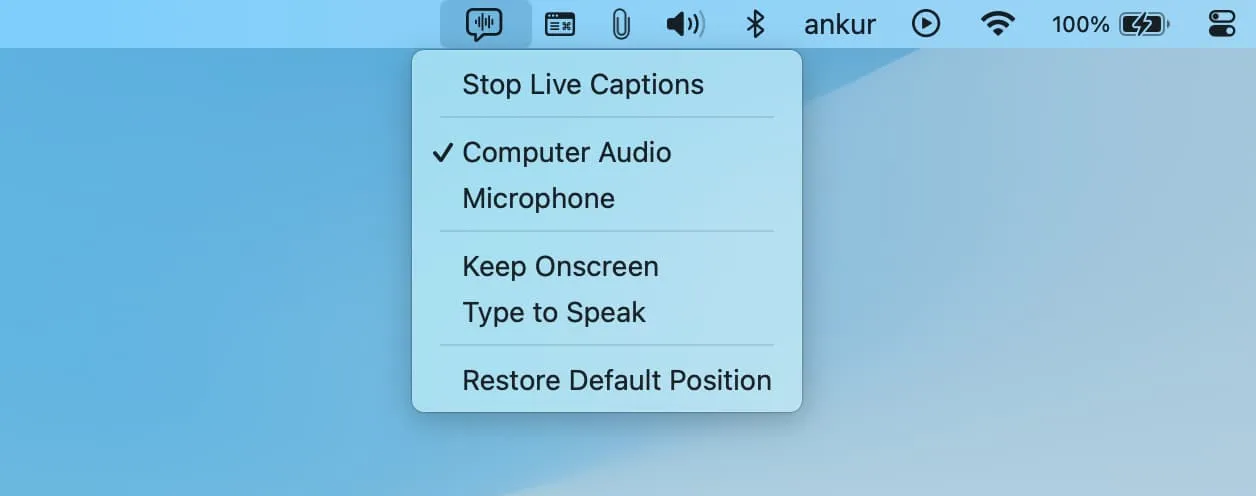
보너스 팁: 번역이나 메시지를 사용하여 상대방이 말하는 내용을 읽어보세요.
청각에 문제가 있고 상대방이 말하는 내용을 텍스트 버전으로 보고 싶다면 다음 팁을 사용할 수 있습니다.
앱 번역
1) Apple 번역을 열고 번역 탭 으로 이동합니다 .
2) 가장 많이 사용하는 언어가 영어이거나 이해하는 언어인지 확인하세요. 이제 마이크 버튼을 탭 하고 상대방에게 말을 요청하세요. 그들이 말하는 내용은 화면에 기록되어 읽을 수 있습니다.
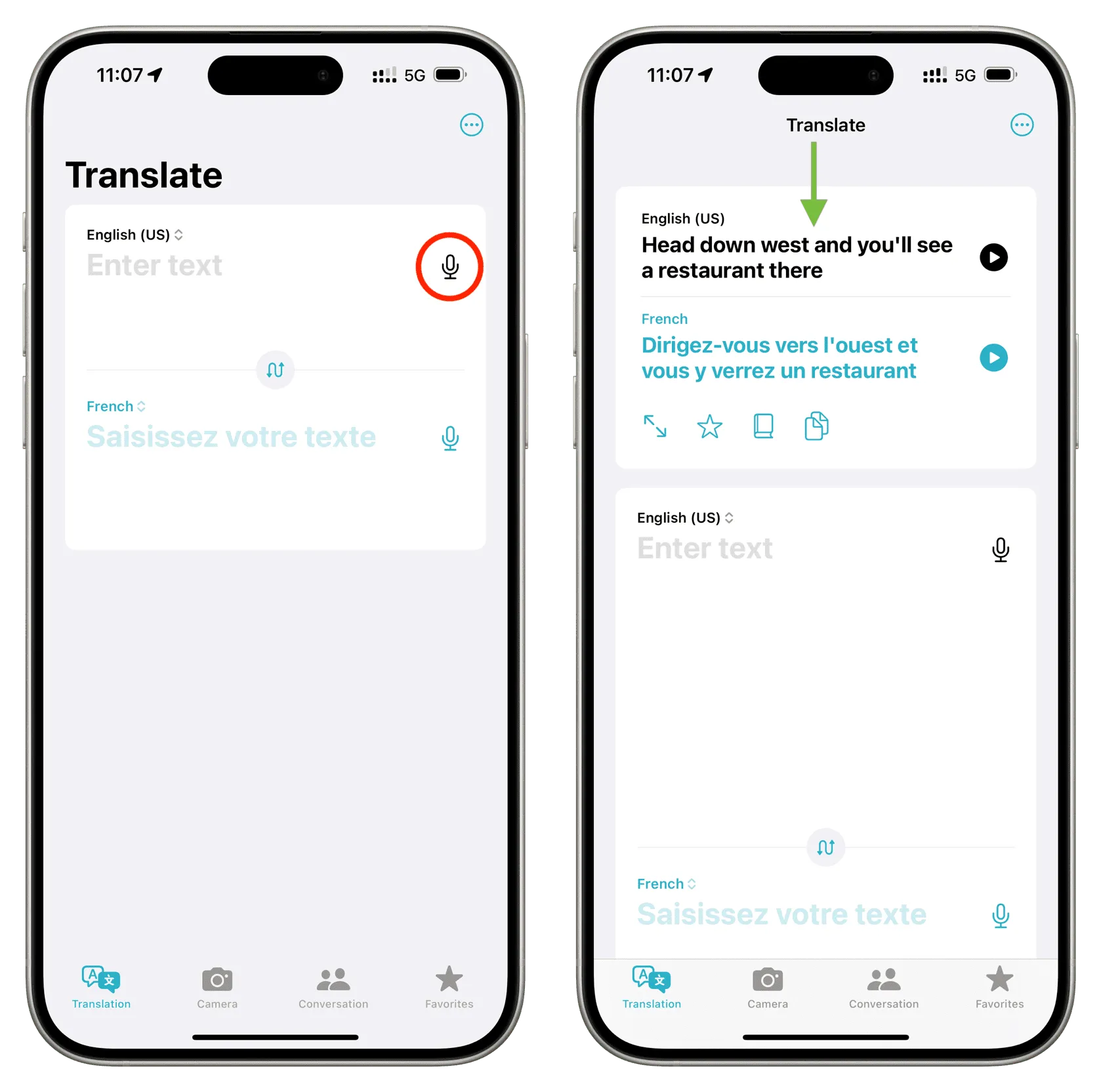
메시지 앱
1) 메시지 앱을 열고 작성 버튼을 누르고 연락처를 선택하여 자신과 대화를 시작하세요.
2) 대화 화면에서 더하기 버튼을 탭 하고 오디오를 선택하세요 .
3) 이제 iPhone을 스피커 근처에 대고 말하게 하세요. 작업이 끝나면 중지 버튼을 탭하고 이 음성 메모를 보내세요.
4) 음성 녹음 내용이 나타납니다. 그렇지 않은 경우 재생 버튼을 누르십시오.
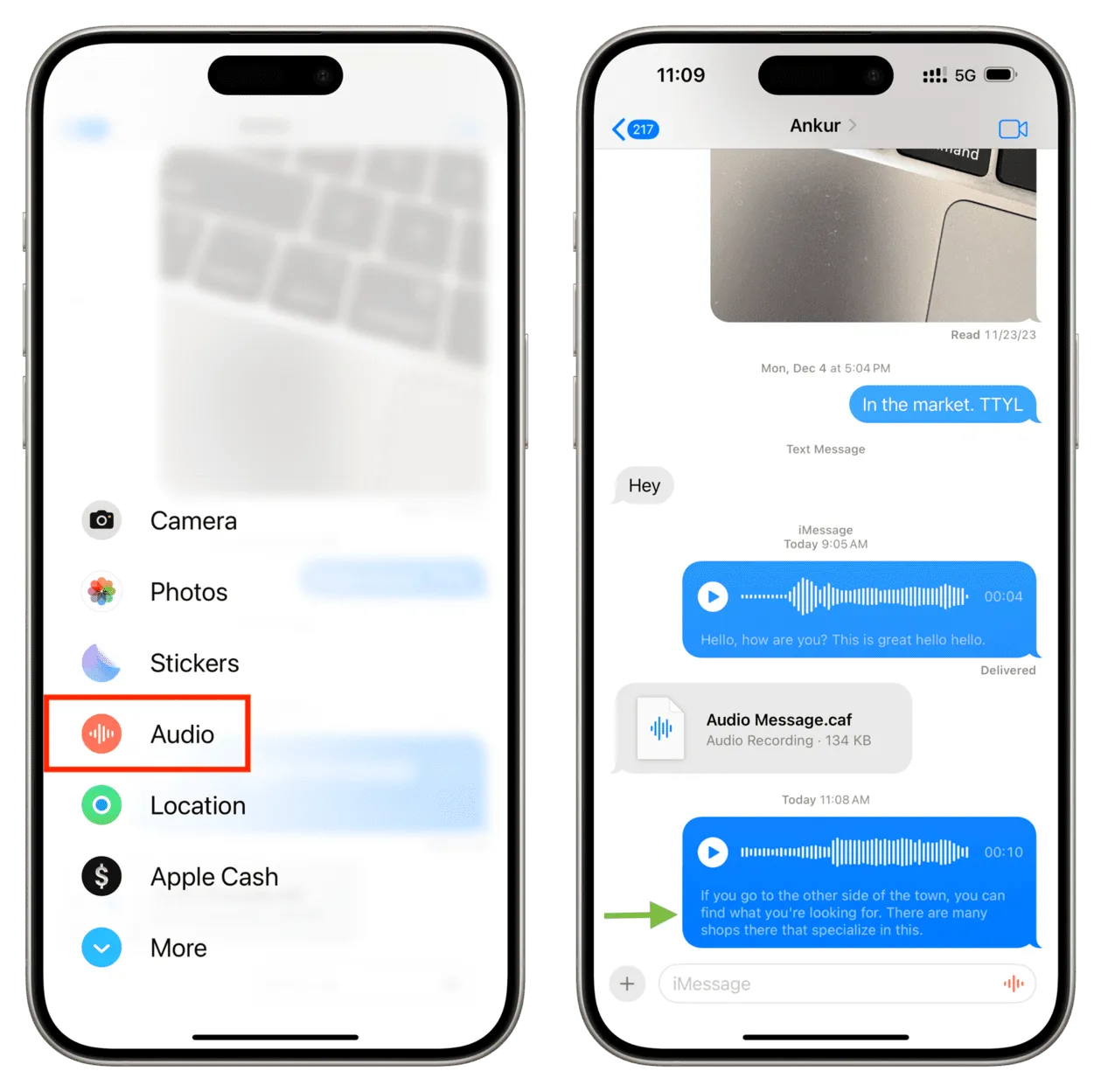
답글 남기기