당신이 알아야 할 최고의 iPhone 및 iPad 접근성 기능 40가지
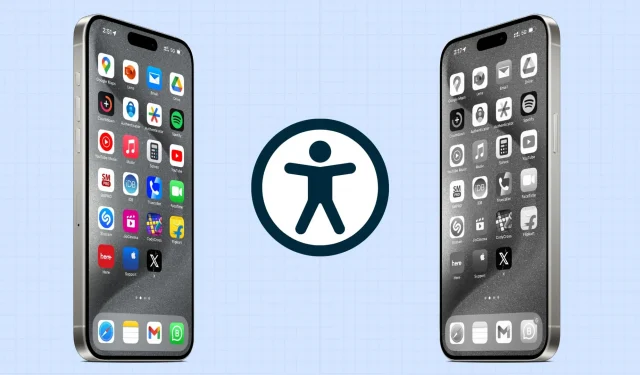
iOS에는 편리한 접근성 기능이 많이 있으며, 이 가이드에서는 여러분이 알아야 할 가장 중요한 기능 중 일부를 살펴봅니다.
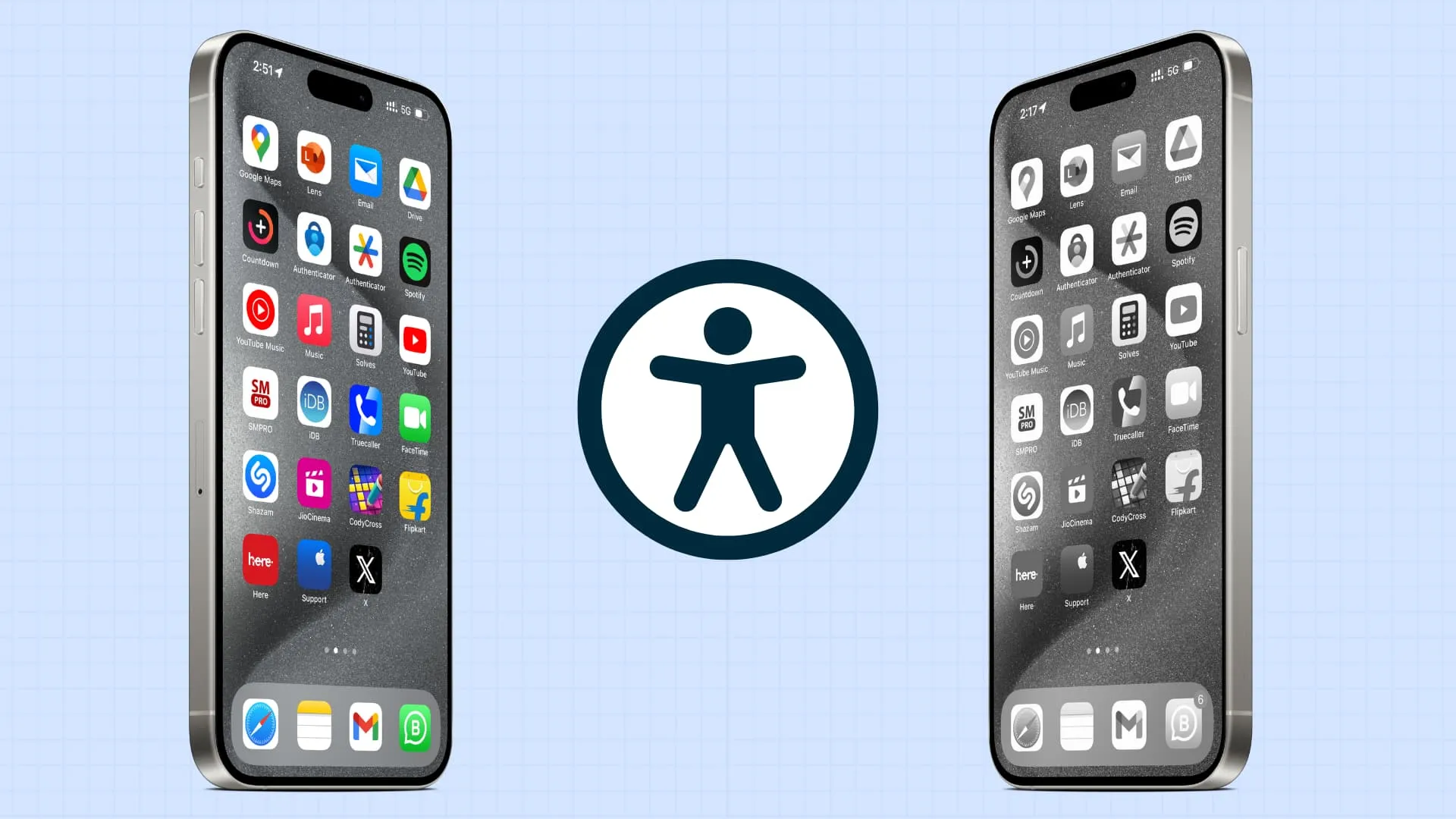
이러한 옵션 중 다수는 Apple Watch 및 Mac에서도 사용할 수 있습니다.
보이스오버
VoiceOver 는 iPhone 또는 iPad 화면에 표시된 내용을 설명하는 화면 판독기 기능입니다. 여기에는 손가락이 놓여 있는 앱, 메뉴 또는 항목, 전화를 건 사람 등이 포함됩니다.
따라서 시력에 문제가 있는 사람은 VoiceOver의 도움으로 iPhone이나 iPad를 사용할 수 있습니다.
설정 앱 > 접근성 > VoiceOver 에서 활성화할 수 있습니다 .
보조 액세스
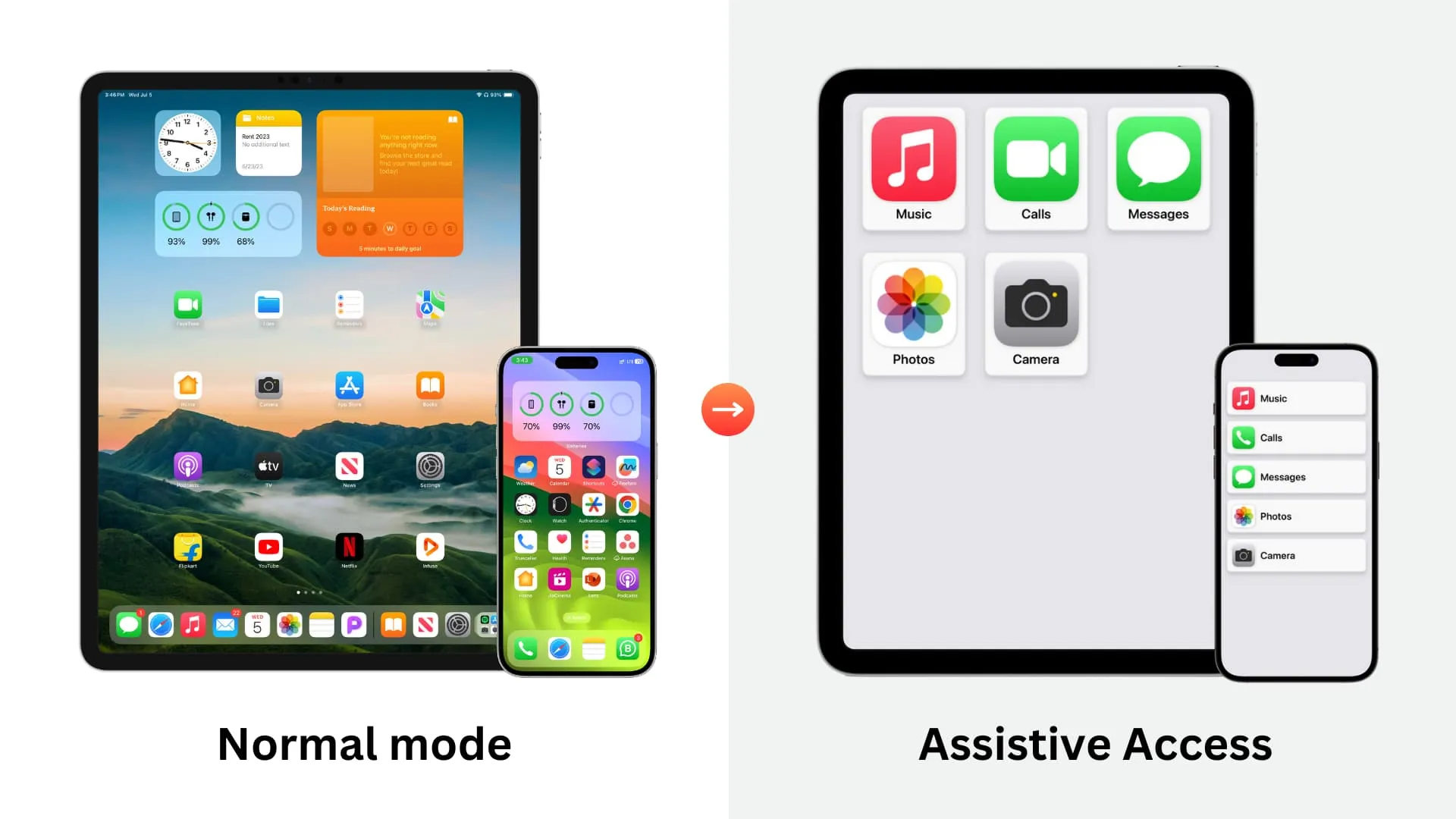
iPhone과 iPad의 다양한 옵션은 기술에 익숙하지 않거나 건강상의 문제가 있는 사람들을 혼란스럽게 할 수 있습니다. 이들에게 Assistive Access는 iPhone이나 iPad를 선택한 몇 가지 앱만 포함된 기본 피처폰으로 바꿔 주므로 도움이 될 수 있습니다 .
설정 > 접근성 > 보조 액세스 로 이동하여 설정하세요.
줌
iPhone 또는 iPad 화면의 콘텐츠를 보는 데 어려움이 있는 경우 확대/축소 접근성 기능을 사용하면 어떤 앱을 사용하든 화면을 확대할 수 있습니다. 전체 화면 확대/축소는 전체 화면을 확대하고, 창 확대/축소를 사용하면 화면을 확대할 수 있습니다. 화면의 일부만 확대합니다.
설정 > 접근성 > 확대/축소 로 이동하여 켜세요.
iPhone 화면을 흑백으로 만들기

iOS에는 시각 장애가 있는 사람들을 위한 색상 필터 옵션이 있습니다 . 눈의 피로를 줄이는데도 사용할 수 있습니다. 컬러 필터 중에는 iPhone 또는 iPad 화면에서 모든 색상을 제거하는 그레이스케일 옵션이 있습니다.
설정 > 접근성 > 디스플레이 및 텍스트 크기 > 색상 필터 에서 사용해 볼 수 있습니다 .
뒤로 탭

뒤로 탭하기 기능을 사용하면 iPhone 뒷면을 두 번 또는 세 번 탭하여 앱을 열고, 기능을 활성화하고, 바로가기를 실행하는 등의 작업을 수행할 수 있습니다. 휴대폰에 케이스가 있는 경우에도 작동합니다.
Face ID가 성공적으로 작동하면 촉각 피드백 받기
Face ID를 사용하여 기기 잠금 해제, Apple Pay 결제 등을 성공적으로 수행할 때마다 iPhone에서 부드러운 진동이 울릴 수 있습니다.
설정 > 접근성 > Face ID 및 주의 > 인증 성공 시 햅틱 에서 활성화할 수 있습니다 .
자동으로 픽업 전화
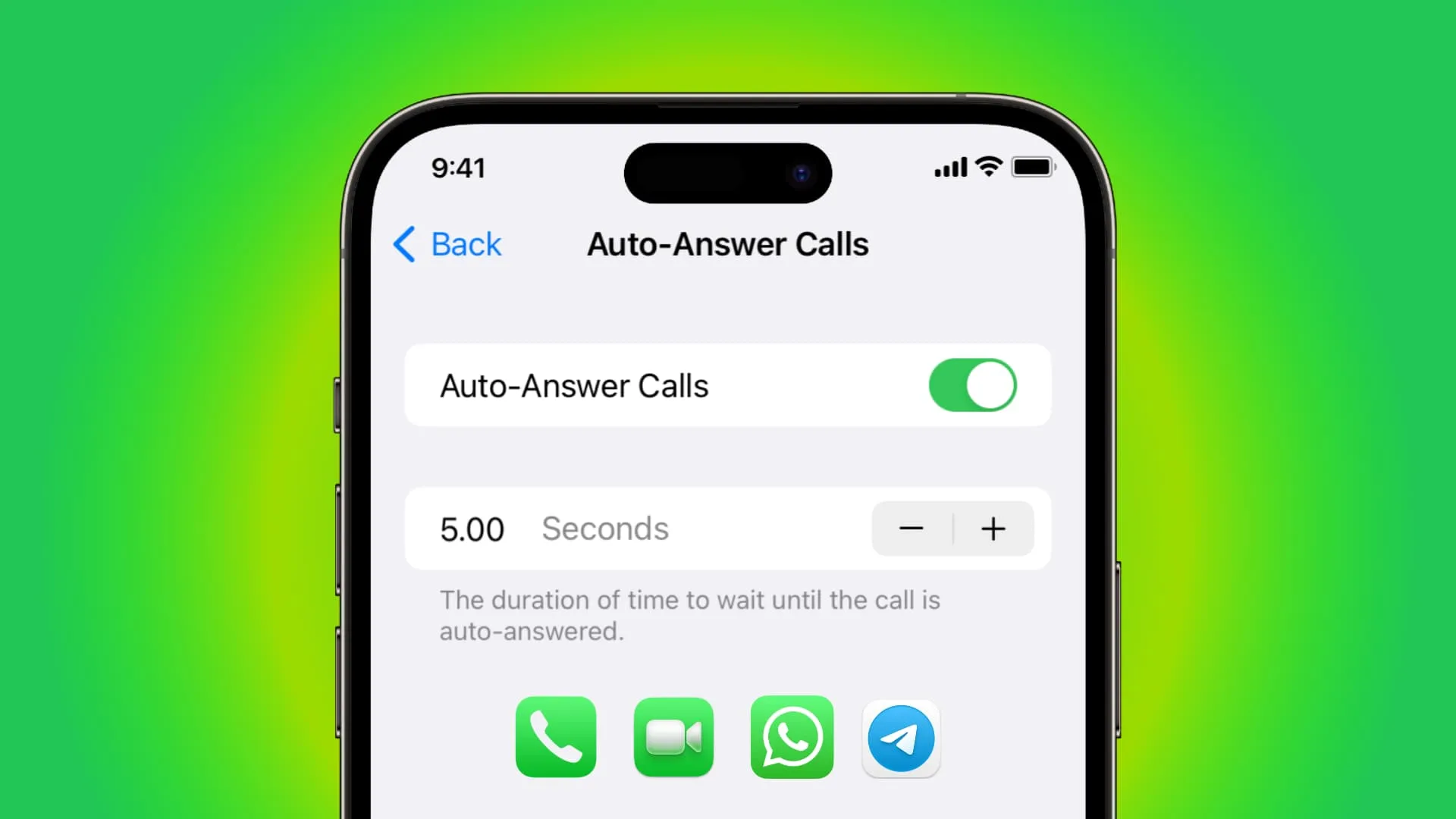
건강 상태로 인해 화면을 쉽게 터치할 수 없는 경우 iPhone 또는 iPad에서 수신 전화를 자동으로 받도록 설정할 수 있습니다 .
설정 > 접근성 > 터치 > 통화 오디오 라우팅 > 전화 자동 응답 에서 활성화하세요 .
Siri에게 전화를 끊으라고 요청하세요
통화가 끝나면 Siri에게 전화를 끊도록 요청할 수 있습니다 . 이 기능을 허용하려면 설정 > 접근성 > Siri 로 이동하여 전화 끊기를 켜세요 .
실수로 측면 버튼을 눌러 통화를 종료하는 경우가 자주 있습니까 ? iPhone 설정 > 접근성 > 터치 로 이동하여 통화 종료 잠금 방지를 켭니다 .
iPhone을 부팅하고 종료할 때 소리를 재생하도록 하세요.
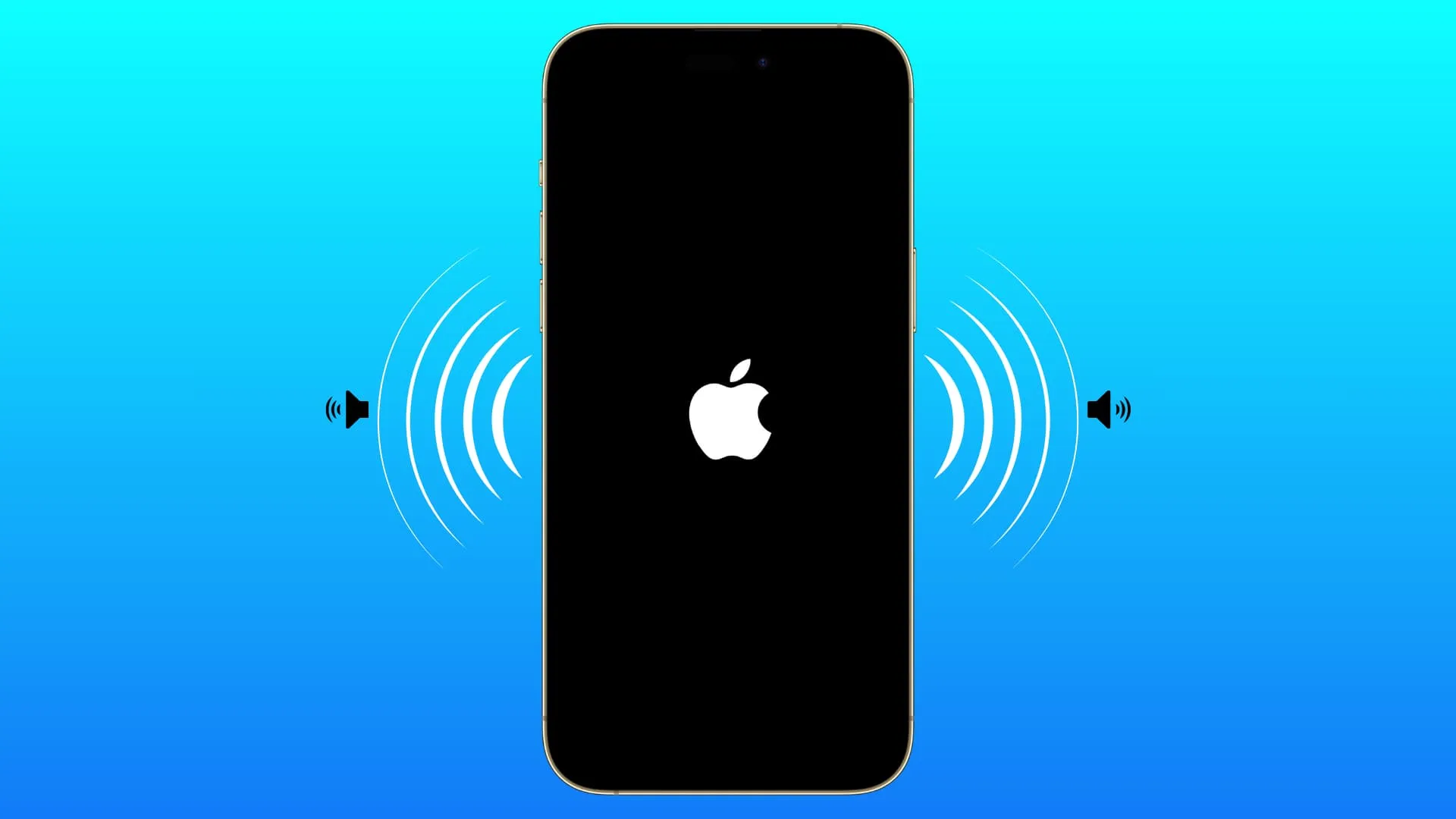
iPhone의 전원을 켜고 끌 때 확인음이 울리도록 설정할 수 있습니다 . 이는 시각 장애가 있는 사용자에게 특히 유용합니다.
접근성 설정 > 시청각 > 전원 켜기 및 끄기 소리 에서 켤 수 있습니다 .
라이브 캡션
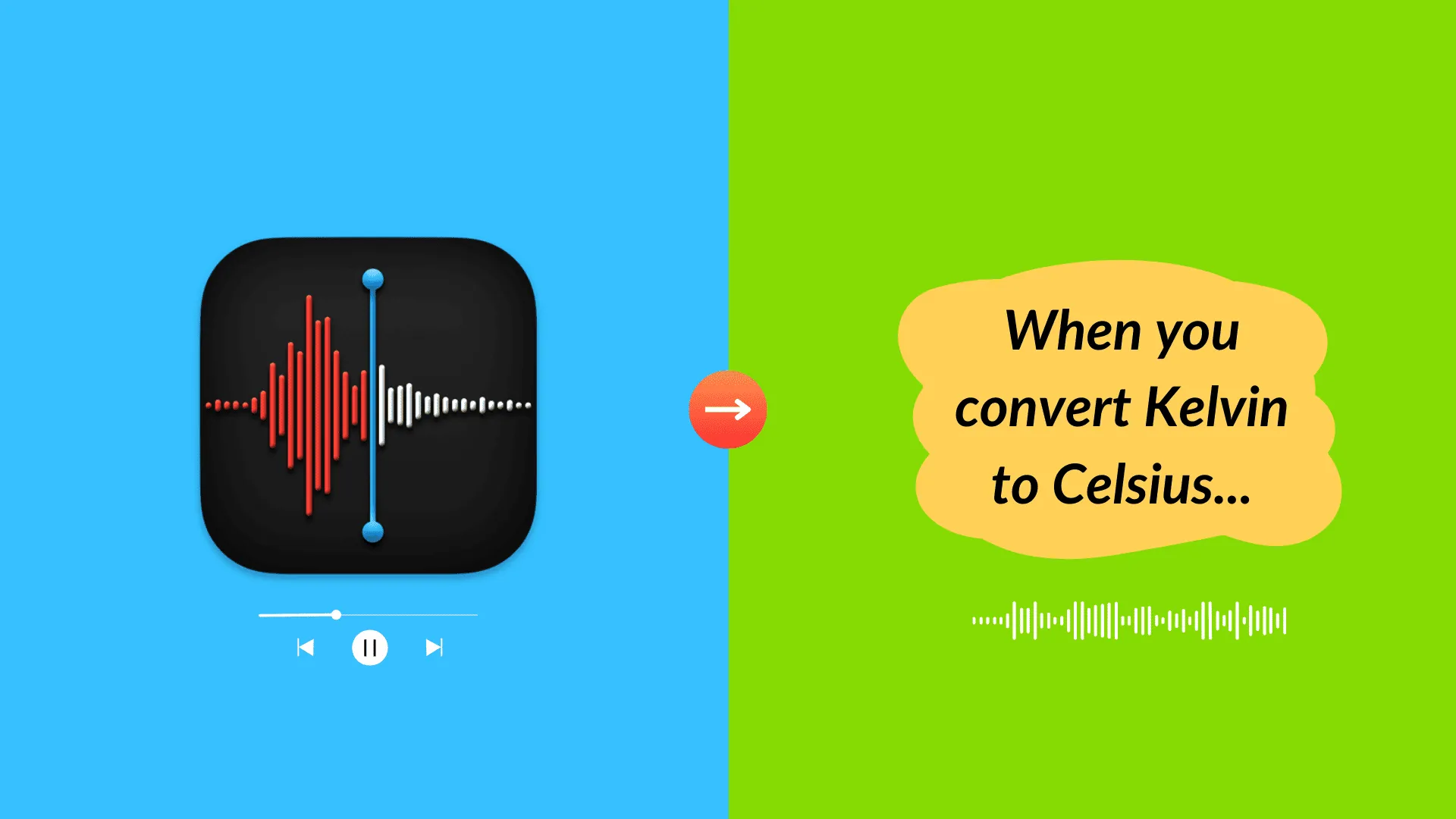
실시간 캡션은 기기 내 지능과 오프라인 처리를 사용하여 FaceTime 및 음성 메모를 포함한 모든 앱의 음성을 텍스트로 변환합니다 . 그래서 전화 통화나 음성 메모가 잘 들리지 않는 경우, 켜면 화면에 텍스트가 표시됩니다.
이 옵션은 설정 > 접근성 > 실시간 캡션 에서 찾을 수 있습니다 .
라이브 연설
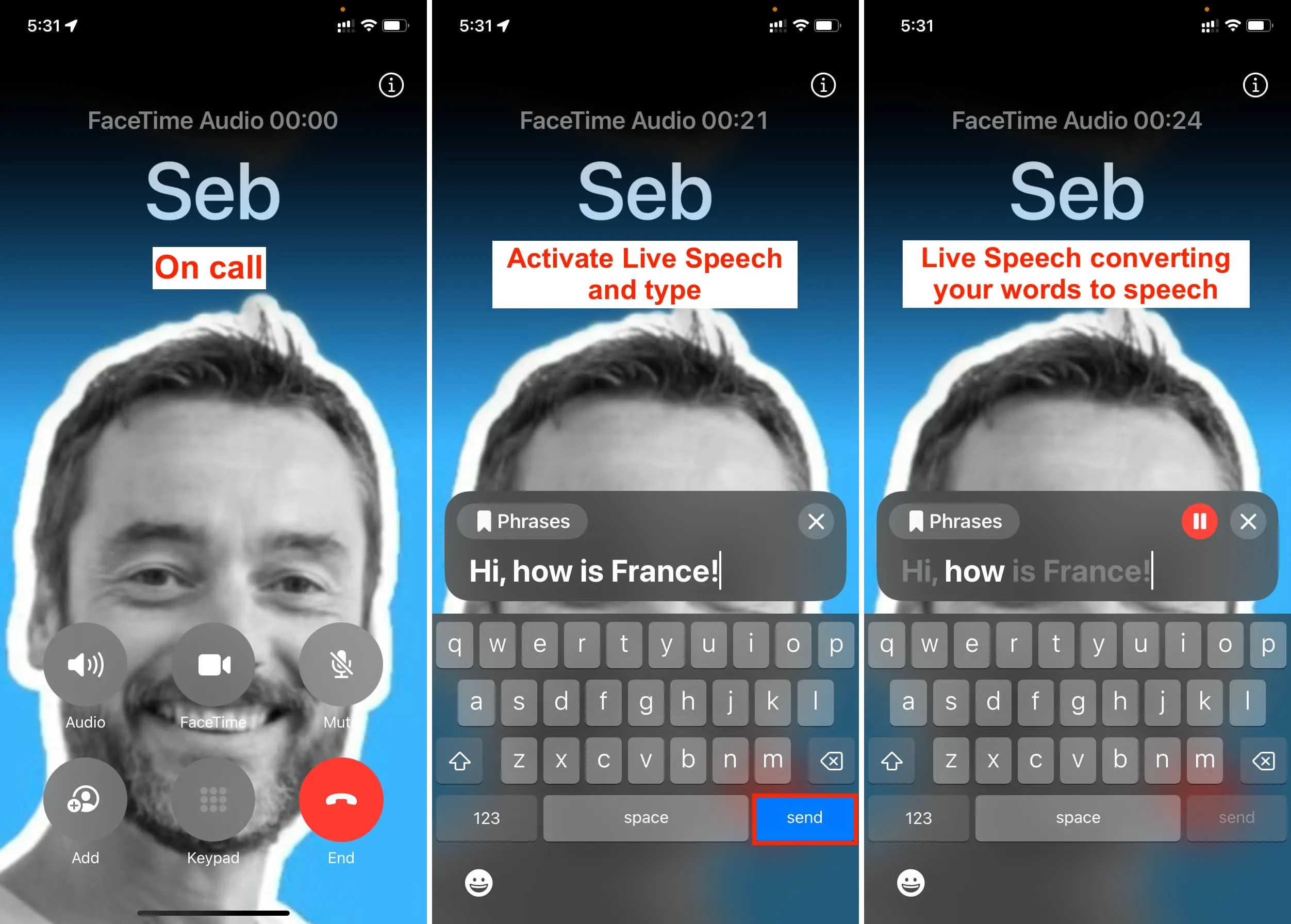
라이브 캡션과 다소 반대되는 라이브 스피치는 입력한 단어를 음성으로 변환합니다 . 따라서 전혀 말을 할 수 없거나 명확하게 말할 수 없는 경우 전화 통화, FaceTime 또는 기타 통신 앱에서 말하고 싶은 내용을 입력하면 iPhone이 작성한 단어를 음성으로 변환합니다.
설정 > 접근성 > 실시간 음성 에서 사용해 보세요 .
개인 음성
개인 음성을 사용하면 Live Speech를 사용할 때 iPhone 또는 iPad가 자신의 목소리로 말하도록 훈련 할 수 있습니다!
설정 > 접근성 > 개인 음성 으로 이동하여 교육을 시작하세요 .
전화나 알림을 받으면 LED가 깜박입니다.
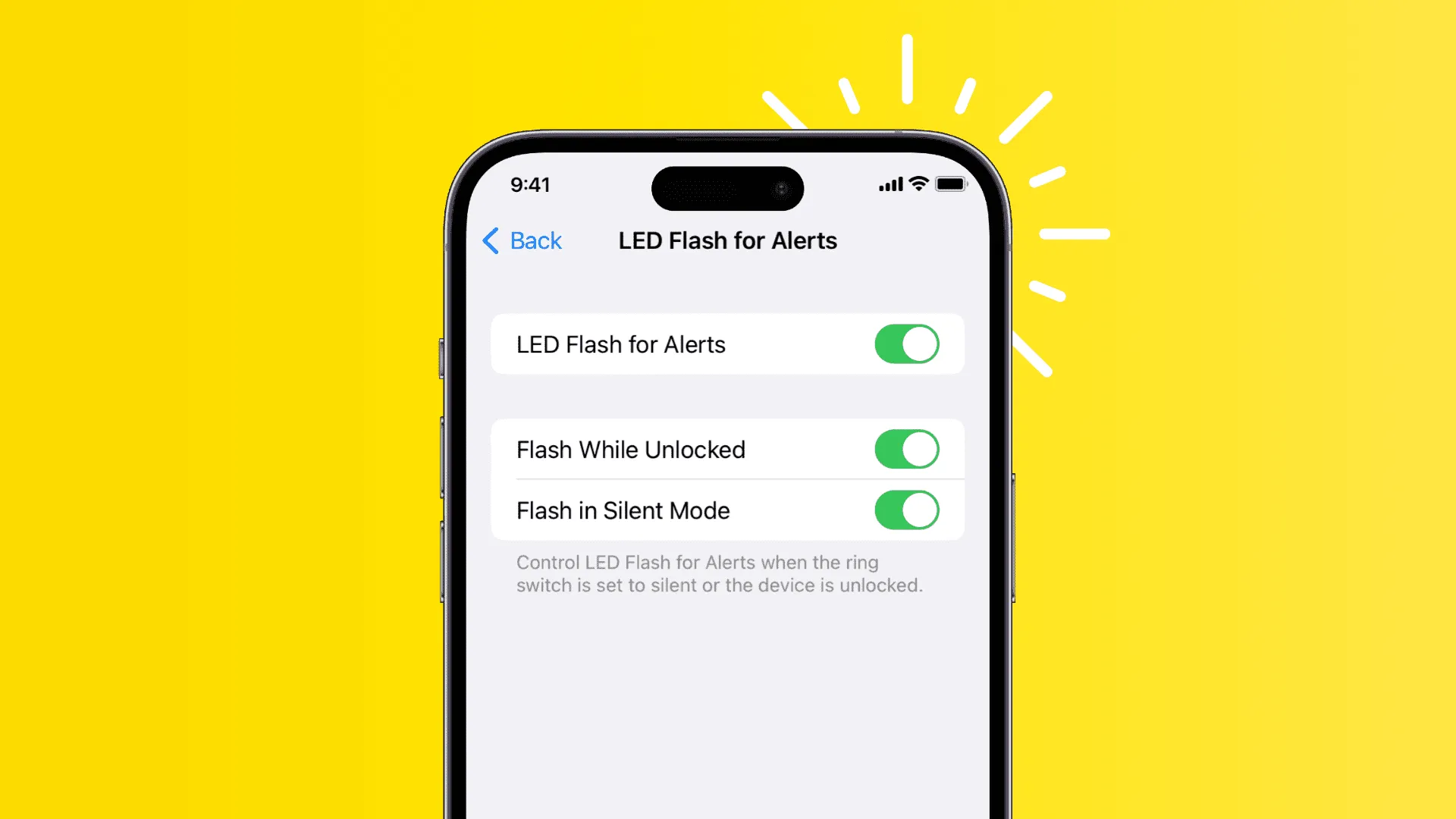
청각에 문제가 있는 경우 전화, 문자 또는 앱 알림을 받을 때 LED 표시등이 깜박이도록 iPhone을 설정할 수 있습니다.
이 옵션은 iOS 설정 > 접근성 의 시청각 하위 섹션 하단에 있습니다 .
iPhone이 화면 밝기를 자동으로 변경하는 것을 중지합니다.
iPhone의 광 센서는 환경에 따라 화면 밝기를 자동으로 조정하므로 배터리를 절약하는 데 도움이 됩니다 . 예를 들어 햇빛에서는 밝기를 최대로 높이고 밤에는 밝기를 낮은 수준으로 낮춥니다.
그러나 장치에서 이를 원하지 않는 경우 자동 밝기를 끌 수 있습니다 .
iPhone으로 주변의 다른 기기를 제어하세요
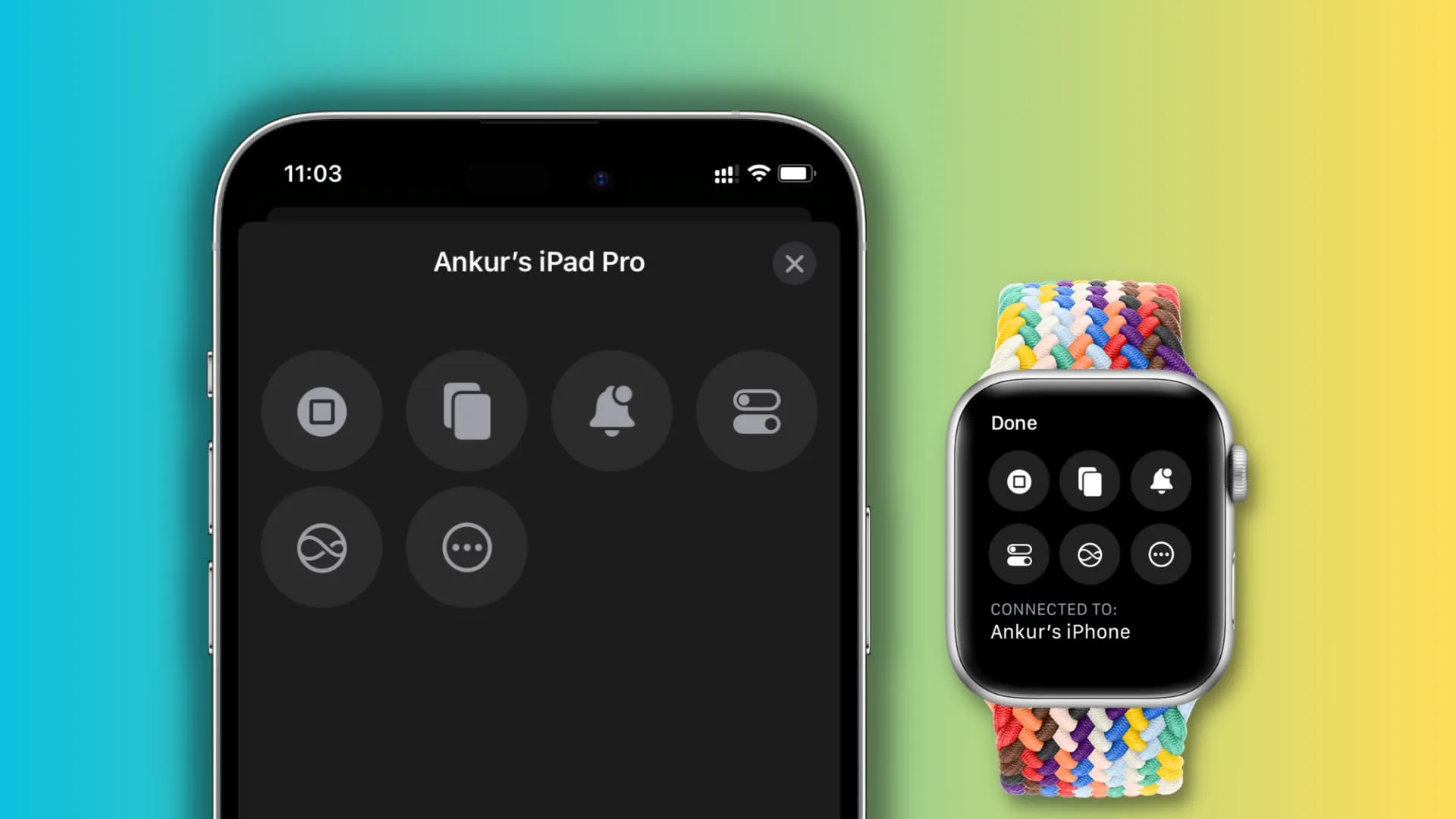
iPhone이나 Apple Watch로 다른 기기를 제어 할 수 있습니다 . 예를 들어, iPhone을 사용하여 iPad의 미디어를 제어할 수 있습니다. 설정 앱 > 접근성 > 주변 기기 제어 에서 확인할 수 있습니다 .
머리로 iPhone 제어하기
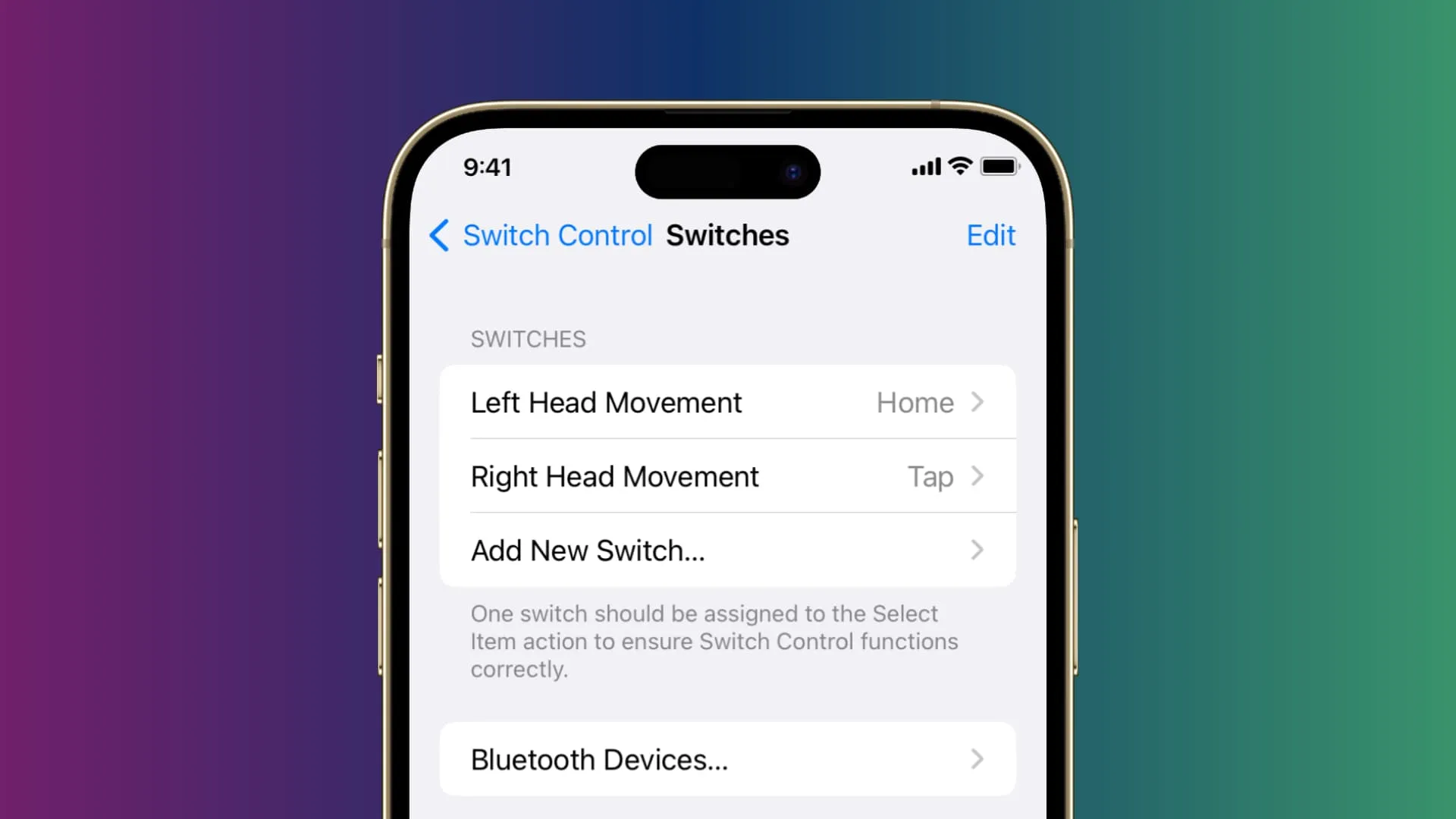
스위치 제어 기능은 정상적으로 장치와 상호 작용할 수 없는 운동 장애가 있는 사용자를 위한 것입니다. 이 경우 외부 스위치를 사용하거나 머리를 움직여 iPhone을 사용할 수 있습니다 .
설정 > 접근성 > 스위치 제어 에서 설정하세요 .
iPhone에서 화면에 표시된 내용이나 선택한 내용을 말하게 하세요.
두 손가락으로 위에서 아래로 쓸어내리면 iPhone이 화면에 있는 내용을 말할 수 있습니다 . 둘째, Safari와 같은 앱에서 텍스트를 선택하면 말하기 버튼이 나타납니다.
이를 사용하려면 설정 > 접근성 > 음성 콘텐츠 로 이동하세요 . 여기에서 선택 항목 말하기 및 화면 말하기를 켭니다 .
가이드 액세스
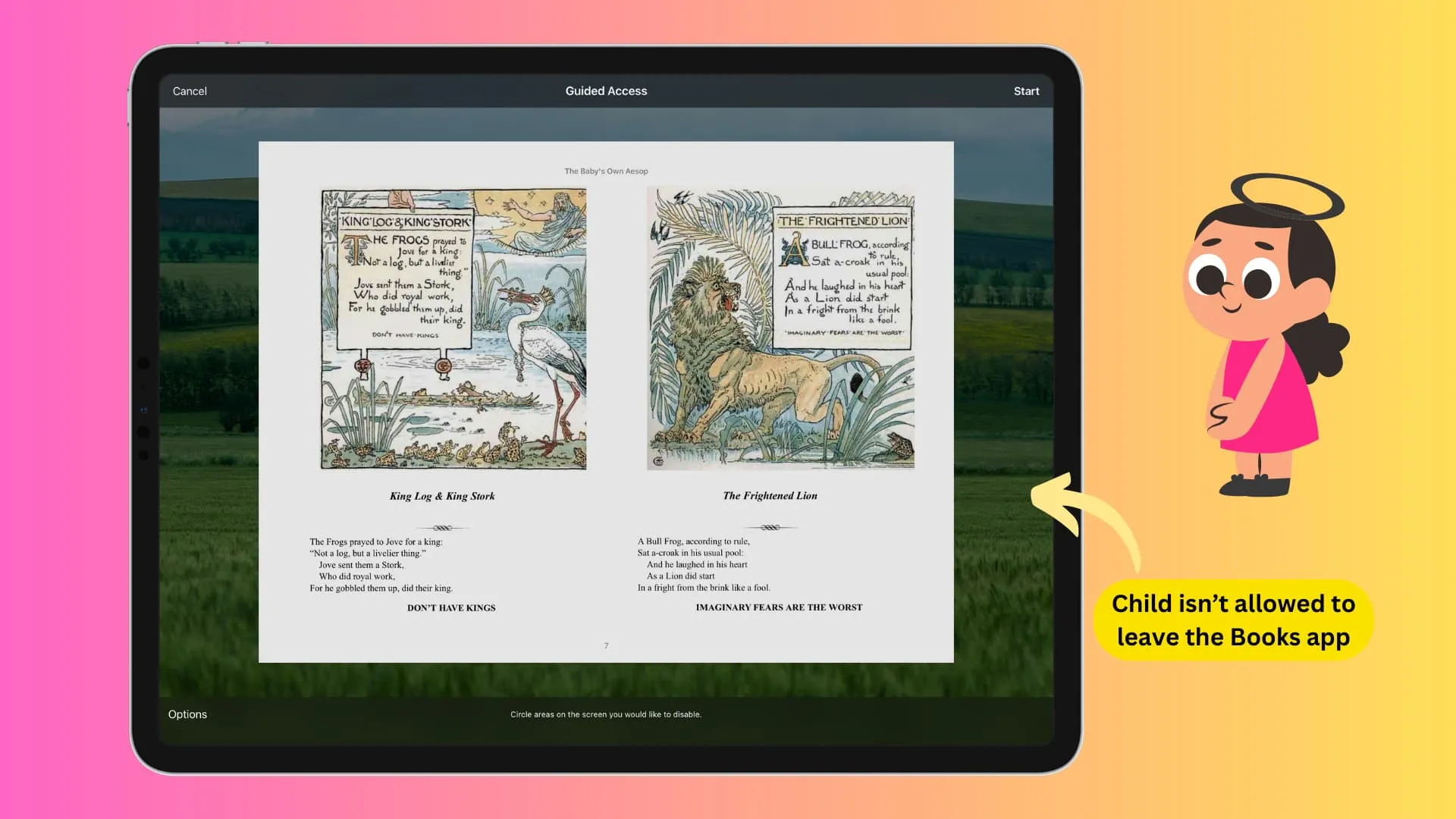
게임을 하거나 YouTube 동영상을 시청하기 위해 iPhone이나 iPad를 어린이에게 넘겨주고 , 어린이가 다른 앱을 사용하는 것을 원하지 않는다고 상상해 보세요 . 이 경우 설정 > 접근성 에서 Guided Access를 활성화 할 수 있습니다 . 이제 해당 사용자가 선택한 앱을 떠나는 것을 방지하고 기기에서 다른 앱을 열 수 없도록 차단합니다.
Siri에게 입력
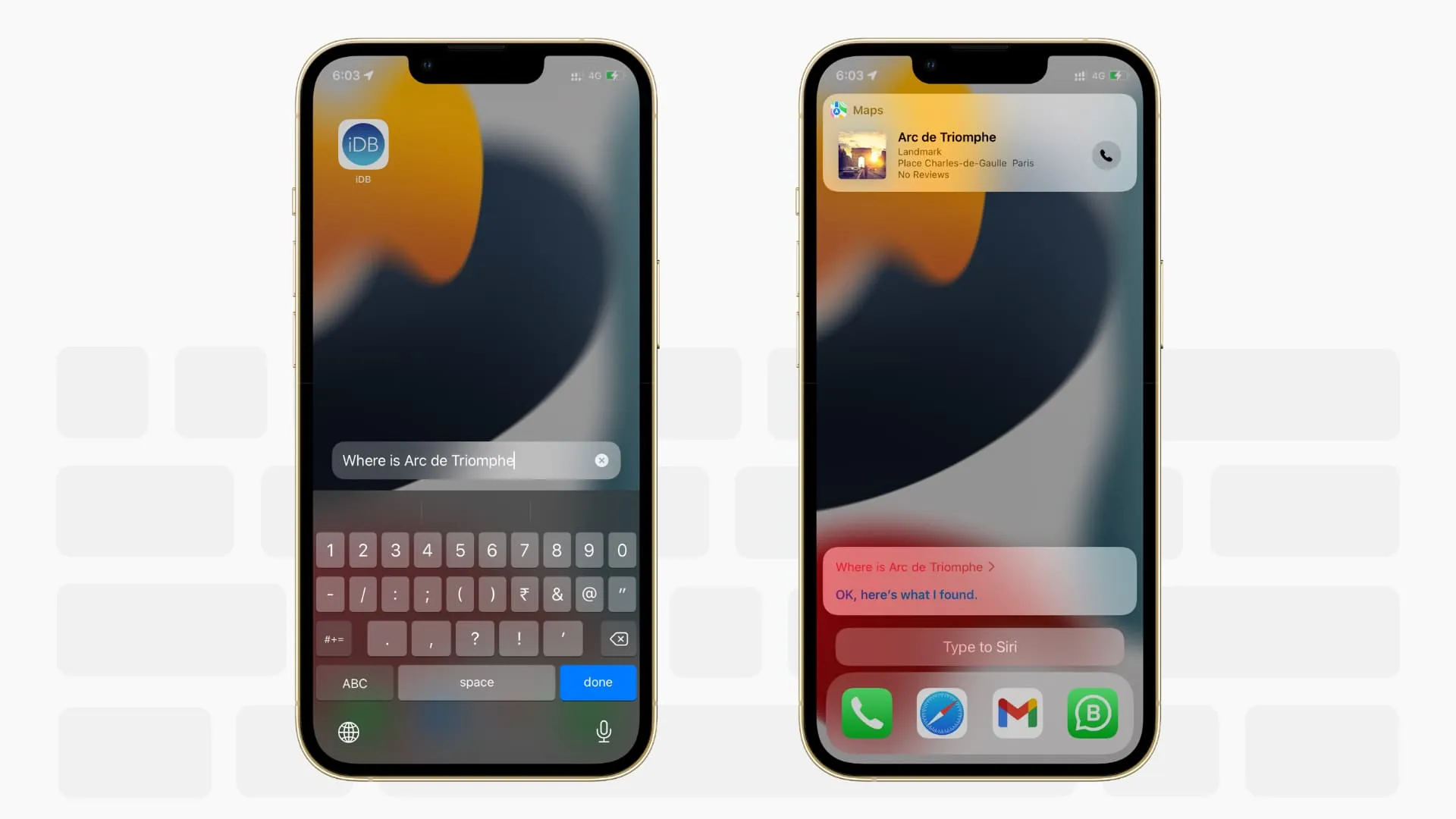
Siri에게 말할 수 없는 경우 Siri 에게 입력할 수 있는 옵션이 있습니다 . 설정 > 손쉬운 사용 > Siri > Siri에 입력 에서 이 기능을 켜세요 .
Siri를 더 오래 기다리게 하기
천천히 말하거나 음성 요청을 표현하는 데 더 많은 시간이 필요한 경우 Siri에게 말을 끊고 그 시점까지 들은 내용을 작업하는 대신 더 오래 기다렸다가 계속 듣도록 요청할 수 있습니다.
Siri 접근성 설정으로 이동하여 Siri 일시 중지 시간을 더 길게 또는 가장 길게 로 설정하세요 .
투명도 끄기
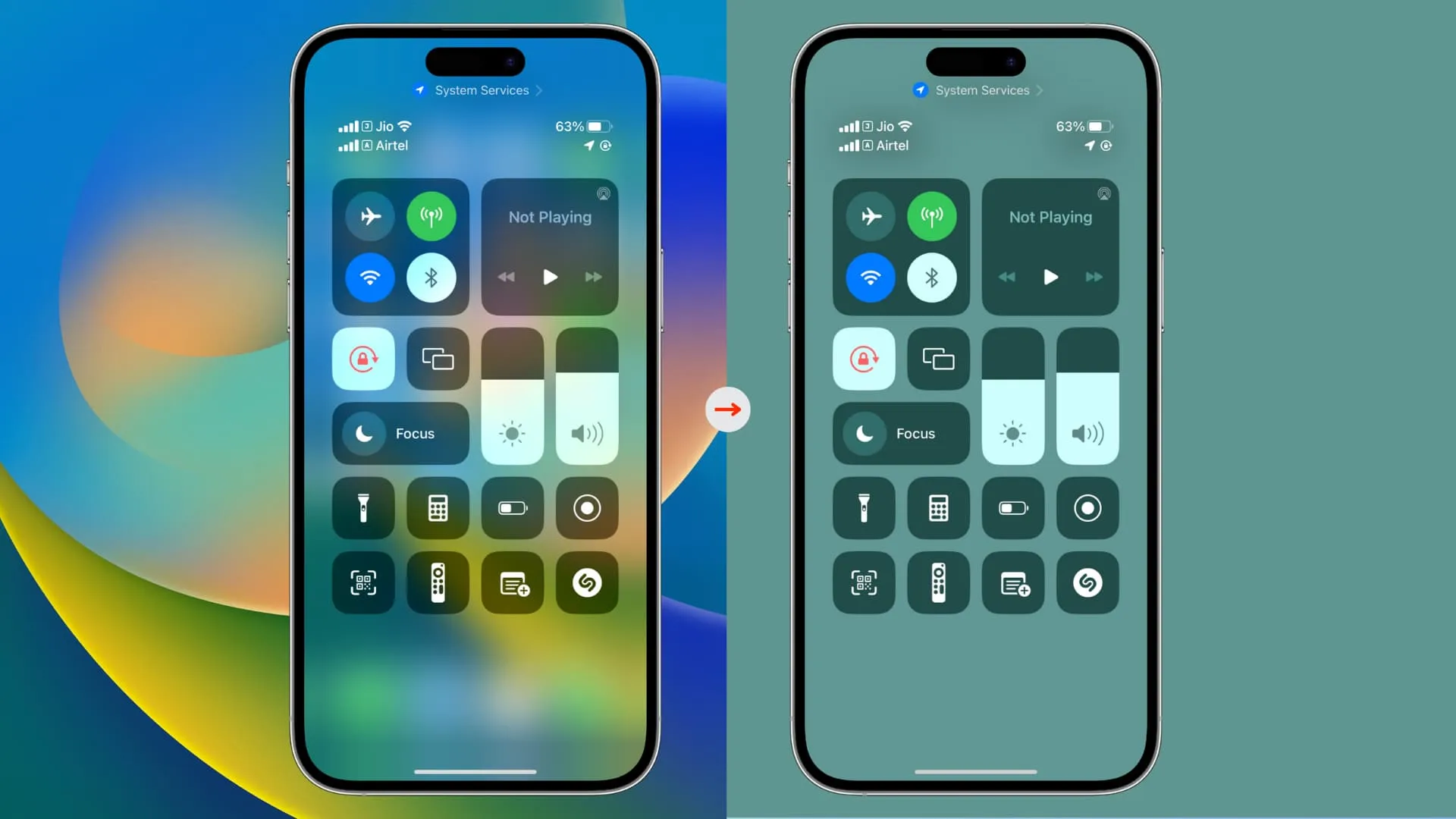
iOS는 인터페이스 전반에 걸쳐 투명도와 흐림 효과를 사용합니다.
설정 > 접근성 > 표시 및 텍스트 크기 > 투명도 감소 에서 투명도를 끄면 인터페이스 전체에서 대비가 향상되어 가독성이 높아집니다.
iPhone을 백색소음 기계로 사용하기
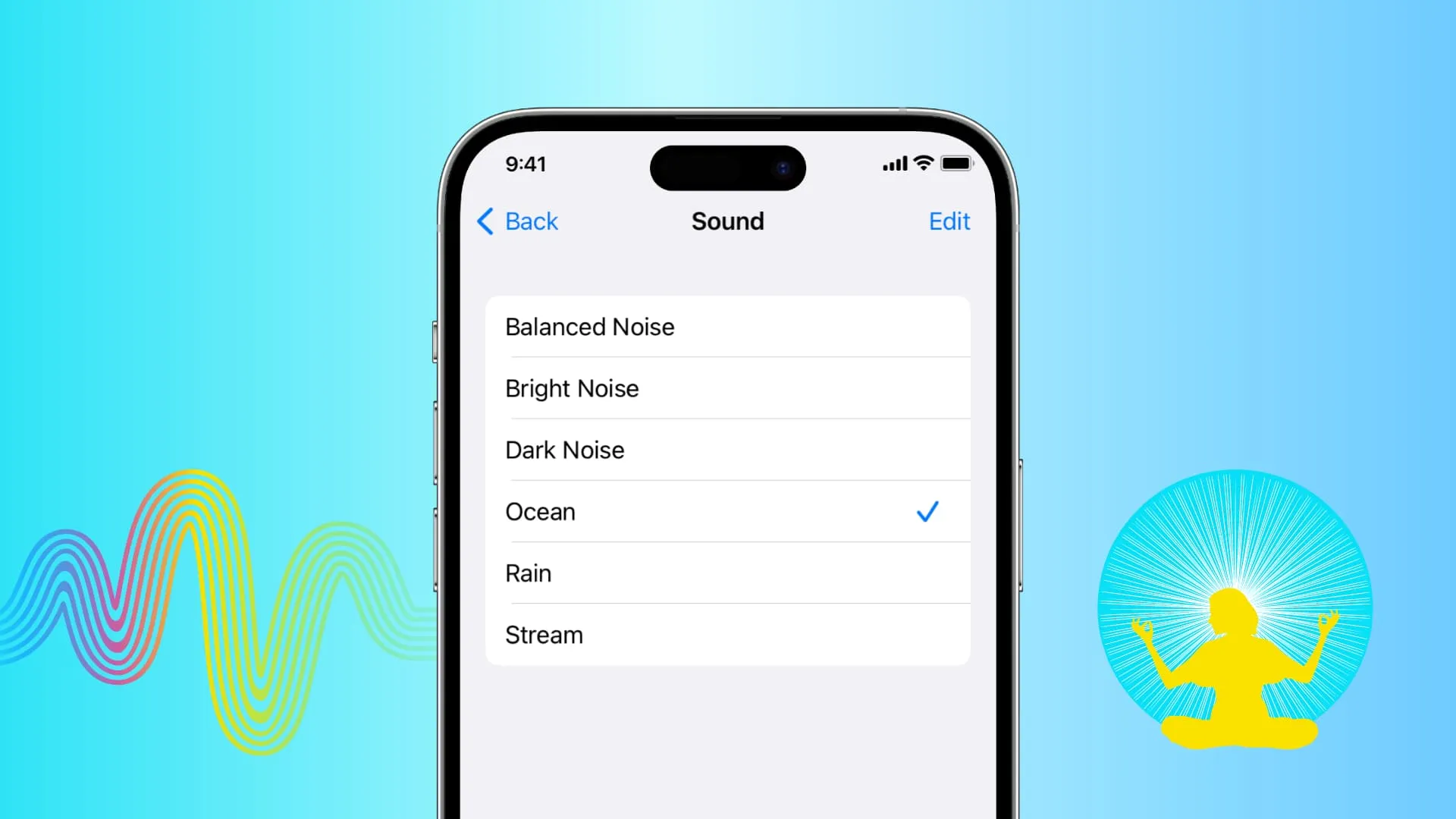
집중, 휴식, 진정 또는 잠들기 위해 iPhone에서 비, 바다, 시냇물 및 기타 배경 소리를 재생하도록 할 수 있습니다 .
설정 > 접근성 > 오디오 및 영상 > 배경 소리 에서 사용해 보세요 .
도움의 손길
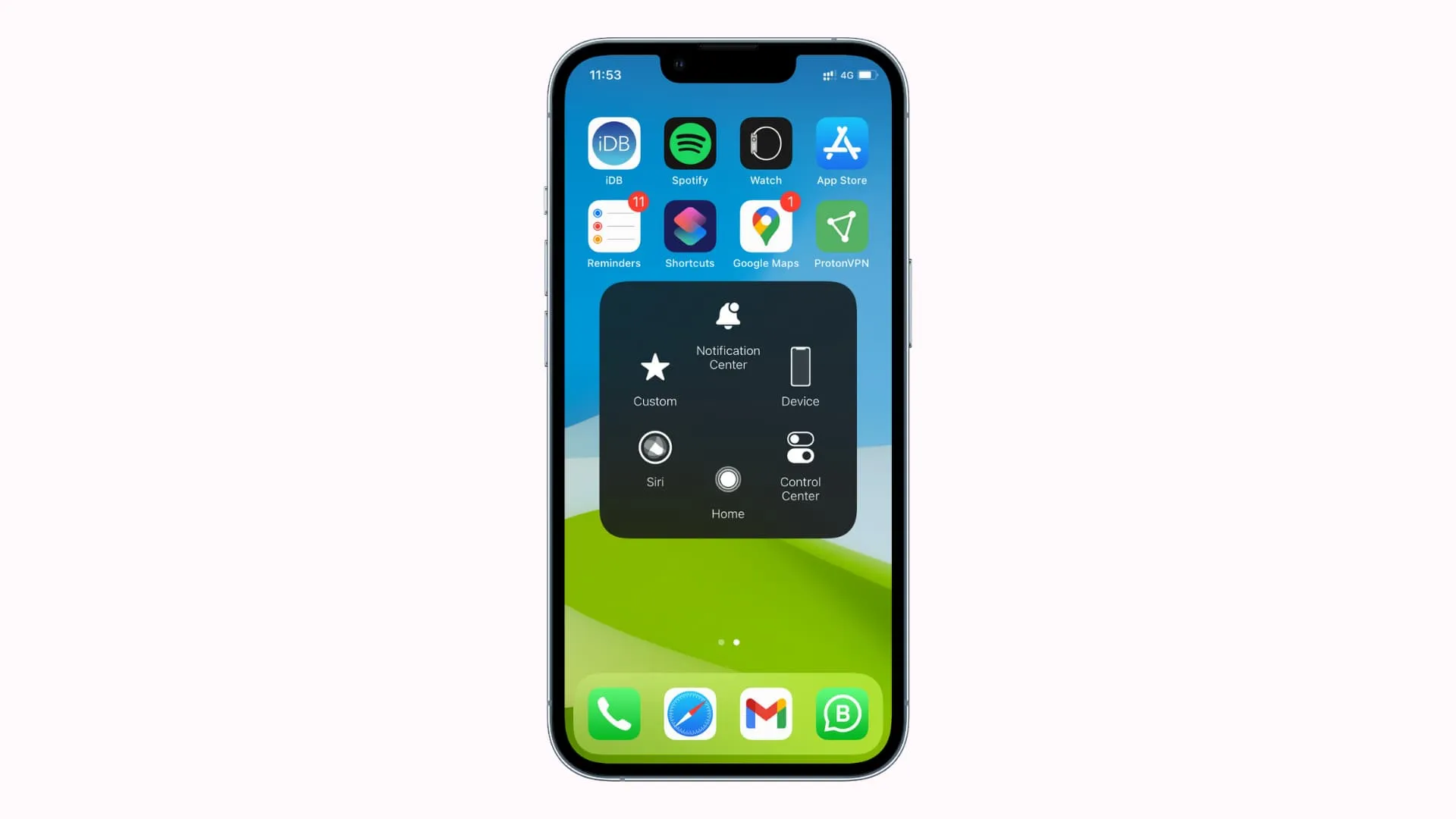
이 기능은 사용자 정의 가능한 플로팅 버튼을 화면에 배치하고 이를 사용하여 다양한 작업을 수행할 수 있게 해줍니다. 우리의 전용 튜토리얼에서 이에 대한 모든 것을 배울 수 있습니다 . 또한 이를 사용하여 마우스와 같은 액세서리를 iPhone에 연결할 수도 있습니다 .
잠금 화면을 탭할 때 iPhone 화면이 깨어나지 않도록 방지
나는 화면을 두드려 화면을 깨우는 것을 좋아합니다 . 하지만 실수로 그렇게 했다고 생각되면 설정 > 접근성 > 터치 에서 탭하거나 스와이프하여 깨우기를 끌 수 있습니다 . 그런 다음 iPhone을 들어 올리거나(들어서 깨우기) 측면 잠금 버튼을 눌러 잠금 화면을 켤 수 있습니다.
시스템 텍스트 크기 늘리기
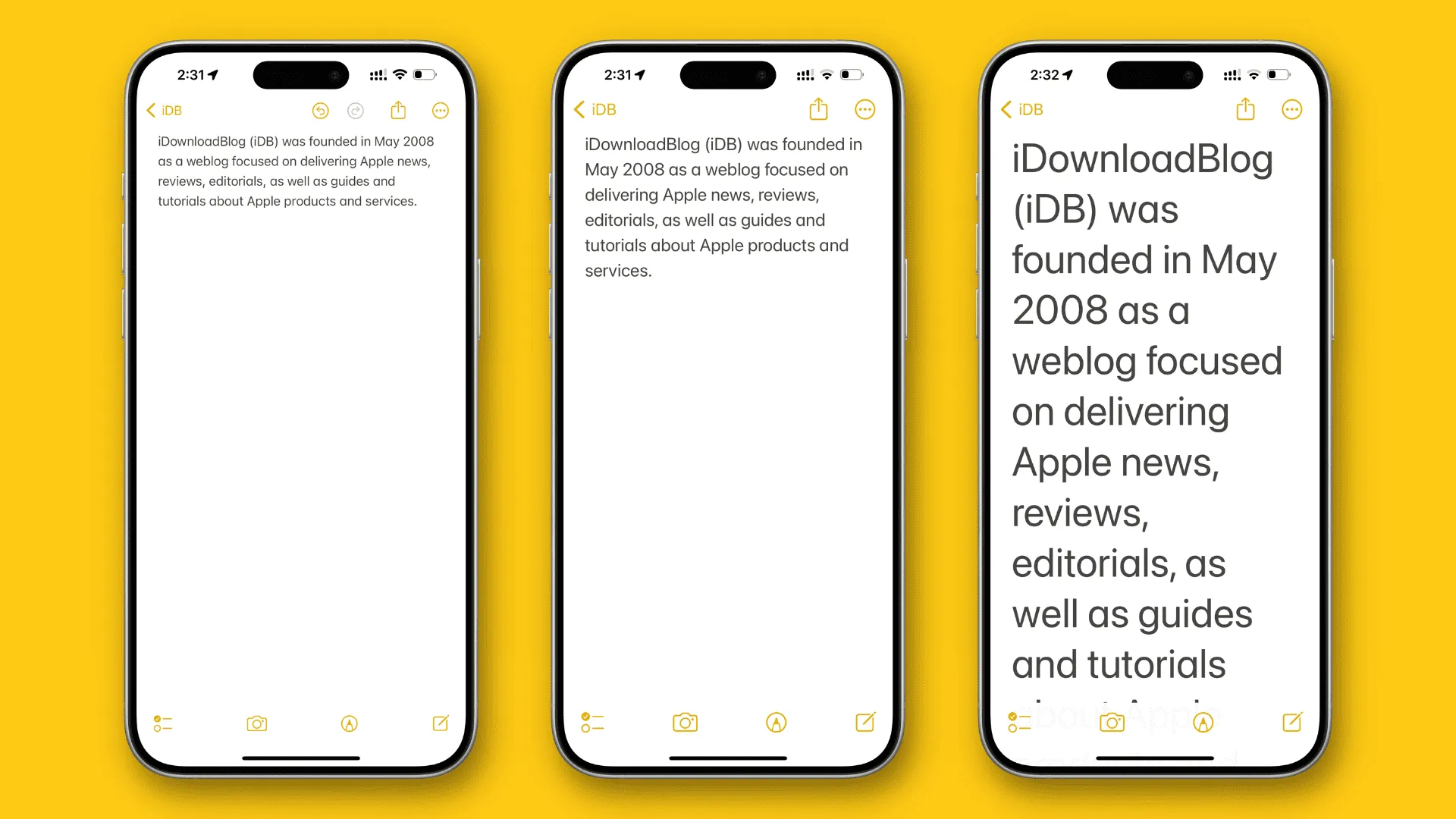
설정 > 디스플레이 및 밝기 > 텍스트 크기 에서 iPhone 또는 iPad 텍스트 크기를 늘릴 수 있습니다 . 하지만 텍스트를 더 크게 만들어야 한다면 설정 > 접근성 > 표시 및 텍스트 크기 > 텍스트 크게 로 이동하세요 . 전화기 디스플레이에서 작은 텍스트를 볼 수 없는 사람들에게 유용합니다.
텍스트를 굵게 표시
텍스트를 더 크게 만드는 것 외에도 굵게 표시하여 더 두껍고 쉽게 읽을 수 있도록 할 수 있습니다. 디스플레이 및 밝기 설정 또는 디스플레이 및 텍스트 크기 접근성 설정에서 굵은 텍스트 토글을 켭니다 .
음성 제어
이름에서 알 수 있듯이 음성 제어를 사용 하면 “아래로 스와이프”, “뒤로 이동”, “[앱 이름] 길게 누르기” 등과 같은 간단한 명령을 제공하여 iPhone 또는 iPad를 탐색하고 상호 작용할 수 있습니다.
설정 > 접근성 > 음성 제어 로 이동하여 사용해 보세요.
측면 버튼의 기본 클릭 속도가 마음에 들지 않으면 느리게 또는 가장 느리게로 변경할 수 있습니다. 이는 기본 구성에서 측면 버튼을 두 번 또는 세 번 누를 수 없는 사람들에게 유용합니다. 측면 버튼을 클릭할 때 더 많은 압력이 필요한 iPhone에 하드 케이스를 사용하는 경우에도 도움이 될 수 있습니다.
설정 > 접근성 > 측면 버튼 으로 이동하여 클릭 속도 와 길게 눌러 말하기를 조정하세요 .
Apple TV Remote 경험을 조정해보세요
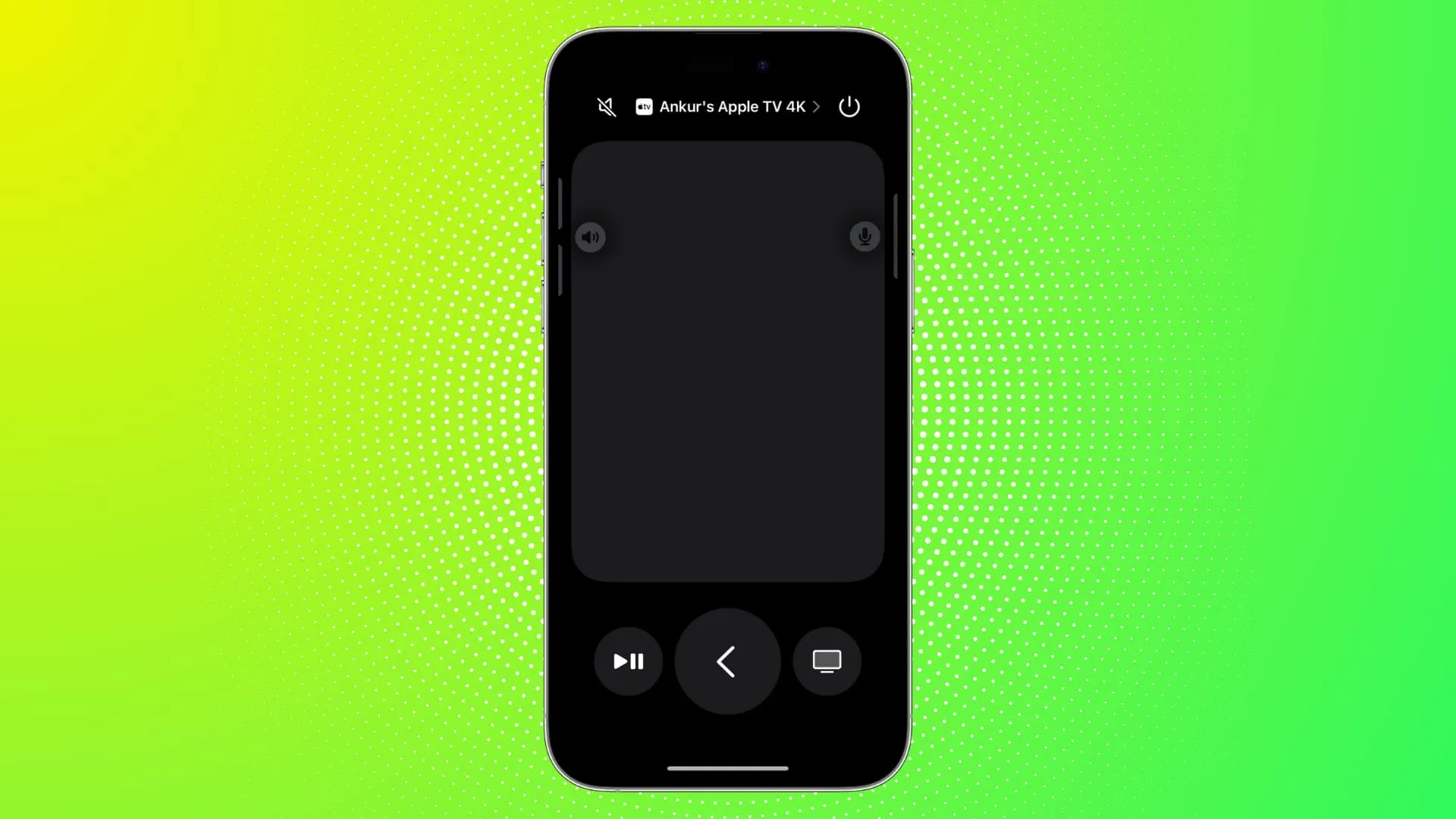
iPhone 또는 iPad를 Apple TV Remote로 사용하는 경우 쓸어넘기기 동작 대신 방향 버튼을 표시하도록 선택할 수 있습니다. 가이드와 채널 버튼을 표시하도록 할 수도 있습니다.
설정 > 손쉬운 사용 > Apple TV Remote 에서 이를 살펴보세요 .
왼쪽 및 오른쪽 오디오 밸런스 조정
한쪽 귀로 들으면 더 잘 들리나요? 아니면 AirPods나 무선 이어폰의 한쪽이 다른 쪽보다 더 많은 볼륨을 생성합니까? 이 경우 좌우 오디오 밸런스를 조정할 수 있습니다 .
설정 > 접근성 > 오디오 및 영상 에서 찾을 수 있습니다 . 여기에서 밸런스 슬라이더를 L (왼쪽) 또는 R (오른쪽) 방향으로 드래그합니다 .
소리 인식
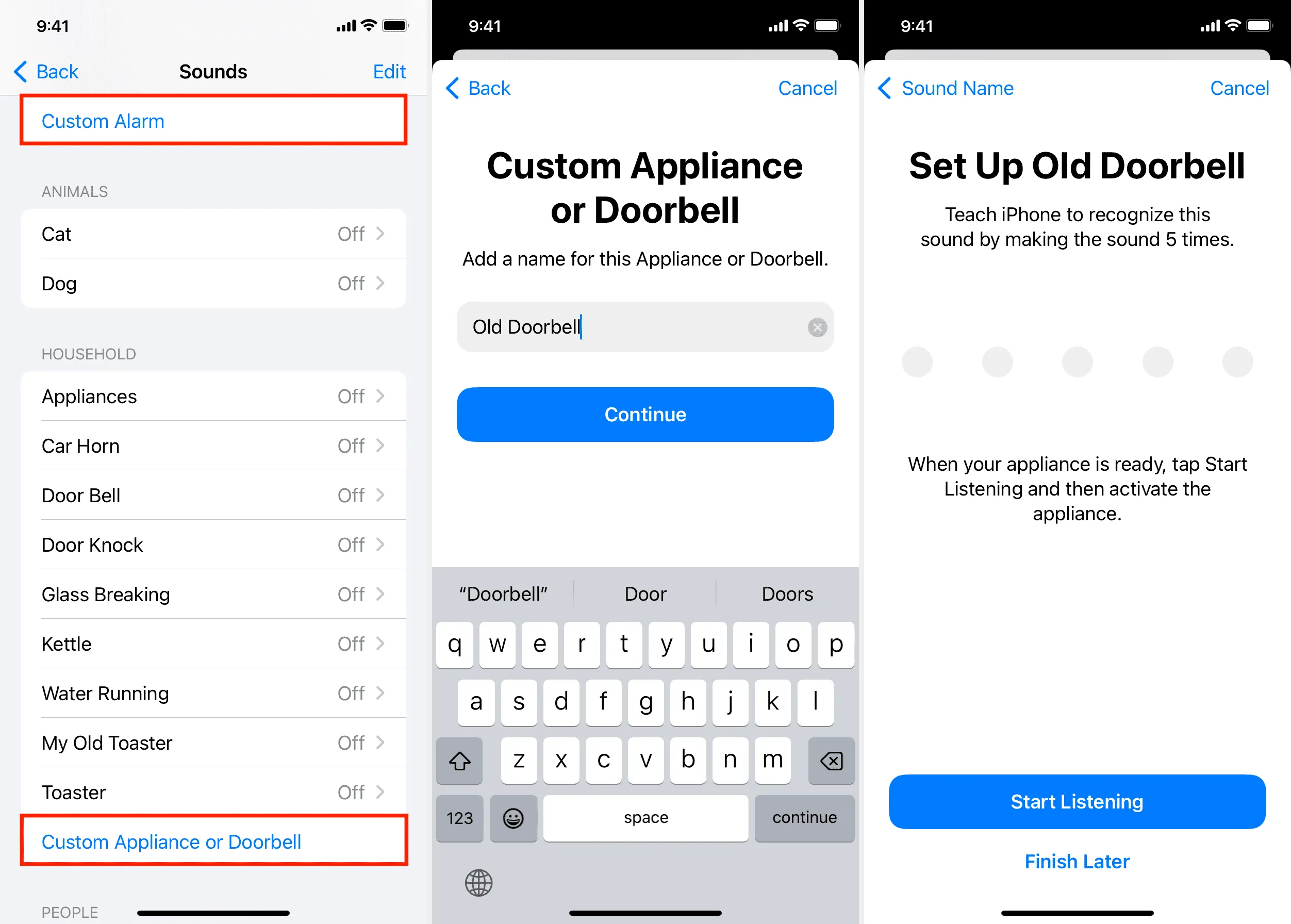
iPhone이나 iPad는 초인종, 화재 경보기, 오븐, 세탁기 등에서 발생하는 소리를 이해하여 사용자에게 경고할 수 있습니다.
설정 > 접근성 > 소리 인식 으로 이동하여 활성화하세요.
키보드에 항상 대문자 표시
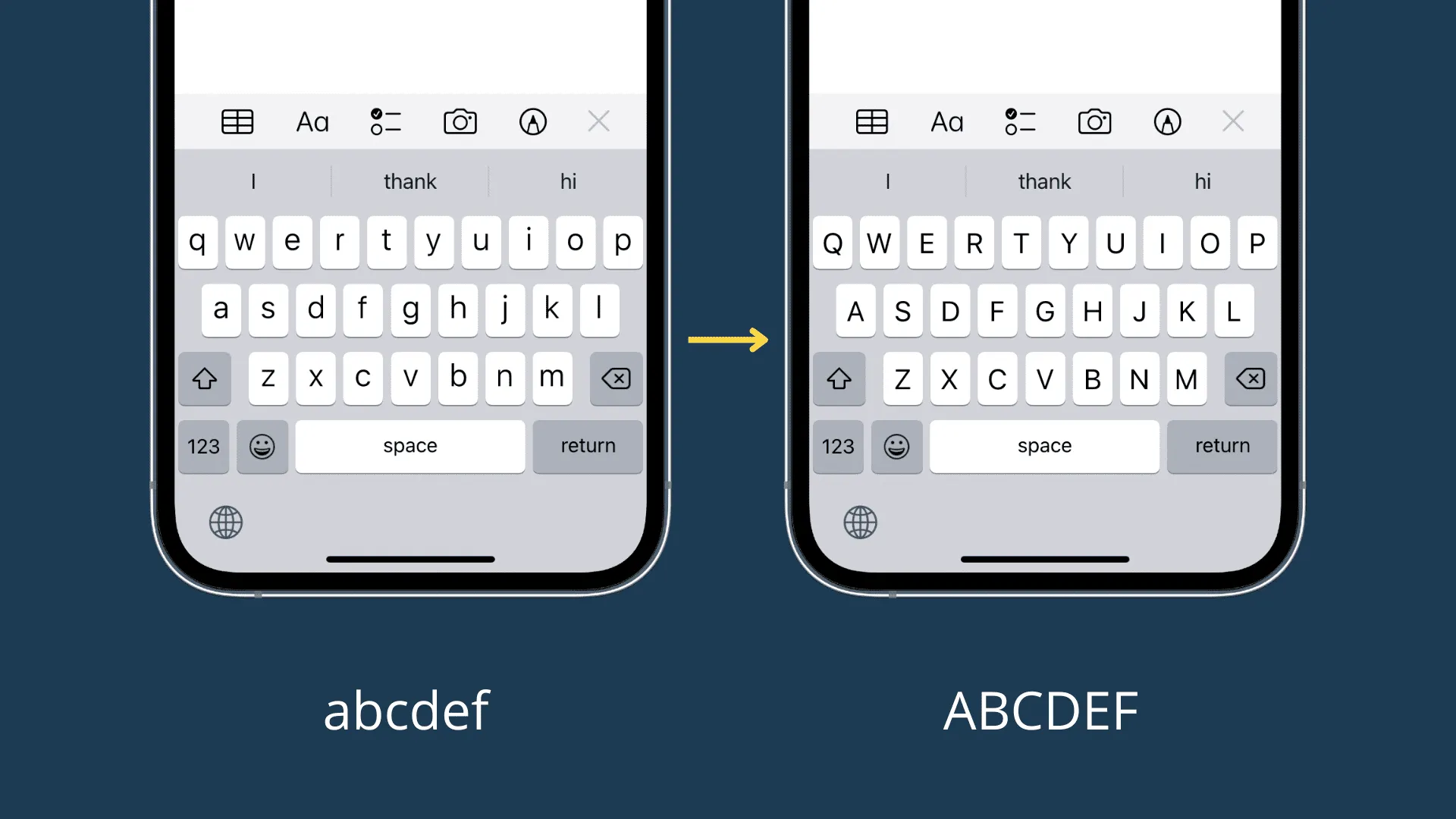
개별 키가 항상 대문자로 표시되도록 화면 키보드를 설정할 수 있습니다 . 이 옵션은 설정 > 접근성 > 키보드 에서 찾을 수 있습니다 .
다른 자막 스타일을 선택하세요
비디오 재생 중 자막 스타일이 마음에 들지 않는 경우 설정 > 접근성 > 자막 및 캡션 > 스타일 로 이동하여 다른 모양을 선택할 수 있습니다 .
움직임을 줄이고 깜박이는 불빛을 어둡게 하세요
깜박이는 아미노와 조명으로 인해 멀미가 발생하는 경우 설정 > 접근성 > 동작 으로 이동하여 동작 줄이기를 켜세요 . 비디오에서 깜박이는 불빛을 어둡게 선택할 수도 있습니다 .
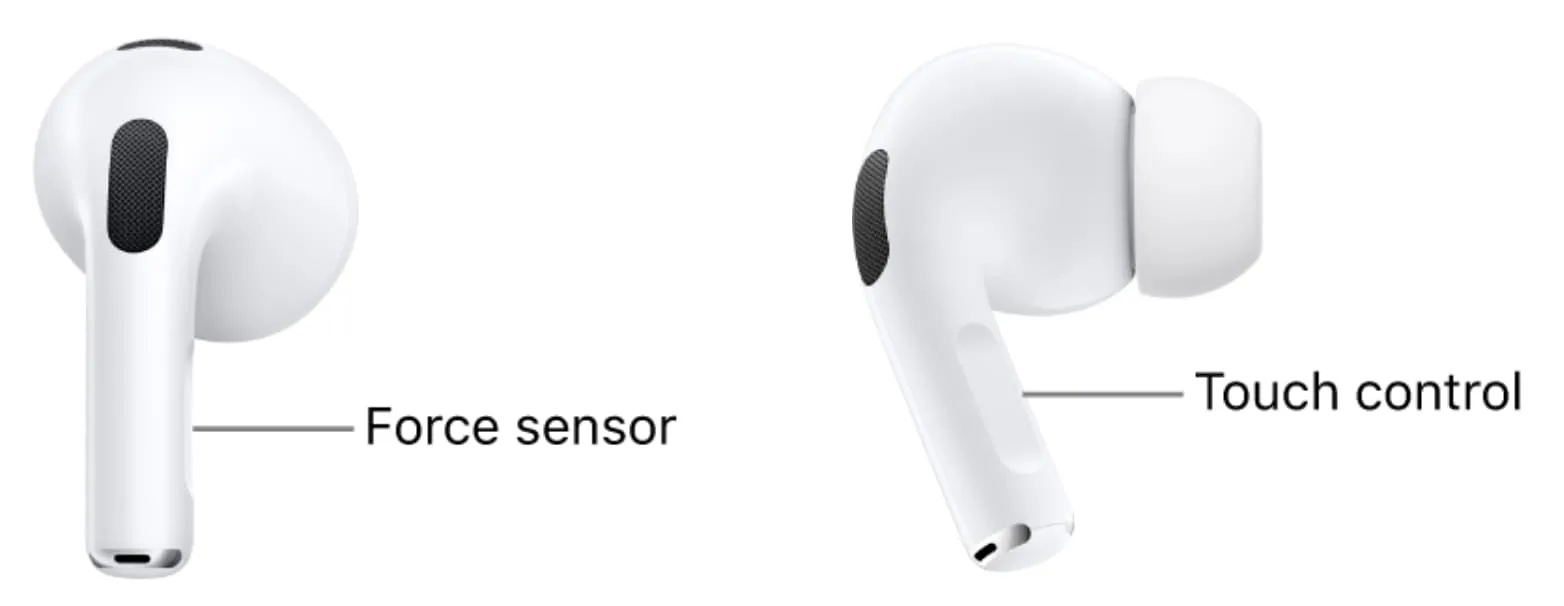
AirPods Pro(모든 세대) 및 일반 AirPods(3세대 이상)의 작은 줄기에는 힘 센서 또는 터치 제어 패드가 있습니다. 두 번 또는 세 번 누르면 다음 또는 이전 트랙으로 이동하는 등의 작업을 수행할 수 있습니다. 길게 눌러 Siri를 호출하거나 소음 제거 및 주변음 허용 모드 간에 전환할 수도 있습니다.
스템을 두 번/세 번 누르거나 길게 누르는 것이 어려운 경우 iPhone 설정 > 손쉬운 사용 > AirPods 로 이동하여 누르기 속도 및 길게 누르기 지속 시간을 기본값이 아닌 다른 값으로 설정하세요 .
햅틱 터치 지속 시간 변경
하위 메뉴를 표시하기 위해 항목을 길게 터치해야 하는 시간이 마음에 들지 않으면 설정 > 접근성 > 터치 > 햅틱 터치 로 이동하여 지속 시간을 빠르게 또는 느리게 변경하세요.
터치 조정 사용
설정 > 접근성 > 터치 의 터치 조정을 사용 하면 일반 구성에서 터치스크린을 사용하는 데 문제가 있는 경우 대기 시간 등을 사용자 정의할 수 있습니다.
HomePod에서도 사용할 수 있으며 iPhone 홈 앱에서 조정할 수 있습니다.
앱별 설정
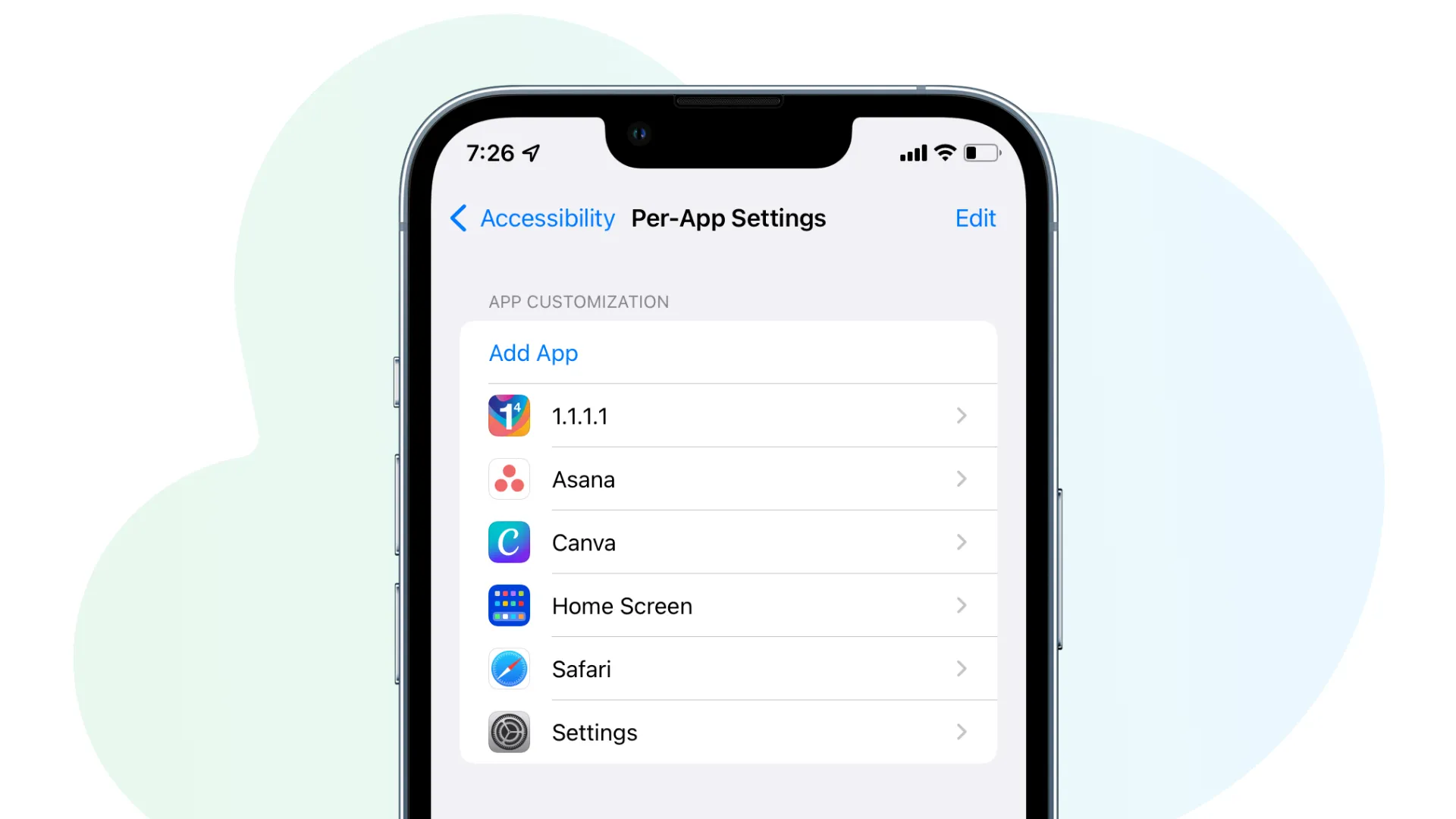
이 편리한 기능을 사용하면 개별 앱을 원하는 방식으로 표시하고 작동할 수 있습니다. 예를 들어 하나의 특정 앱에 대해서만 굵은 텍스트를 켤 수 있습니다. 앱별 설정은 선택한 앱에만 영향을 미치며 iPhone의 나머지 부분은 이전과 동일하게 유지됩니다.
설정 > 접근성 > 앱별 설정 > 앱 추가 에서 첫 번째 앱을 맞춤설정하세요 .
접근성 바로가기
마지막으로, 더 자주 사용하는 접근성 설정이 있다면 접근성 단축키에 추가할 수 있습니다. 그런 다음 측면 버튼을 세 번 누르면 해당 설정이 활성화됩니다. 접근성 바로가기에 두 개 이상의 기능을 할당하는 경우 측면 버튼을 세 번 누른 후 기능을 선택해야 합니다.
설정 > 접근성 > 접근성 바로가기 에서 구성하세요 . 이제 이 바로가기에 할당할 기능을 선택하세요.
답글 남기기