잠겨 있을 때 새 암호를 얻기 위해 iPhone을 지우는 방법
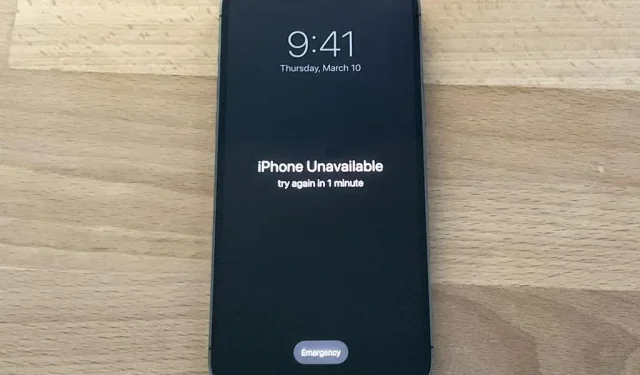
iPhone이 잠긴 적이 있습니까? 비밀번호를 잊어버렸을 수 있습니다. 또는 액세스 권한이 있는 누군가가 농담으로 비밀번호를 변경했을 수도 있습니다. iPhone의 디스플레이가 손상되어 응답하지 않을 수도 있습니다. 이유가 무엇이든 다음에 iPhone에 다시 액세스할 수 있는 쉬운 방법이 있습니다.
iPhone 암호를 기억할 수 없거나 모르는 경우 Apple은 컴퓨터에서 복구 모드를 사용하여 장비를 복원할 것을 권장합니다. 하지만 컴퓨터가 없다면? 아니면 iPhone으로 돌아가야 할 때 쉽게 액세스할 수 없습니까? Apple Store 근처에 살지 않는다면?
iOS에는 컴퓨터가 아닌 어디에 있든 iPhone을 지우고 새 암호를 생성할 수 있는 기능이 내장되어 있습니다. 그래도 작동하지 않는 경우 거의 모든 다른 기기를 사용하여 iPhone을 쉽게 지울 수 있습니다.
잘못된 비밀번호를 사용하세요
기본적으로 비활성화되어 있지만 iPhone의 설정 앱에서 “Face ID 및 암호” 또는 “Touch ID 및 암호”로 이동하면 10번의 암호 시도 실패 후 “데이터 지우기” 옵션이 있습니다.
토글이 켜져 있으면 iOS는 10번째 암호 시도 실패 후 장치에서 데이터를 자동으로 삭제합니다. 단, 동일한 비밀번호를 연속해서 잘못 입력한 횟수는 카운트되지 않습니다. 데이터를 자동으로 지울 때 Apple ID와의 연결이 제거되지 않으므로 도둑이 아닌 사용자만 장치를 복원할 수 있습니다.
이 방법을 사용하여 백업으로 iPhone을 다시 시작하거나 복원할 수 있습니다. 그다지 편리하지는 않지만 iCloud에 백업하는 경우 좋은 옵션입니다. 따라서 어디에서나 iPhone을 지우고 복원한 다음 새 암호를 설정할 수 있습니다.
10번의 시도가 몇 초의 작업처럼 보일 수 있지만 조금 더 어렵습니다. 지우기 전에 다섯 번째 시도 실패 후 1분 동안 사용자를 잠급니다. 동일한 잘못된 액세스 코드를 두 번 이상 입력하면 후속 시도는 한도 계산에 포함되지 않습니다. 그런 다음 더 확장됩니다.
- 5회 시도 실패 후: 1분 대기
- 6회 실패 후: 5분 대기
- 7회 시도 실패 후: 15분 대기
- 8회 시도 실패 후: 15분 대기
- 9회 시도 실패 후: 1시간 대기
- 10회 시도 실패 후: 장치에서 데이터를 자동으로 삭제합니다.
그러나 iOS 15.2 이상을 실행 중인 경우 iPhone을 지우고 복원하려는 시도가 10번 모두 실패할 때까지 기다릴 필요가 없습니다.
처음 15분 잠금이 발생하면 화면에 “iPhone 지우기” 버튼이 나타납니다. 터치하고 다시 터치하여 확인합니다. 그런 다음 Apple ID 암호를 입력하면 Apple ID에서 로그인됩니다. 자동 초기화는 장치를 사용자와 연결된 상태로 유지하지만 이 방법은 그렇지 않습니다. iPhone이 스스로 지우기 시작한 다음 지침에 따라 복원하고 새 암호를 설정해야 합니다.
잠금 화면에 “보안 잠금”이 표시될 때 장치를 다시 시작하면 장치가 잠금 해제될 때까지 Wi-Fi 네트워크에 다시 연결할 수 없습니다[따라서 “전화 지우기”를 수행할 수 없습니다]. . 활성 서비스가 있는 경우 셀룰러 장치가 셀룰러 네트워크에 다시 연결됩니다.
설정 앱에서 “데이터 지우기” 스위치가 켜져 있지 않은 경우 이러한 잠금은 계속 유지되지만 “iPhone이 비활성화됨” 오류가 발생하여 iPhone을 Mac에 연결해야 합니다. 또는 PC. 복구 모드를 사용하십시오. iPhone 지우기 버튼은 iOS 15.2 이상에서 7번째 시도가 실패한 후에도 여전히 화면에 나타납니다.
메모. 셀룰러 요금제가 eSIM을 사용하는 경우 Apple은 먼저 이동통신사에 문의하여 백업 및 실행 시 eSIM을 재구성하기 위한 QR 코드를 받을 것을 권장합니다. 그렇지 않으면 eSIM에 문제가 있을 수 있습니다.
다른 기기 사용
위의 방법이 효과가 없다면 다른 기기를 사용하여 iPhone을 청소할 수 있습니다. 장치는 인터넷 브라우저에 액세스할 수 있는 모든 장치가 될 수 있습니다. 예를 들어, 오래된 Android 전화, 오래된 iPhone, 모든 컴퓨터(PC, Mac 또는 Linux), iPad, Android 태블릿 및 일부 스마트 TV도 가능합니다.
Apple ID 암호 찾기
아직 없는 경우 Apple ID 암호를 알아내야 합니다. 비밀번호를 모르면 비밀번호를 재설정 할 수 있습니다 .
데이터 백업 여부 확인(선택 사항)
iPhone을 지우면 iPhone의 모든 데이터가 지워집니다. 백업되지 않은 모든 데이터는 영구적으로 삭제됩니다. 그렇기 때문에 이 프로세스를 수행하기 전에 백업이 활성화되어 있는지 확인하는 것이 좋습니다. 그러나 나처럼 백업을 사용하지 않는 경우 4단계로 건너뛸 수 있습니다.
컴퓨터 또는 태블릿에서:
- appleid.apple.com 으로 이동합니다 .
- 다른 사람의 기기를 사용 중인 경우 상대방의 Apple ID로 로그인할지 묻는 팝업이 표시될 수 있습니다. 원하지 않으므로 취소를 클릭합니다.
- Apple ID로 로그인합니다.
- 왼쪽 열에서 “장치”를 클릭합니다.
- 지우려는 장치를 클릭하십시오.
- iPhone을 마지막으로 백업한 시간은 “iCloud 백업” 옆에 표시됩니다.
iPhone 또는 Android에서:
- appleid.apple.com 으로 이동합니다 .
- 다른 사람의 기기를 사용 중인 경우 상대방의 Apple ID로 로그인할지 묻는 팝업이 표시될 수 있습니다. 원하지 않으므로 취소를 클릭합니다.
- Apple ID로 로그인합니다.
- 로그아웃 버튼 옆 상단의 화살표를 클릭합니다.
- 장치를 클릭합니다.
- 지우려는 장치를 선택합니다.
- 마지막으로 iPhone을 백업하면 “iCloud 백업”이 됩니다.
데이터가 최근에 백업된 경우 iPhone을 지울 수 있습니다. 데이터 백업이 없고 중요한 정보가 iPhone에 저장되어 있는 경우 iPhone을 잠금 해제할 수 있을 때까지 기다리거나 Apple과 약속하여 데이터를 다시 가져올 수 있습니다.
내 웹 찾기 응용 프로그램에 로그인합니다.
원격 지우기 프로세스를 시작하려면 icloud.com/find/를 방문 하여 iCloud에서 나의 앱 찾기를 열거나 다른 기기에서 나의 앱 찾기를 열고 프로필 탭에서 친구 돕기를 누릅니다. 사용 중인 기기와 연결된 Apple ID로 즉시 로그인해야 할 수도 있습니다. 다른 사람의 장치를 사용 중인 경우 취소를 클릭하거나 탭합니다.
장치 지우기
다시 한 번, iPhone이 완전히 지워지고 백업되지 않은 모든 데이터가 손실된다는 점을 기억하십시오.
모든 콘텐츠와 설정이 삭제됩니다. 지워진 iPhone을 찾거나 추적할 수 없습니다. 이 iPhone을 복원하면 복원 후 일부 서비스를 일시적으로 사용하지 못할 수 있습니다.
컴퓨터 또는 태블릿에서:
- 상단 메뉴 표시줄에서 “모든 장치”를 클릭합니다.
- 지우려는 장치를 선택합니다.
- “iPhone 지우기”를 클릭하고 “iPhone 지우기”를 다시 클릭하여 확인합니다.
전화에서:
- 지우려는 장치를 클릭하십시오.
- iPhone 지우기를 클릭합니다.
- “계속”을 클릭하여 확인하십시오.
새로운 암호로 iPhone 설정하기
기기를 지운 후에는 iPhone을 다시 설정해야 합니다. 가능한 경우 백업에서 복원할 수 있지만 어쨌든 다시 시작할 수 있습니다. 기기도 iCloud에 잠기므로 Apple ID 암호로 잠금을 해제해야 합니다.



답글 남기기