iOS 16의 iPhone 홈 화면에 대해 알아야 할 13가지 사항
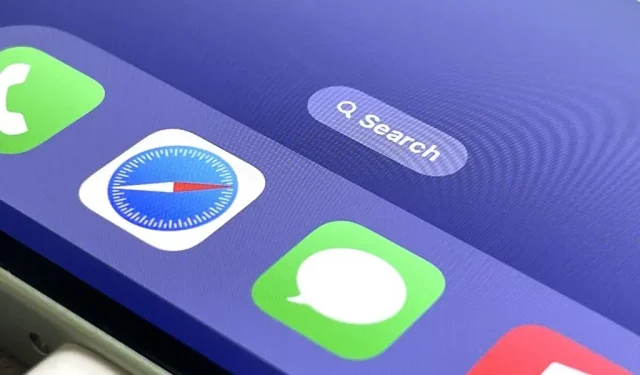
홈 화면은 사용자 지정과 관련하여 iPhone에서 가장 중요한 부분이며 Apple은 iOS 16에서 훨씬 더 많은 사용자 지정 옵션을 제공합니다.
iOS 15에서는 이미 홈 화면에서 앱과 전체 페이지를 숨길 수 있었습니다. 대안을 제공하는 앱 아이콘을 변경하거나 바로 가기가 있는 앱 아이콘을 비활성화할 수도 있습니다. 또한 시간, 현재 어둡거나 밝은 테마 및 기타 트리거에 따라 배경화면이 자동으로 변경되도록 설정할 수 있습니다.
iOS 16에서도 이러한 모든 옵션을 사용할 수 있지만 이제 iPhone의 홈 화면에서 사용자화할 수 있는 기능이 훨씬 더 많아졌습니다. 그리고 알고 싶은 몇 가지 중요한 변경 사항이 있습니다. Apple은 올 가을에 iOS 16을 공개할 예정이므로 이러한 홈 화면 개선 사항 중 일부는 개발자 베타 및 공개 베타 테스트 중에 변경될 수 있습니다.
Spotlight 검색은 페이지의 점을 포착합니다.
iOS 16 업데이트는 홈 화면 도크 위의 페이지 점을 새로운 Spotlight 검색 풍선으로 대체합니다. 탭하면 홈 화면 페이지에서 아래로 스와이프하는 것과 동일합니다. 페이지의 점처럼 검색 풍선을 왼쪽이나 오른쪽으로 스와이프하여 다른 홈 화면 페이지를 빠르게 스크롤할 수 있습니다.
팝업을 길게 누르거나 홈 화면 편집기에서 탭하면 여전히 페이지 선택기 도구가 열려 페이지를 표시하거나 숨길 수 있습니다.
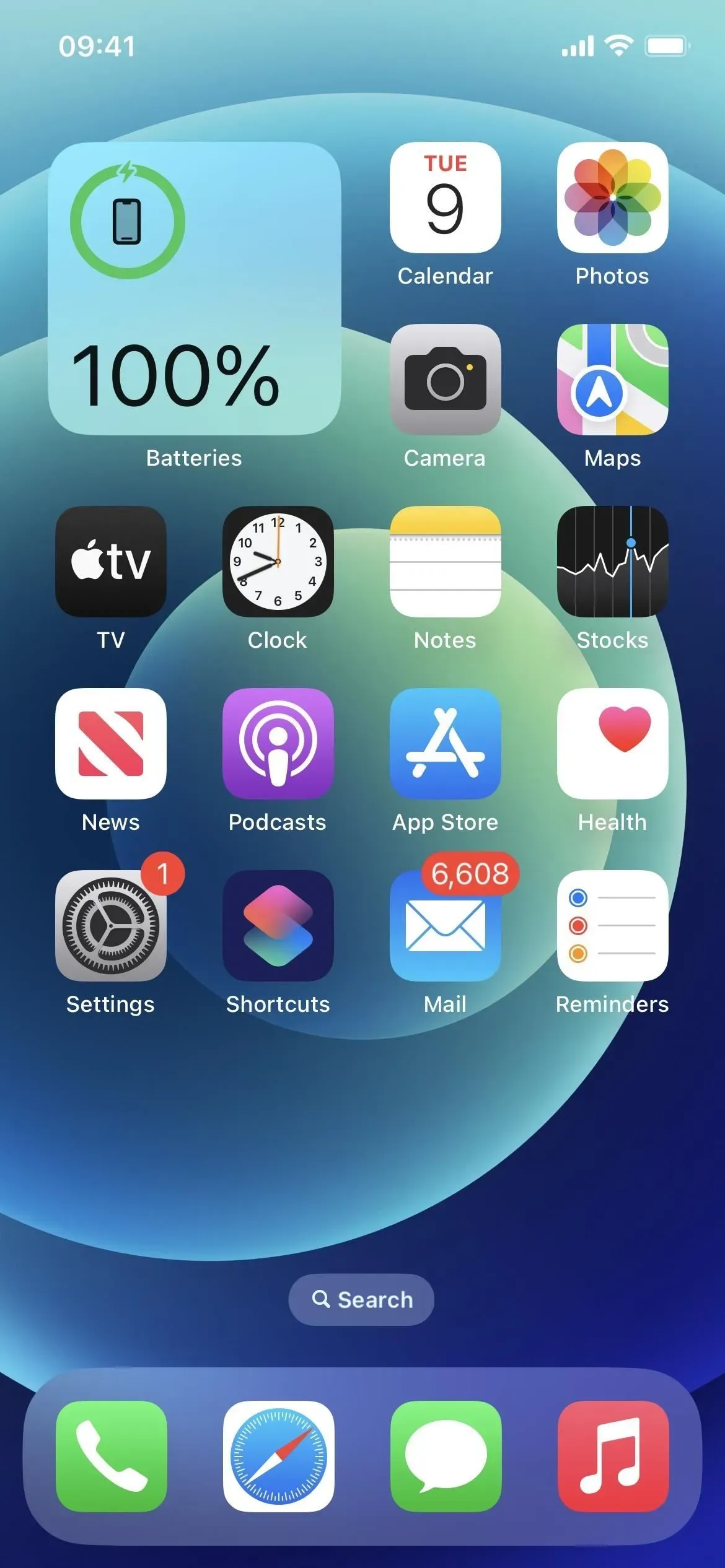
페이지 포인트를 반환할 수 있습니다.
페이지의 이전 점이 마음에 들고 Spotlight 검색 도구에서 스와이프하거나 뒤로 탭을 사용하는 것을 선호하는 경우 점을 다시 가져올 수 있습니다. 설정 -> 홈 화면으로 이동한 다음 새로운 스포트라이트 표시 토글을 끕니다.
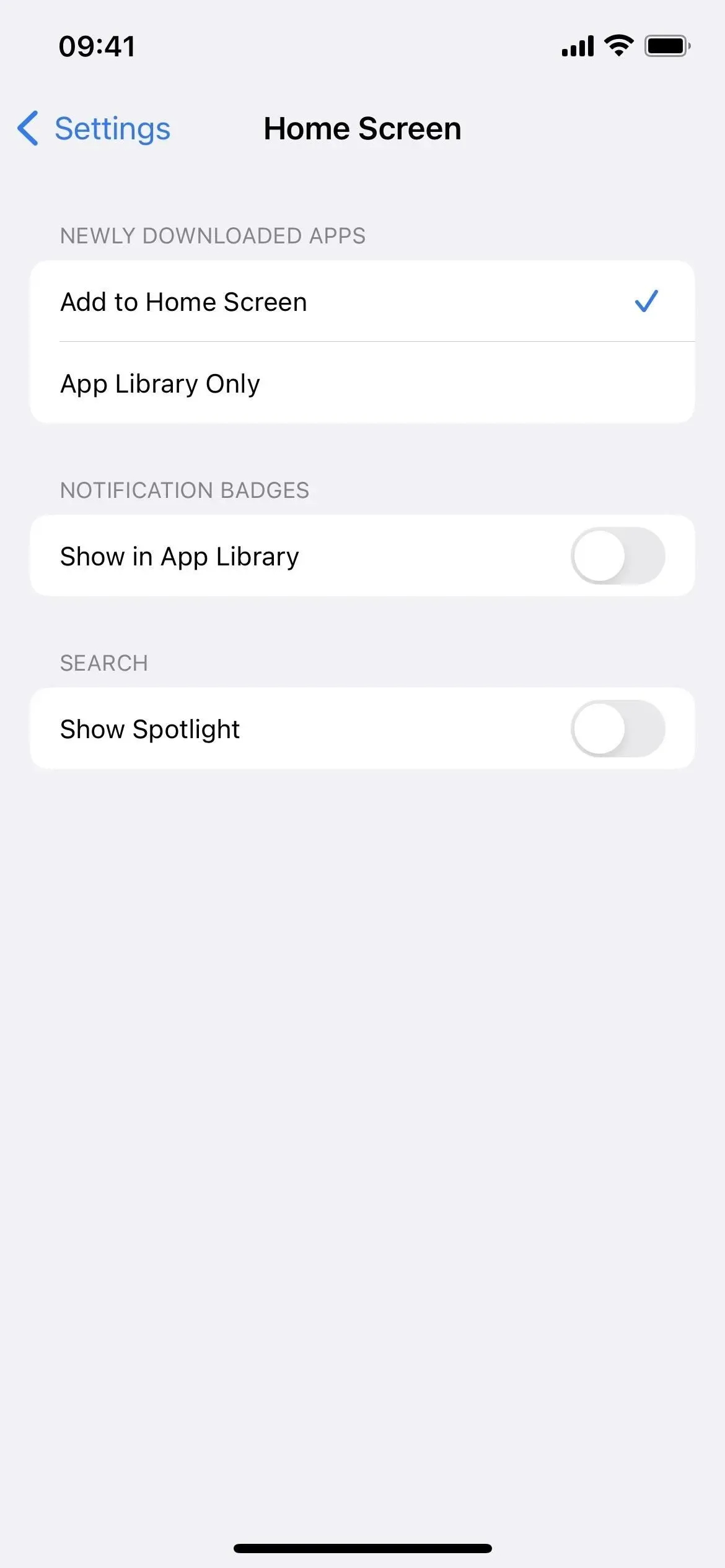
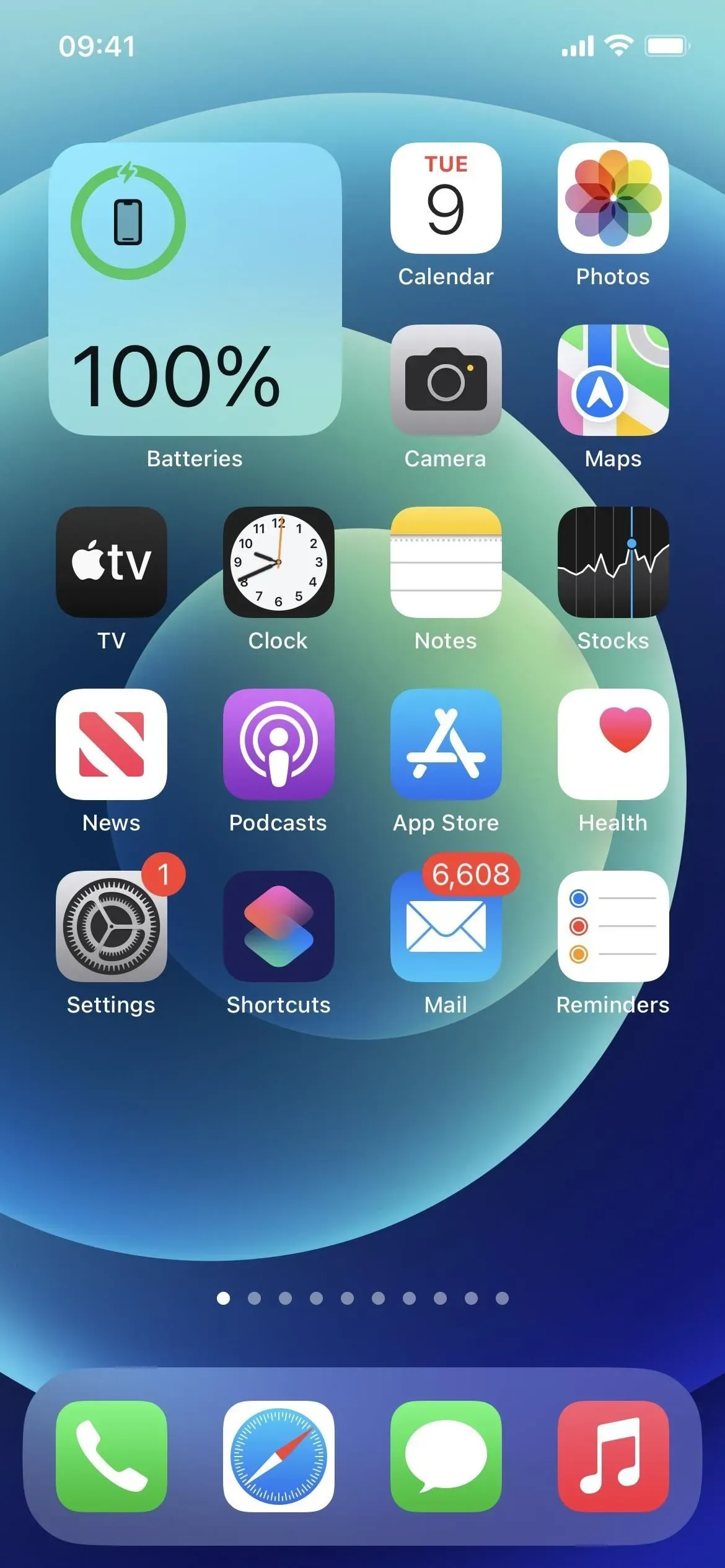
Spotlight 검색 막대는 키보드 위에 있습니다.
Safari의 발자취를 따라 홈 화면에서 Spotlight 검색 도구를 열 때마다 검색 막대가 키보드 바로 위에 위치하므로 입력하는 내용을 보기 위해 눈을 멀리 쏠 필요가 없습니다. 결과를 스크롤하면 키보드가 숨겨져 있을 때 막대가 화면 하단으로 이동합니다.
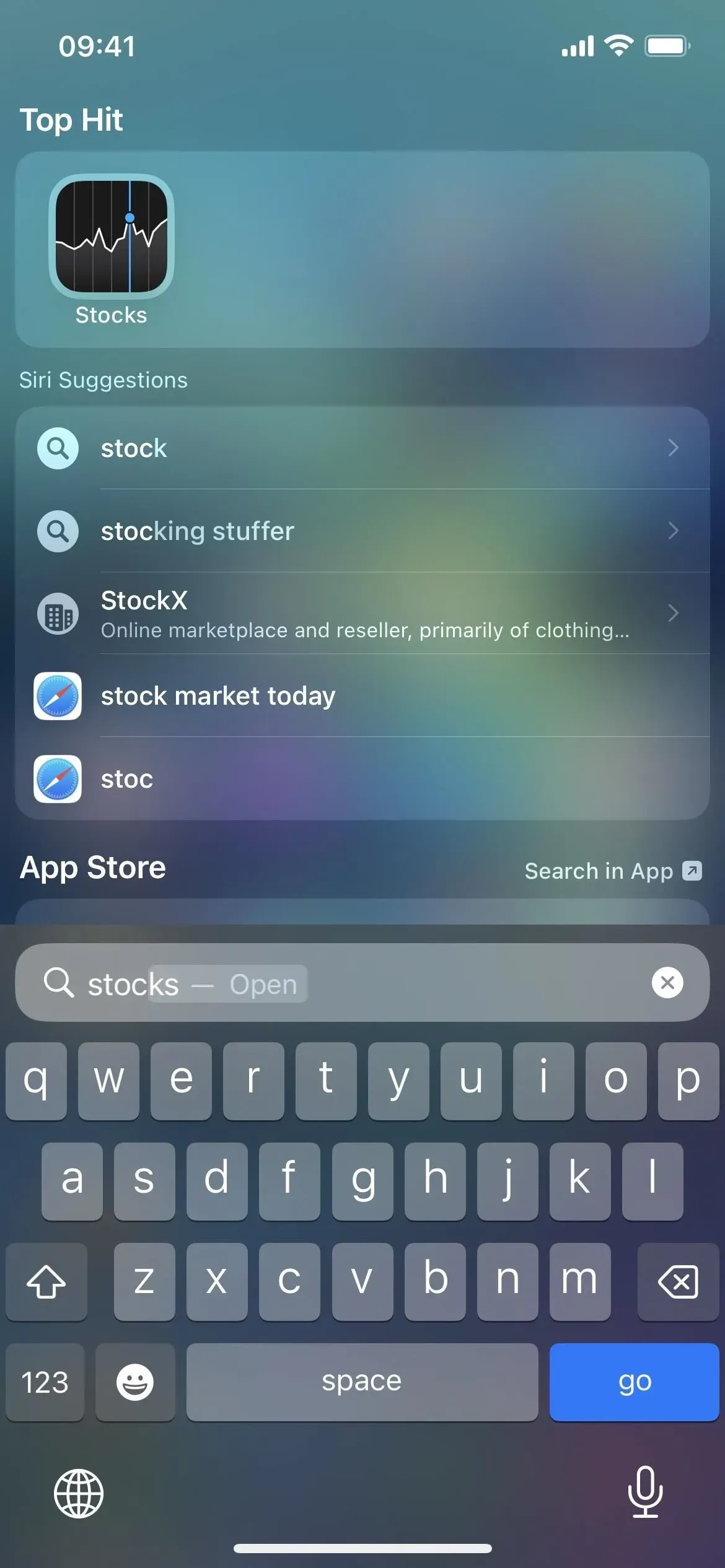

마침내 책 위젯을 얻었습니다.
어떤 이유로 Apple은 지금까지 Books 앱용 위젯을 만든 적이 없습니다. iOS 16에서는 홈 화면이나 오늘 보기에 새로운 책 위젯을 추가할 수 있습니다. 작은 위젯에 현재 읽고 있는 책과 일일 목표가 표시됩니다. 중간에 완료율도 표시됩니다. 그리고 큰 것은 또한 요일을 보여줍니다.
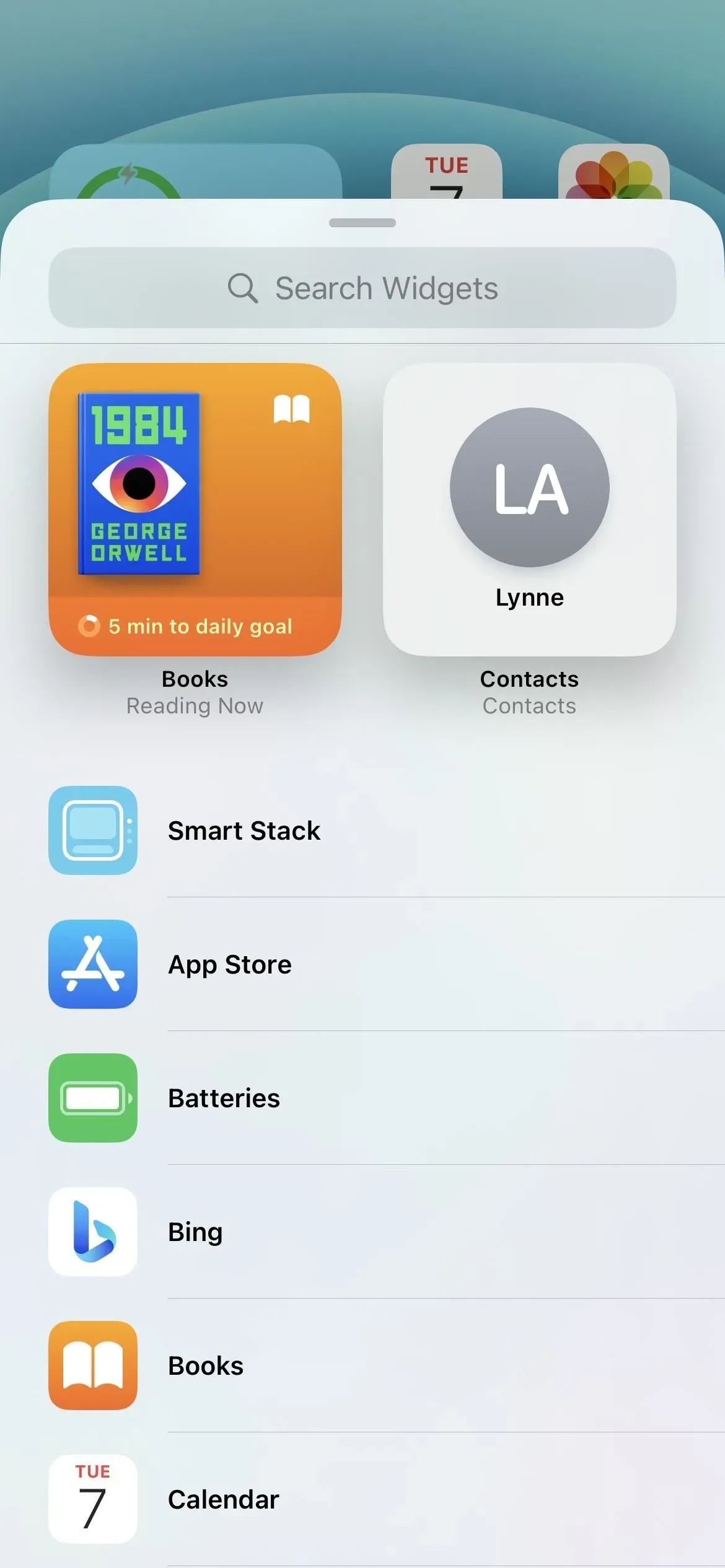
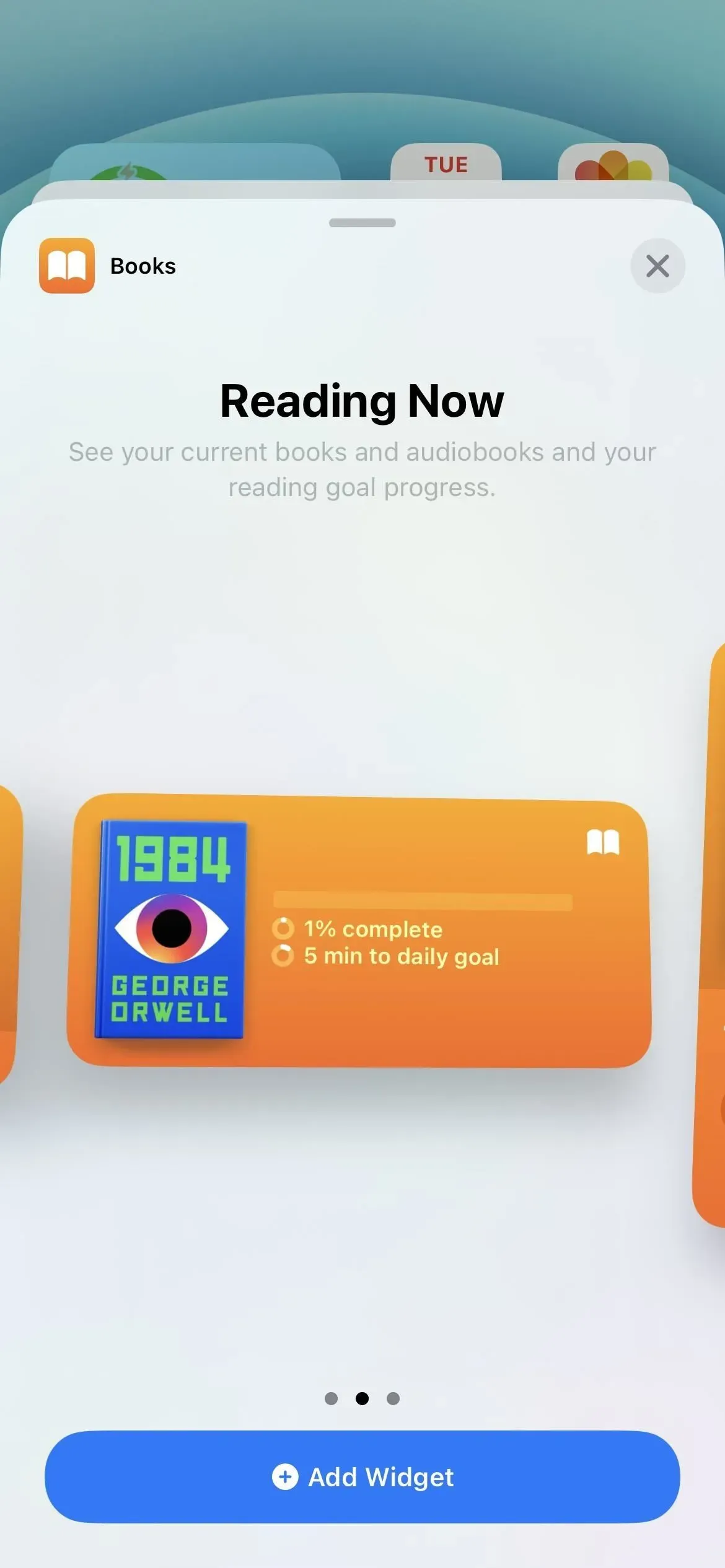
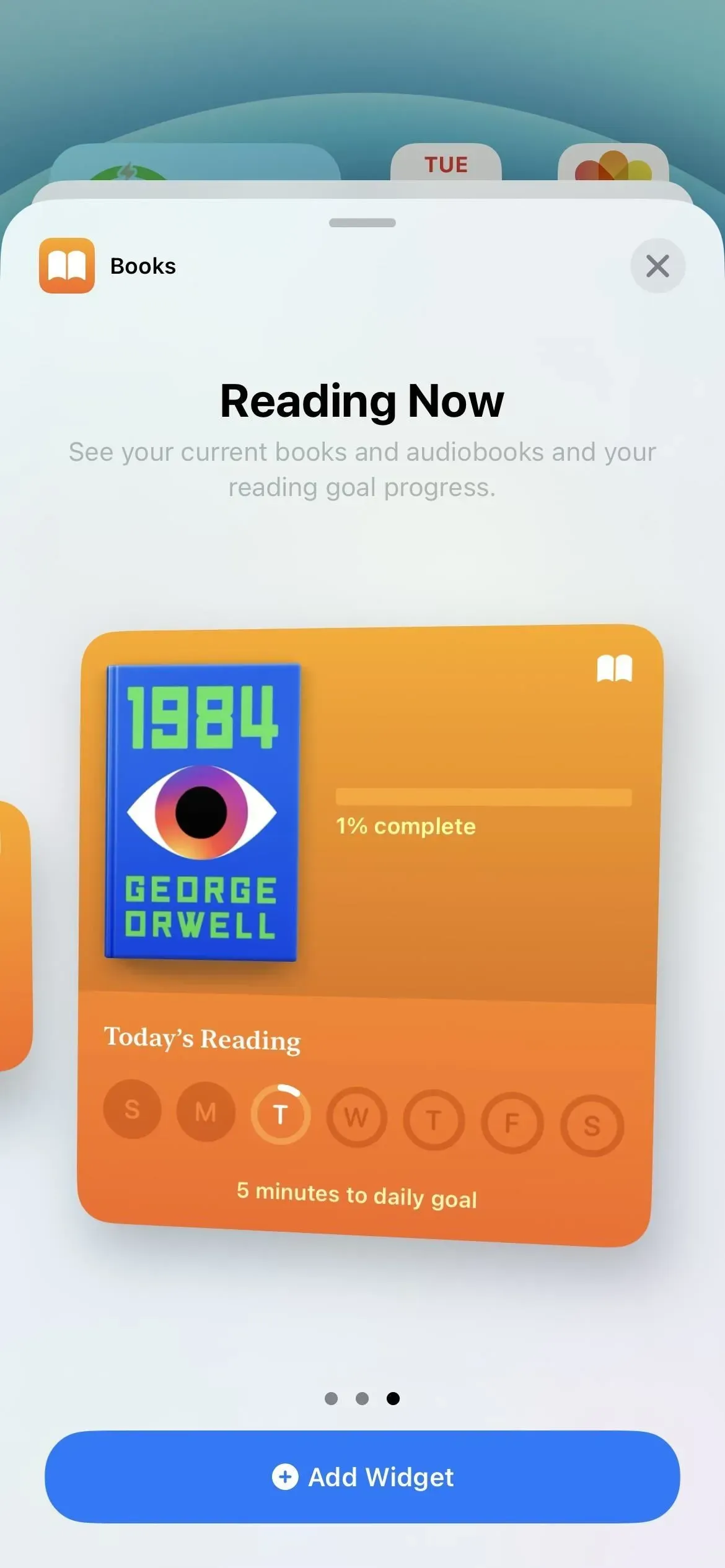
배경화면은 자동으로 잠금 화면과 일치합니다.
iOS 16의 가장 눈에 띄는 기능 중 하나는 상황에 따라 다른 배경으로 잠금 화면을 사용자 지정할 수 있다는 것입니다. 각 잠금 화면 배경화면으로 글꼴 유형, 색상 테마 중에서 선택하고 위젯을 추가할 수 있습니다.
잠금 화면에서 또는 설정 -> 배경 화면 -> 새 배경 화면 추가를 통해 새 잠금 화면 배경 화면을 무기고에 추가하면 홈 화면 배경 화면이 자동으로 일치합니다.

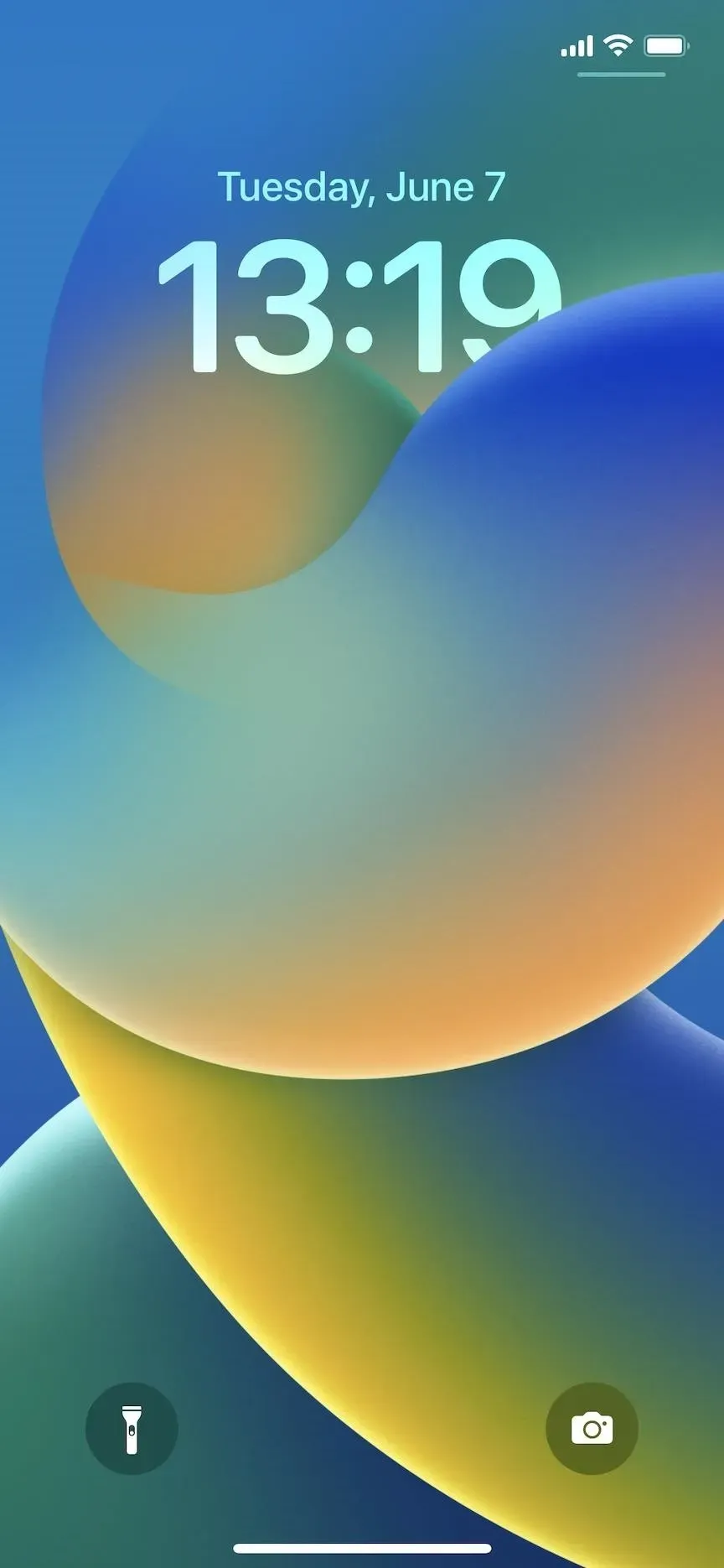
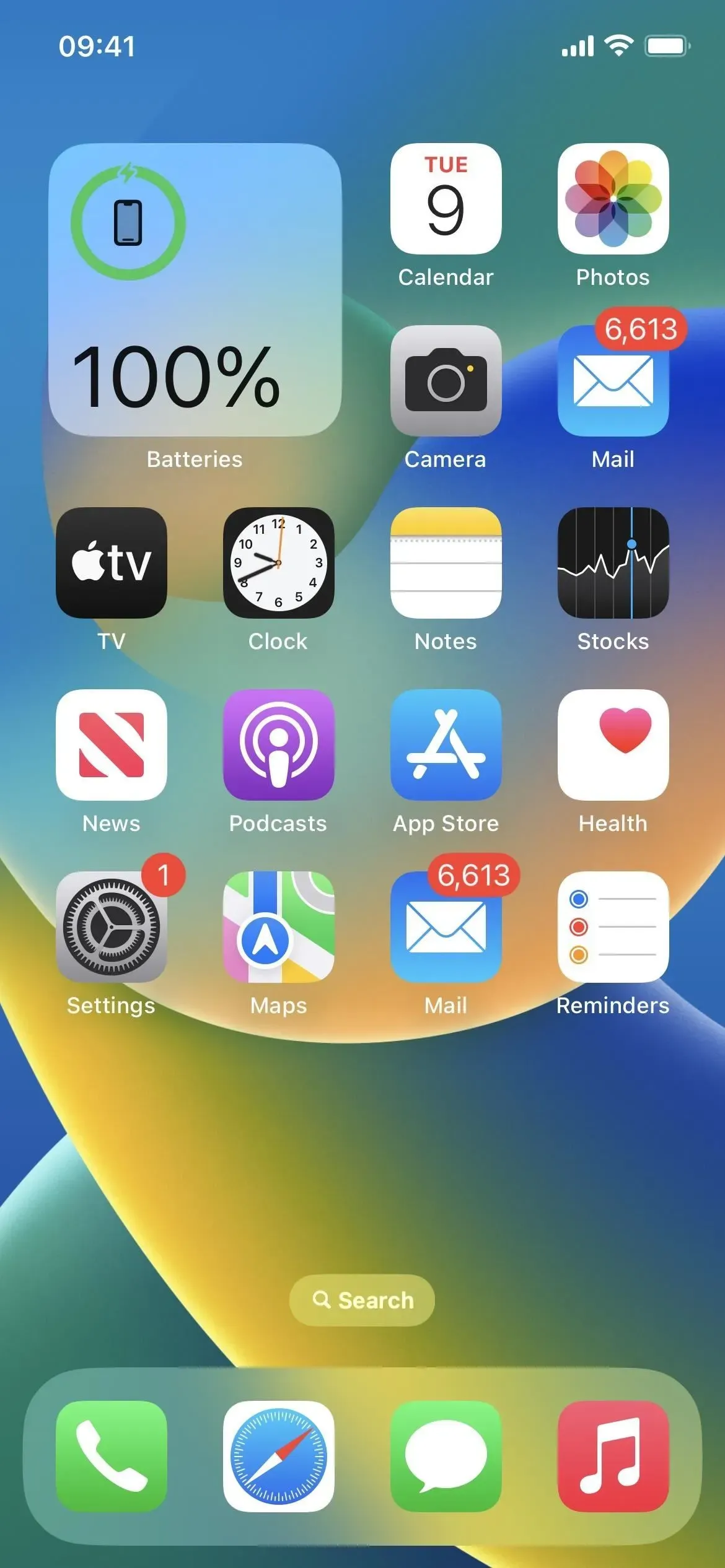
이모티콘과 멋진 벽지 색상이 있습니다.
잠금 화면 배경화면을 변경할 때 반복되는 이모지 또는 다른 그리드 스타일의 이모지 그룹을 선택할 수 있습니다. 또한 색상 옵션을 사용하면 단색을 선택하고 Vibrant, Steam, Deep, Hue 및 Vibrant와 같은 그라데이션 효과를 적용할 수 있습니다. 기본 홈 화면 배경 화면은 새로운 잠금 화면 배경 화면과 동일하므로 홈 화면 배경에도 이 옵션을 사용할 수 있습니다.
자동 월페이퍼도 있습니다.
iOS 15에서 iPhone의 배경화면을 자동으로 변경하려면 단축어 앱에서 자동화를 설정해야 합니다. 자신의 사진, 기상 조건 또는 천문학 업데이트를 보려면 더 이상 필요하지 않습니다. 잠금 화면 배경 화면을 선택할 때 사용자 정의할 수 있으며 설정 -> 배경 화면에서 수동으로 변경하지 않는 한 홈 화면 배경으로도 사용됩니다.
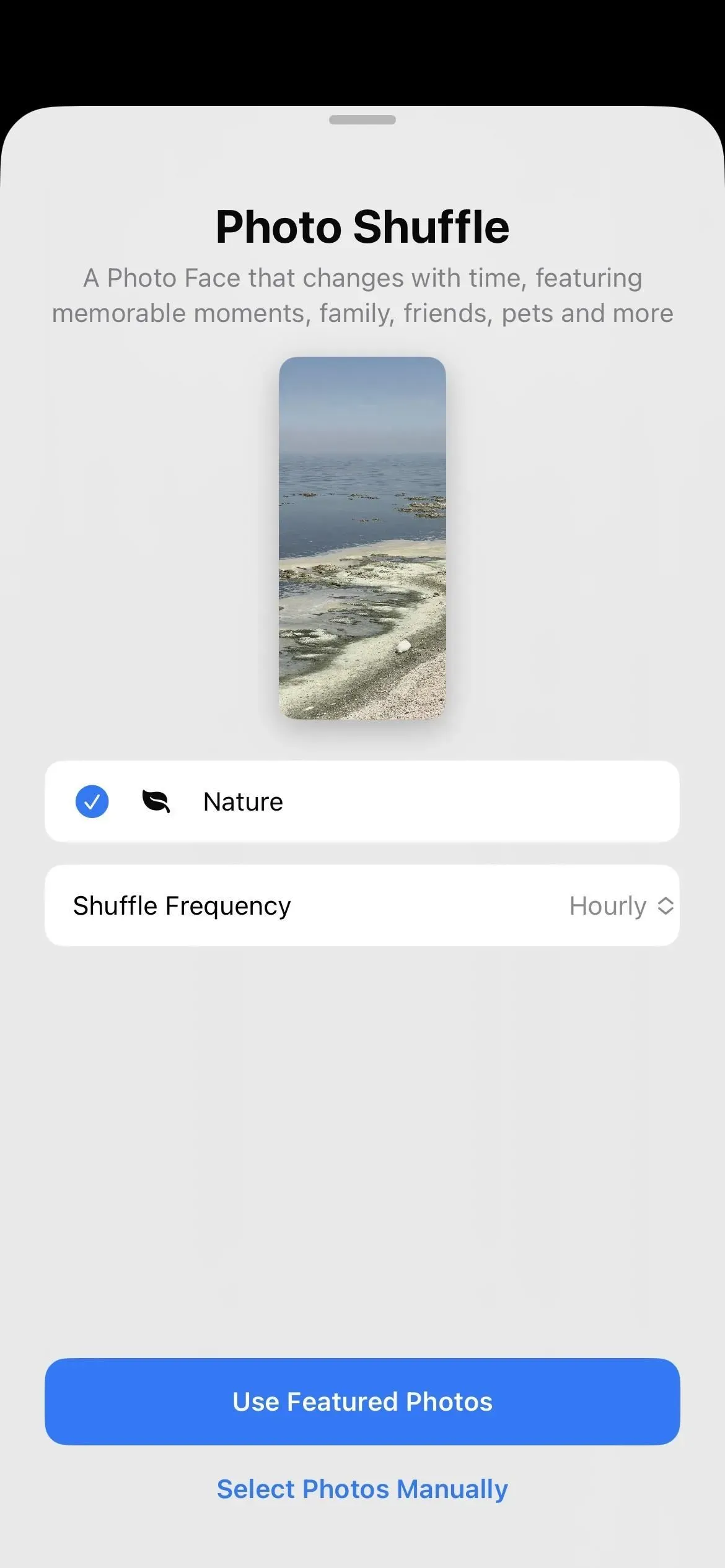
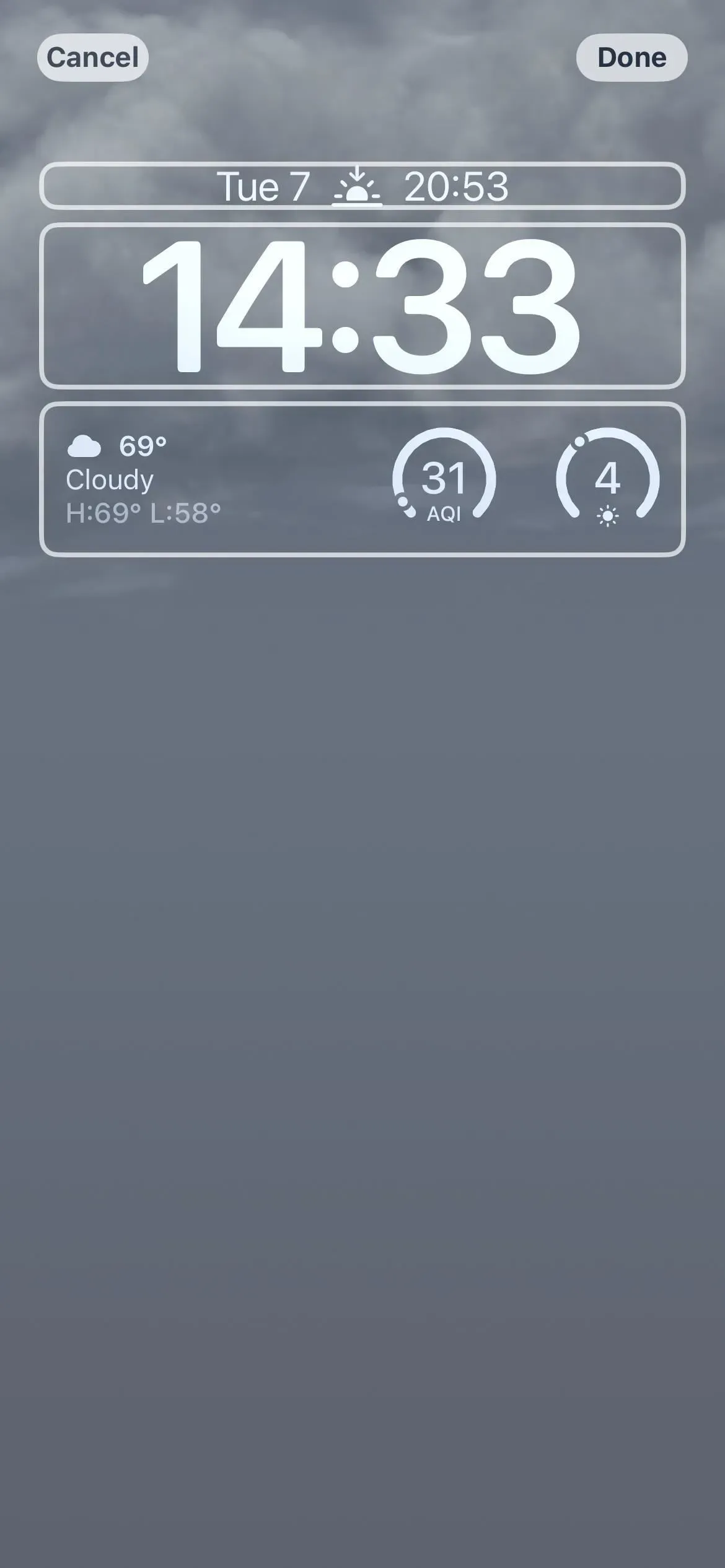
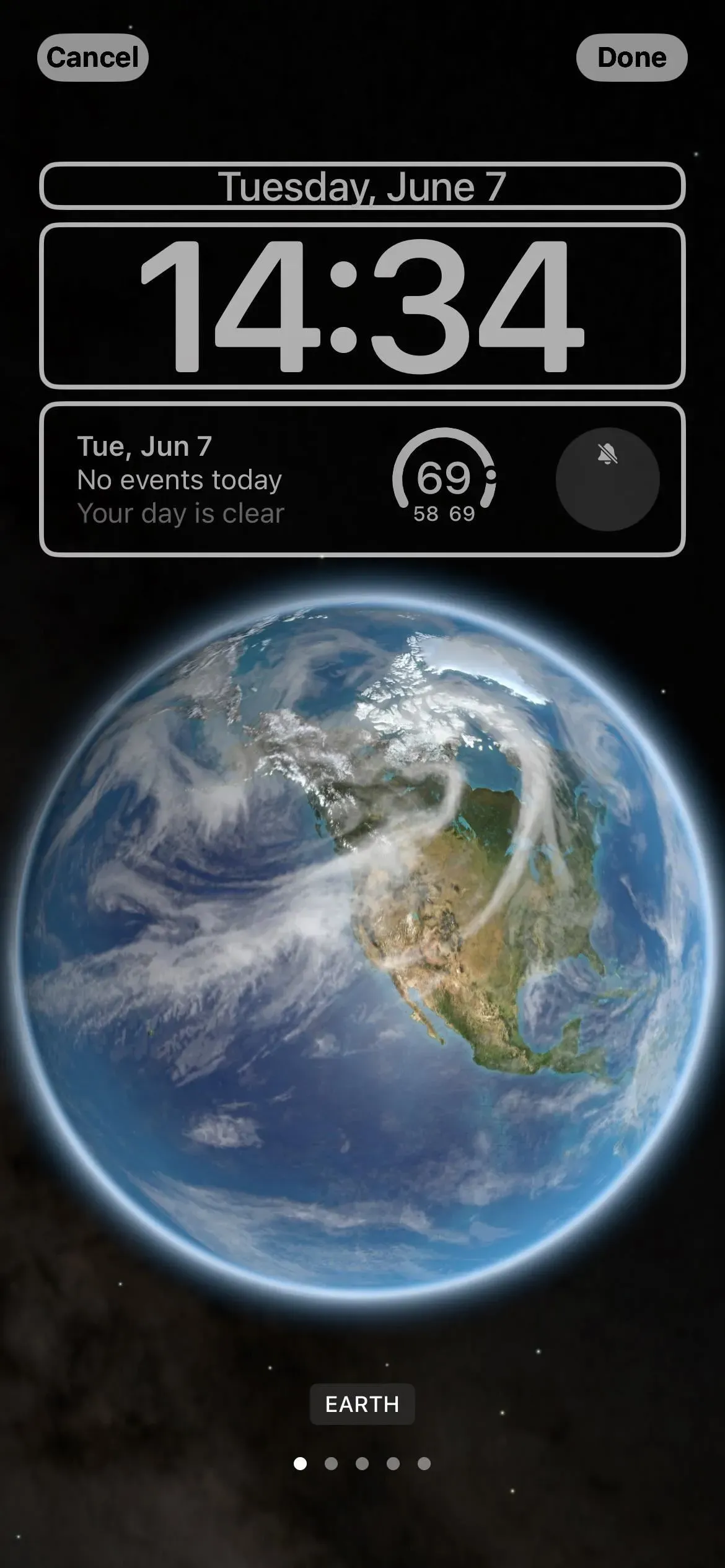
관련 배경화면을 변경할 수 있습니다.
동일한 잠금 화면과 홈 화면 배경 화면이 동시에 마음에 들지 않으면 이전과 같이 다르게 만들 수 있습니다. 설정 -> 배경 화면으로 이동하여 홈 이미지를 탭하고 색조, 색상 그라디언트 또는 사진과 같은 다른 옵션을 선택합니다. 완료를 누르면 이 배경화면이 현재 활성화된 잠금 화면 배경화면과 연결됩니다. 따라서 잠금 화면 배경화면을 전환하면 설정한 홈 화면 배경화면도 사용됩니다.
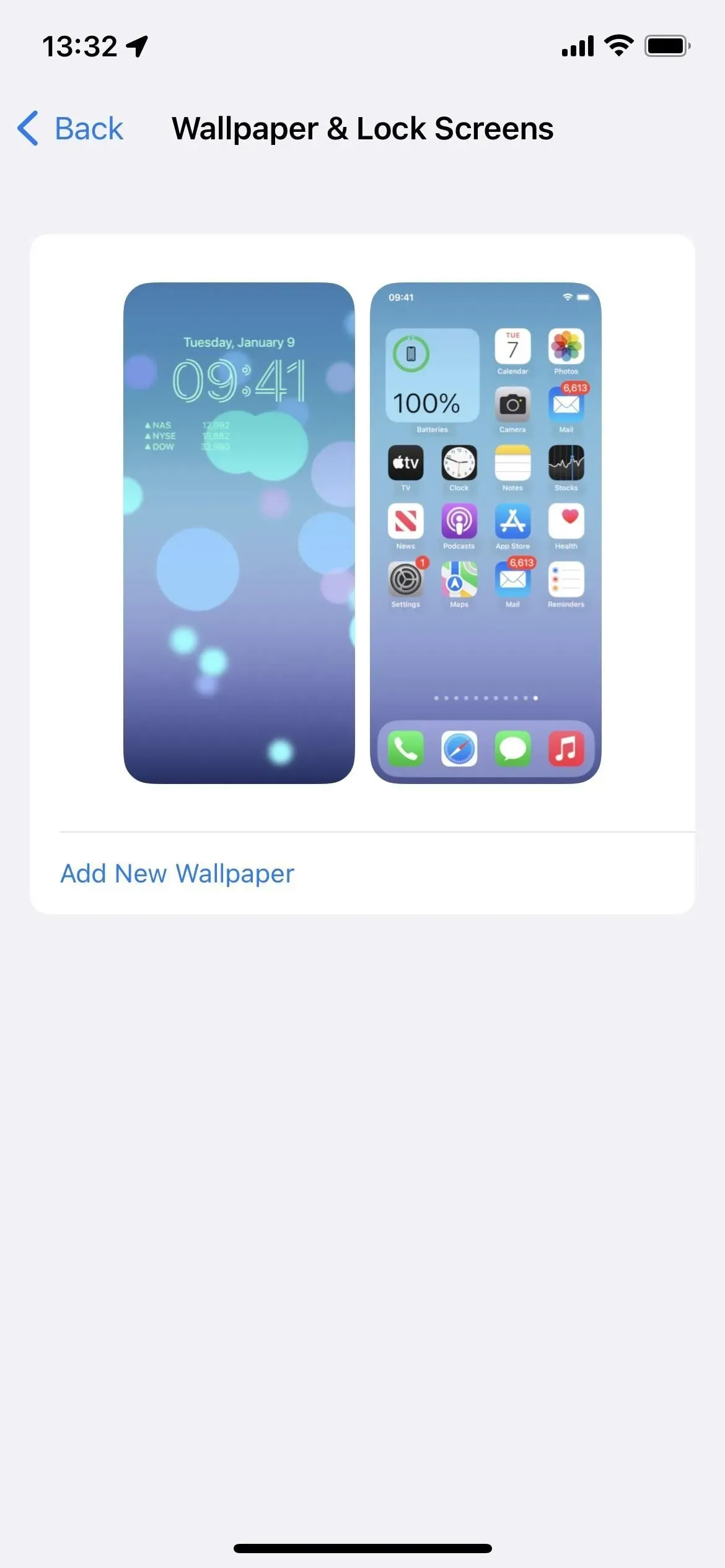
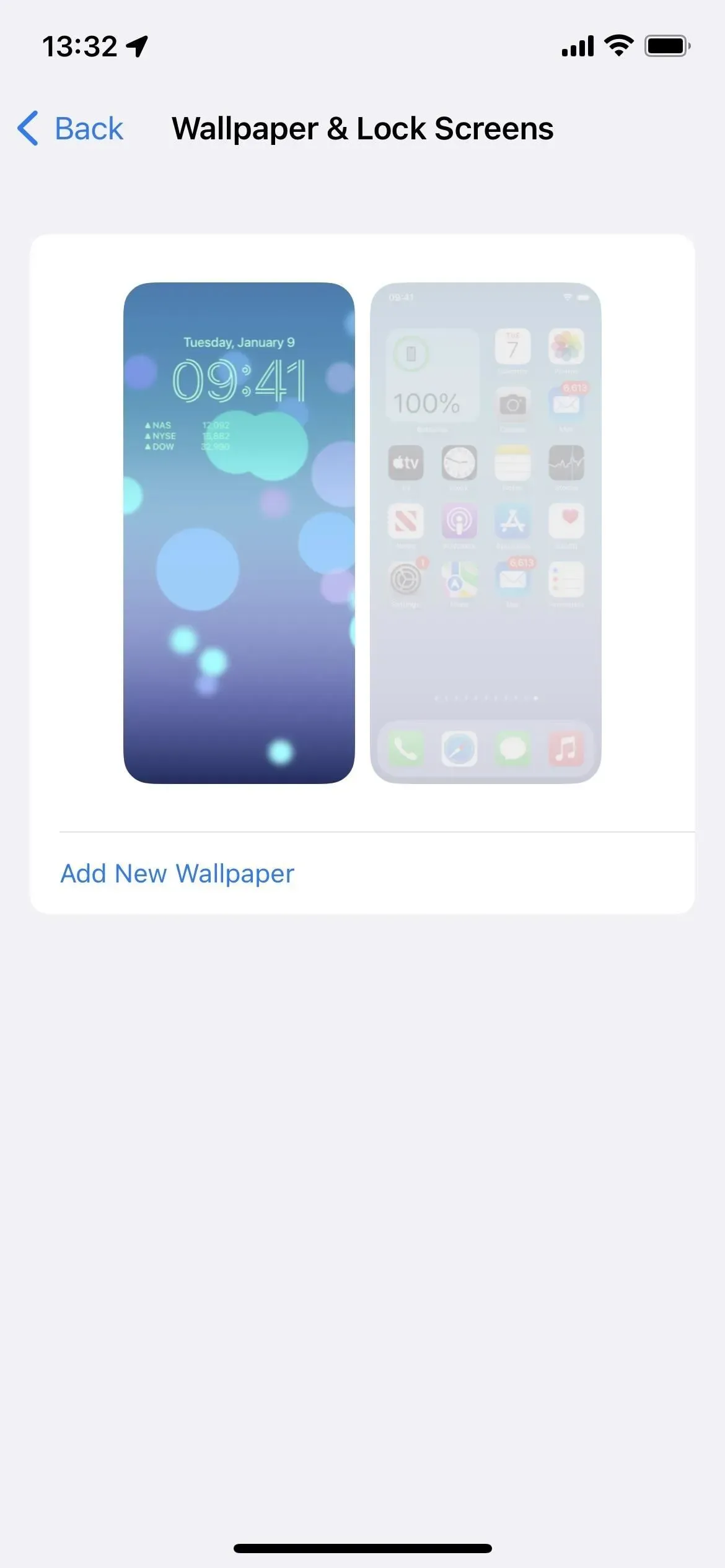
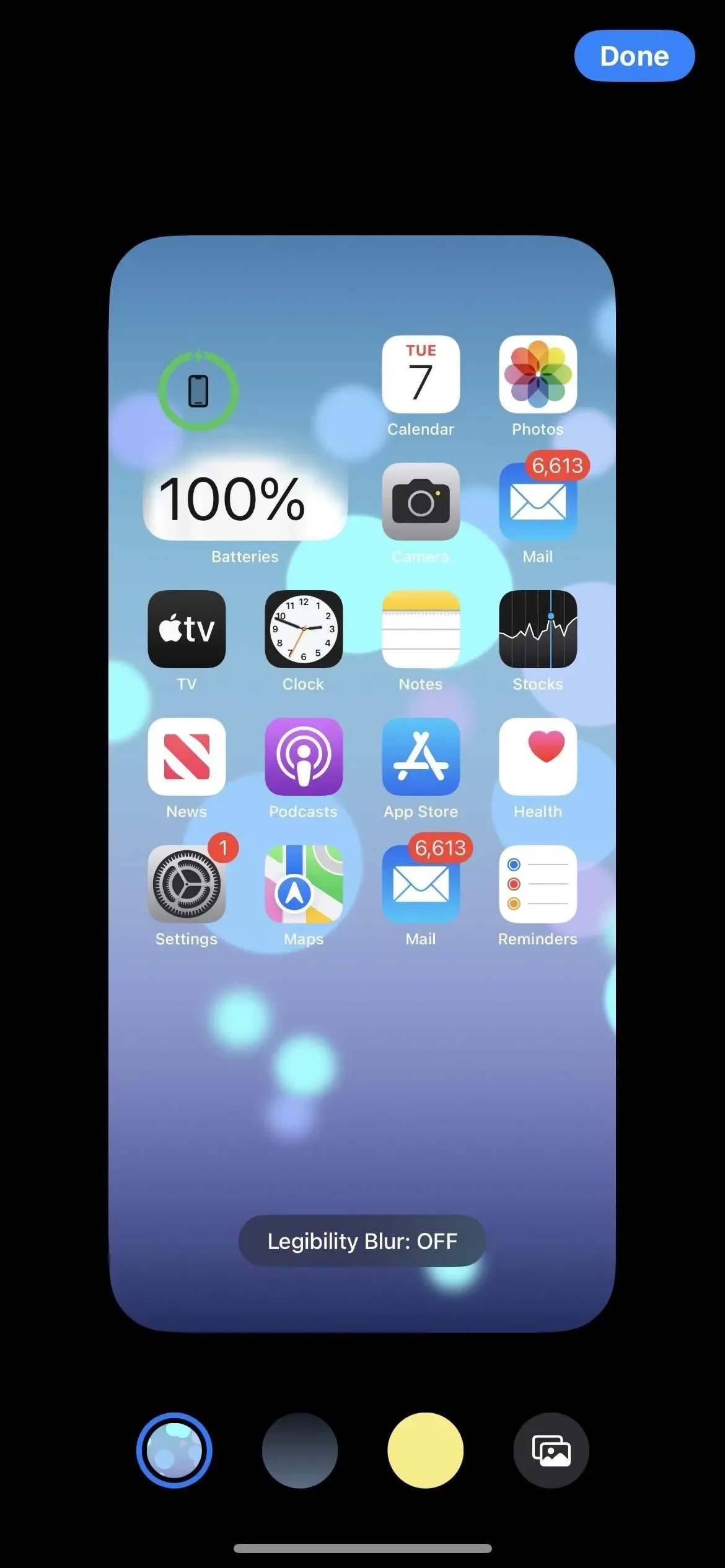
Apple 월페이퍼에 대한 가독성 흐림이 있습니다.
Apple의 배경화면 중 하나를 홈 화면 배경으로 사용하면 배경화면 편집기에 “가독성 흐림”이라는 옵션이 표시됩니다. 기본적으로 꺼져 있지만 켜면 배경화면이 흐려져 앱에 더 많은 관심을 끌 수 있습니다. , 폴더, 위젯 및 홈 화면 페이지의 기타 콘텐츠.
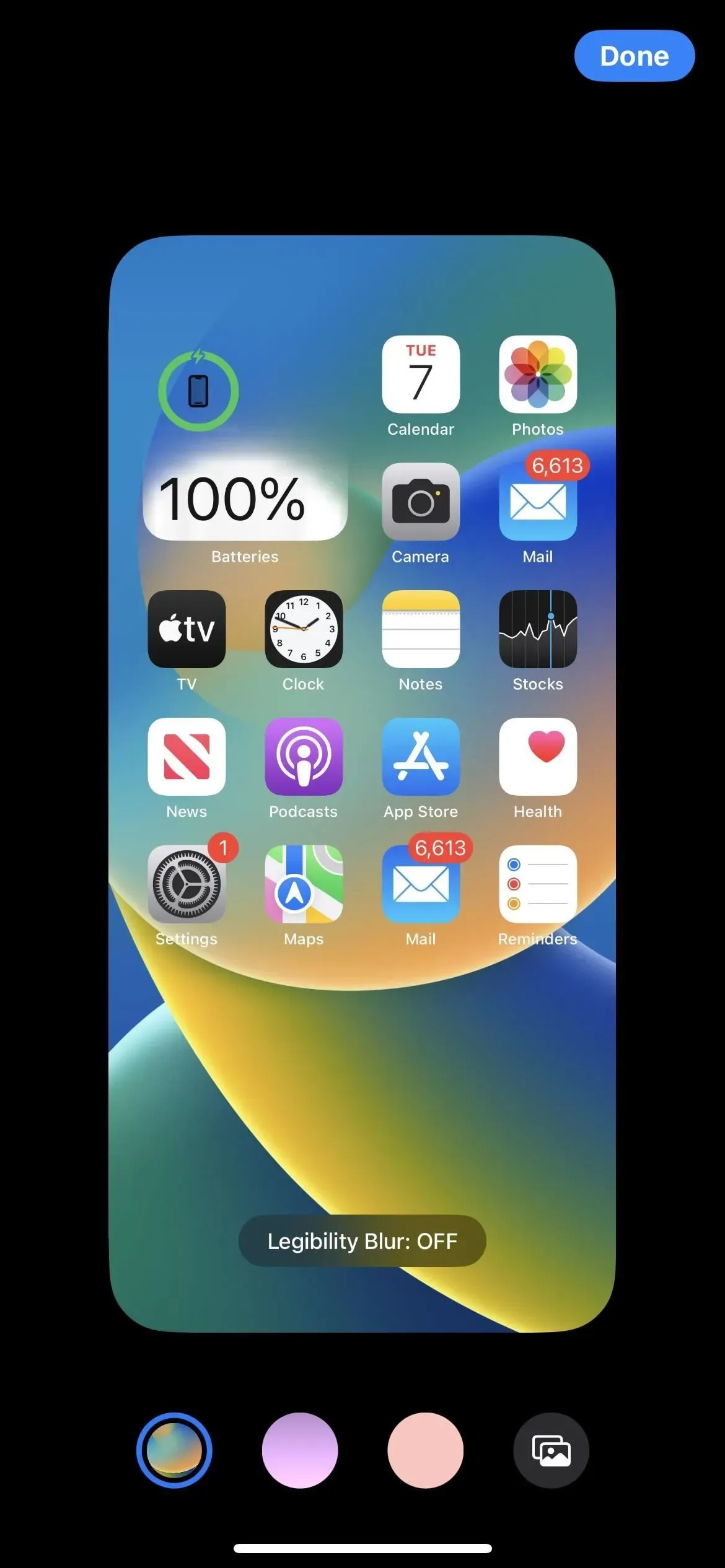
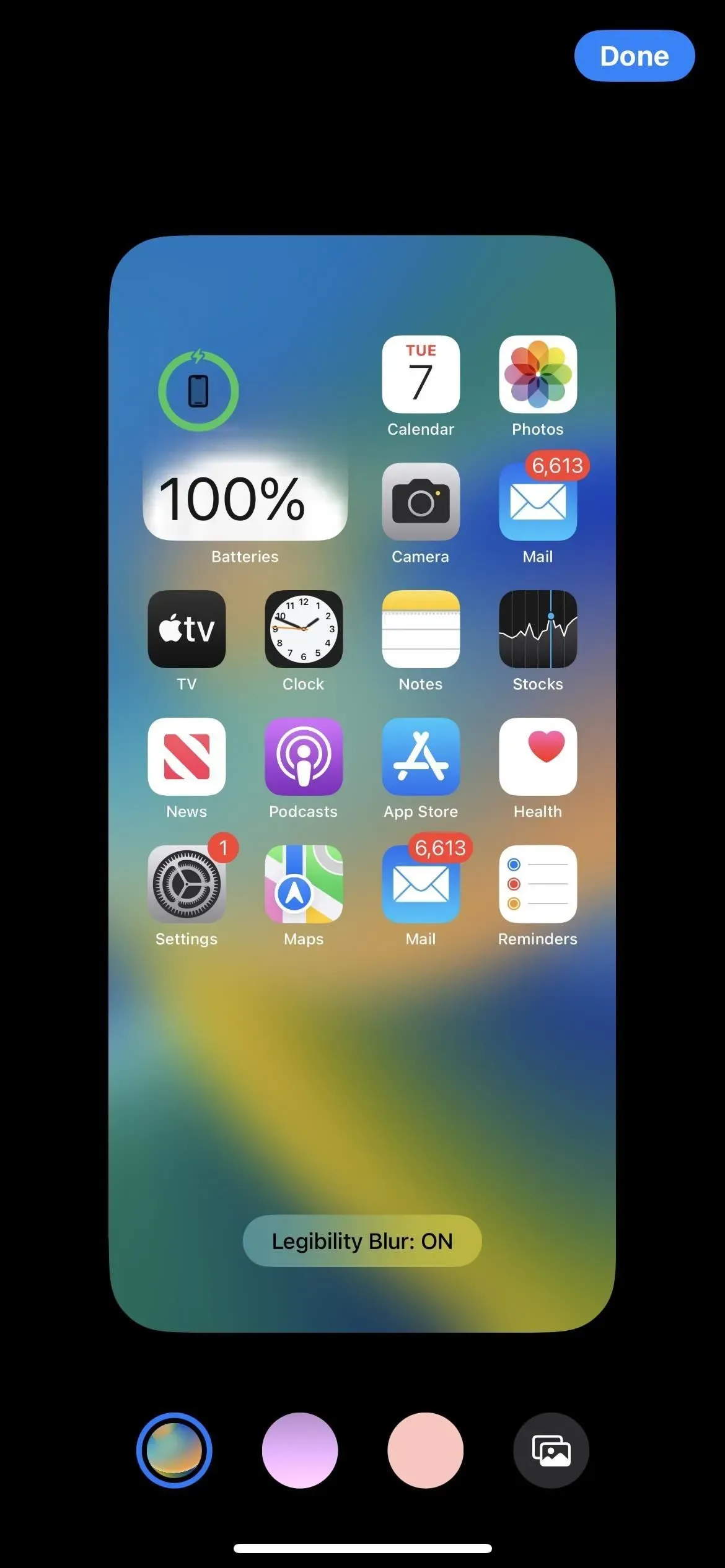
일반 배경 화면으로 채우기를 선택할 수 있습니다.
Apple에는 때때로 몇 가지 단색 배경화면이 있지만 홈 화면에 단색 배경색을 사용하려면 항상 자신만의 이미지를 찾아야 했습니다. 더 이상. Home Screen Wallpaper Editor의 왼쪽에서 세 번째 옵션은 단색 채우기입니다. 미리보기 이미지에서 “조정”을 클릭하여 색상과 강도를 선택할 수 있는 색상 선택기를 엽니다.
조언. 홈 화면과 잠금 화면을 같은 단색으로 하려면 잠금 화면 배경 화면 선택 메뉴에서 “색상”을 선택하고 색상을 선택한 다음 “단색” 옵션으로 스와이프하면 됩니다.
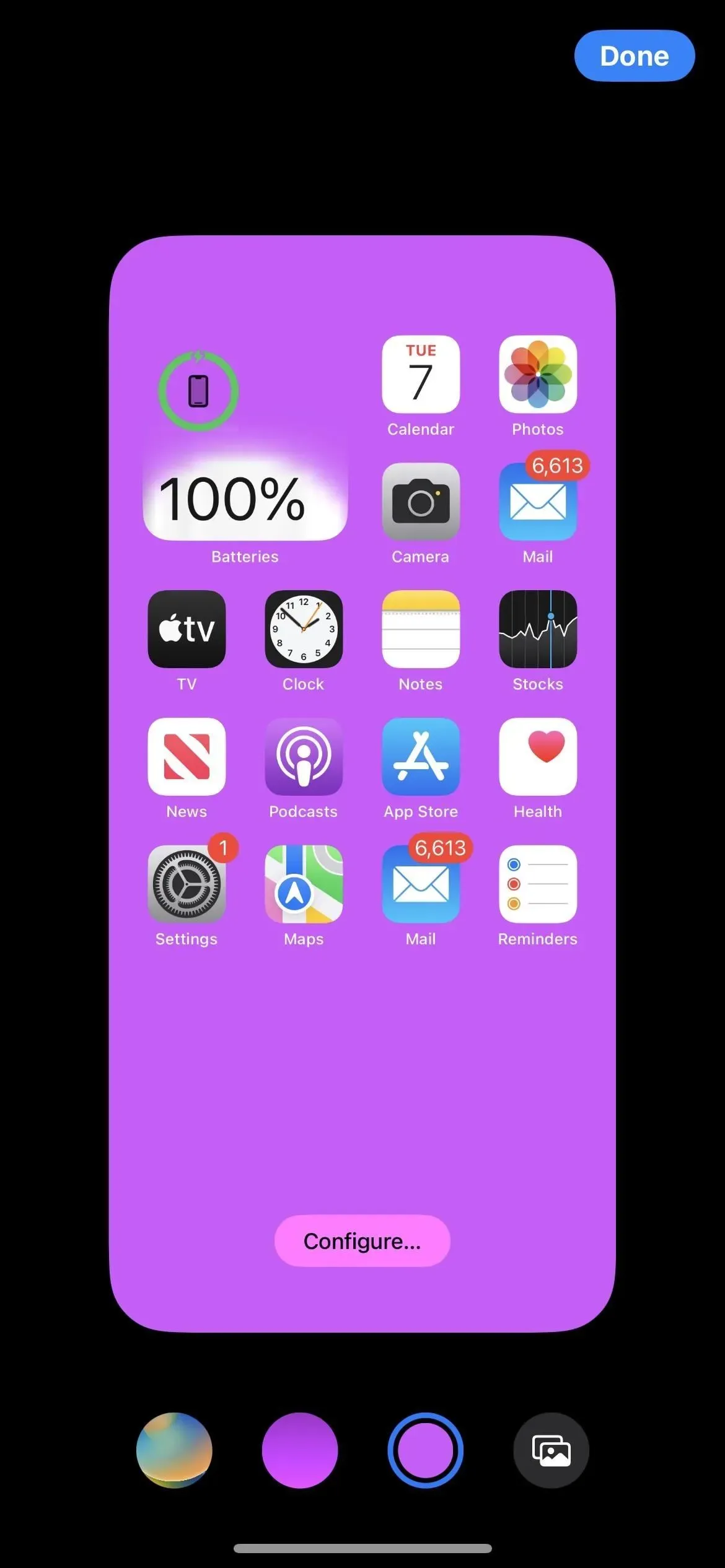
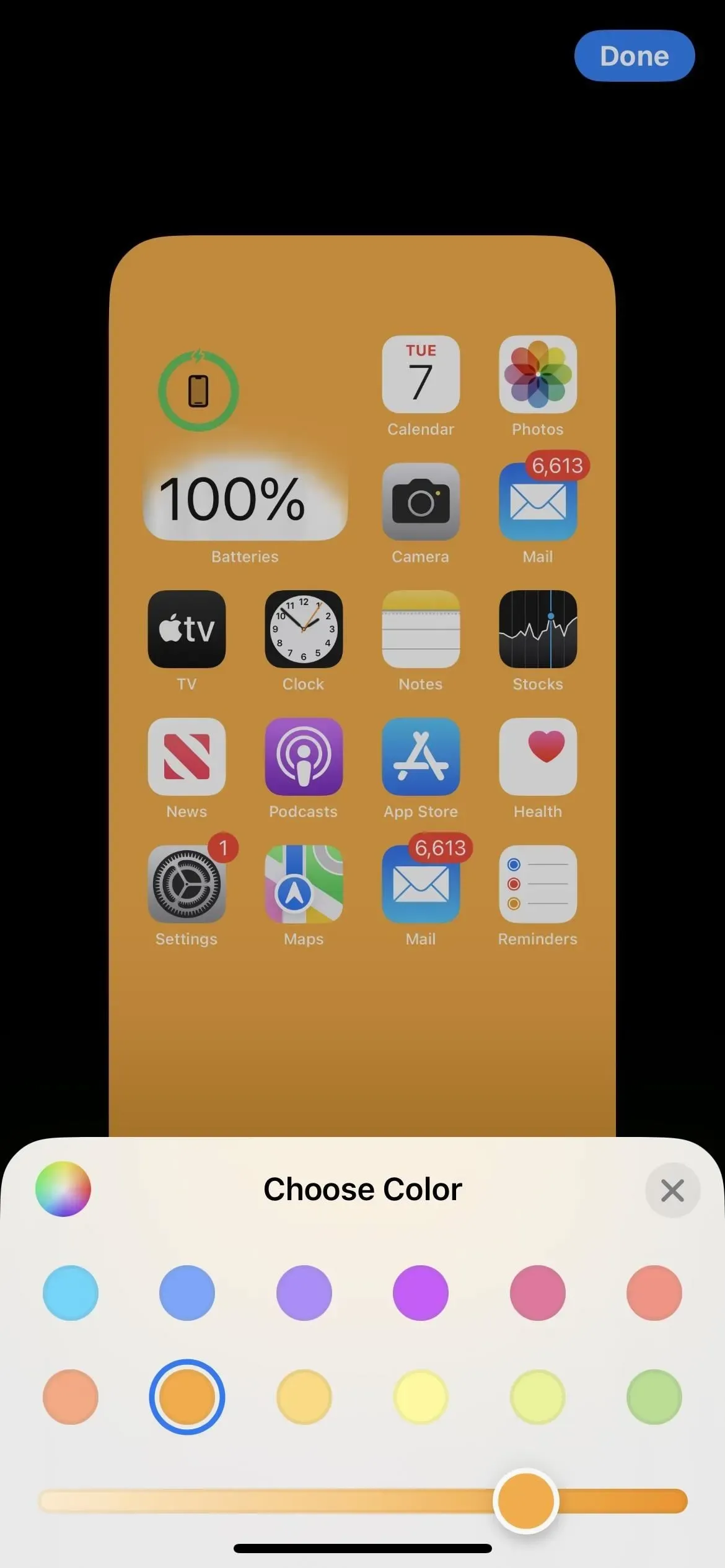
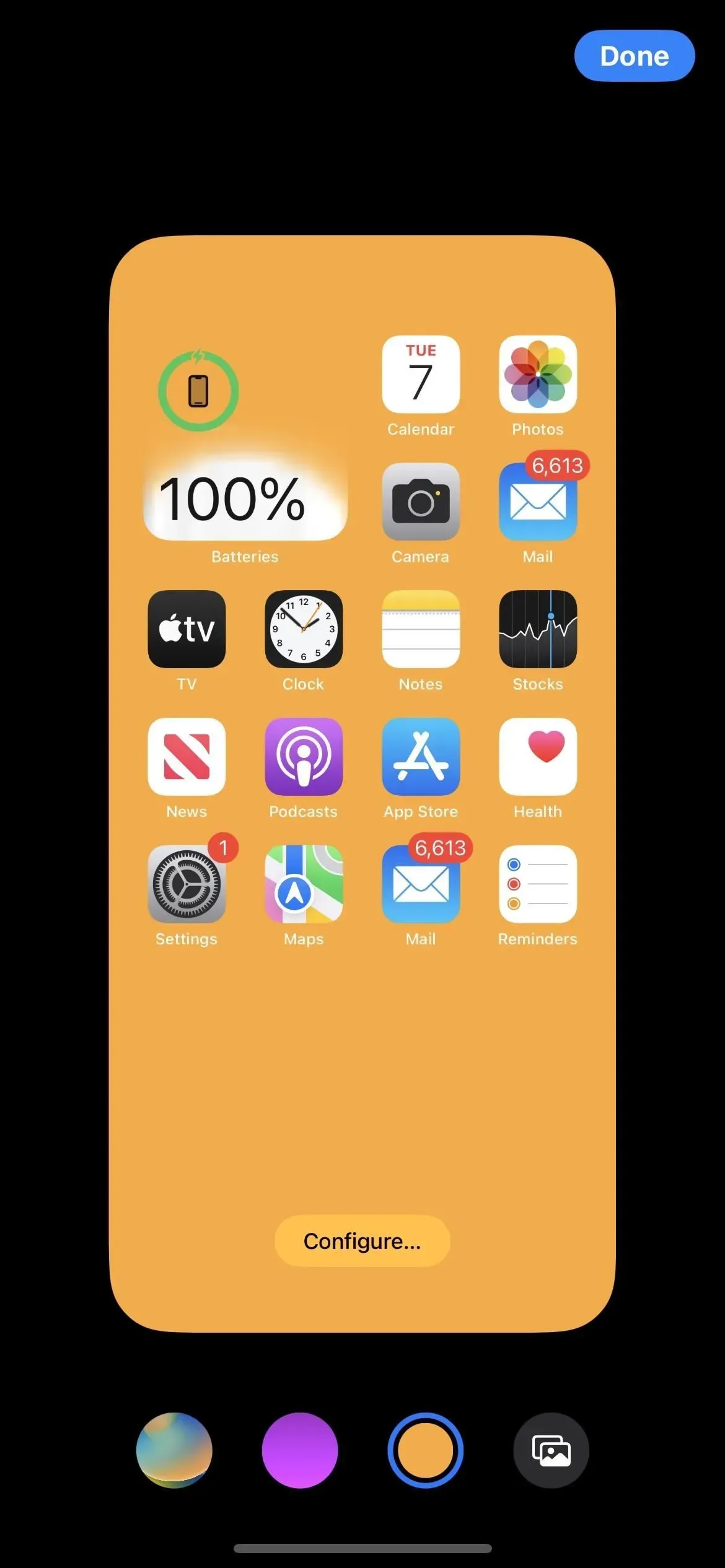
또는 모든 그라데이션 배경 화면 채우기
단색보다 희미한 색상에 더 관심이 있는 경우 홈 화면 배경화면 편집기 왼쪽에서 두 번째 옵션을 사용하여 그라데이션을 선택할 수 있습니다. 미리보기 이미지에서 “조정”을 클릭하여 그라디언트 색상과 강도를 선택할 수 있는 그라디언트 선택기를 엽니다.
조언. 홈 화면과 잠금 화면에서 동일한 단색 그라디언트를 사용하려면 잠금 화면 배경 화면 선택 메뉴에서 “색상”을 선택하고 색상을 선택한 다음 비 단색 그라디언트 옵션 중 하나로 스와이프하면 됩니다. 여기에는 홈 화면 전용 배경 화면 편집기보다 더 많은 그라데이션 스타일이 있지만 가장 가까운 스타일은 Vibrant입니다.
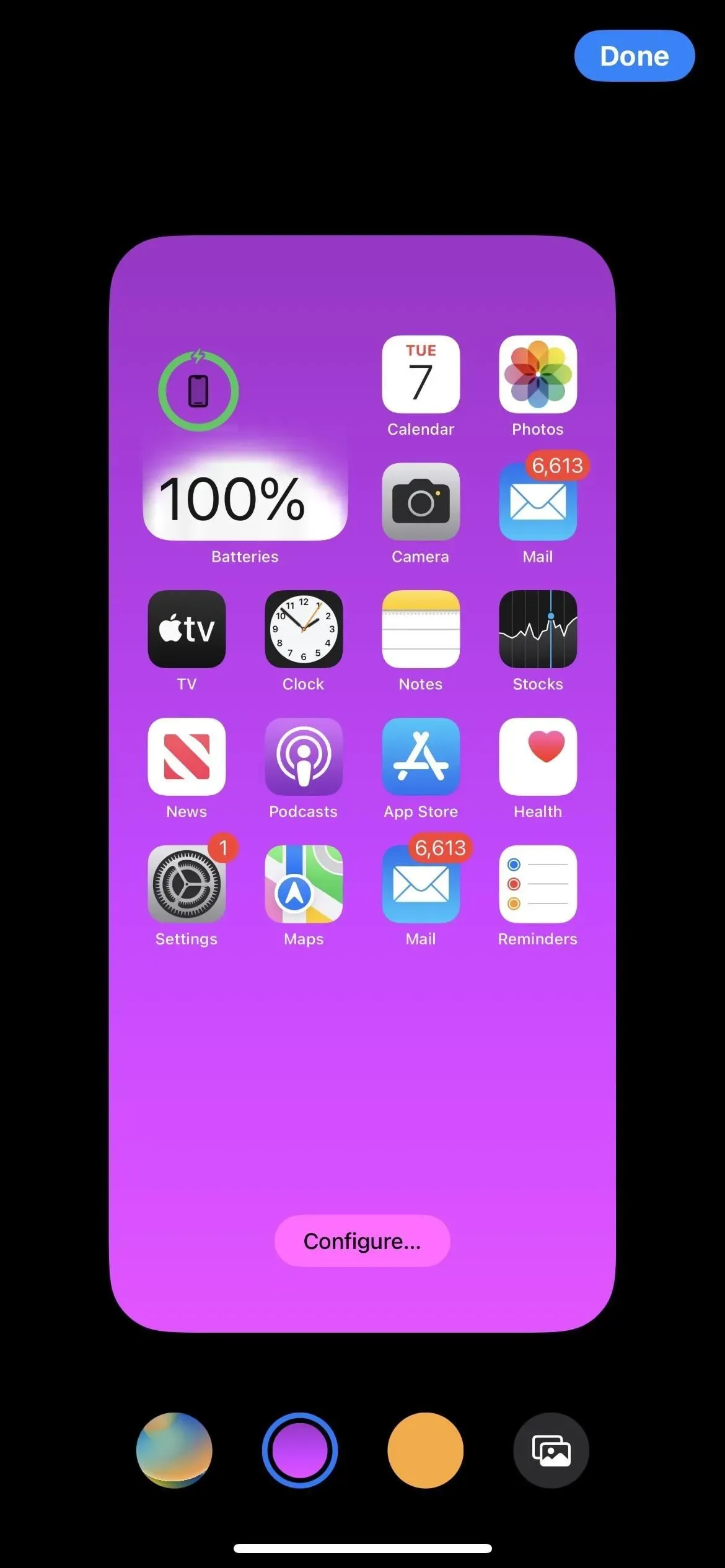
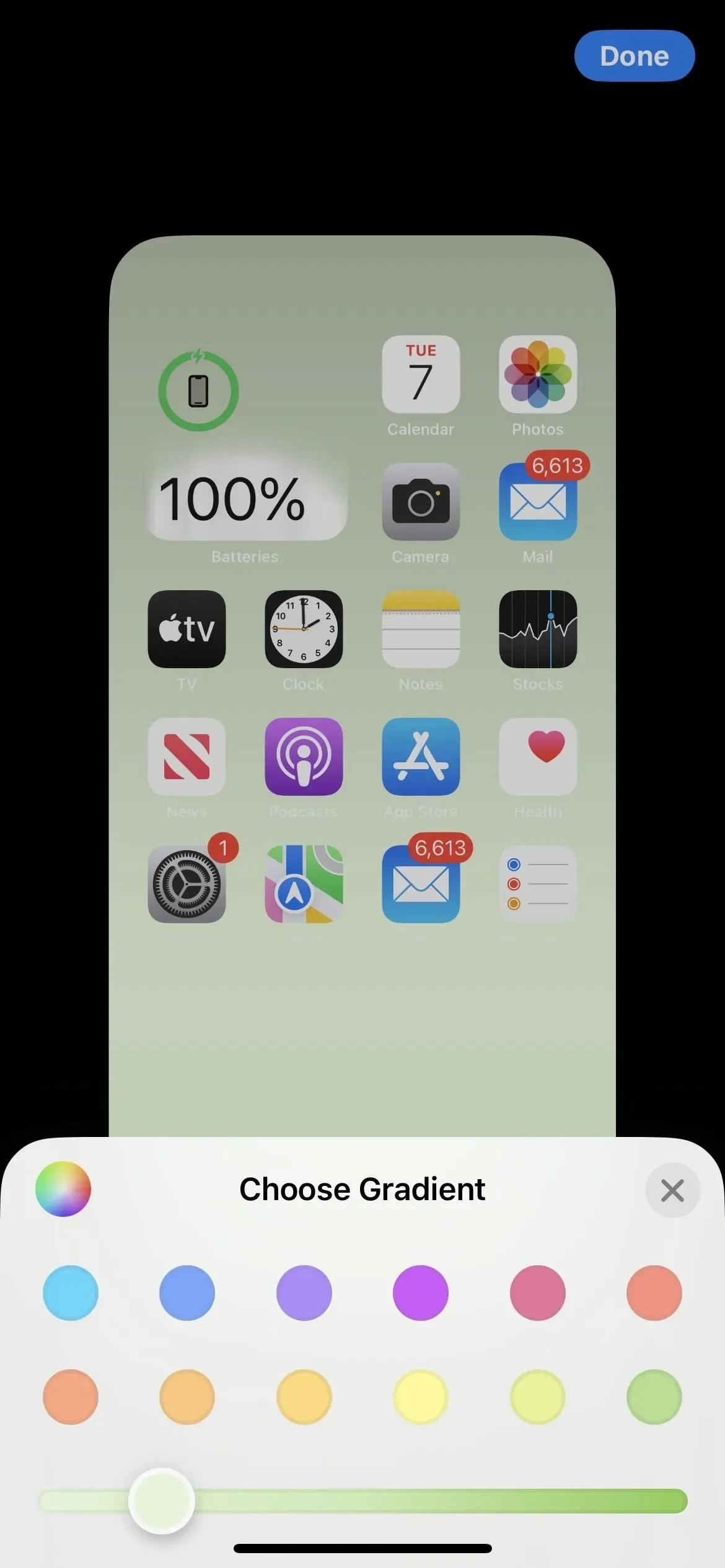
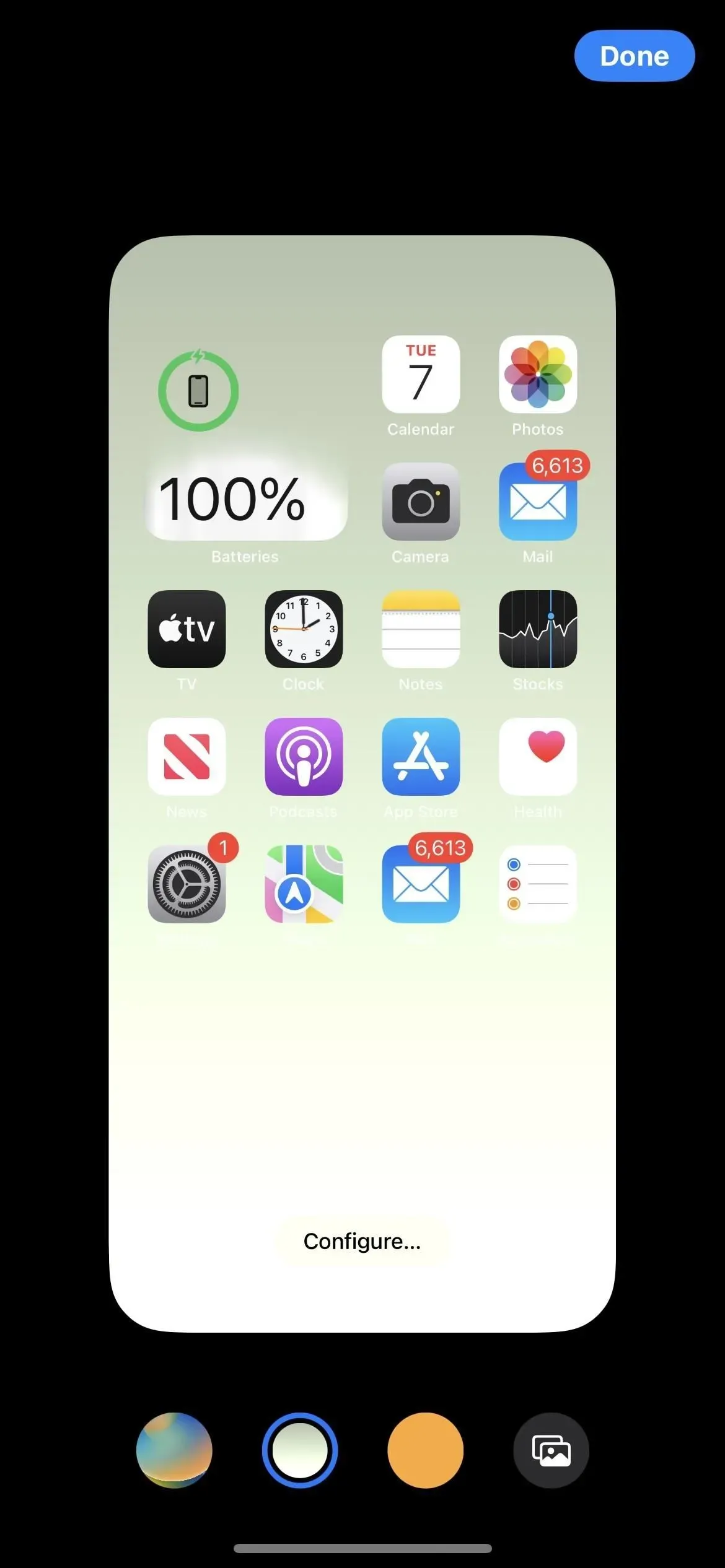
벽 벽화는 자연스럽거나 흑백일 수 있습니다.
사진을 홈 화면 배경으로 선택하면 이제 배경 화면 편집기에서 그대로(“자연”) 그대로 두거나 대신 “흑백”으로 만들 수 있습니다. 왼쪽으로 스 와이프하면 흑백 버전으로 변경되고 오른쪽으로 스 와이프하면 원본 이미지로 돌아갑니다.

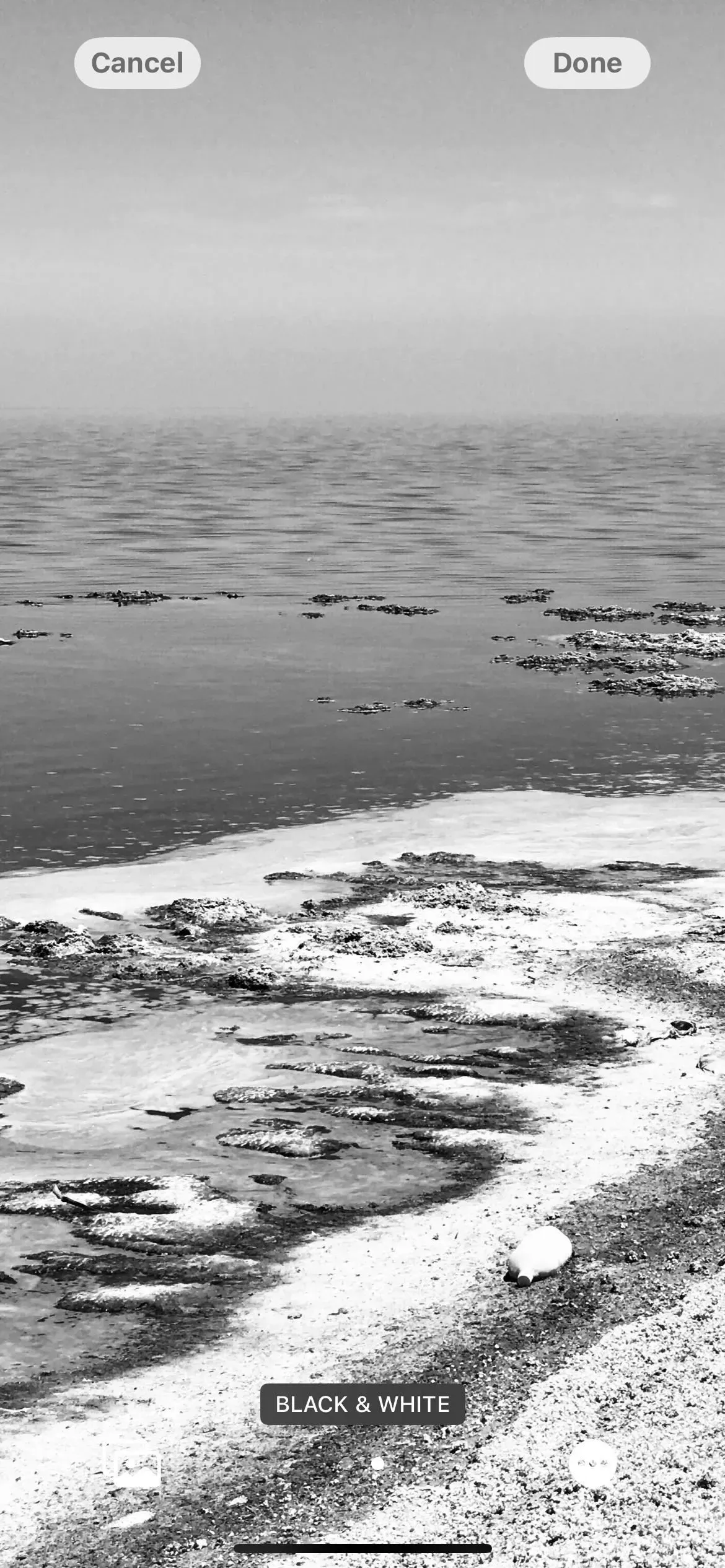
Focus를 사용하면 랜딩 홈페이지를 선택할 수 있습니다.
iPhone용 Apple Focus 도구에는 많은 변경 사항이 있으며 그중 하나는 포커스를 설정할 때 홈 페이지를 제공합니다.
새로운 “화면 사용자 지정” 섹션에서 홈 화면의 “선택”을 누르면 해당 포커스와 관련이 없는 앱 및 위젯을 제거하는 페이지 제안이 표시됩니다. 예를 들어 작업 포커스에는 이메일, 작업, 연락처, 자동화, 판촉, 유틸리티 등과 관련된 앱만 포함될 수 있습니다. 제안 사항 중 아무 것도 작동하지 않는 경우 아래로 스크롤하여 현재 홈 화면 페이지를 찾아 포커스를 전환하십시오. .
초점이 활성화될 때마다 초점 조정 중에 선택한 홈 화면 페이지만 iPhone에 표시됩니다. 초점 조정 중에 아무 것도 선택하지 않으면 메인 화면은 이전과 동일하게 유지됩니다.
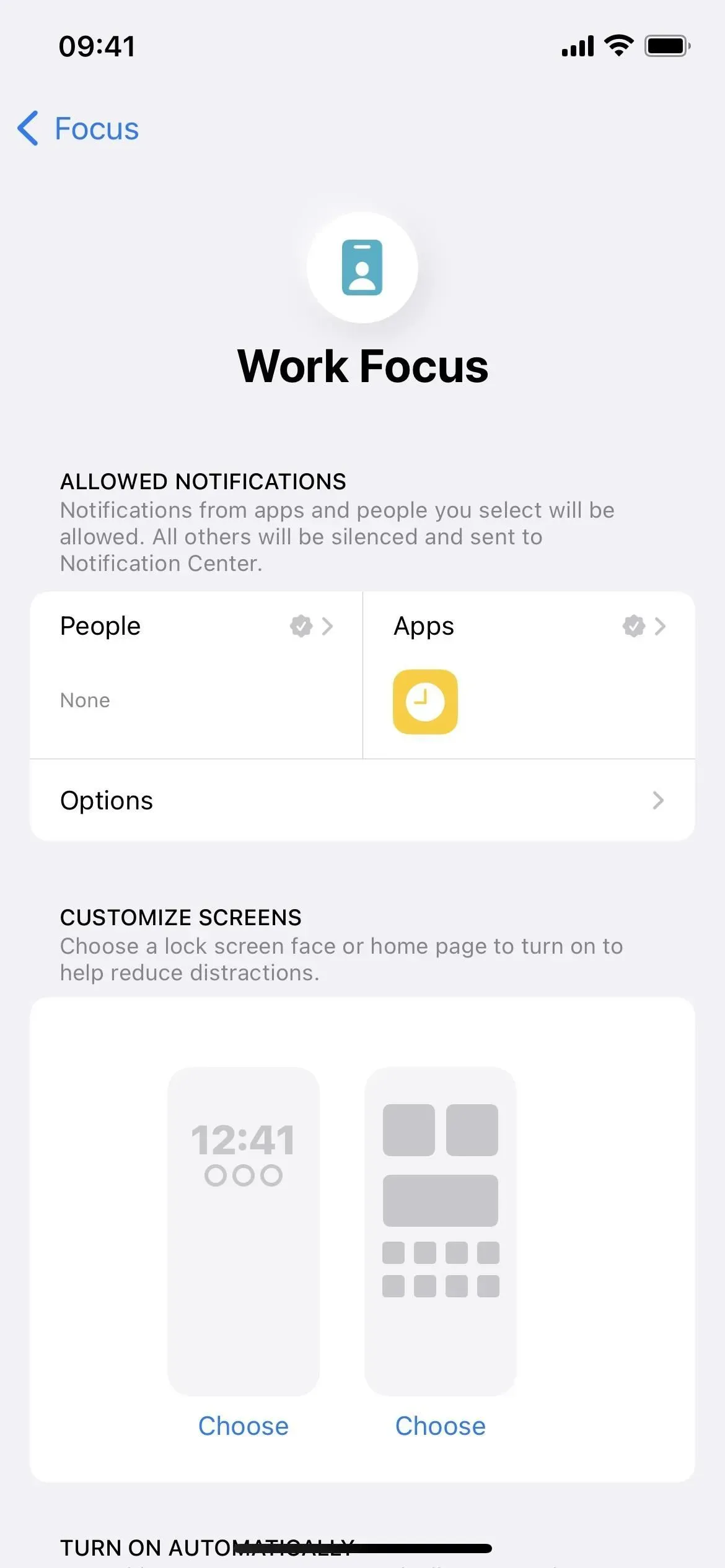
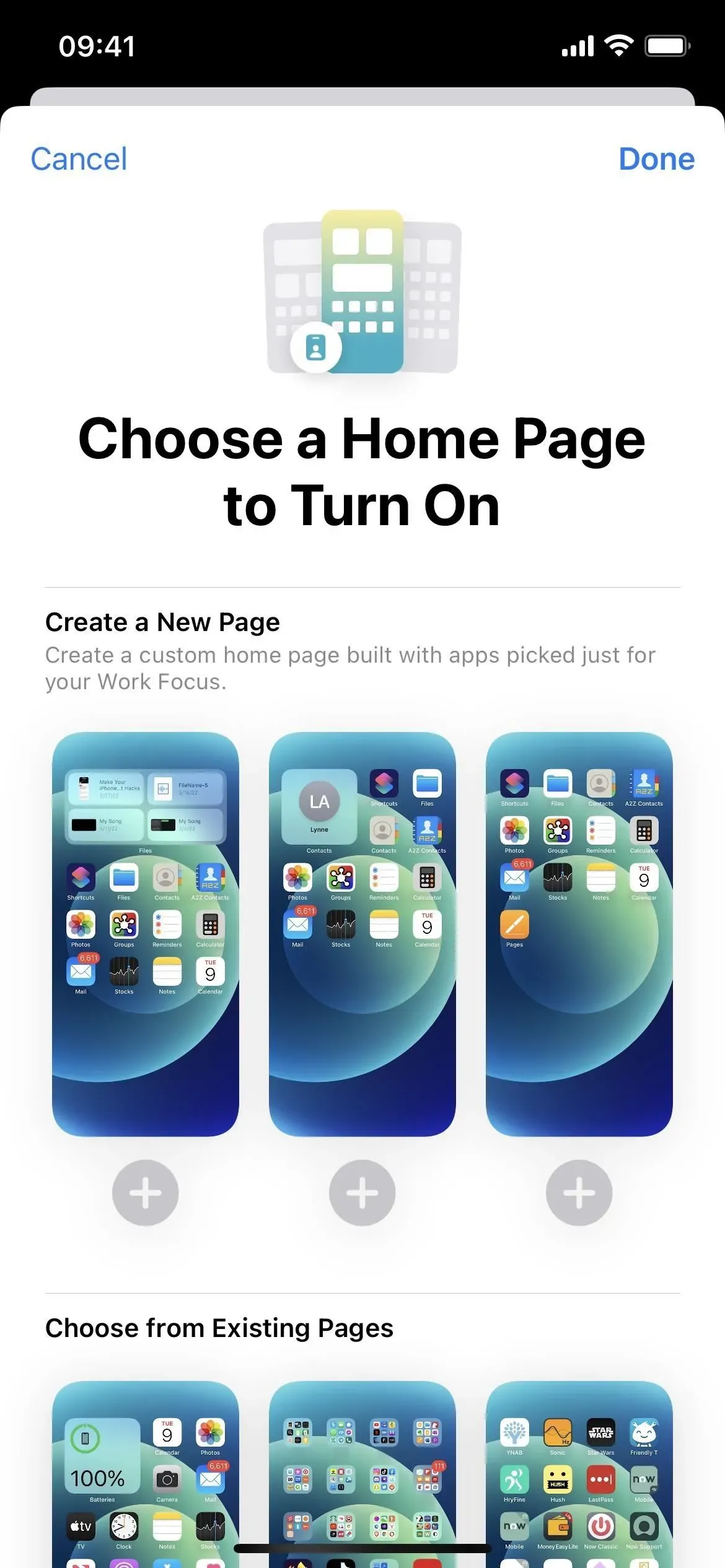
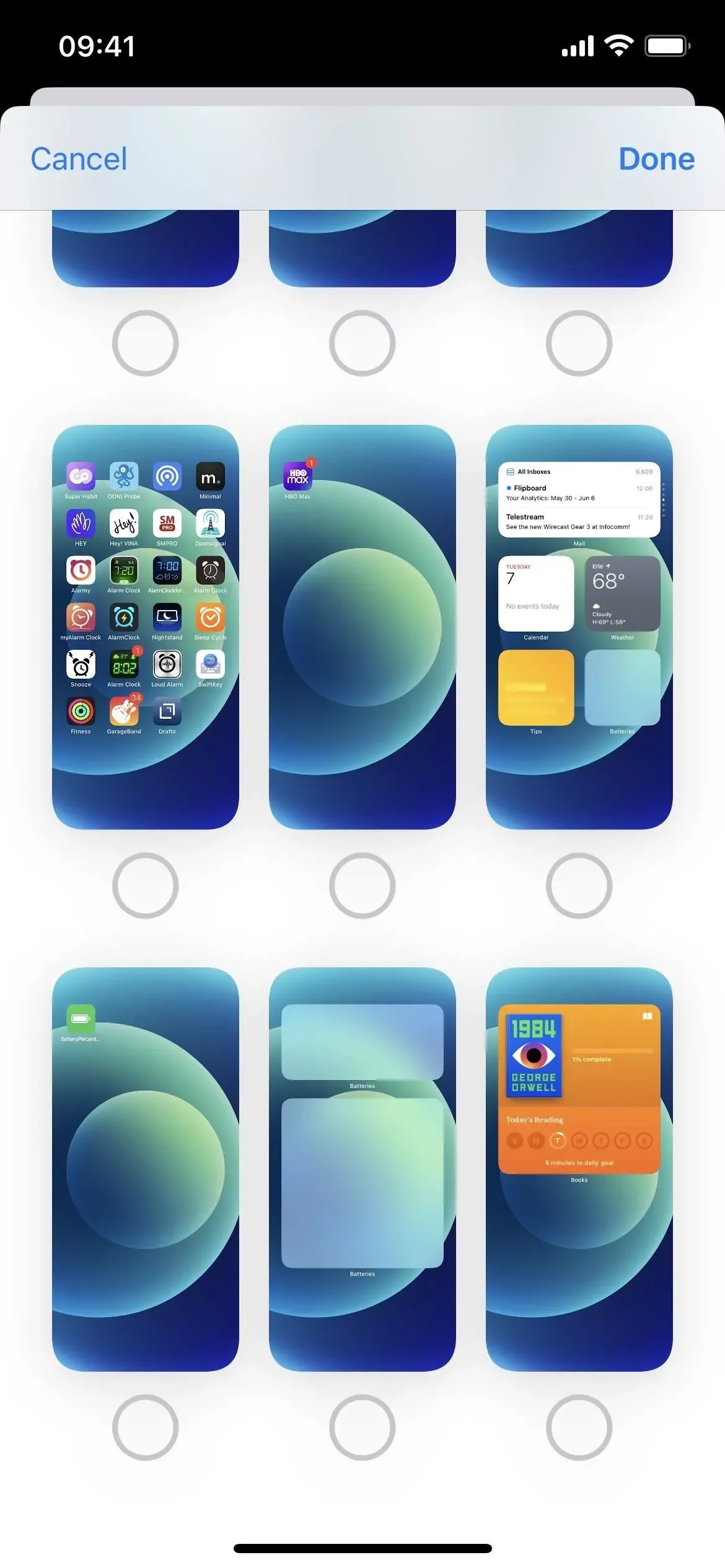
없어진 물건 있어요?
우리는 이것을 오랫동안 원했지만 Apple은 여전히 홈 화면에서 앱, 폴더 및 위젯 이름을 제거하는 방법을 제공하지 않았습니다. 이를 위해 사용할 수 있는 해결 방법이 있지만 Apple이 iOS 16에 아이콘 및 위젯 이름을 변경하는 옵션을 포함하기를 원했습니다.
홈 화면에서 멋진 다른 기능으로는 앱 아이콘을 간격을 두고 도크를 숨기는 방법이 있지만 iOS 16에서도 나타나지 않았습니다.



답글 남기기