Spotify를 사용하여 모든 Podcast를 관리하는 방법

Spotify는 오디오 스트리밍의 핵심 플레이어입니다. 이 플랫폼은 팟캐스트 측면에서도 심각한 이점이 있습니다. 이를 최대한 활용하기 위해 알아야 할 사항은 다음과 같습니다.
Spotify는 음악을 관리하는 것과 같은 방식으로 모든 팟캐스트를 관리하기를 원합니다. Spotify를 팟캐스트 플레이어로 이미 테스트했거나 테스트하고 싶었다면 이점을 최대한 활용하기 위해 알아야 할 모든 것이 있습니다.
시작하다
Spotify의 팟캐스트 부분은 플랫폼이 그들을 앞으로 밀어주기 때문에 놓치기 어렵습니다. 검색 버튼을 탭하거나 클릭하면 옵션 중에서 Podcast 범주가 표시됩니다.
안타깝게도 Spotify 앱에서 들을 팟캐스트 목록을 가져오는 것은 (아직) 불가능합니다. 따라서 수동으로 행동해야 하며 어떤 에피소드에 있는지도 확인해야 합니다. 검색 페이지를 사용하여 팟캐스트를 찾고 “구독”을 선택하여 구독하십시오.
모바일 앱의 각 에피소드에는 톱니바퀴 아이콘도 표시됩니다. 그것을 클릭하고 “읽은 것으로 표시”를 클릭하여 이미 들은 모든 에피소드를 식별합니다. 구독하면 모바일 장치의 “내 라이브러리” 아래에 있는 “새 에피소드” 아래에 최신 에피소드가 장치에 표시되며 “내 라이브러리” 및 “팟캐스트 및 프로그램”을 탭하여 한 번에 모두 볼 수 있습니다. 이상하게도 데스크톱 버전에는 “새 에피소드” 레이블이 없습니다.
팟캐스트를 처음 사용하는 경우 검색 페이지를 확인하거나 Spotify에서 제공하는 검색 도구를 사용해 볼 수 있습니다. 습관과 취향에 대한 몇 가지 질문에 답하면 첫 번째 추천을 받게 됩니다.
팟캐스트 관리
새로운 에피소드 재생 목록은 하나 이상의 팟캐스트를 구독하는 즉시 자동으로 생성되지만 모바일 앱의 내 라이브러리 및 팟캐스트 및 쇼 또는 데스크톱 앱의 내 라이브러리 및 팟캐스트에서도 찾을 수 있습니다.
Spotify 앱 여기저기서 에피소드 옆에 두 개의 버튼이 표시됩니다. + 버튼은 라이브러리에서 찾을 수 있는 “내 에피소드” 재생 목록에 에피소드를 추가합니다. 다운로드 아이콘은 동일한 작업을 수행하지만 오프라인에서 들을 수 있도록 에피소드를 다운로드하기도 합니다. 이 옵션은 프리미엄 계정에서만 사용할 수 있습니다.
내 에피소드 재생 목록에 에피소드를 제출할 필요는 없으며 이는 기본 동작일 뿐입니다. 다른 재생 목록을 선택하려면 에피소드 옆에 있는 세 개의 작은 아이콘이 있는 버튼을 탭하거나 클릭하고 원하는 재생 목록에 추가하십시오.
전체 팟캐스트를 따라갈 필요 없이 개별 에피소드를 재생 목록에 추가할 수 있습니다. 팟캐스트를 테스트하거나 단일 에피소드에 관심이 있는 경우에 유용합니다.
팟캐스트 재생
팟캐스트 재생은 음악 재생과 매우 유사합니다. 노래와 동일한 에피소드 탐색과 같은 동일한 옵션이 있지만 다른 옵션은 구체적입니다.
예를 들어, 재생 속도를 선택하고 15초씩 앞으로 또는 뒤로 이동할 수 있습니다. 모바일에서는 초승달 아이콘을 사용하여 취침 타이머를 설정할 수도 있습니다. 시간이 경과하면(5분에서 1시간 사이 또는 현재 에피소드가 끝날 때) 팟캐스트 재생이 중지됩니다.
음악과 마찬가지로 작은 장치 아이콘을 탭하거나 클릭하여 호환되는 연결된 장치로 스트리밍할 수 있습니다. 예를 들어 집을 나간 경우 스마트폰에서 컴퓨터의 현재 읽기를 다시 시작할 수 있습니다.
모바일 제어 화면의 마지막 옵션은 다른 사람과 에피소드를 공유할 수 있는 “공유” 옵션입니다. 그 순간에 정확하게 재생을 시작하도록 타임스탬프를 지정할 수도 있습니다. 팟캐스트를 공유하려면 점 3개 아이콘을 클릭하고 Spotify 스타일 QR 코드를 사용할 수도 있습니다. 그러면 옆에 있는 사람이 “검색” 옵션과 카메라 아이콘을 탭하여 코드를 스캔하고 장치에서 관련 에피소드를 가져오기만 하면 됩니다.


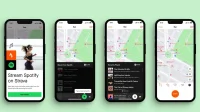
답글 남기기