2022년 iPhone에서 Mac으로 메모를 동기화하는 방법
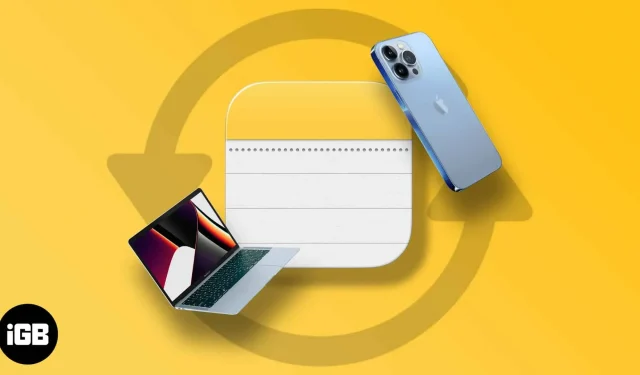
iPhone에서 빠르게 메모하는 것은 이동 중에 아이디어나 미리 알림을 메모할 수 있는 좋은 방법입니다. 하지만 Mac에서 동일한 노트에 액세스하려면 어떻게 해야 할까요?
운 좋게도 iCloud를 사용하거나 사용하지 않고 iPhone에서 Mac으로 메모를 동기화하는 방법에는 여러 가지가 있습니다. 아래에서 다양한 방법을 안내해 드리겠습니다.
iPhone에서 Mac으로 메모를 동기화하기 전에:
- 두 장치에서 Apple ID가 동일한지 확인하십시오.
- iPhone과 Mac이 인터넷에 연결되어 있는지 확인하십시오.
iCloud를 사용하여 iPhone 메모를 Mac에 동기화하는 방법
iCloud는 iPhone과 Mac 간에 메모를 동기화하는 가장 쉬운 방법 중 하나입니다. 또한 메모는 동일한 iCloud 계정으로 로그인한 모든 기기에서 자동으로 동기화됩니다. 기기에서 iCloud Notes 동기화가 활성화되어 있는지 확인하기만 하면 됩니다.
I. iPhone에서:
- 설정으로 바로 가기.
- [내 이름] → iCloud를 누릅니다.
- 메모를 켭니다.
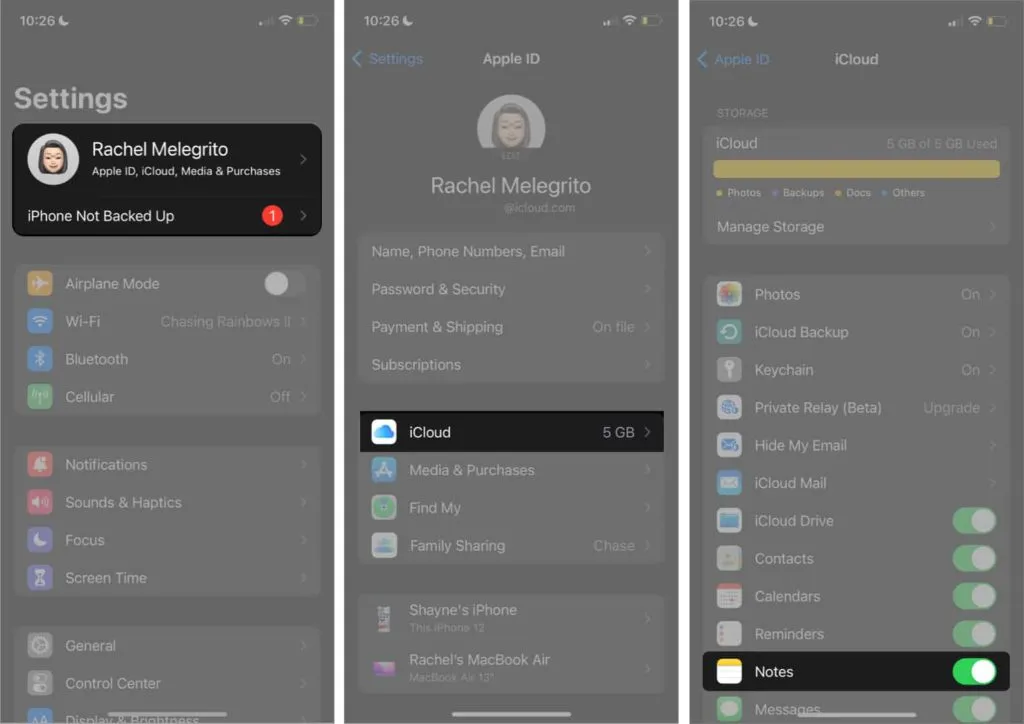
이제 iPhone에서 작성한 모든 메모가 iCloud에 자동으로 동기화됩니다. 그러나 Mac의 Notes에 대해 iCloud 동기화도 활성화해야 합니다.
II. Mac에서:
- 시스템 환경설정 → Apple ID로 이동합니다.
- 왼쪽 창에서 iCloud를 선택하고 → “메모”를 선택합니다.

또는 Mac의 Notes 앱에서 바로 설정할 수 있습니다.
- 메모를 엽니다.
- 메뉴 바에서 “메모” → “계정”을 클릭합니다.
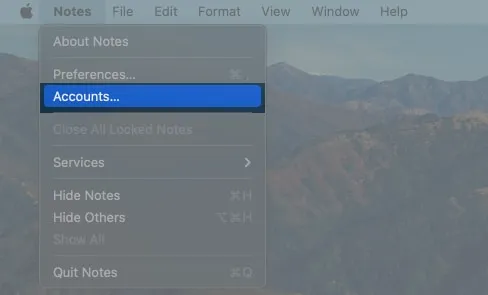
- 왼쪽 창에서 iCloud를 선택하고 → 아래로 스크롤하여 메모를 확인합니다.
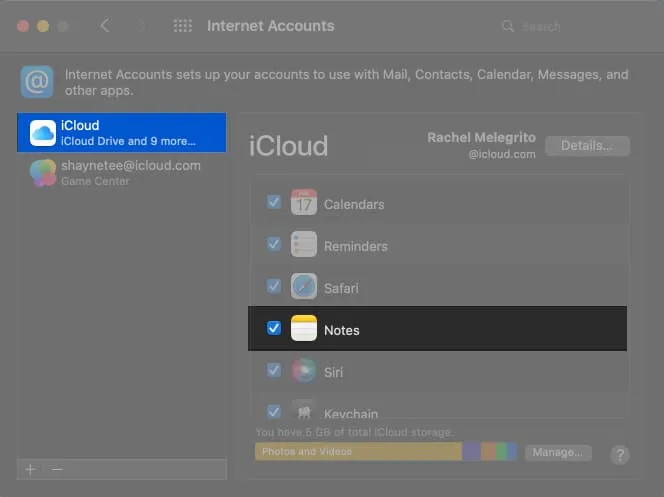
메모가 동기화되지 않는 경우 iPhone의 기본 계정이 iCloud로 설정되지 않았을 수 있습니다. 확인하려면 설정 → 메모 → 기본 계정이 iCloud인지 확인을 엽니다.
여러 기기에서 메모를 동기화하는 것 외에도 Safari 책갈피, 캘린더, 미리 알림 등에 대해 동일한 작업을 수행할 수 있습니다.
iCloud 없이 iPhone에서 Mac으로 Apple Notes를 동기화하는 방법
iCloud 동기화는 여러 기기에서 메모에 액세스할 수 있는 가장 쉬운 방법이지만 iCloud의 도움 없이도 이를 수행할 수 있는 다른 방법이 있습니다.
I. 타사 이메일 계정을 사용하여 iPhone에서 Mac으로 메모를 동기화합니다.
메모가 iPhone 또는 iCloud에 로컬로 저장되는 동안 Gmail과 같은 타사 이메일 계정에 저장할 수 있습니다.
메모. 이렇게 하면 선택한 타사 계정에 대해 Apple Notes에 전용 공간이 생성됩니다.
아직 추가하지 않은 경우 첫 번째 단계는 Gmail과 같은 타사 이메일 계정을 iOS의 Notes 앱에 추가하는 것입니다.
- 설정 → 메모를 엽니다.
- 계정 → 계정 추가를 클릭합니다.

- 이메일 계정 선택 → 계속.
- 계정에 로그인합니다.
- 그런 다음 “계정”으로 이동 → 이메일 계정을 선택하십시오.
- 메모가 활성화되어 있는지 확인하십시오.
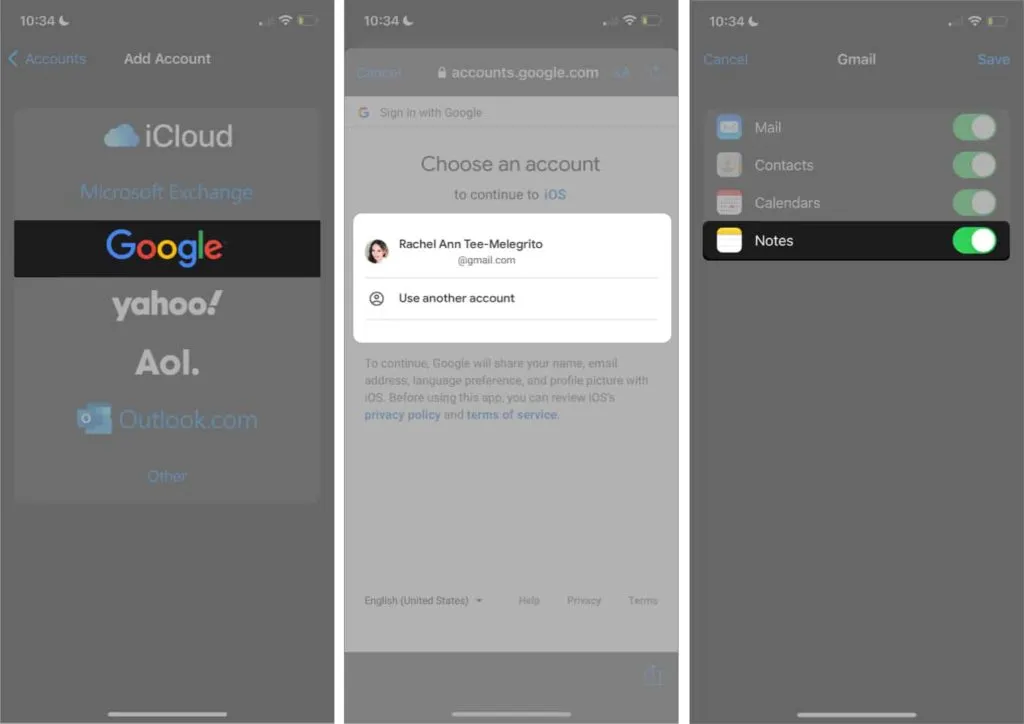
설정이 완료되면 Google 계정에 자동으로 저장되는 메모를 만들 수 있습니다. 메모로 이동 → 모든 폴더가 표시될 때까지 뒤로 아이콘 누르기 → 이메일 계정에서 메모 선택 → 새로 만들기를 누릅니다.
모든 메모가 저장된 Gmail 계정에 메모 카테고리가 표시되어야 합니다.
II. Mail을 사용하여 iPhone에서 Mac으로 메모 동기화
메일로 메모를 보낼 수도 있습니다. Mac에서 이메일에 액세스하고 메모를 복사하여 붙여넣을 수 있는 이메일로 메모를 보냅니다.
iPhone에서:
- 메모를 열고 → Mac으로 보내려는 메모를 선택합니다.
- 길게 눌러 상황에 맞는 메뉴 열기 → 사본 보내기.
- 메일 선택 → 이메일 주소를 입력합니다.
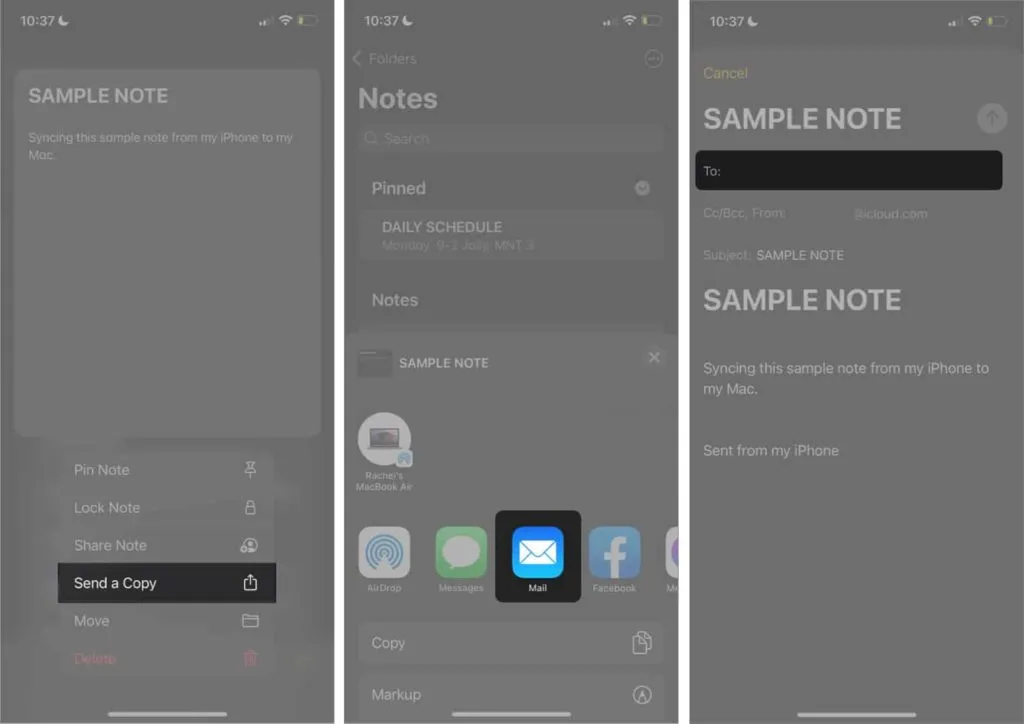
III. AirDrop을 통해 iPhone에서 Mac으로 메모 동기화
AirDrop을 통해 메모를 보낼 수도 있습니다. 두 장치 모두에서 AirDrop이 활성화되어 있는지 확인하십시오.
iPhone에서 AirDrop을 활성화하려면 제어 센터에 들어가고 → 네트워크 설정 카드를 길게 누르고 → AirDrop을 누르고 → 모두를 선택합니다.
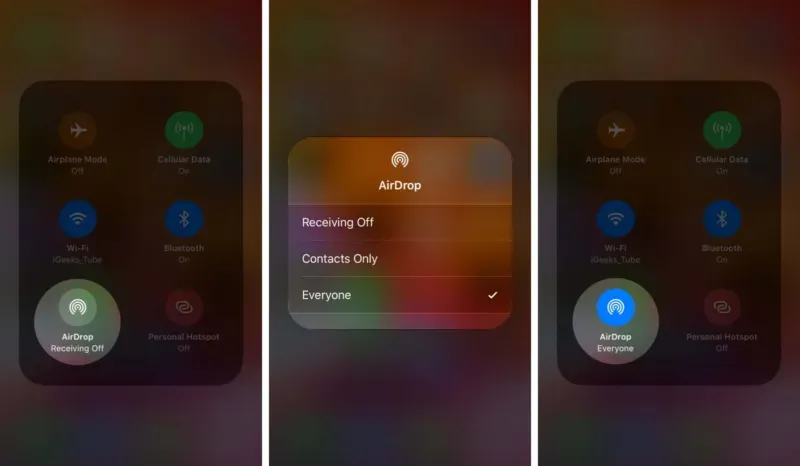
Mac에서는 메뉴 막대에서 제어 센터 아이콘을 탭하고 → AirDrop을 클릭하고 → AirDrop을 활성화하고 → 모두를 선택합니다.
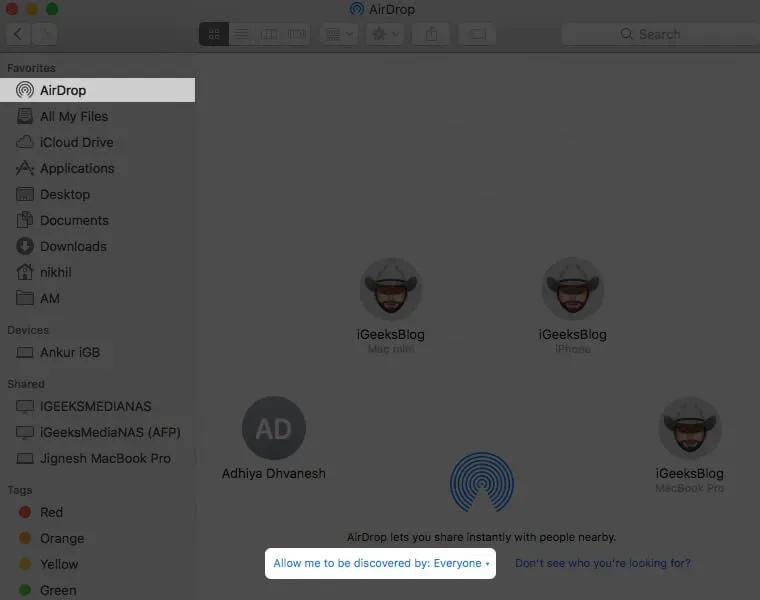
이제 iPhone의 메모로 이동 → 보내려는 메모 선택 → 사본 보내기 → AirDrop을 누릅니다. Mac을 찾아서 누릅니다. 전송되면 메모가 Mac의 메모 앱에서 자동으로 열립니다.
IV. 메시지를 통해 iPhone에서 Mac으로 메모 동기화
iPhone에서 iMessage를 사용하는 경우 메시지가 또 다른 옵션일 수 있습니다. 그러나 아직 설정하지 않은 경우 Mac에서 iMessage도 설정하고 활성화해야 합니다. 두 메시지가 동일한 Apple ID를 사용하고 있는지 확인하십시오. 둘 다 구성한 후:
- iPhone에서 메모로 이동합니다.
- Mac으로 보내려는 메모를 길게 눌러 → 사본 보내기.
- 메시지를 선택하고 → 이름이나 번호를 입력합니다.
- 보내기 아이콘(↑)을 누릅니다.
- 메모에 액세스하려면 Mac에서 메시지를 엽니다.
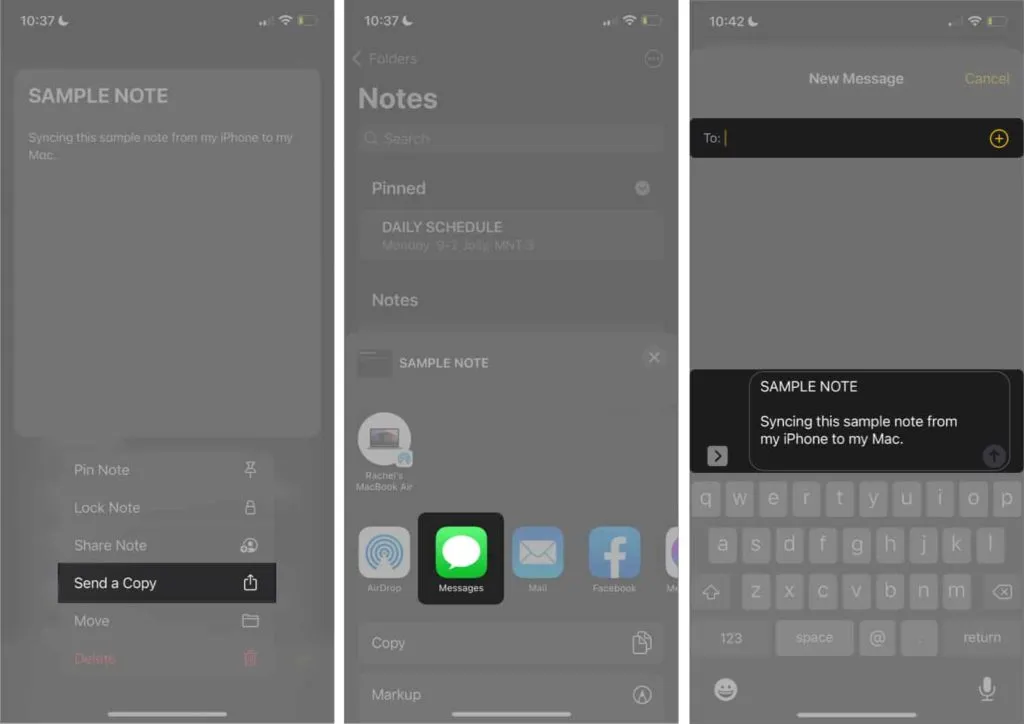
V. 타사 앱과 메모 동기화
이러한 방법 중 어느 것도 작동하지 않으면 EaseUS MobiMover 또는 FoneDog 와 같은 iPhone 데이터 전송 소프트웨어의 도움을 받을 수 있습니다 .
메모를 동기화 상태로 유지하는 데 도움이 되는 기능은 많은 기능 중 하나에 불과합니다. 또한 다른 유형의 파일을 동기화하고 백업 및 복원을 수행할 수 있는 백업 도구 역할도 합니다.
자주하는 질문
이는 장치의 특정 설정을 변경했기 때문일 수 있습니다. 두 기기에서 동일한 Apple ID로 로그인했는지 확인합니다. 그런 다음 메모가 iCloud가 아닌 iPhone에 로컬로 저장되어 있는지 확인하십시오. 마지막으로 Notes용 iCloud 동기화가 두 기기에서 모두 활성화되어 있는지 확인합니다.
이것은 일반적으로 iCloud 동기화에서 메모를 선택 취소할 때 발생합니다. 시스템 환경 설정 → Apple ID로 이동하여 Mac에서 확인하십시오. 왼쪽 창에서 iCloud를 선택하고 iCloud가 선택되어 있는지 확인합니다.
완성…
메모는 하루 종일 생각과 아이디어를 기록할 수 있는 편리한 방법입니다. Mac에서 탐색, 구성 또는 메모를 작성하고 브레인스토밍을 계속하려는 사람이라면 Mac과 동기화하는 것이 완벽할 수 있습니다.
개인적으로 아이클라우드가 제일 편해서 선호합니다. 당신은요? 댓글 섹션에서 아래의 즐겨찾는 동기화 방법을 공유하세요!



답글 남기기