오류 수정 방법: Microsoft Outlook의 기본 보안에서 디지털 이름을 찾을 수 없습니다.
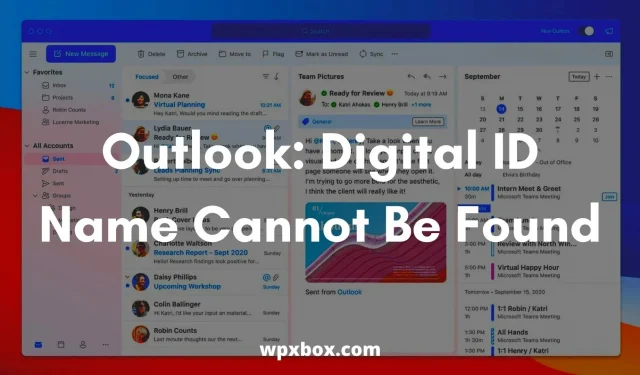
요즘 이메일 암호화는 필수 기능이 되었습니다. 이를 통해 데이터 도난을 방지하고 이메일 스팸을 차단할 수 있습니다. 그러나 때때로 암호화된 이메일 메시지를 열 때 “Microsoft Outlook의 주요 보안 오류로 인해 디지털 ID 이름을 찾을 수 없습니다.”라는 메시지가 표시될 수 있습니다.
이 오류는 일반적으로 3DES 암호화 기능만 있는 인증서를 사용하여 Microsoft Outlook에서 암호화된 이메일에 액세스하려고 할 때 나타납니다. 문제는 이 오류를 수정하는 방법입니다. 아래에서 도움이 될 몇 가지 방법을 공유했습니다.
Microsoft Outlook의 기본 보안에서는 디지털 ID 이름을 찾을 수 없습니다.
인증서 확인, 클라이언트 인증 활성화, 레지스트리 조정 등과 같은 다양한 해킹을 시도하여 오류를 제거할 수 있습니다. 그러나이 기사에서는 다음 해킹을 다룰 것입니다.
- 인증서 유효성 검사
- “클라이언트 인증 및 보안 이메일” 옵션을 활성화합니다.
- 레지스트리 편집
- 문제가 있는 발신자 인증서 삭제
이제 아래에서 이러한 수정 사항에 대해 하나씩 이야기하겠습니다.
1] 인증서 확인
가장 먼저 해야 할 일은 인증서가 설치되어 있는지 확인하는 것입니다. 인증서가 전혀 없으면 이메일을 암호화할 수 없습니다.
이를 확인하려면 다음 단계를 따르십시오.
- Outlook을 시작하고 파일 > 옵션을 클릭합니다.
- 그런 다음 사이드바에서 “신뢰 센터”를 클릭합니다.
- 그런 다음 “Microsoft Outlook 보안 센터” 아래에 있는 “보안 센터 설정”을 클릭합니다.
- 이메일 보안 옵션으로 이동하고 설정 버튼 옆에서 인증서를 찾습니다. 제목.
이제 인증서 헤더를 열고 비어 있는지 확인하십시오. 그런 다음 설정 버튼을 클릭하면 인증서를 선택할 수 있습니다.
인증서가 비어 있으면 설치한 다음 동일한 오류가 발생하는지 확인하십시오.
2] “클라이언트 인증 및 보안 이메일” 옵션을 활성화합니다.
많은 사용자가 클라이언트 인증 및 보안 이메일 옵션을 활성화한 후 문제가 해결되었음을 확인했습니다.
따라서 다음 단계에 따라 동일한 작업을 수행할 수 있습니다.
- Windows 검색을 열고 “인터넷 옵션”을 입력합니다.
- “인터넷 옵션”을 클릭하고 “내용” 탭으로 이동합니다.
- 인증서 > 고급을 클릭합니다.
- 이제 “클라이언트 인증 및 보안 이메일” 옵션을 찾아 옆에 있는 상자를 선택하십시오.
- 확인을 클릭하여 변경 사항을 저장합니다.
그런 다음 이메일을 암호화하고 문제가 계속 나타나는지 확인하십시오.
3] 레지스트리에서 보안 설정 변경
레지스트리 설정 편집을 고려할 수도 있습니다. 그러나 레지스트리 파일을 편집하면 컴퓨터가 위험에 처할 수 있습니다.
따라서 레지스트리 파일을 편집하기 전에 백업 복사본을 만드는 것이 좋습니다. 백업을 만든 후 다음 단계를 따르십시오.
- Windows 키 + R을 눌러 실행 창을 시작합니다.
- regedit를 입력하고 Shift + Enter를 눌러 레지스트리 편집기를 시작합니다.
- 다음 경로로 이동합니다.
HKEY_CURRENT_USER\Software\Microsoft\Office\16.0\Outlook\Безопасность
- 이제 오른쪽 창의 빈 공간을 마우스 오른쪽 버튼으로 클릭하고 새로 만들기 > DWORD 값을 선택하고 이름을 UseAlternateDefaultEncryptionAlg로 지정합니다.
- 생성되면 두 번 클릭하고 값을 0에서 1로 변경합니다.
- 그런 다음 동일한 단계에 따라 STRING 값을 생성하고 이름을 DefaultEncryptionAlgOID로 지정합니다.
- 그런 다음 항목을 두 번 클릭하고 값을 1.2.840.113549.3.7로 변경합니다.
그게 다야. 이제 Outlook으로 이동하여 이메일을 암호화하고 작동하는지 확인하십시오.
4] 문제 발신자 인증서 제거
문제가 있는 발신자 인증서로 인해 오류가 발생했을 수도 있습니다. 따라서 그것을 제거하는 것을 고려하고 그것이 당신에게 효과가 있는지 확인하십시오.
발신자 인증서를 제거하려면 다음 단계를 따르세요.
- 실행 프롬프트를 열고 MMC를 입력한 다음 Shift + Enter를 눌러 Microsoft Management Console을 시작합니다.
- 그런 다음 CTRL+M 키를 눌러 Windows 스냅인을 엽니다.
- 인증서를 두 번 클릭하고 내 계정 > 완료 옵션을 선택합니다.
- 인증서 > 현재 사용자, 다른 사람, 인증서로 이동합니다.
- 그런 다음 문제가 있는 발신자 인증서를 제거합니다.
- 그런 다음 콘솔 1에서 콘솔 설정을 닫고 저장합니다.
그게 다야. 마지막으로 디지털 ID 이름에 대한 기본 보안 오류가 있는지 확인하십시오.
인증서(디지털 ID)를 Outlook으로 가져오는 방법은 무엇입니까?
인증서를 Microsoft Outlook으로 가져오는 과정은 간단합니다. 다음 단계에 따라 수행할 수 있습니다.
- 먼저 Microsoft Outlook을 시작하고 옵션으로 이동합니다.
- 그런 다음 보안 센터 대화 상자를 엽니다.
- Outlook 2007에서 이 옵션은 도구 > 보안 센터에서 찾을 수 있습니다.
- Outlook 2010 및 2013에서는 파일 > 옵션 > 보안 센터(왼쪽 사이드바) 아래에 있습니다.
- 그런 다음 왼쪽 창에서 “이메일 보안”을 클릭합니다.
- 디지털 ID(인증서)로 이동
- 가져오기/내보내기 버튼을 클릭합니다.
- 파일에서 기존 디지털 ID 가져오기를 선택합니다.
- 그런 다음 “찾아보기” 버튼을 클릭하고 “보안 프로필 찾기” 대화 상자에서 디지털 ID를 선택합니다.
- 암호 필드에 암호를 입력하고 디지털 ID 이름 필드에 이름을 입력합니다.
그게 다야. 디지털 인증서를 Microsoft Outlook으로 성공적으로 가져왔습니다.
Outlook에서 인증서(디지털 ID)를 내보내는 방법은 무엇입니까?
- 아웃룩 실행
- 파일 > 옵션 > 보안 센터 > 보안 센터 설정을 선택합니다.
- 그런 다음 이메일 보안 섹션으로 이동합니다.
- 디지털 ID 섹션에서 가져오기/내보내기를 선택합니다.
- 그런 다음 “디지털 ID를 파일로 내보내기”를 선택해야 합니다.
- 이제 “선택”을 클릭하고 내보낼 올바른 인증서를 선택하십시오.
- 그런 다음 파일에 저장할 위치를 선택하고 찾아보고 선택합니다.
- 그런 다음 비밀번호를 입력하고 확인을 클릭하십시오
- 마지막으로 새 전자 메일 메시지를 만들고 내보낸 PFX 파일을 첨부한 다음 자신에게 전자 메일을 보냅니다.
그게 다야, Microsoft Outlook에서 인증서를 내보내는 방법입니다.
Microsoft Outlook의 주요 보안 버그로 인해 찾을 수 없는 디지털 ID 이름에 대한 모든 수정 사항이었습니다. 위의 방법이 문제 해결에 도움이 되었기를 바랍니다. 막히는 부분이 있으면 아래에 의견을 남겨주세요.



답글 남기기