큰 iPhone 바로 가기 업데이트는 시도해야 할 새로운 기능으로 가득합니다.
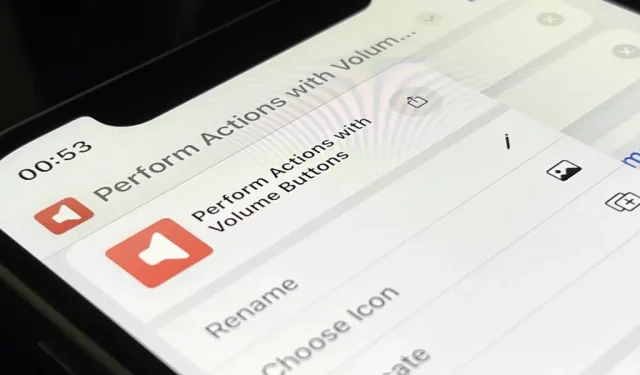
Apple은 최신 iOS 업데이트에서 단축어 앱을 크게 개선하여 맞춤형 iPhone 매크로로 더 많은 일을 할 수 있습니다.
큰 이야기는 바로가기 만들기의 모든 작업을 처리하여 개발자가 앱에 포함하는 기성 바로가기에 즉시 액세스할 수 있는 “앱 바로가기”입니다. 그러나 이것이 iOS 16에서 찾을 수 있는 전부는 아닙니다.
더 많은 자동화 트리거와 더 복잡한 스크립팅 작업을 기대했지만 iOS 16의 바로가기 업데이트는 여전히 인상적입니다. 일부 Apple의 핵심 앱에 대한 추가 작업, 몇 가지 디자인 수정 및 깔끔하게 유지하기 위한 몇 가지 중요한 추가 사항이 있습니다.
아래의 많은 변경 사항은 아직 베타 버전인 iPad용 iPadOS 16 및 Mac용 macOS 13 Ventura에도 적용됩니다.
1. 설정 없이 Siri를 통해 바로가기 실행
iOS 16용 새로운 App Intents API를 통해 개발자는 Siri, Shortcuts 및 Spotlight로 바로 사용할 수 있는 “앱 바로 가기”라는 작업을 앱에 포함할 수 있습니다.
이전에는 개발자가 의도를 포함할 수 있었지만 이를 사용하려면 직접 바로 가기를 만들어야 했습니다. 또한 지정한 특정 이름을 사용하여 Siri, Shortcuts 및 Spotlight를 통해서만 바로 가기를 사용할 수 있습니다.
이제 아무것도 구성하지 않고도 개발자 앱 의도를 사용할 수 있으며 앱을 설치하는 즉시 사용할 수 있습니다. App Intents API는 매개변수와 동의어를 지원하므로 Siri 또는 Spotlight를 사용하여 작업을 완료하기 위해 특정 문구를 사용할 필요조차 없어 프로세스가 더 자연스러워집니다.
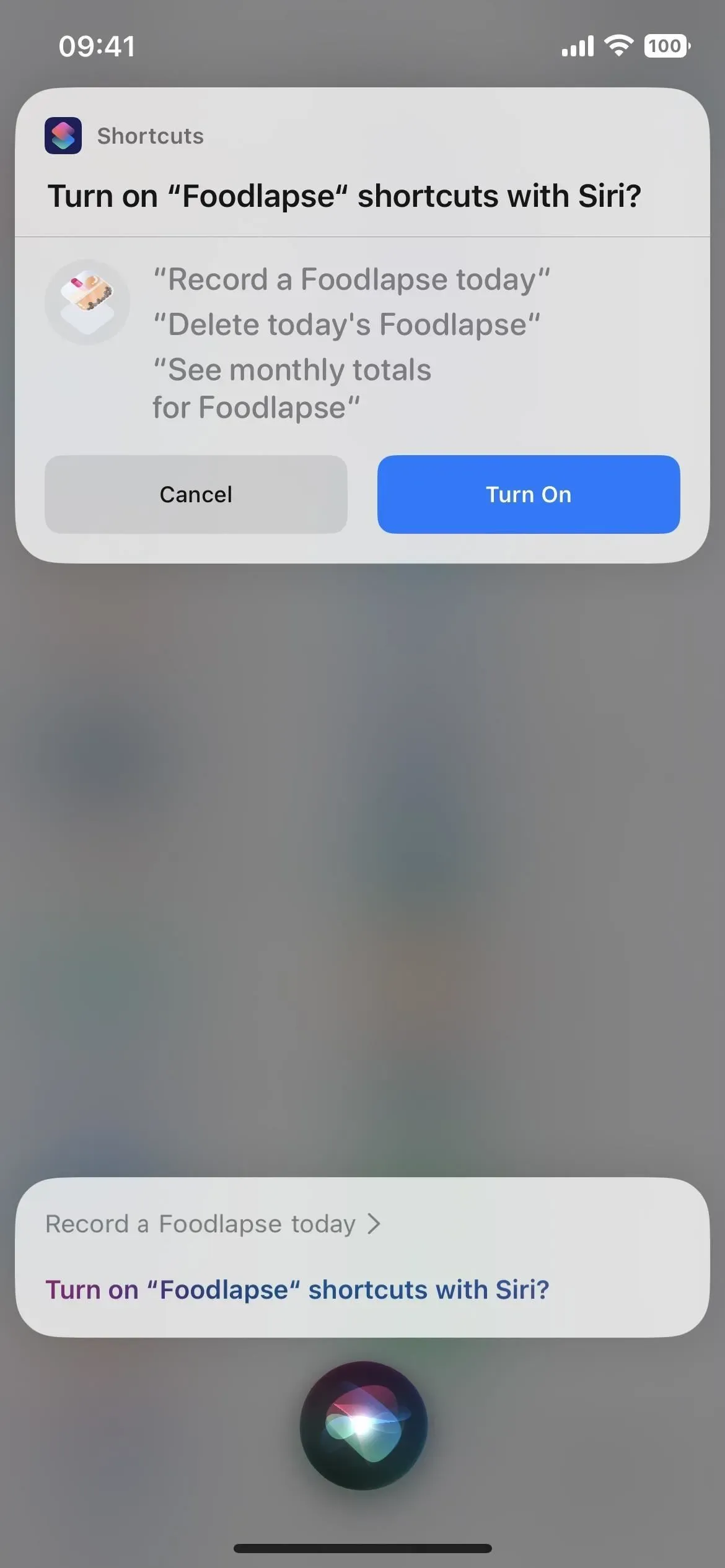
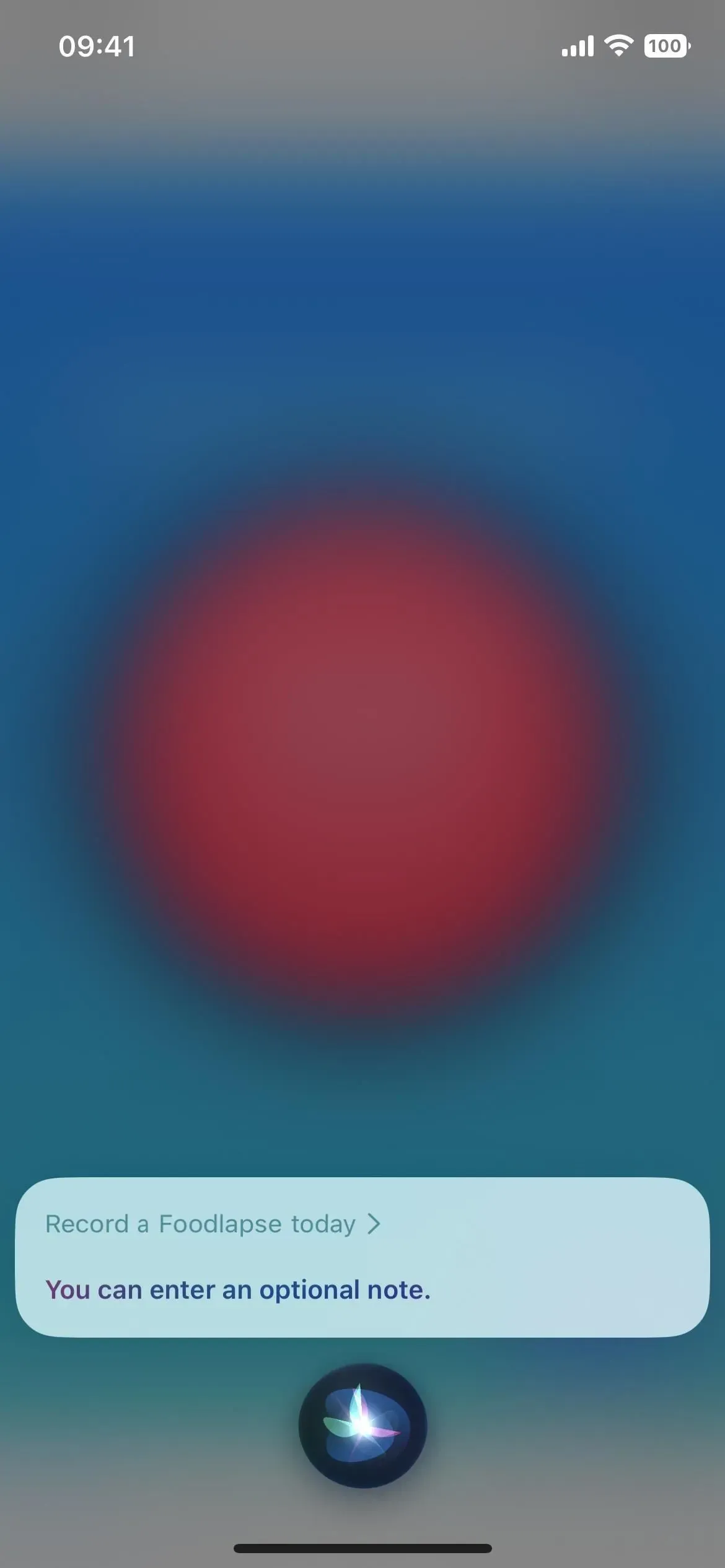
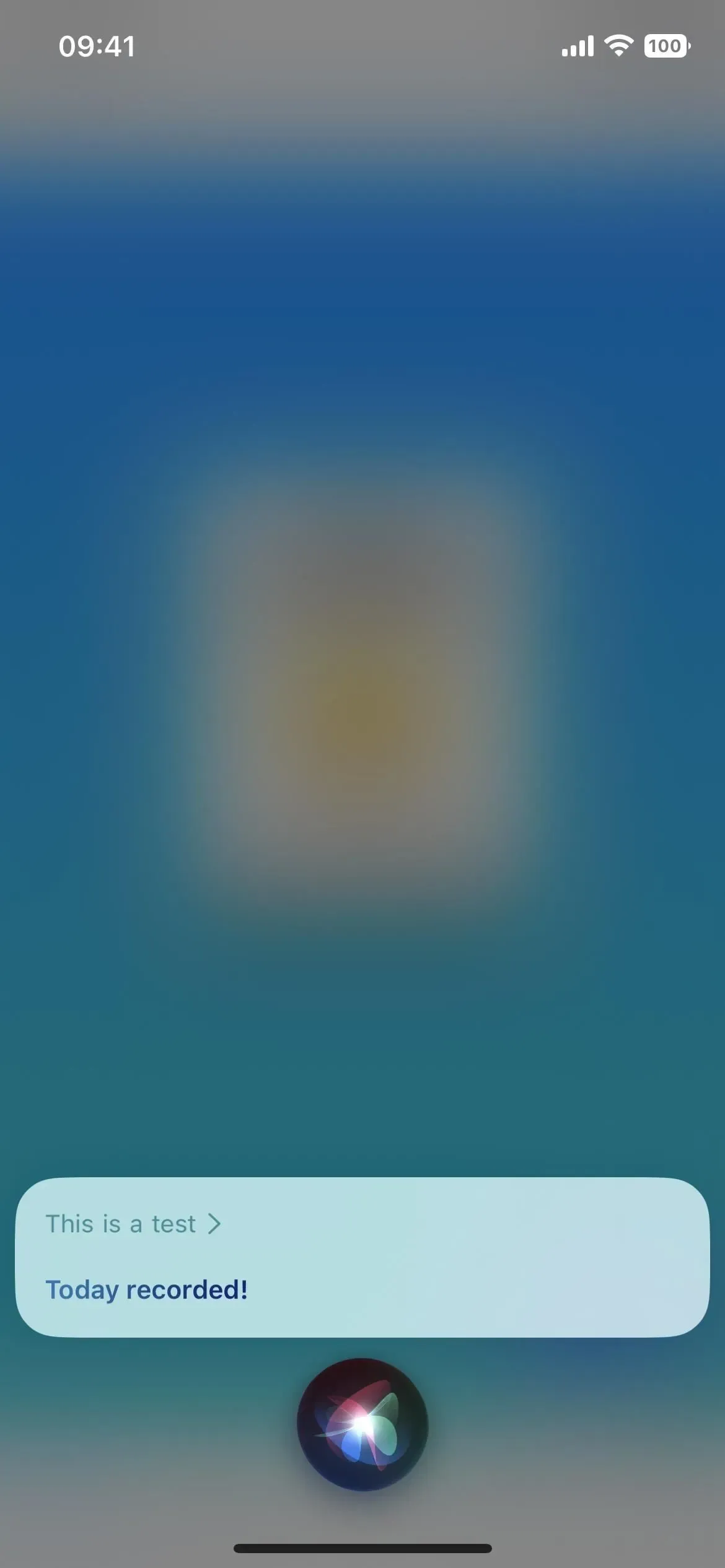
Foodlapse 앱용 App Intent와 함께 Siri 사용.
Apple은 App Intents API를 처음 도입했을 때 더 복잡한 예를 들어 특정 음식 앱을 통해 테이크아웃 점심 주문을 변경하려고 할 때 어떤 일이 발생하는지 보여주었습니다. 이 시나리오에서는 Siri에게 “[앱 이름]으로 배달을 다시 주문하십시오”라고 요청하면 Siri가 주문 요약을 제시하여 최종 승인을 받습니다.
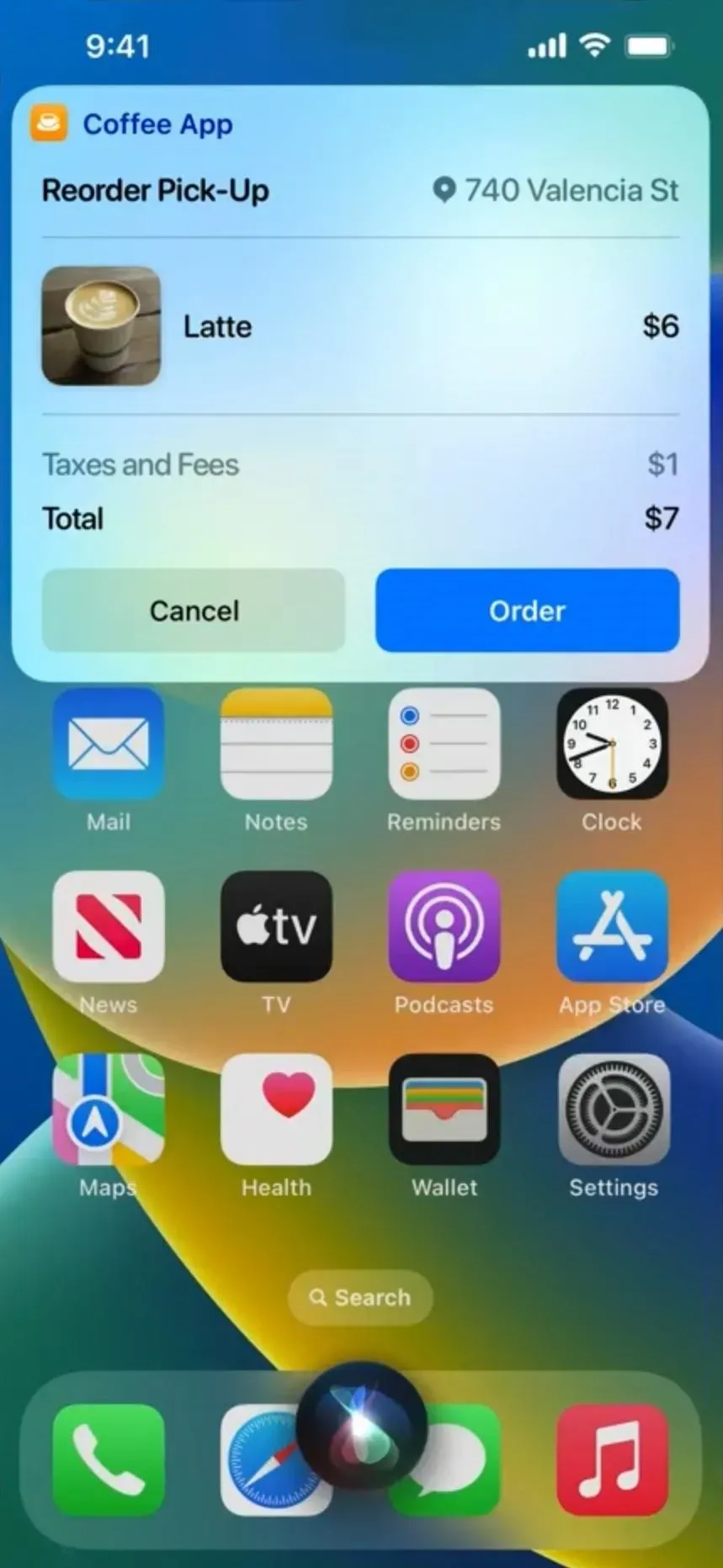
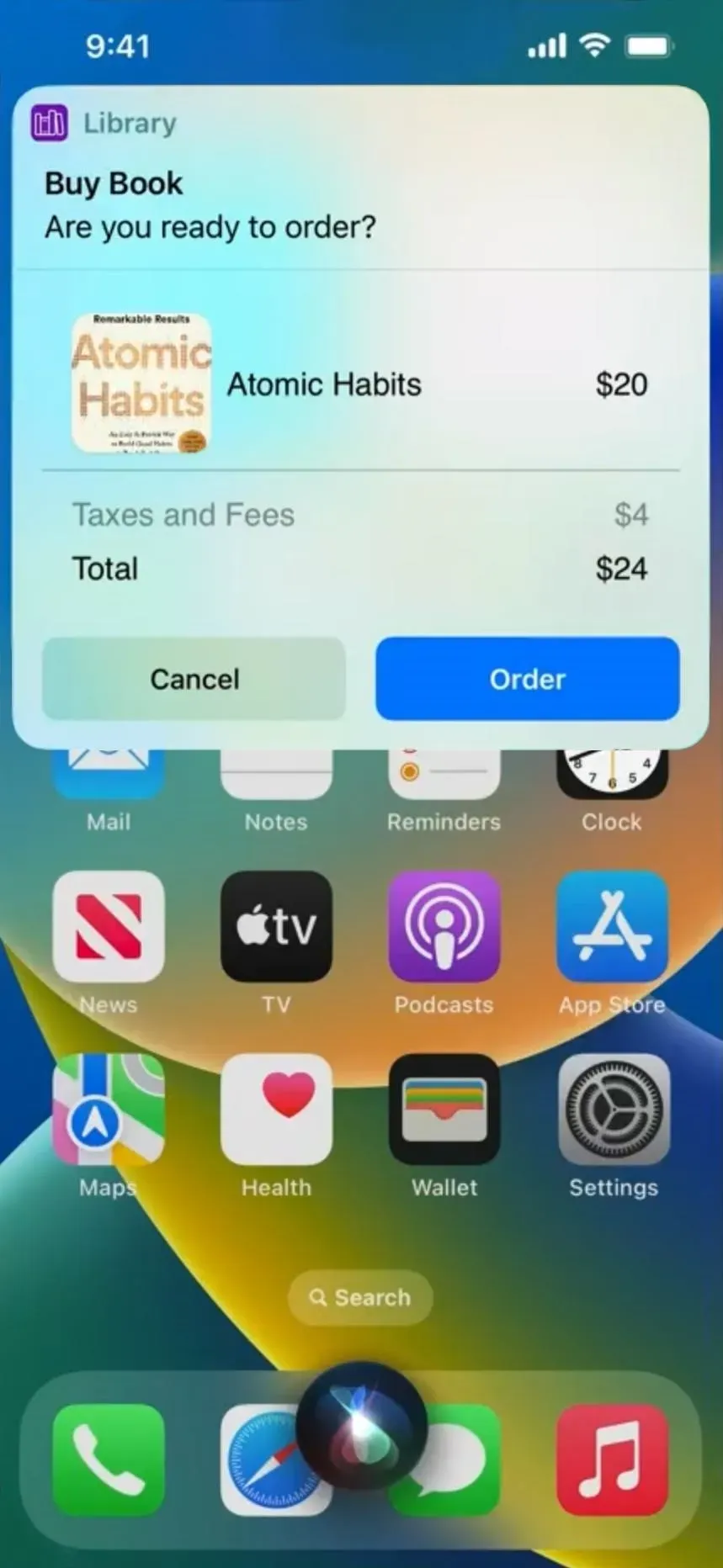
2. Spotlight를 사용하여 앱 바로 가기 실행
위에서 언급했듯이 Spotlight 검색을 열어 iPhone에서 이름으로 만든 바로 가기를 찾아 실행할 수 있지만 지금은 훨씬 더 쉽습니다. Spotlight에서 앱을 검색하거나 앱을 제안할 때 자동으로 사용 가능한 앱 바로가기가 나타날 수 있습니다. 예를 들어 해당 앱을 열지 않고도 타이머를 시작하거나 캘린더 이벤트를 추가할 수 있습니다.
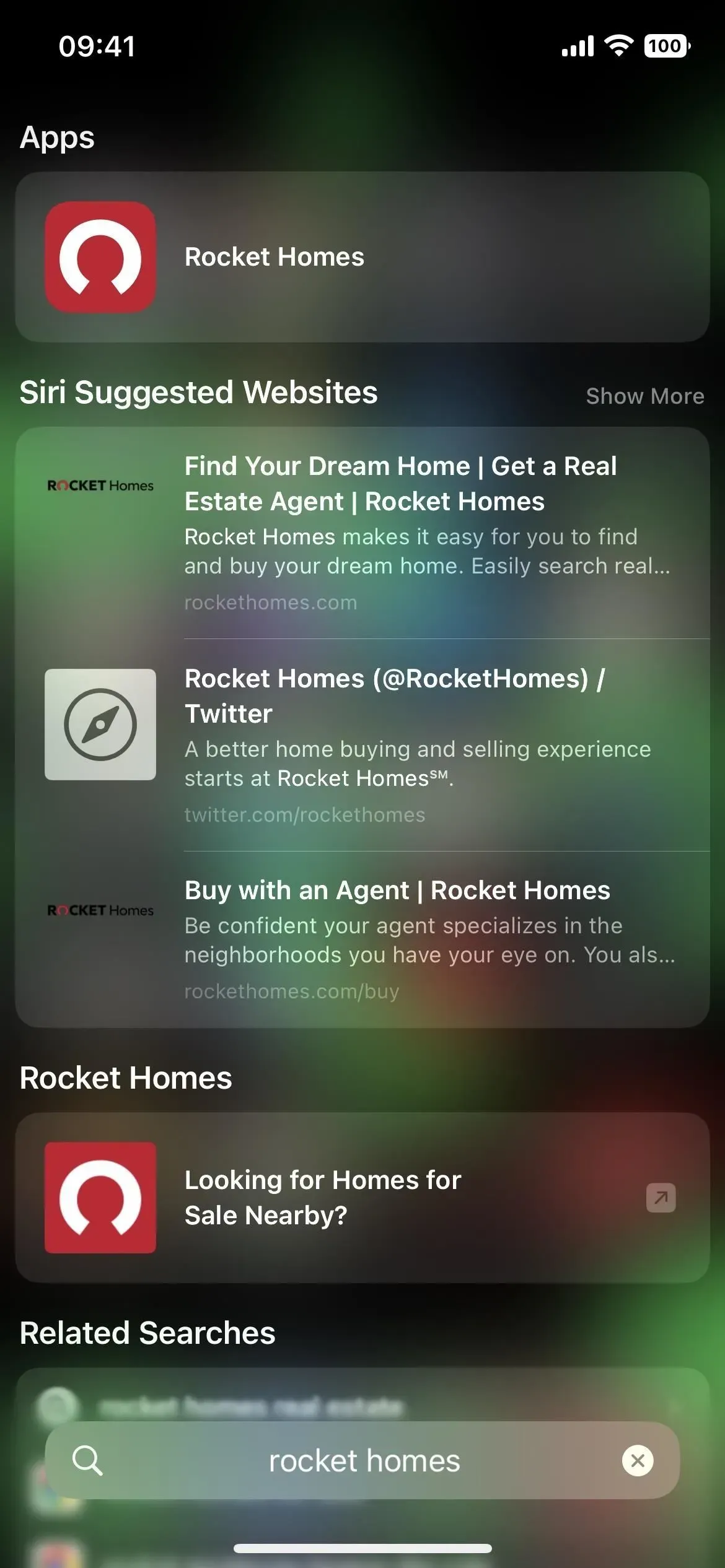
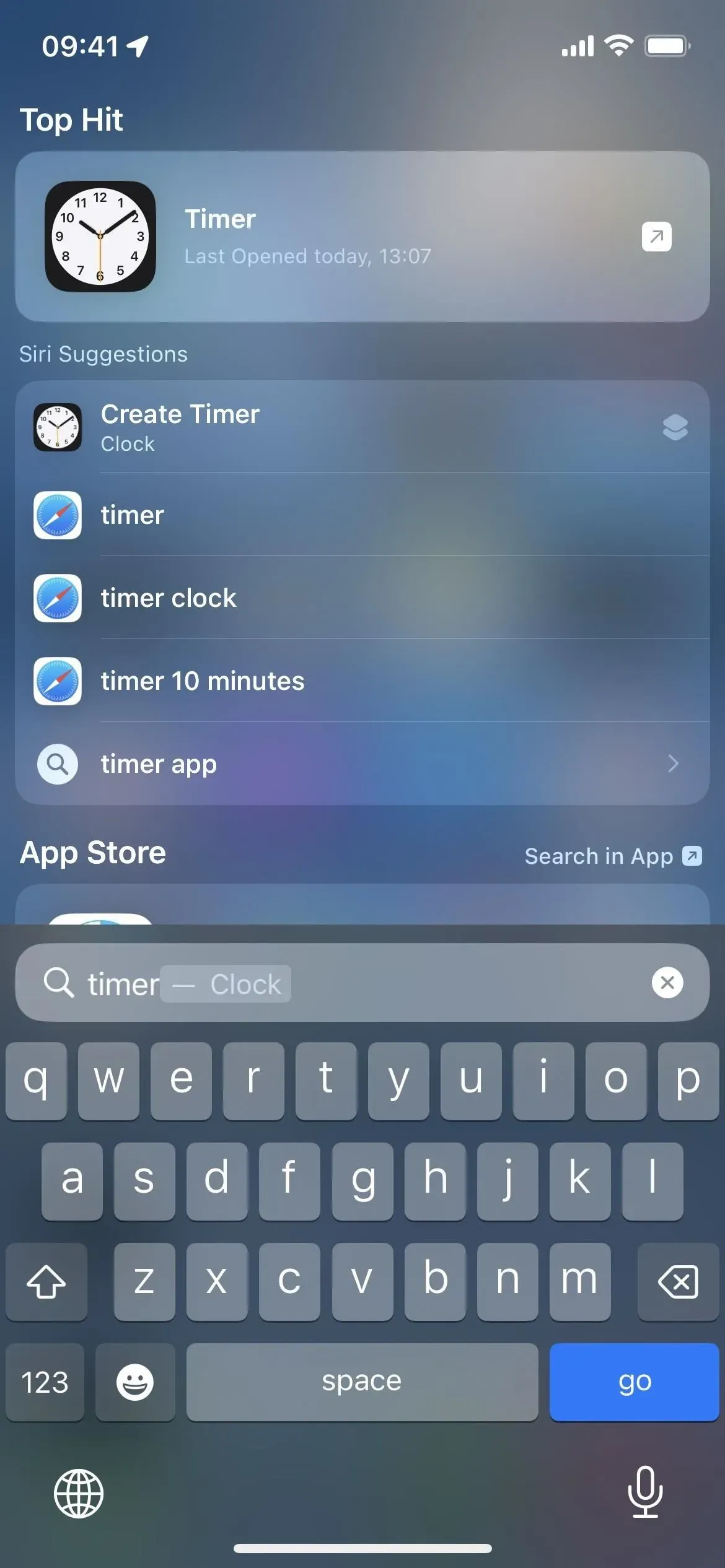
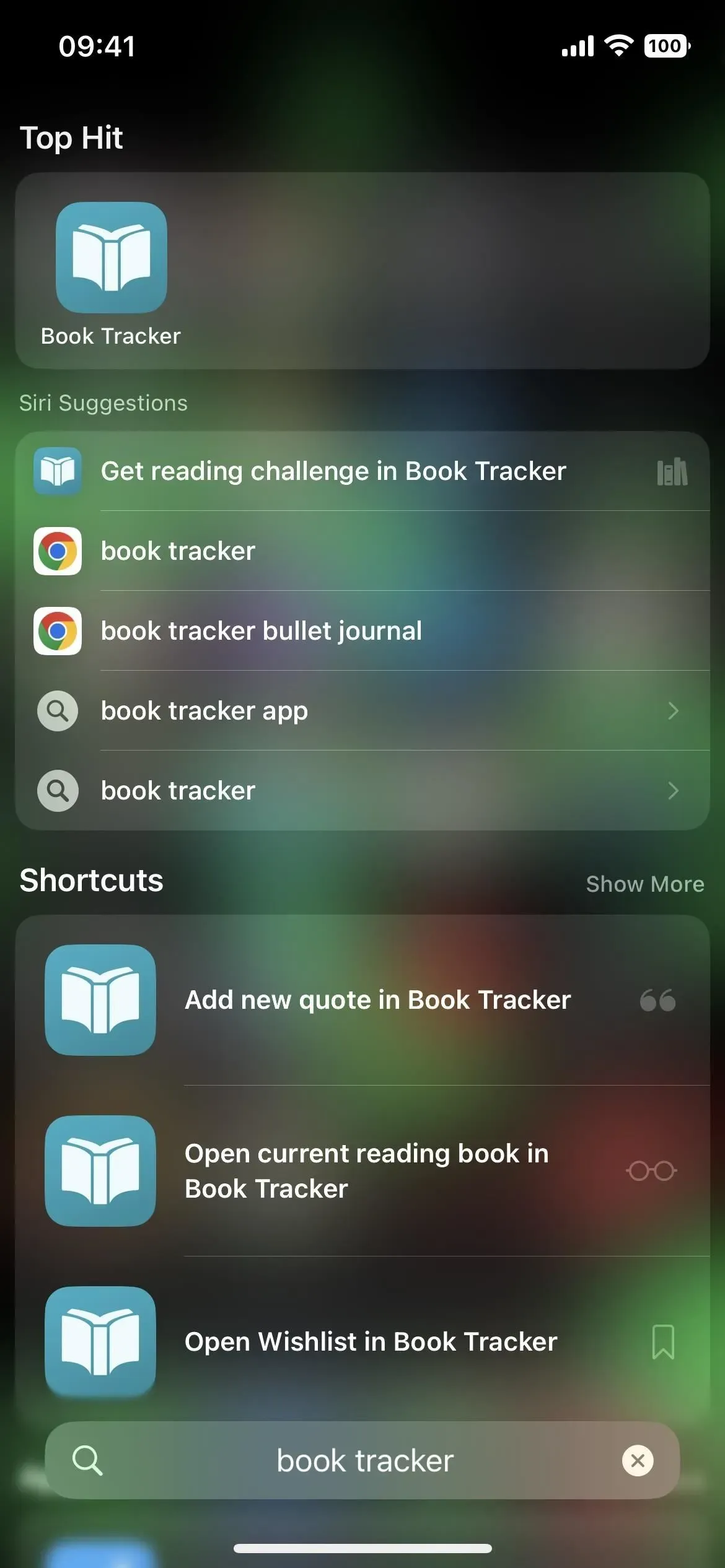
3. “내 바로가기”는 이제 그냥 “바로가기”입니다.
사소한 변경: iOS 16의 바로가기 앱은 하단 내비게이션 바에 있는 내 바로가기 탭의 이름을 바로가기로 변경하고 글리프는 이전에 갤러리 탭 글리프였던 바로가기 앱 아이콘의 이미지와 동일합니다. (이름 변경은 사이드바의 iPadOS 16에도 적용됩니다.)
Apple은 바로 가기 앱에 새로운 앱 바로 가기를 자동으로 추가하기 때문에 교체했습니다. 직접 만들지 않으므로 기술적으로 바로 가기라고 할 수 없지만 바로 가기 보기에 새로운 내 바로 가기 폴더가 있습니다.
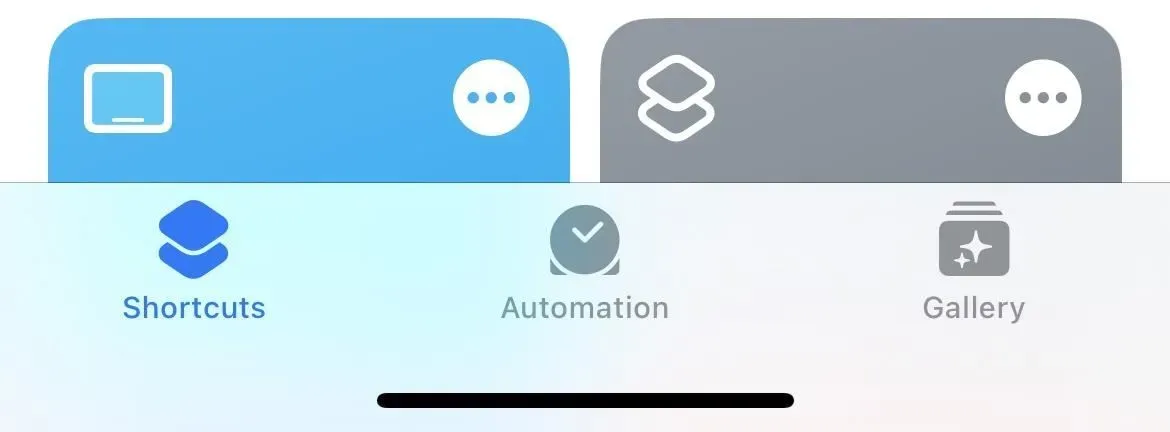
4. 사용 가능한 모든 앱 바로가기 보기
iPhone에서 사용할 수 있는 앱 바로 가기를 확인하려면 새로운 바로 가기 보기를 열어 새로운 앱 바로 가기 섹션을 확인하십시오. 목록에서 앱 이름을 탭하여 바로 사용할 수 있는 모든 앱을 본 다음 동작을 탭하여 바로가기를 실행하십시오.
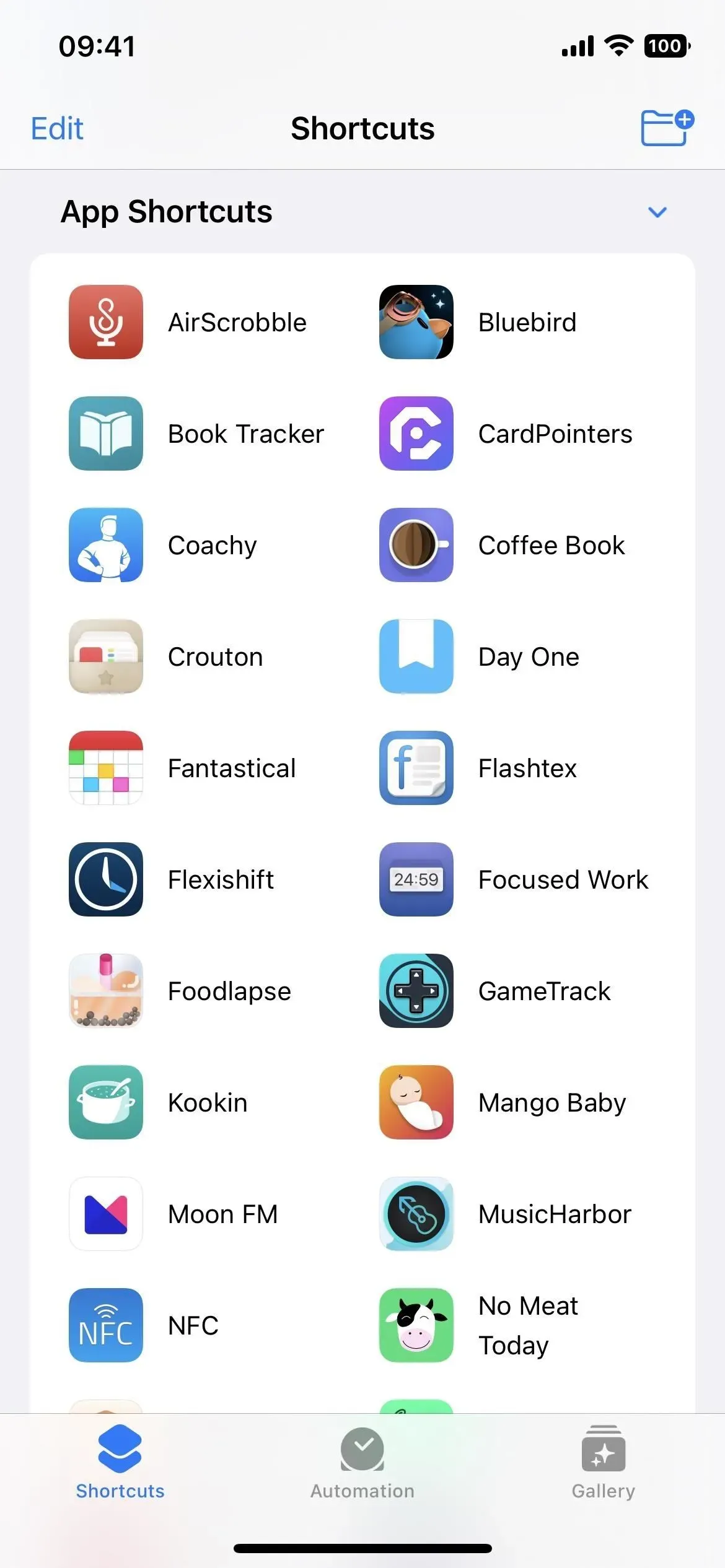

5. 앱 바로가기를 빠르게 생성
바로 가기의 응용 프로그램 바로 가기 섹션에서 탭하여 활동을 시작하는 대신 활동을 길게 누르거나 줄임표(•••)를 탭하고 새 바로 가기에서 사용을 선택하여 첫 번째가 되는 것을 목표로 새로운 사용자 지정 바로 가기를 시작할 수 있습니다. 활동. 그런 다음 원하는 작업을 수행하기 위해 작업을 추가하고 사용자 지정하기 시작할 수 있습니다.
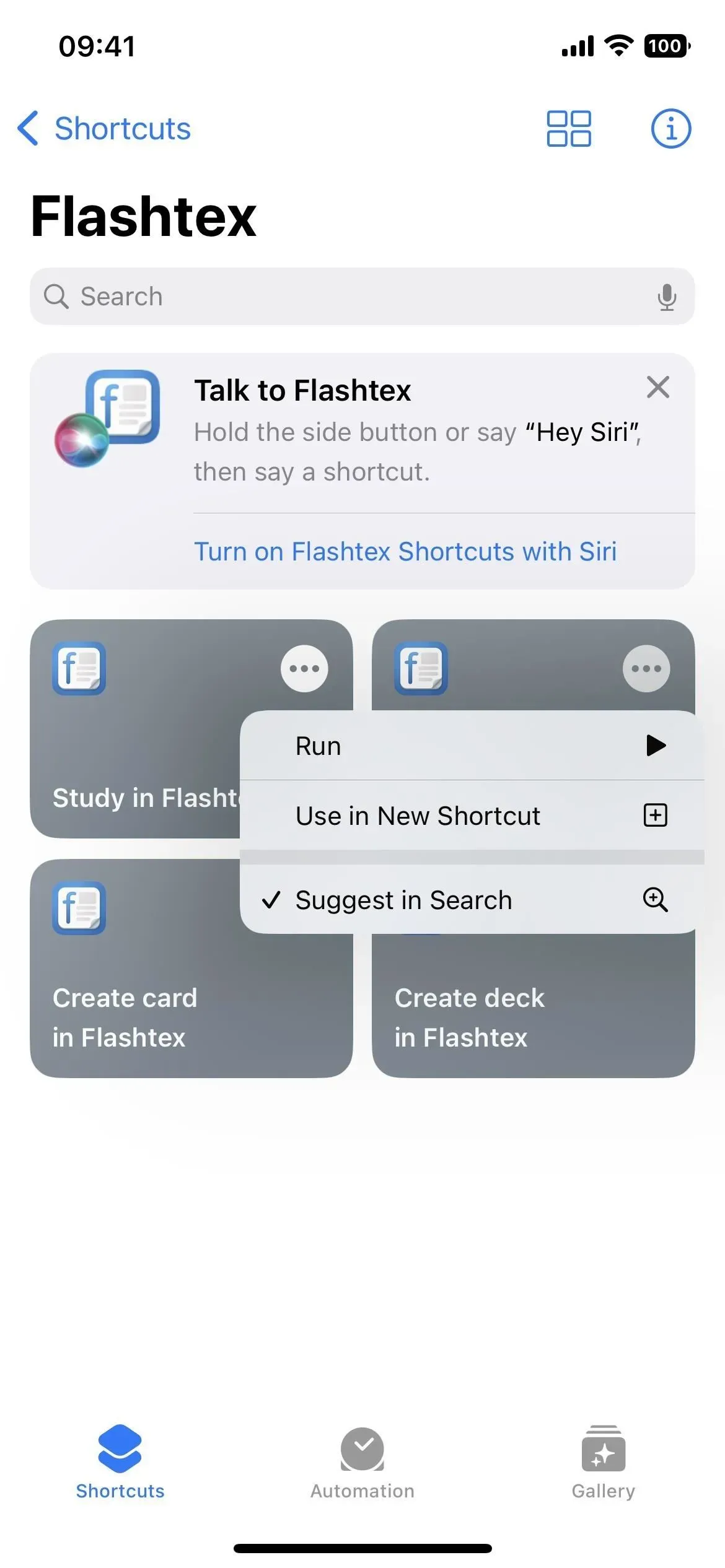
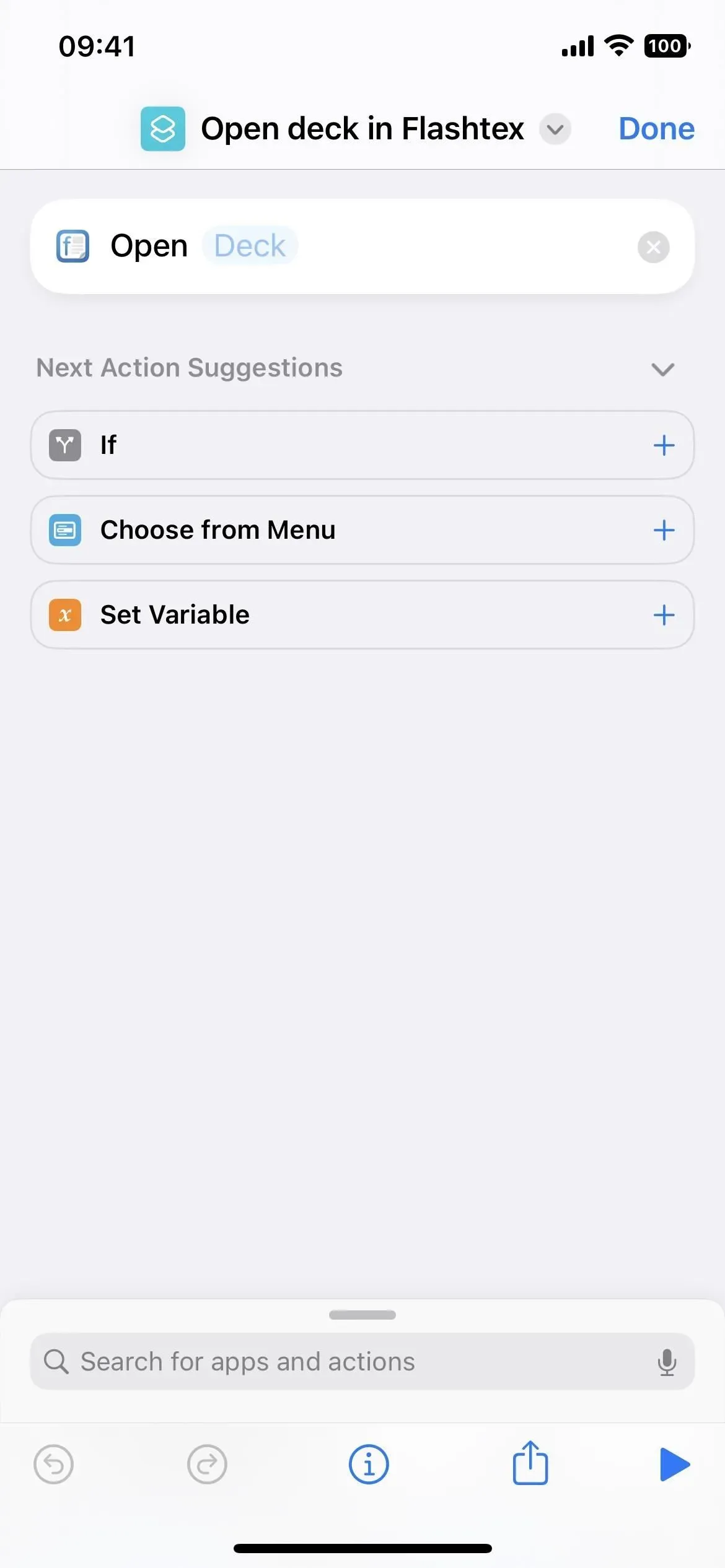

6. Spotlight에서 앱 바로가기가 작동하지 않도록 하십시오.
길게 누르기 바로가기 또는 줄임표(•••) 메뉴를 사용하여 앱의 바로가기가 Spotlight 검색에 표시되지 않도록 할 수도 있습니다. 또는 앱 바로가기 페이지의 정보 버튼(i)을 사용하여 “Spotlight”를 끌 수도 있습니다. 기본적으로 Spotlight는 모든 앱 바로가기에 대해 항상 활성화되어 있습니다.
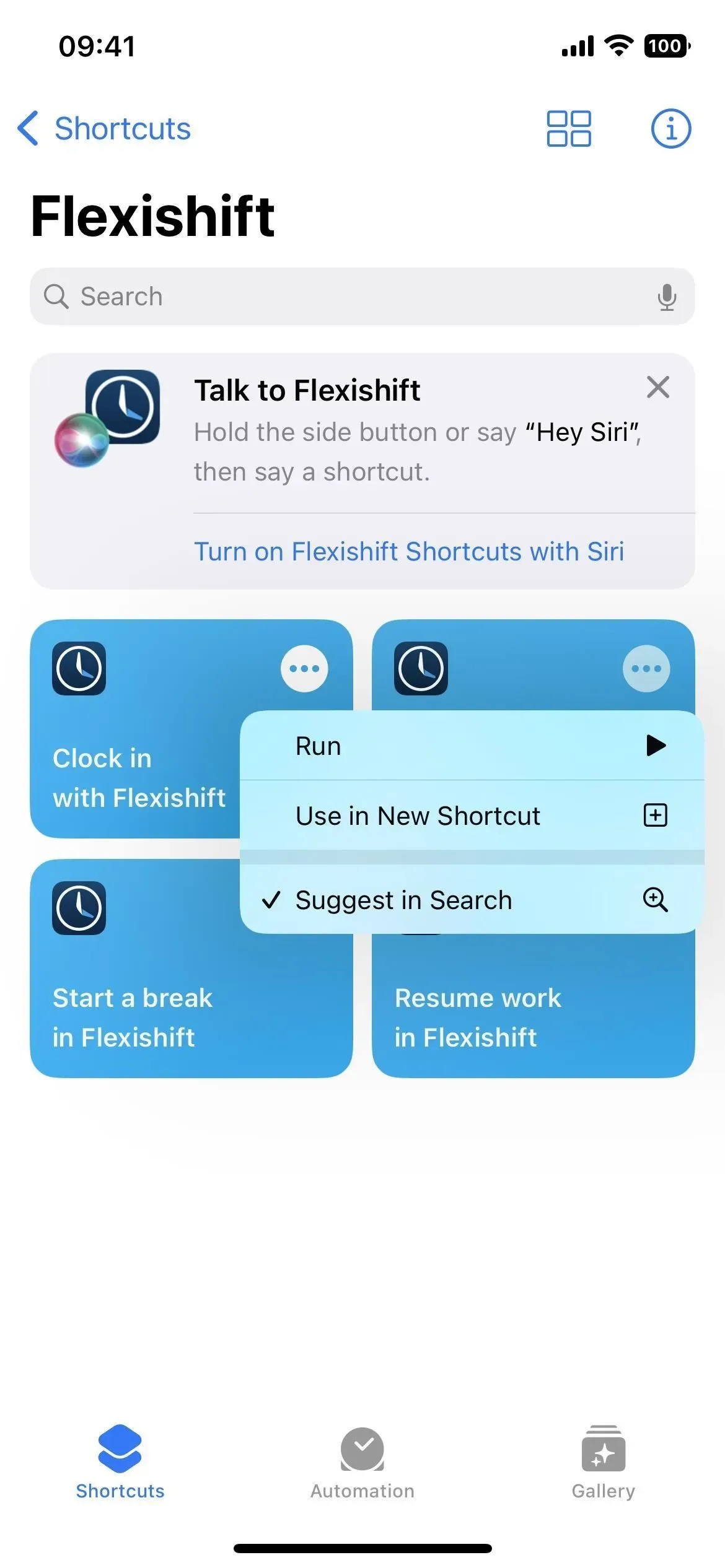
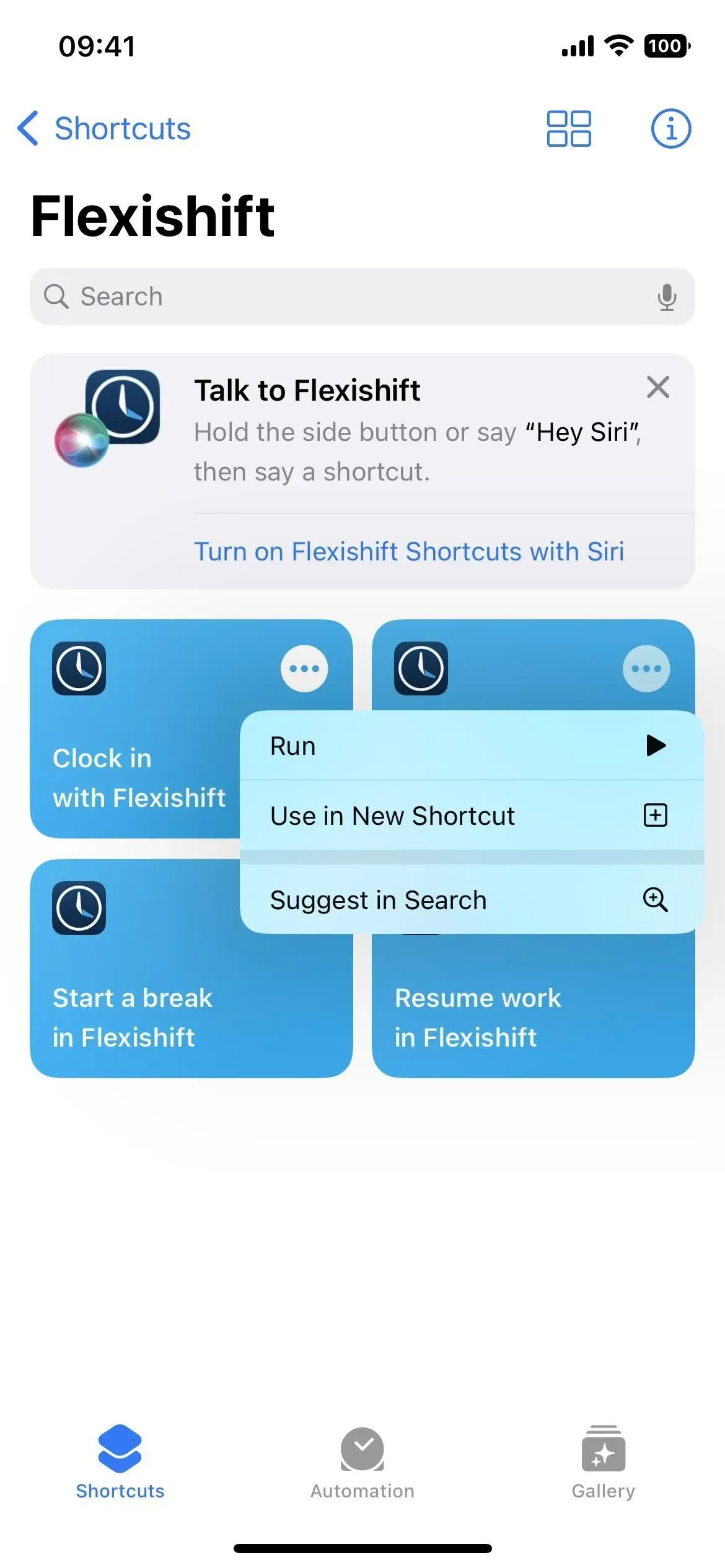
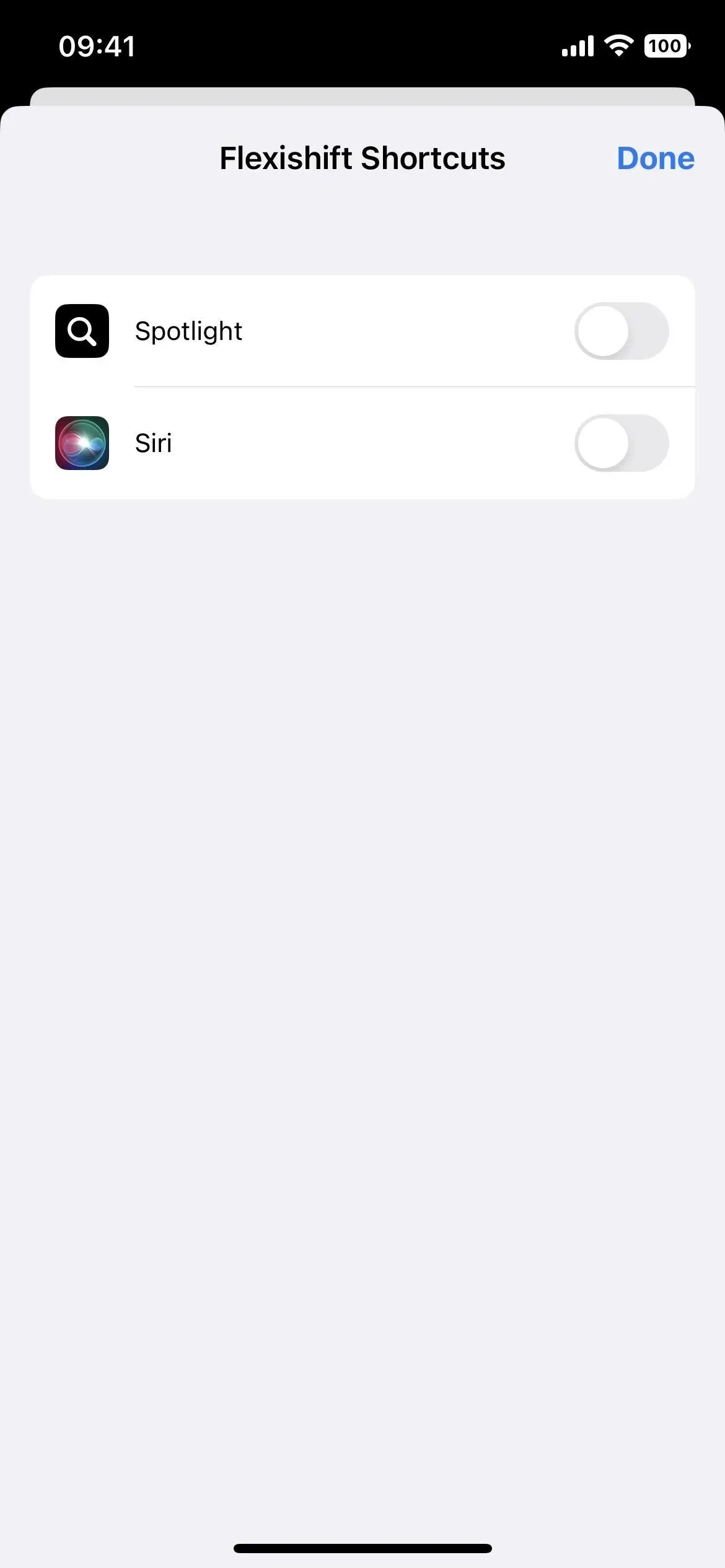
7. 앱 바로 가기가 Siri와 작동하도록 만들기
앱 바로가기가 Spotlight 검색에 자동으로 나타나지만 Siri에서는 비활성화됩니다. 활성화하려면 Siri에게 명령을 내리기만 하면 됩니다. Siri로 앱 바로가기를 처음 실행하면 어시스턴트가 앱 바로가기를 활성화할지 묻습니다. 또는 앱 바로가기 페이지에서 정보 버튼(i)을 사용하여 “Siri”를 활성화할 수도 있습니다.
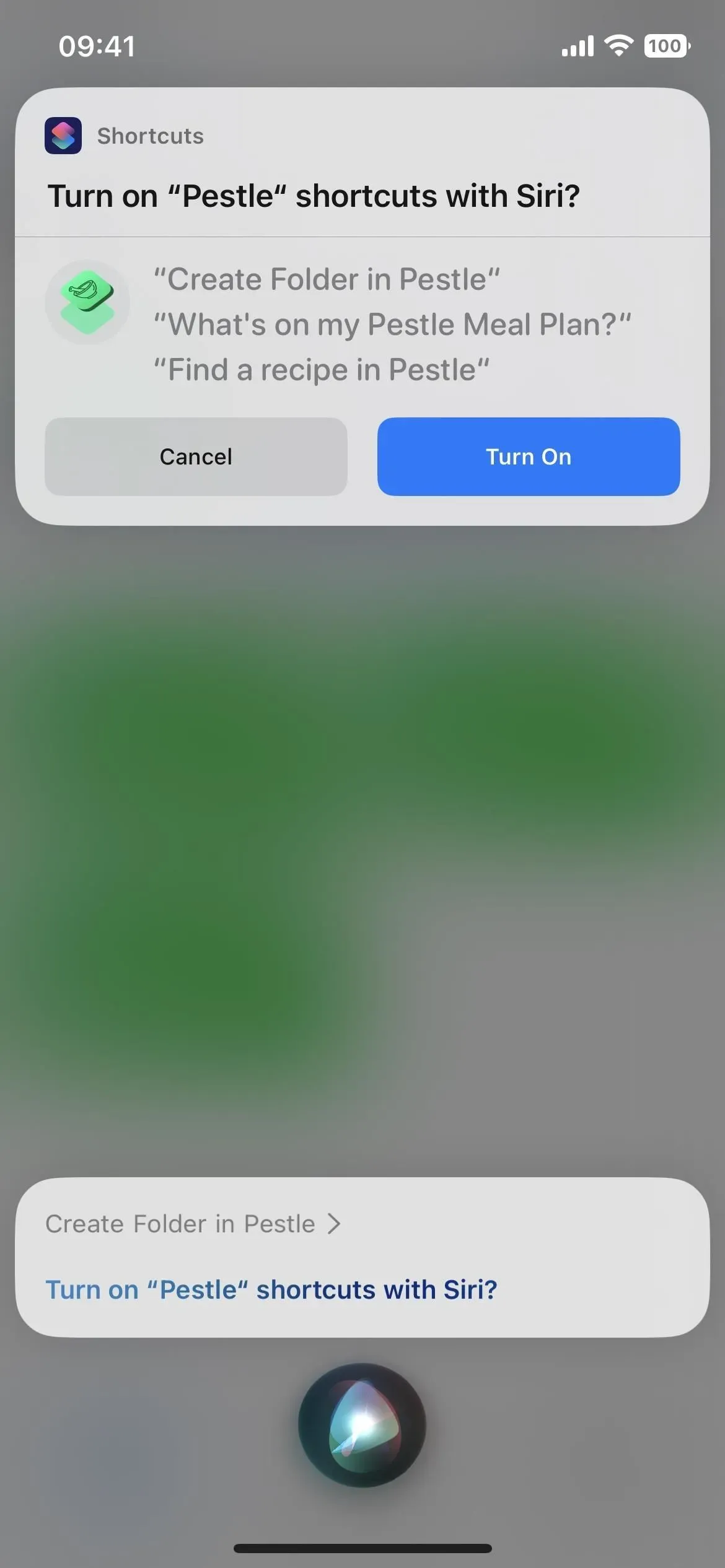
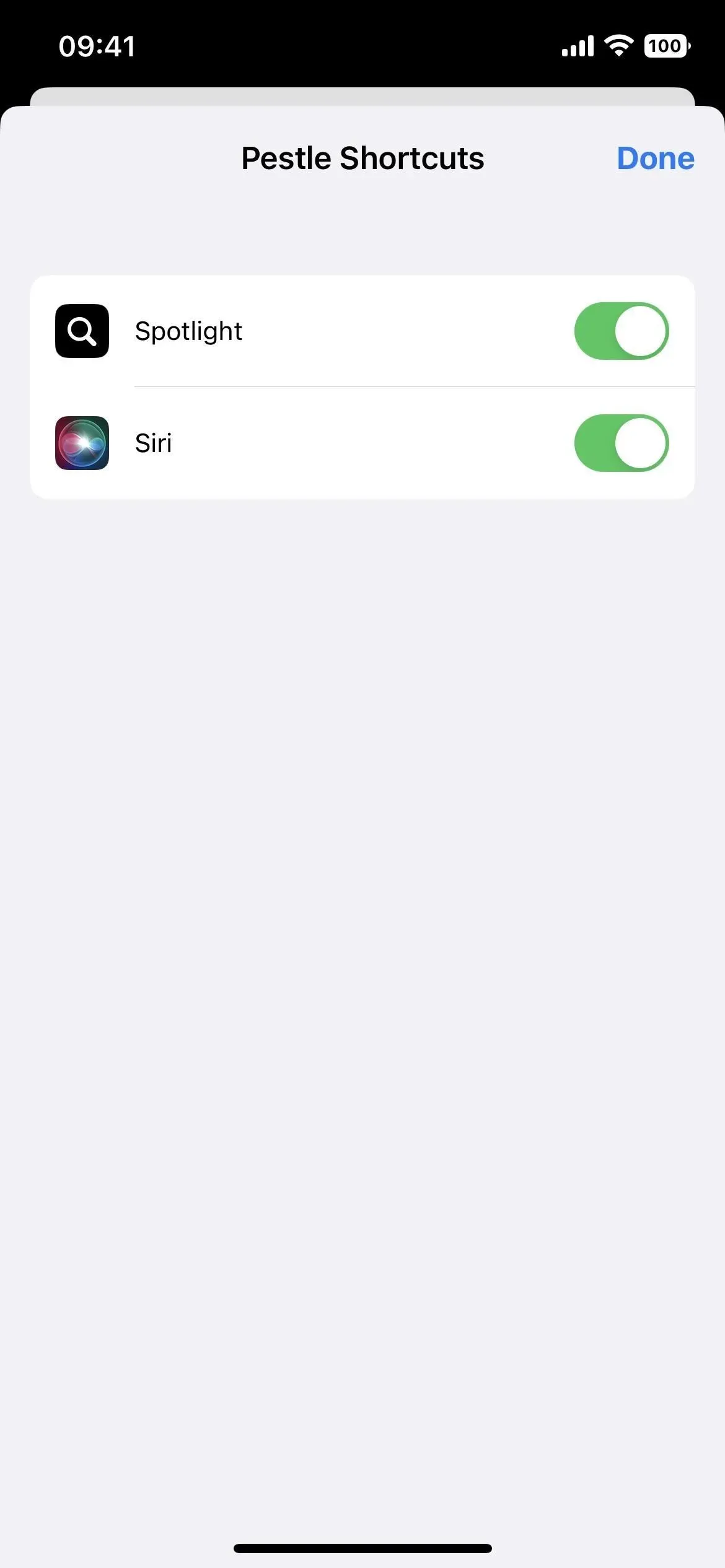
8. 그리드에서 목록으로 전환
아무것도 찾을 수 없었기 때문에 레이블의 그리드 보기가 마음에 들지 않았습니다. 검색 표시줄이 확실히 도움이 되지만 이제는 목록 보기라는 또 다른 옵션이 있습니다. 새 그리드 아이콘을 탭하고 목록을 선택하여 엽니다.
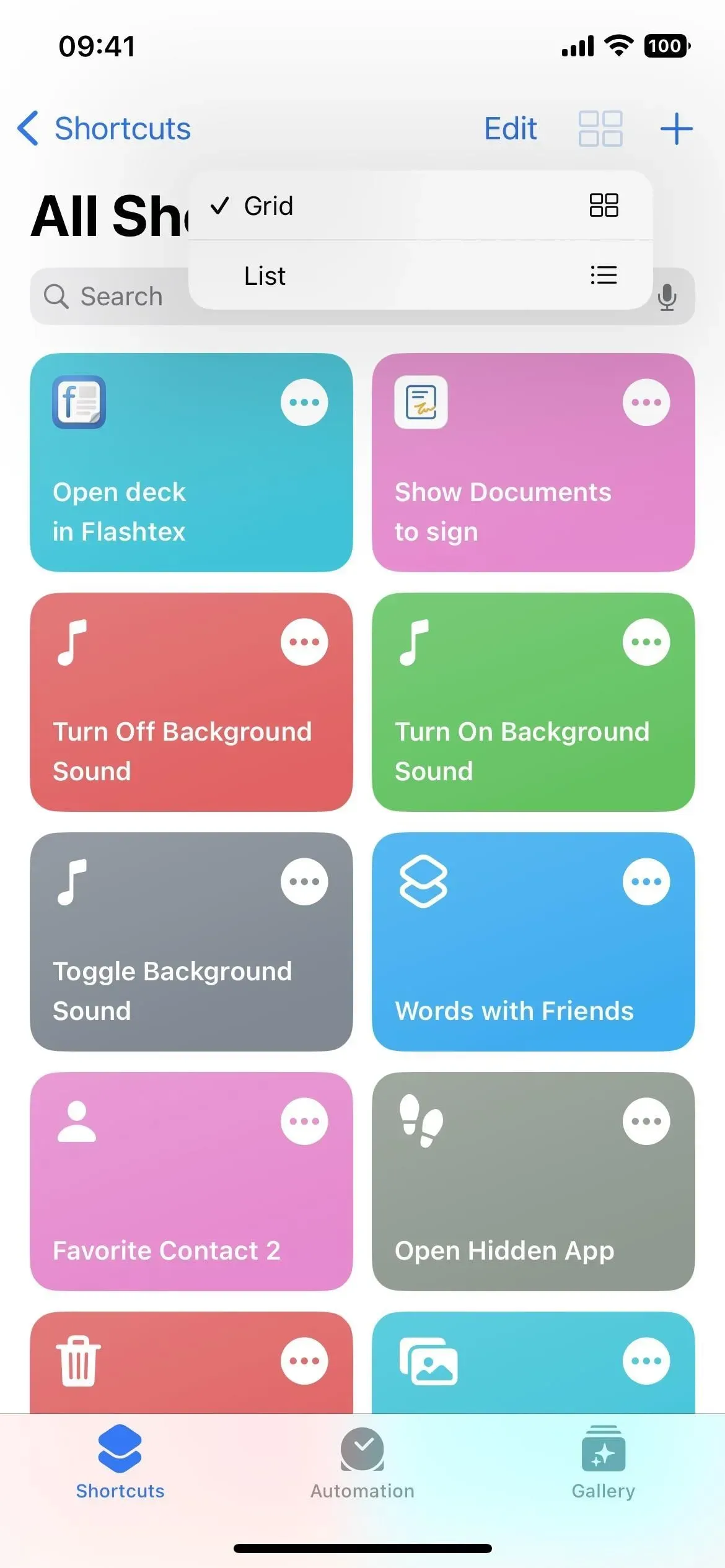
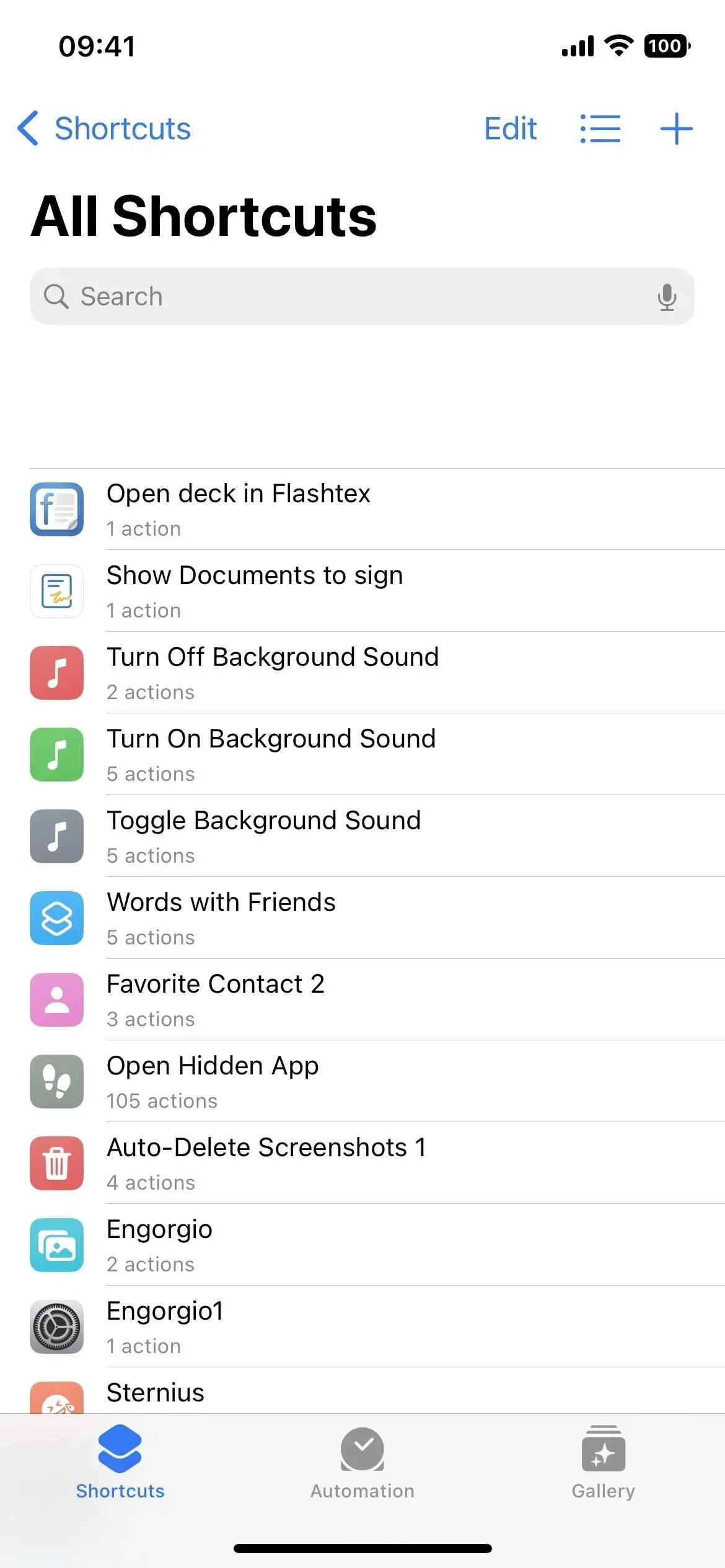
9. 이름, 작업 수 또는 마지막 수정을 기준으로 목록 재정렬
목록 보기는 좋은 시작이지만 훨씬 더 심화됩니다. 목록 아이콘을 탭하면 그리드로 돌아가는 대신 이름, 활동 수 또는 마지막으로 수정한 항목별로 목록을 정렬할 수 있습니다.
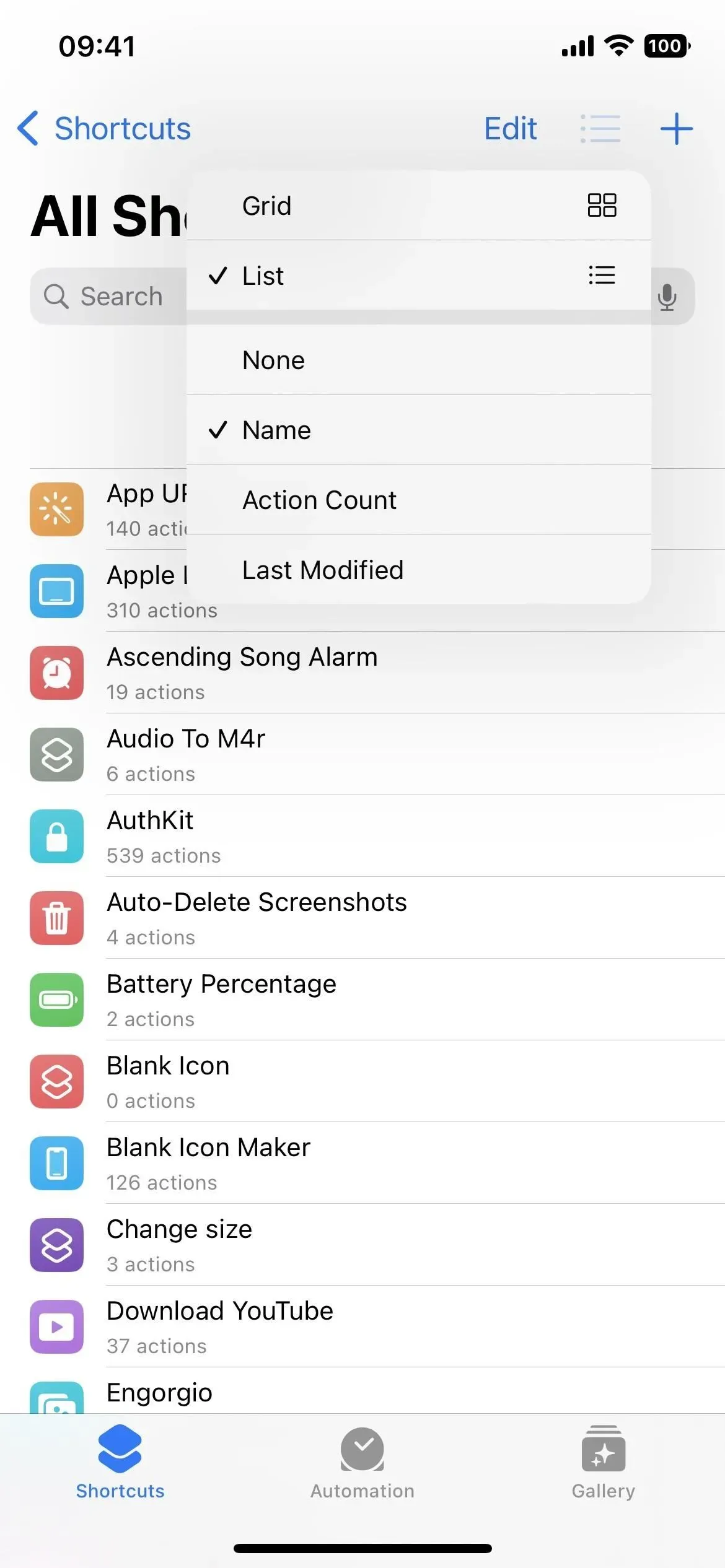
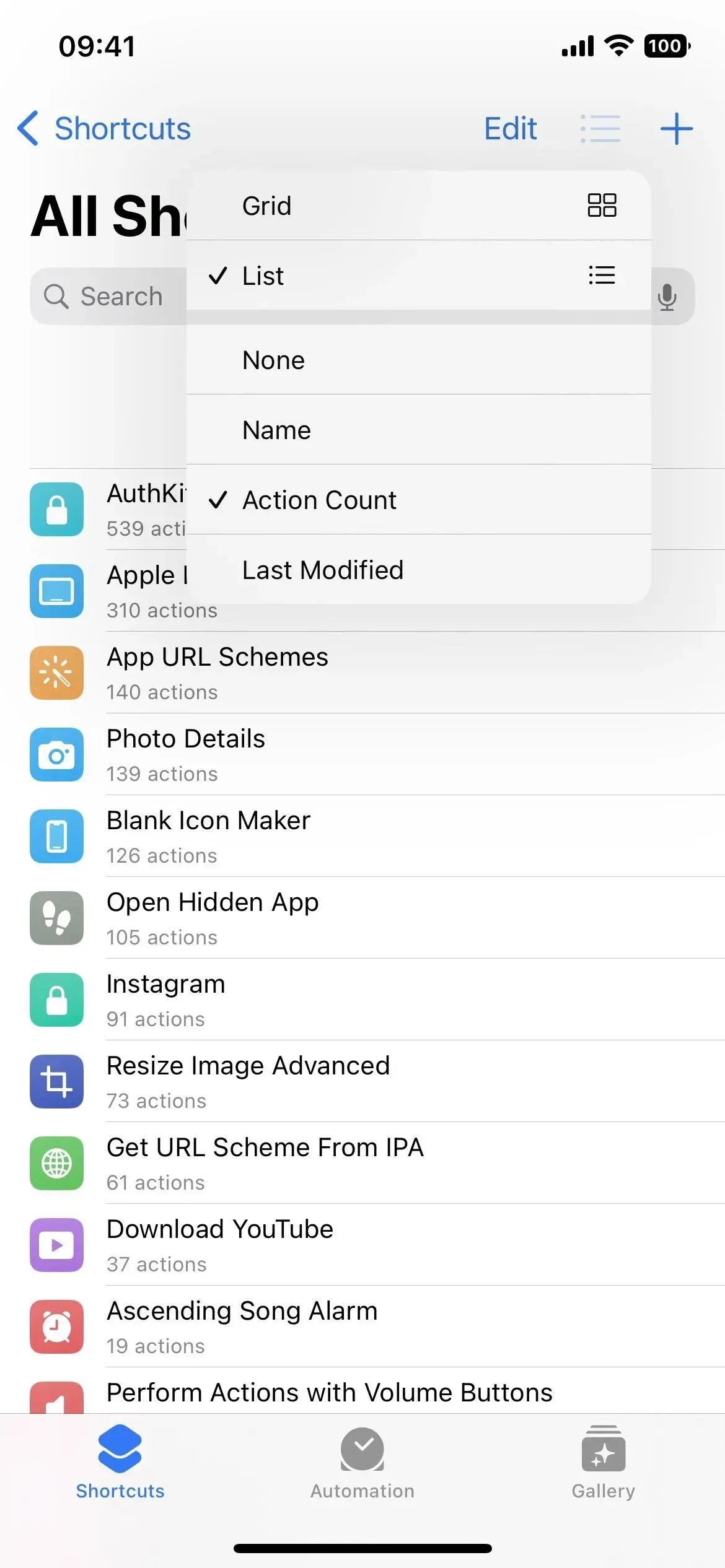

10. 빠른 작업에서 바로 가기 실행
그리드 보기에서 바로가기 카드를 탭하여 실행하거나 줄임표(•••)를 탭하여 편집기를 열 수 있습니다. 그러나 목록 보기에서 바로 가기를 클릭하면 편집기가 열립니다. 바로 가기를 시작하려면 바로 가기를 길게 누르고 빠른 작업에서 “실행”을 선택해야 합니다.
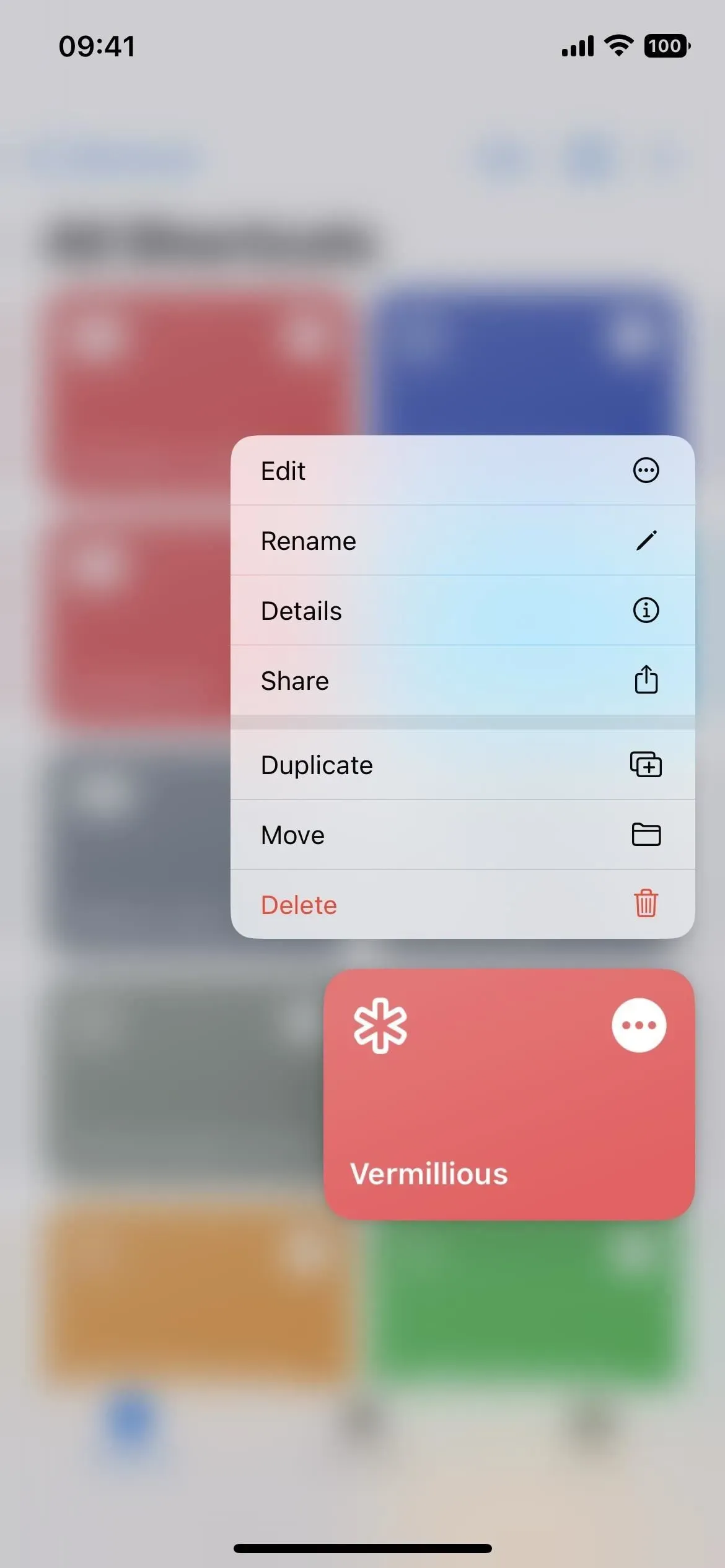
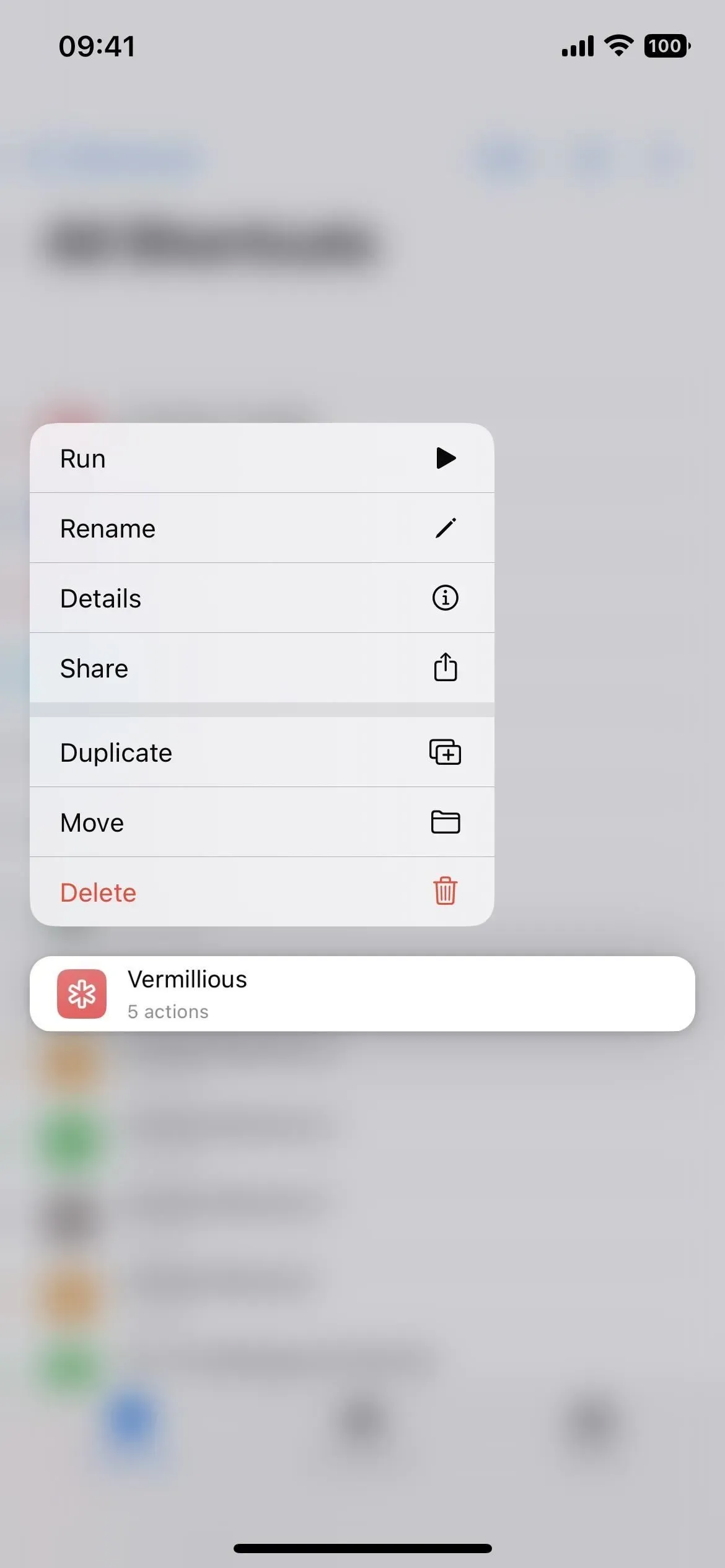
11. 이제 카테고리별로 그룹화된 앱에 대한 작업
스크립트 섹션과 마찬가지로 대부분의 다른 앱에는 항목을 정리하는 데 도움이 되는 카테고리가 있습니다. 예를 들어 계산기는 연산을 수학 및 숫자로 나눕니다. 연락처는 연락처와 전화를 사용합니다. 캘린더는 캘린더 구성원과 이벤트를 사용합니다. 그리고 음악 앱은 음악, Play Nearby 및 재생 목록을 사용합니다. 그리고 이들은 이제 카테고리가 있는 몇 가지에 불과합니다.
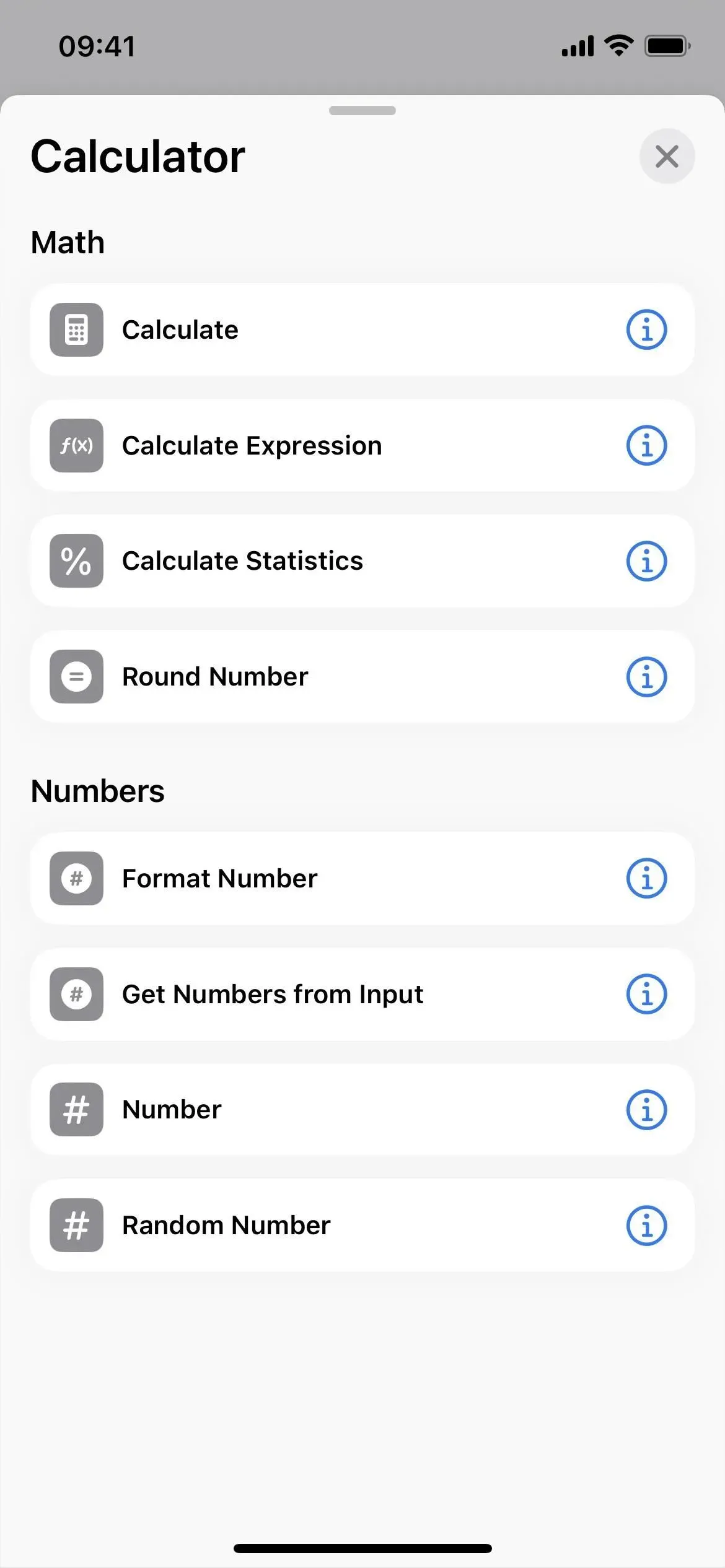
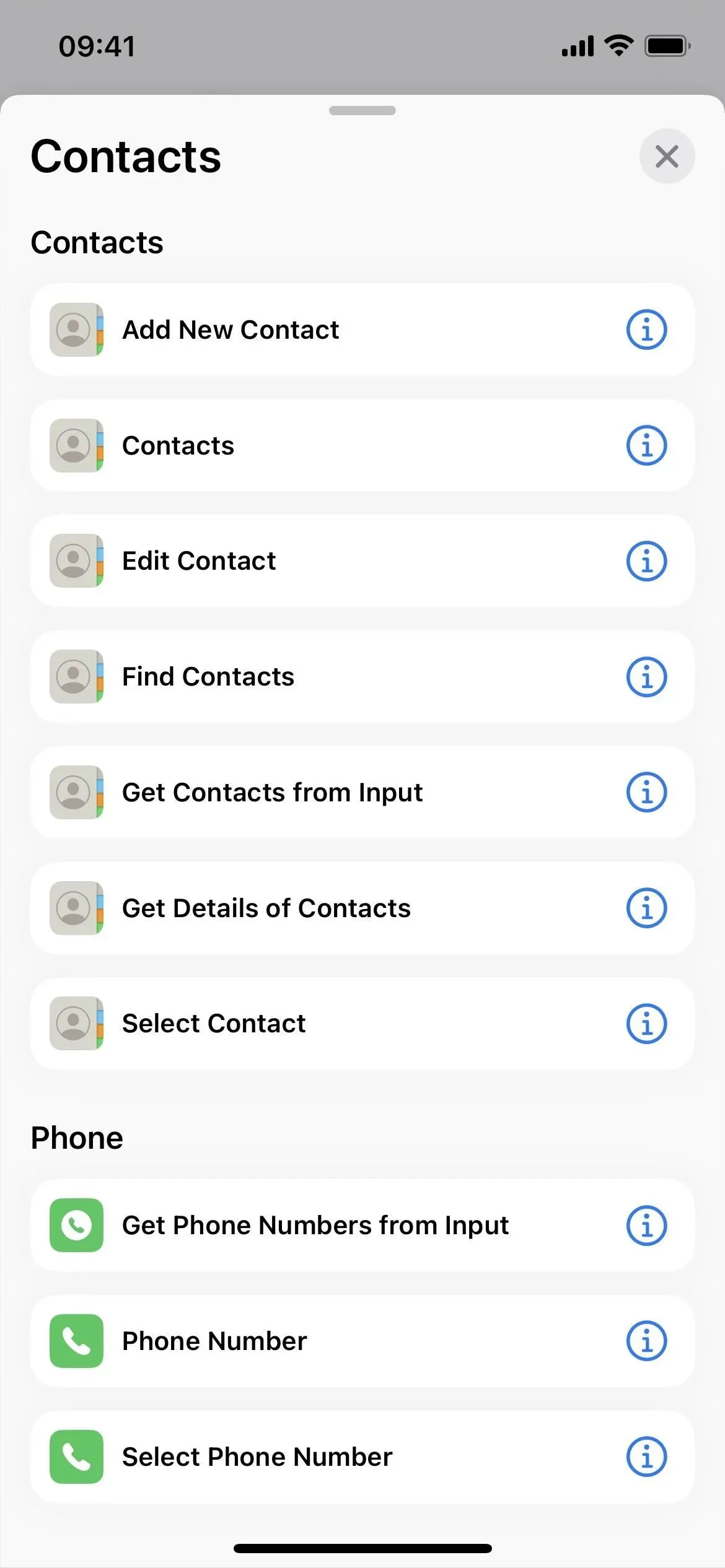
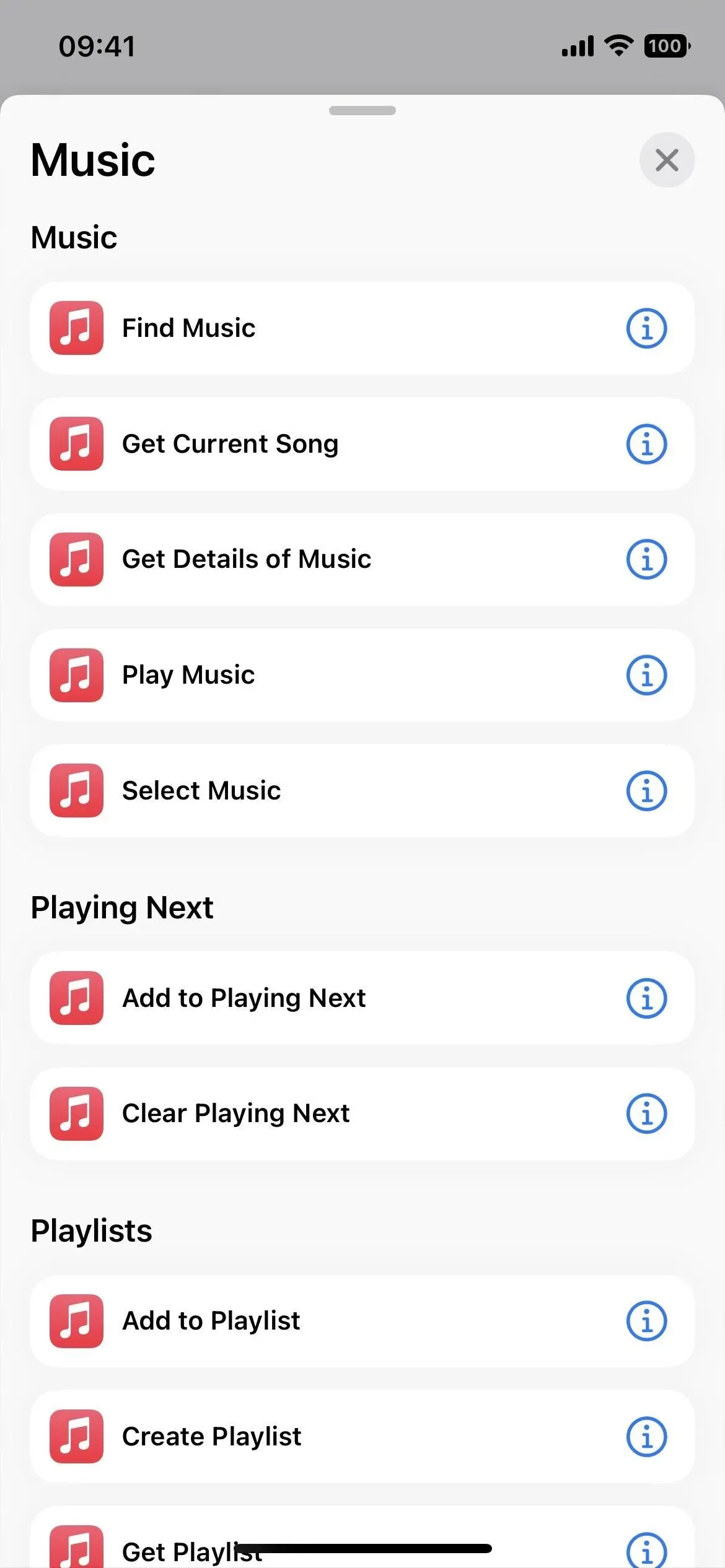
12. 편집기에서 각 레이블의 제목 표시줄이 더 작아짐
이제 각 레이블 편집기의 제목 표시줄이 훨씬 작아지고 상단 중앙에 위치합니다. 여전히 아이콘을 클릭하여 변경할 수 있지만 이름을 클릭하여 바로 변경할 수는 없습니다. 대신 드롭다운 화살표를 클릭하고 이름 바꾸기를 선택합니다. 당신이 거의 해야 할 일을 하기 위한 추가 압박이므로 안타까운 일입니다.
그러나 드롭다운에는 아이콘 자체를 클릭하고 싶지 않은 경우 “아이콘 선택”과 같은 다른 옵션도 있습니다. “공유”, “복제” 및 “이동”은 그리드 또는 목록 보기에서 바로 가기를 길게 누를 때 나타나는 빠른 작업입니다. “홈 화면에 추가” 및 파일 내보내기.
내보내기 옵션을 사용하면 누구나 또는 나를 아는 사람만 사용할 수 있는 파일로 바로 가기를 공유할 수 있습니다. 이전에는 바로 가기의 빠른 작업에서 “공유”를 선택하고 “옵션”을 클릭한 다음 “파일”을 사용해야만 이 작업을 수행할 수 있었습니다.
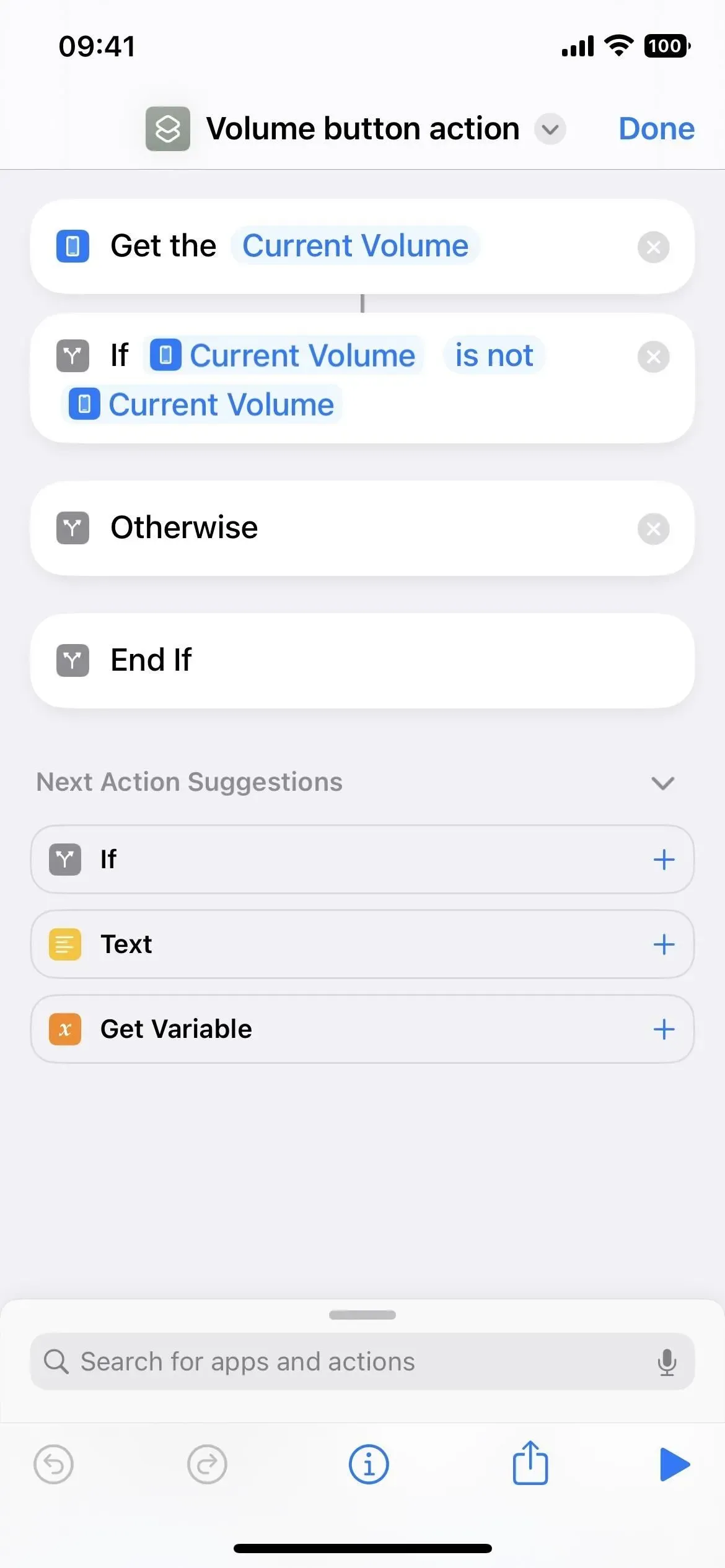
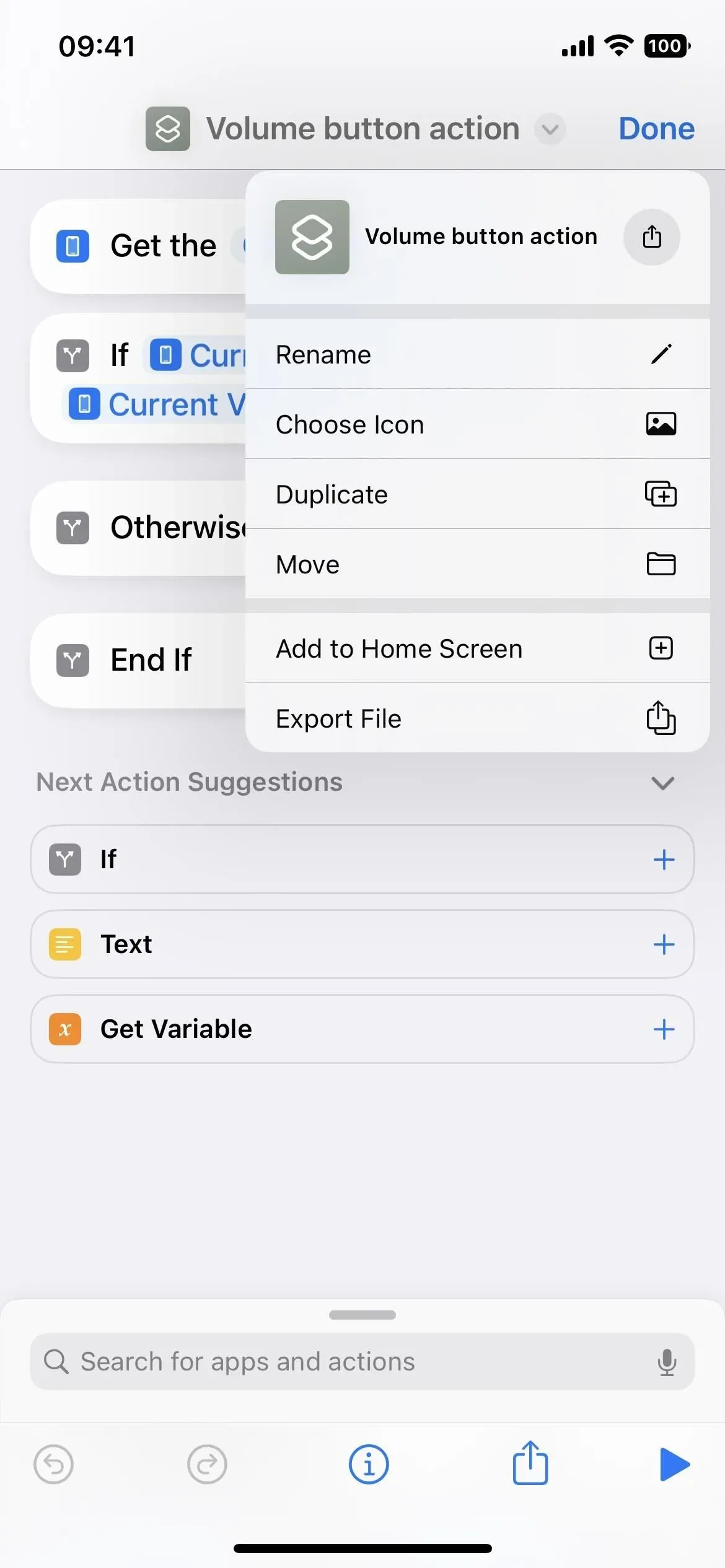
13. 바로가기 상세 아이콘 변경
이전에는 바로 가기를 편집할 때 설정 아이콘을 탭하여 세부 정보, 개인 정보 및 설정 옵션을 열 수 있었습니다. 새 헤더 라인에서는 더 이상 존재하지 않습니다. 대신 편집기 도구 모음에서 정보 버튼(i)을 클릭합니다. 또는 그리드 또는 목록 보기 바로 가기를 길게 누르고 이전에 사용 가능한 빠른 작업에서 “세부 정보”를 선택할 수 있습니다.
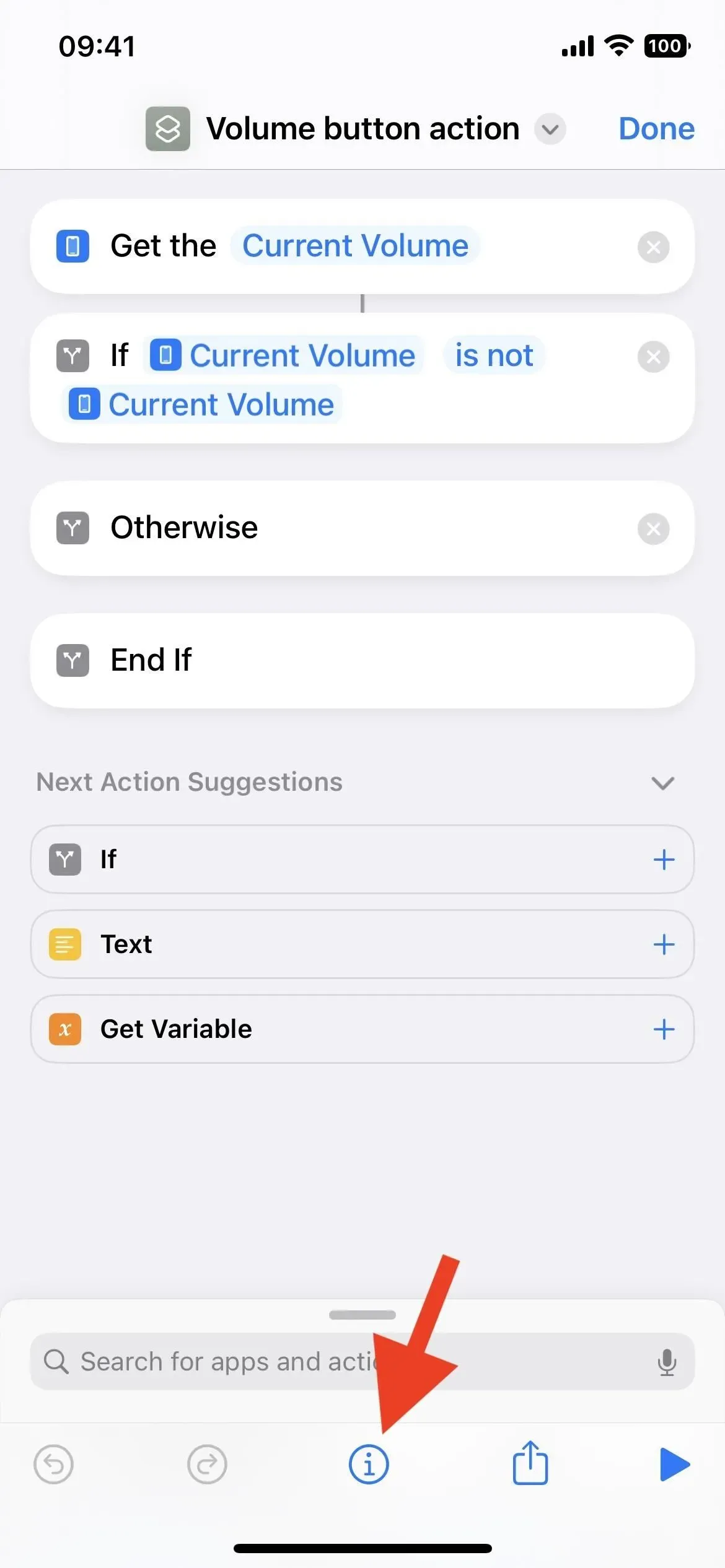
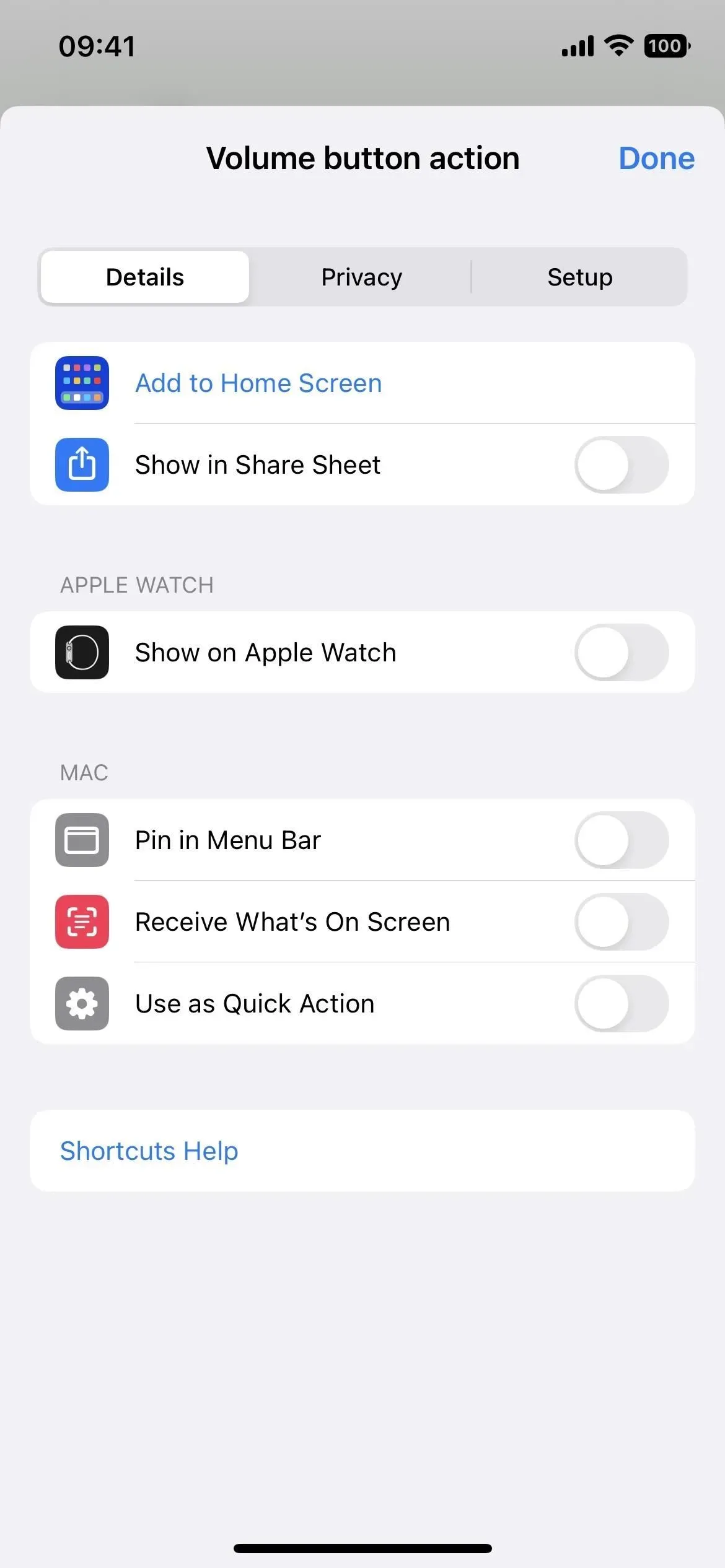
14. 다음 작업 제안을 숨길 수 있습니다.
이제 편집기에서 “다음 단계에 대한 제안” 옆에 화살표 아이콘이 있어 사용하지 않을 경우 숨길 수 있습니다. 편집기를 열 때마다 환경 설정이 다시 나타나므로 기본 설정을 기억하지 못하는 것 같습니다.
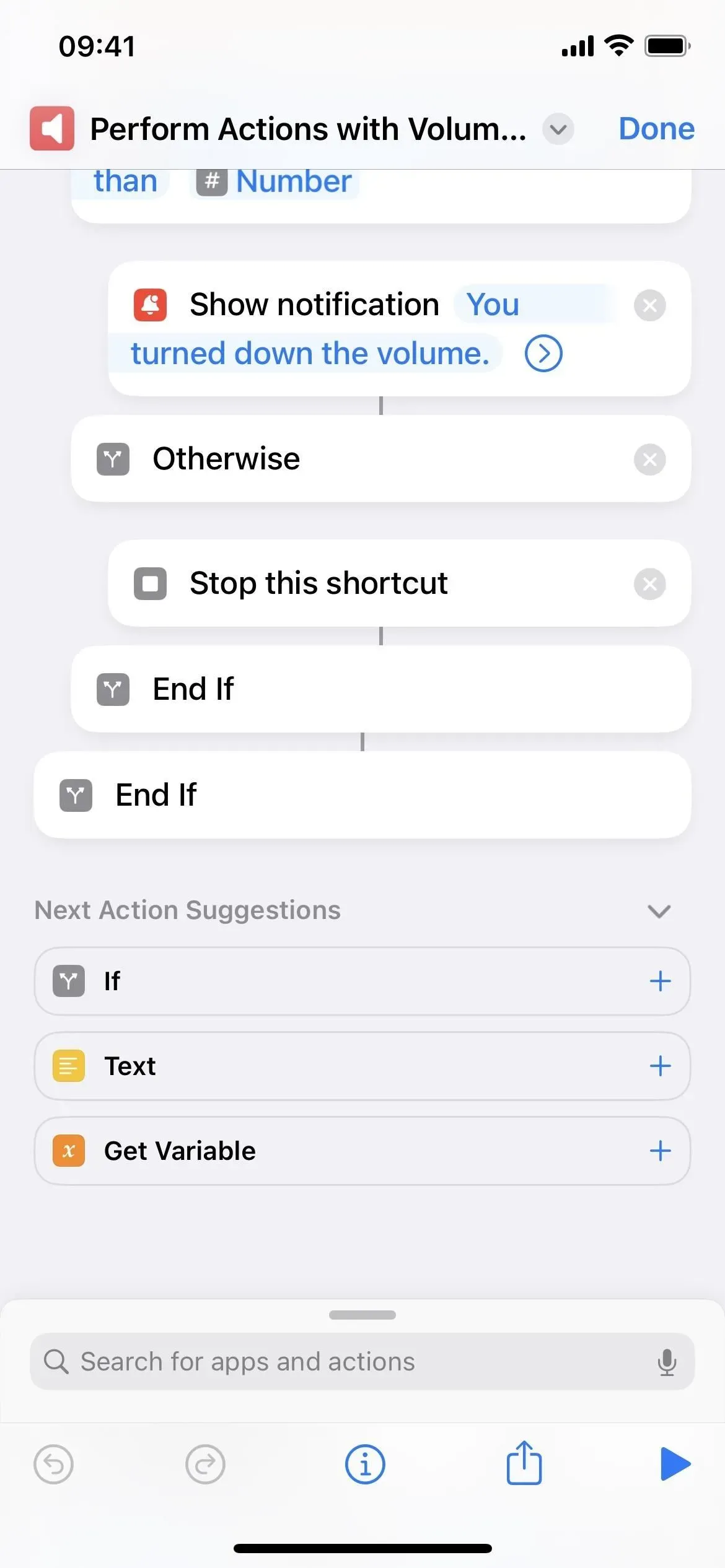
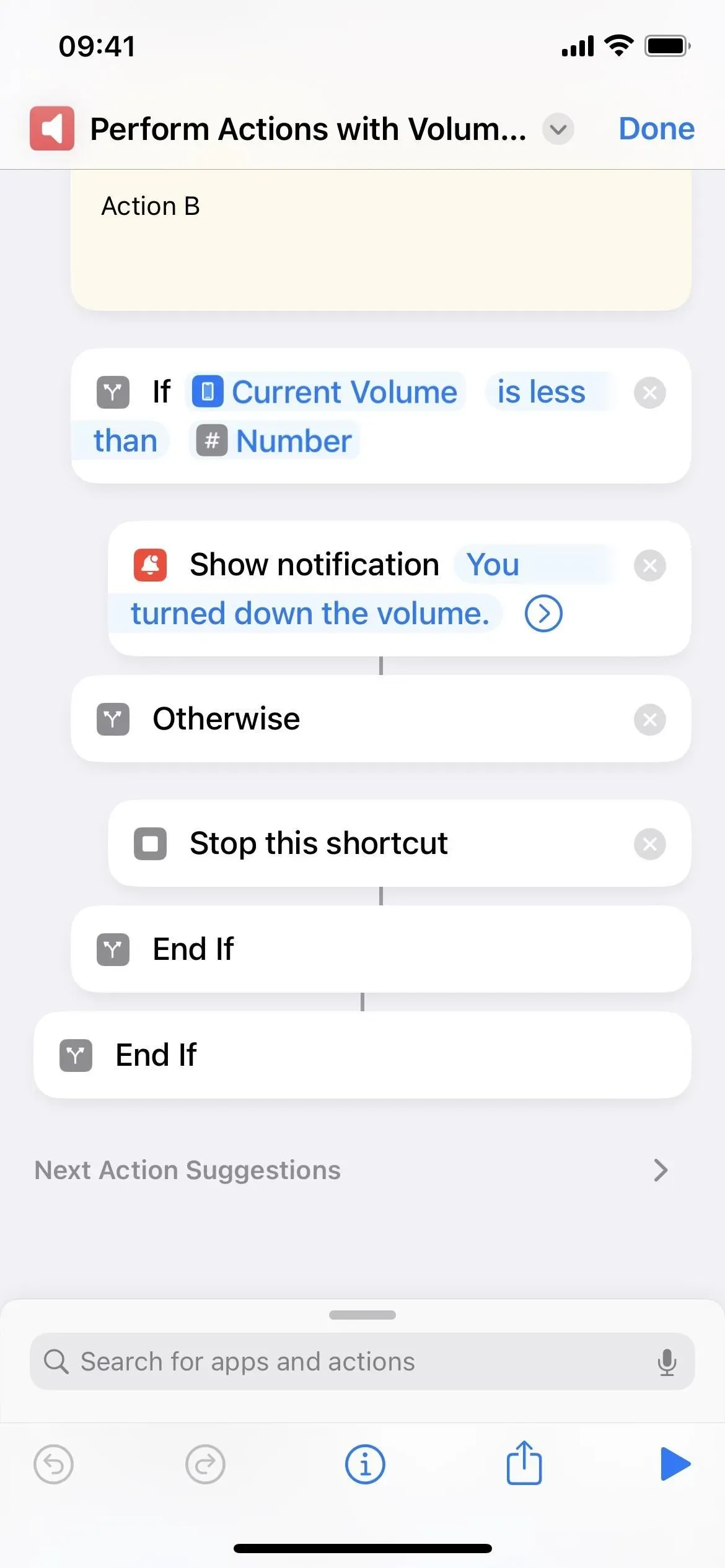
15. 아이콘 선택기가 탭 디자인을 잃음
이전 버전에서 바로 가기 아이콘을 선택하면 아이콘 선택기에 색상 및 글리프 탭이 있습니다. 라벨은 이제 색상이 상단에 있고 글리프가 하단에 있는 스크롤 뷰 탭을 포기했습니다.
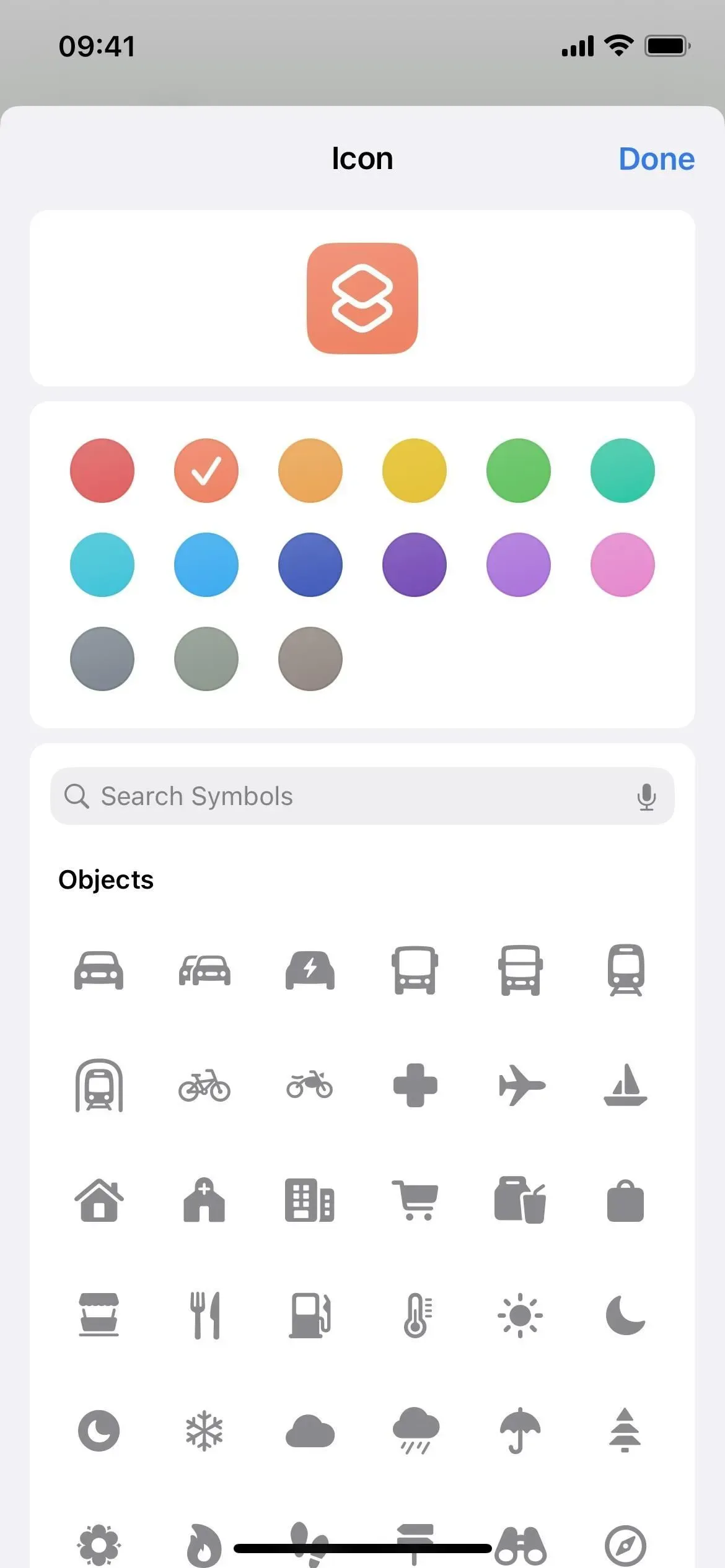
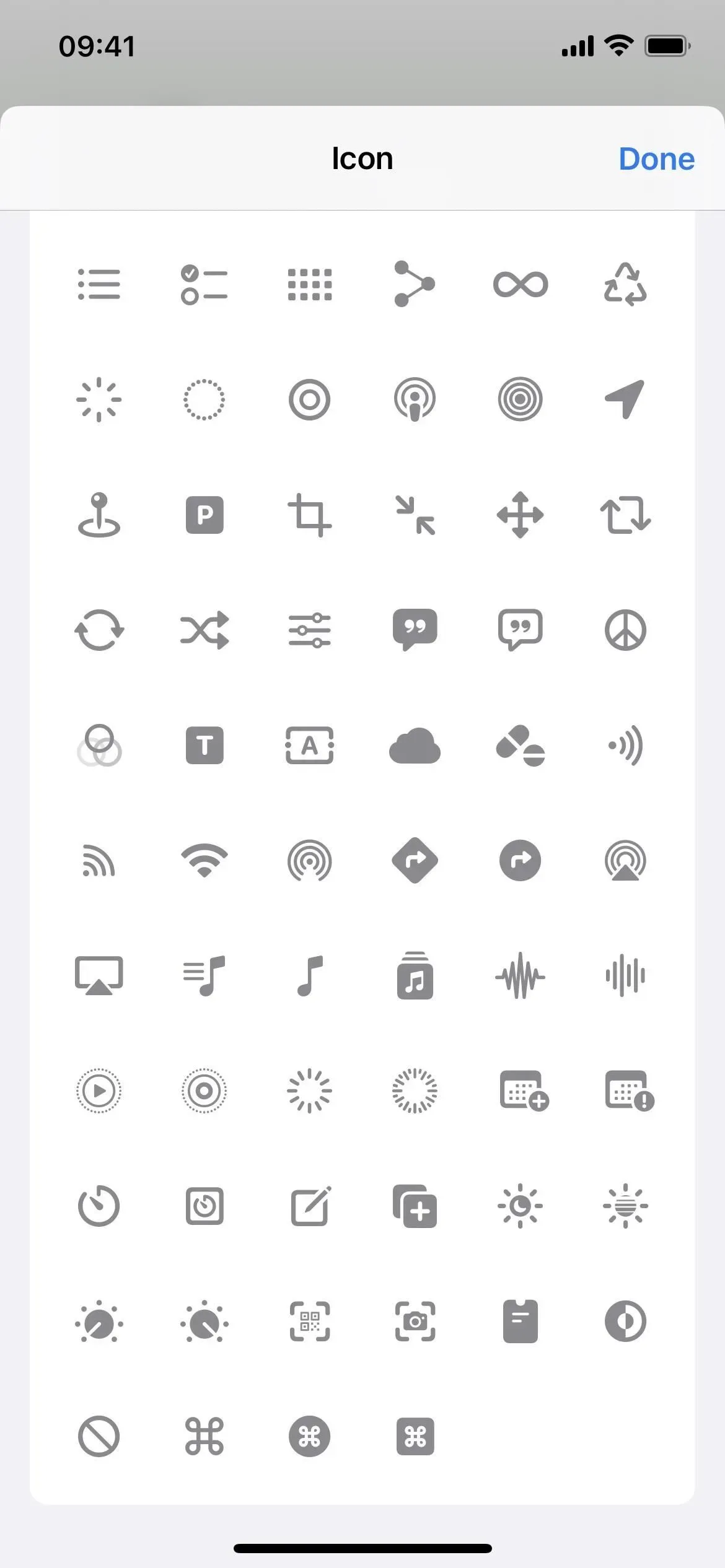
16. 글리프를 이름으로 검색할 수 있습니다.
아이콘 선택기에서 더 유용한 추가 기능은 이제 기호라고 하는 글리프 검색 표시줄입니다. 확실하지 않은 항목을 찾을 때마다 아이콘을 살펴보는 대신 몇 가지 키워드를 검색해 볼 수 있습니다.
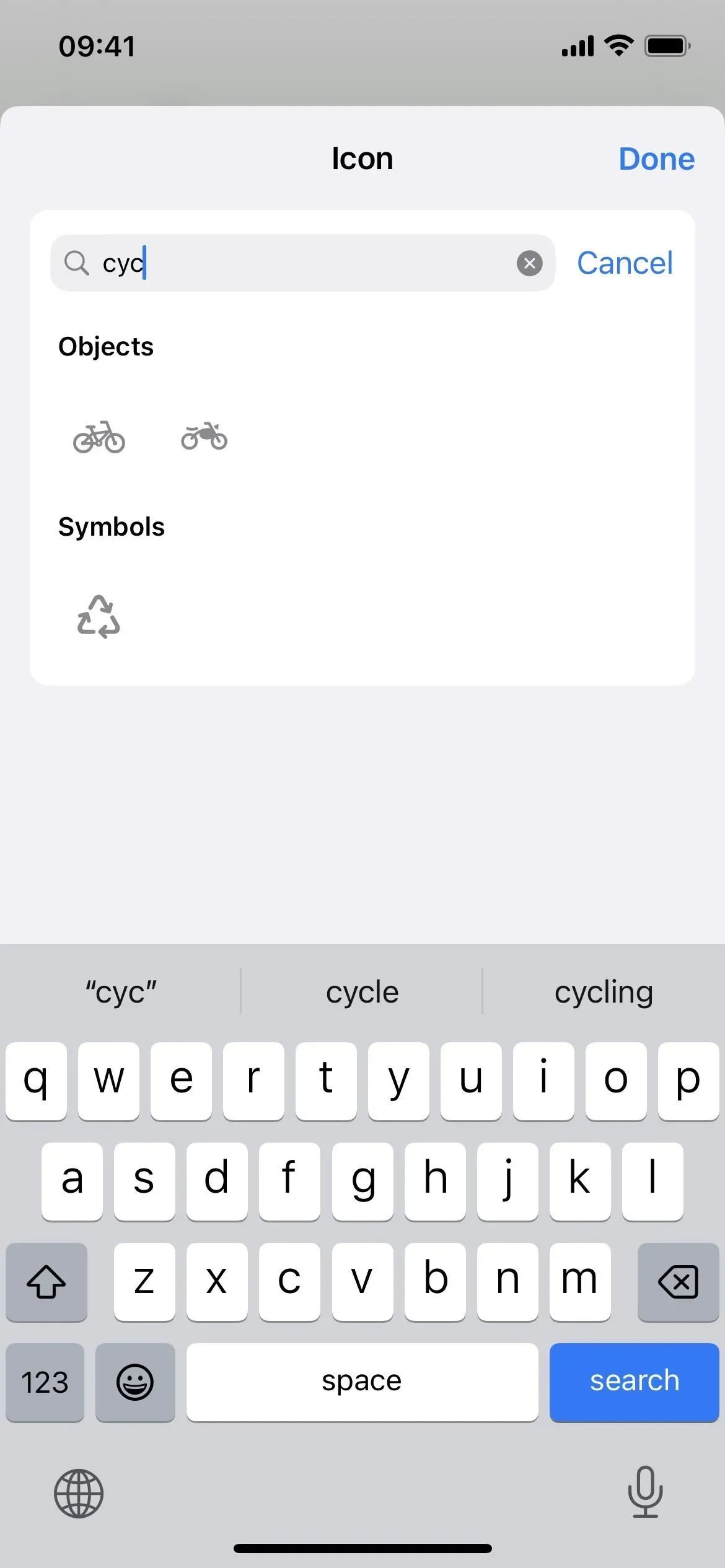

17. 마이너 글리프 디자인 변경
아이콘 선택기에 약간의 문자 변경이 있습니다. 예를 들어 아이폰과 아이패드의 화면은 더 이상 투명하지 않고 회색이며 드레스를 입은 여성은 어디에도 보이지 않는다.
18. 편집기를 종료하려면 “X” 대신 “완료”를 클릭합니다.
바로 가기를 편집한 후 이제 (X) 기호 대신 “완료”를 클릭하여 대부분의 다른 Apple 앱과 일치하도록 합니다.
19. 설정에 3가지 작업이 더 있습니다.
- 색상 필터 설정
- 라이브 자막 설치(베타)
- Apple Watch 원격 화면 실행
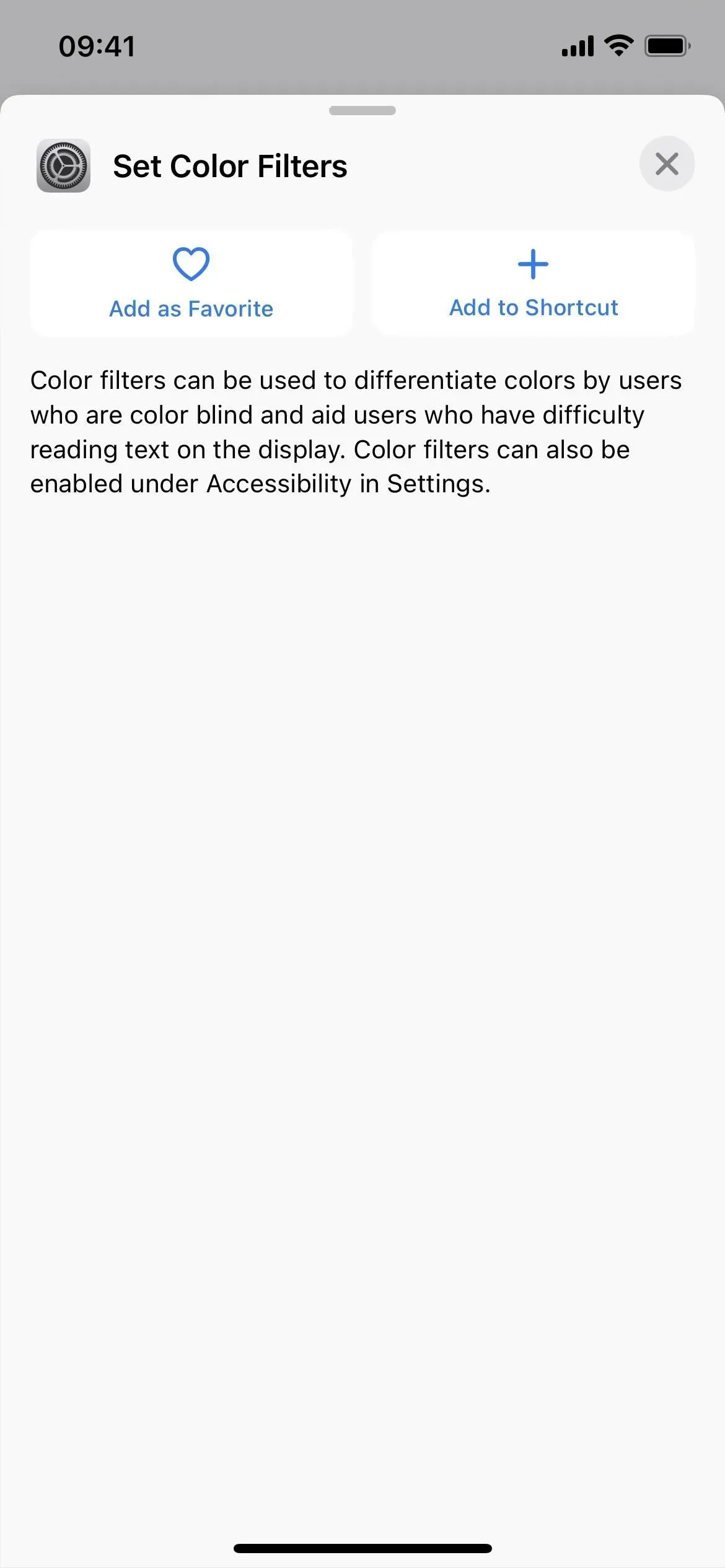

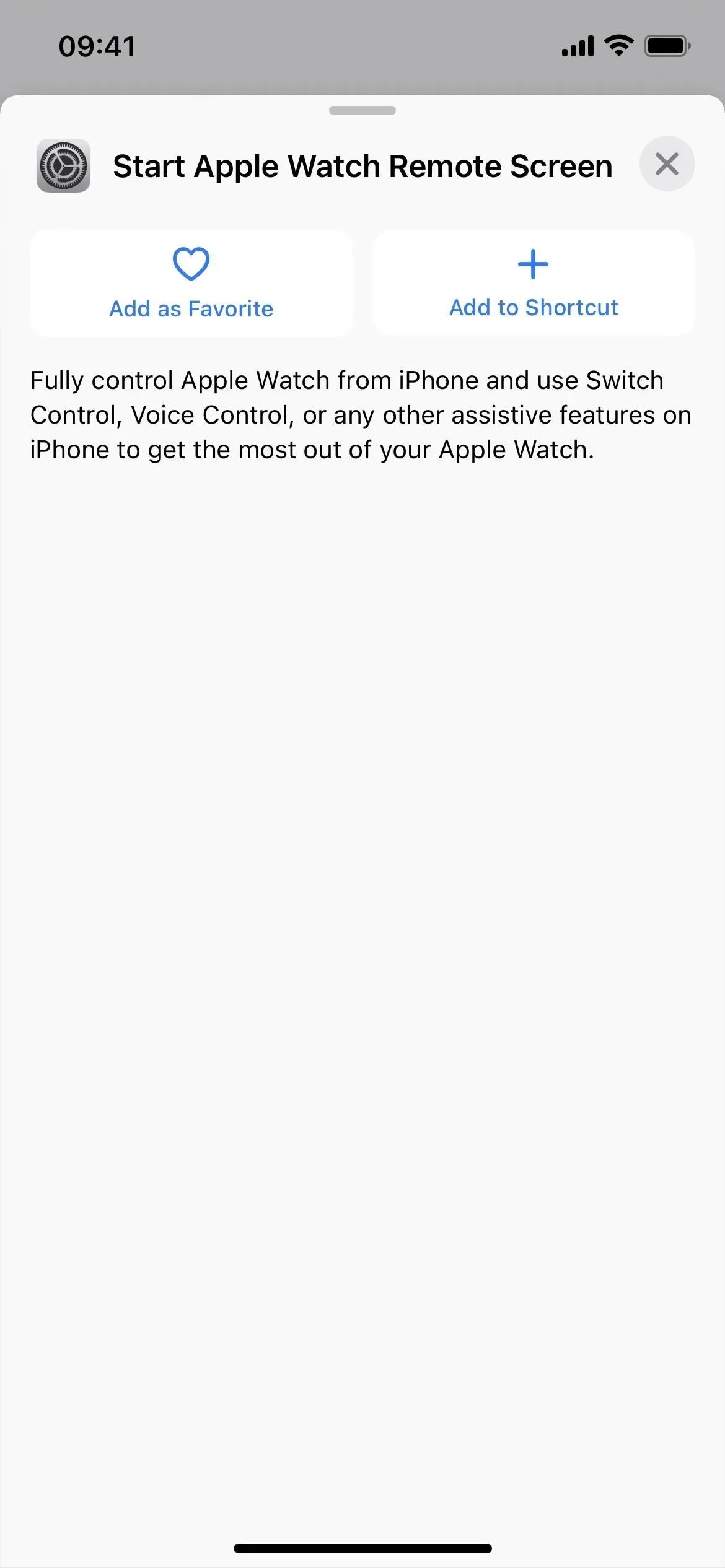
20. 메일에는 3가지 추가 작업이 있습니다.
- 우편함 열기
- 메일로 검색
- 메일 포커스 필터 설정
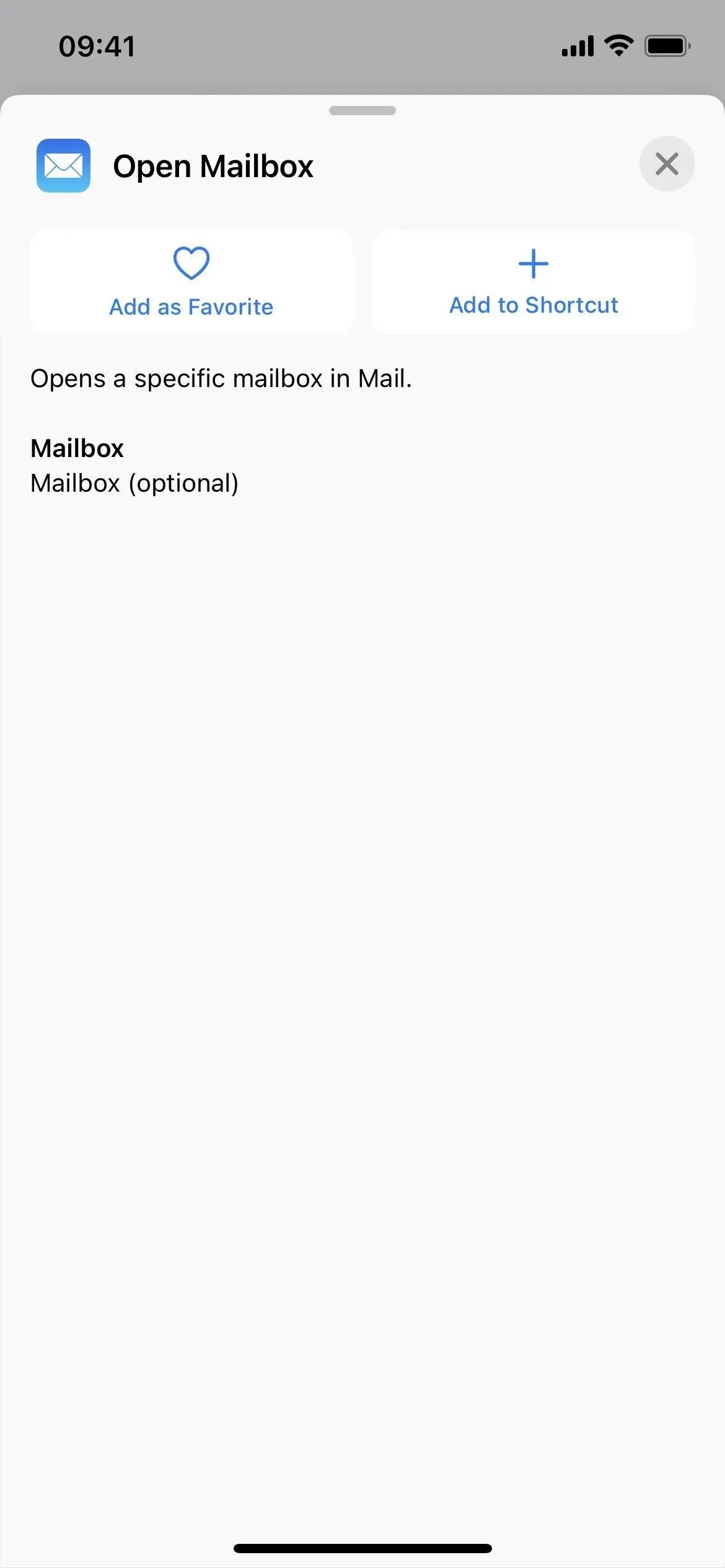

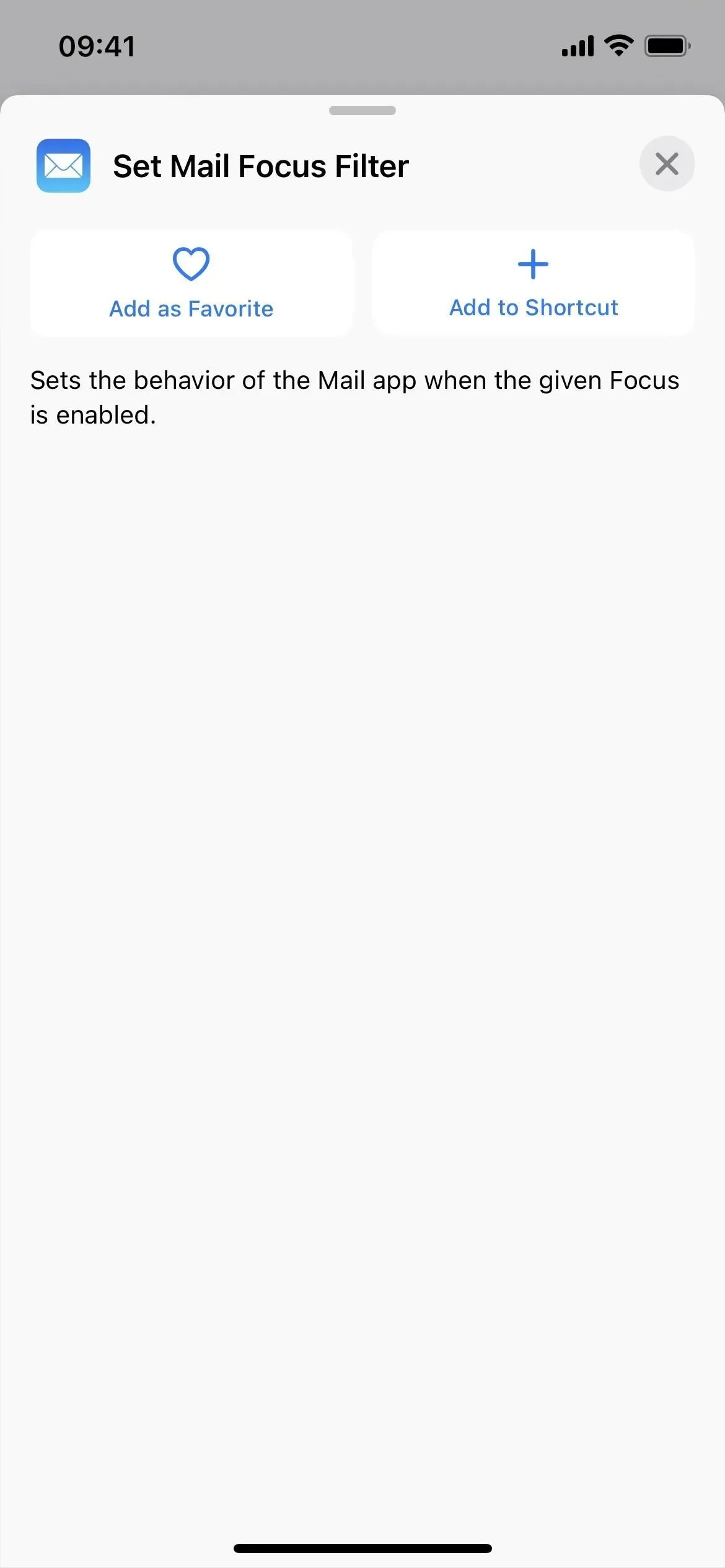
21. 지도에는 3가지 작업이 더 있습니다.
- 주차된 차량에 대한 자세한 정보 얻기
- 주차된 차량의 위치 확인
- 주차된 자동차 설정
지도에 대한 몇 가지 사소한 이름 변경 사항도 있습니다.
- 지도의 “경로 표시” 작업은 이제 “경로 열기”입니다.
- 지도에 대한 “지도에 표시” 작업이 이제 “지도에서 열기”입니다.
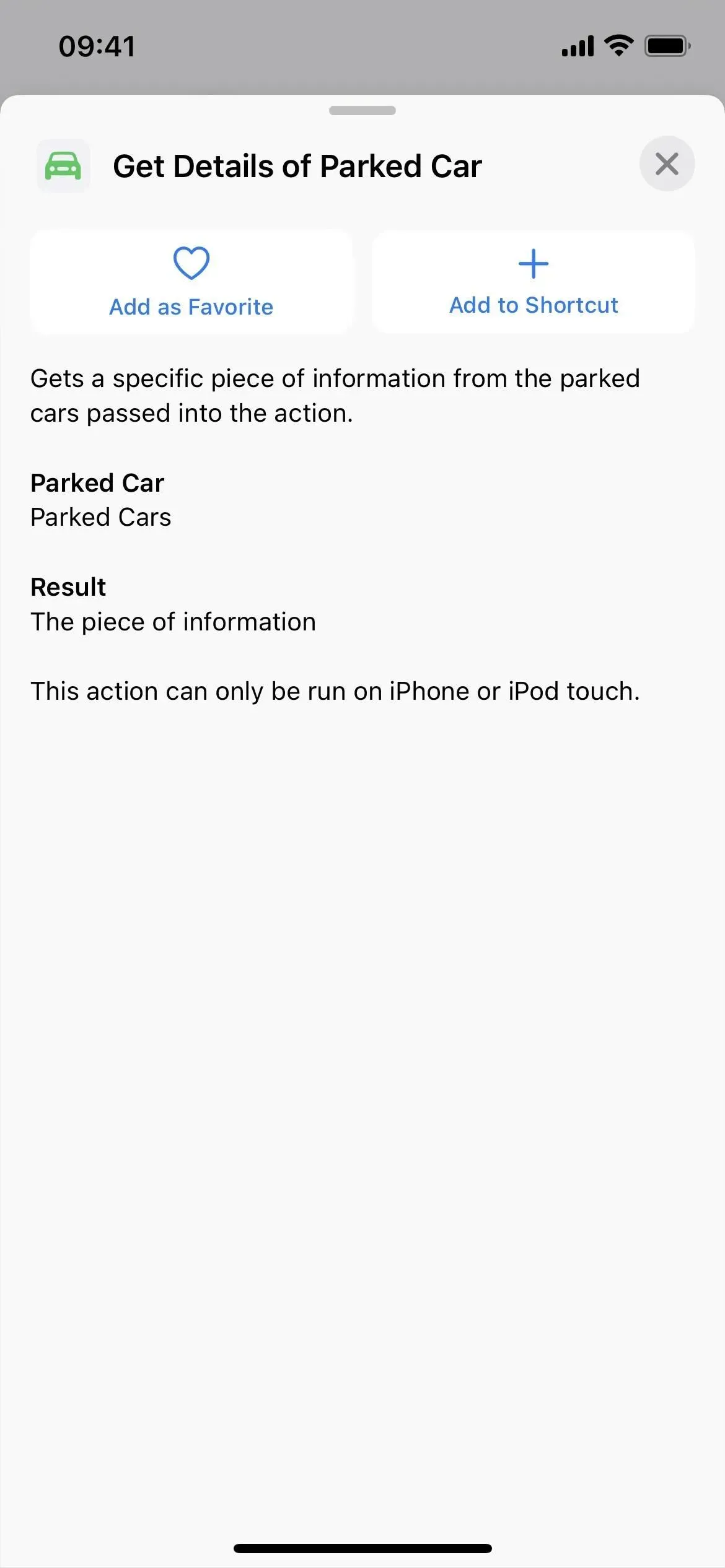
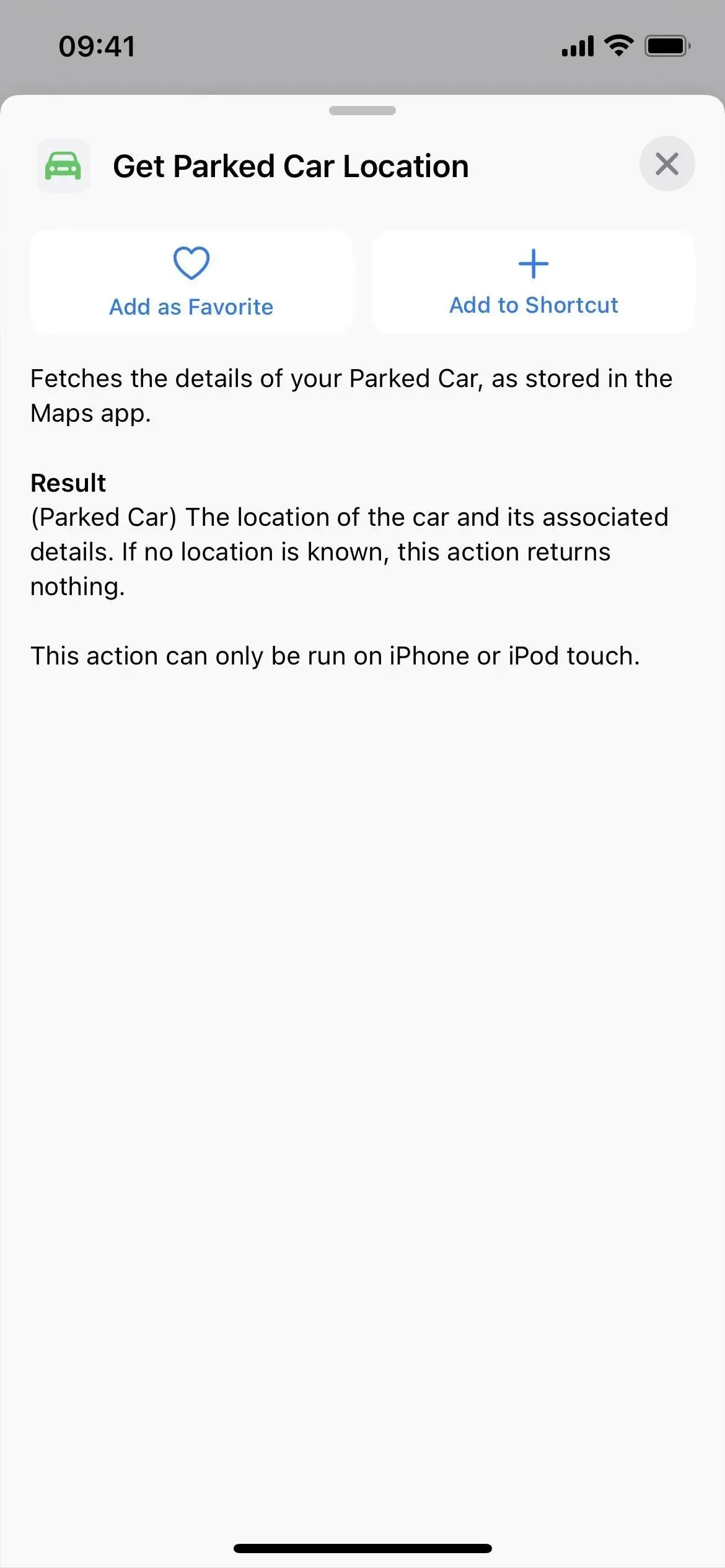
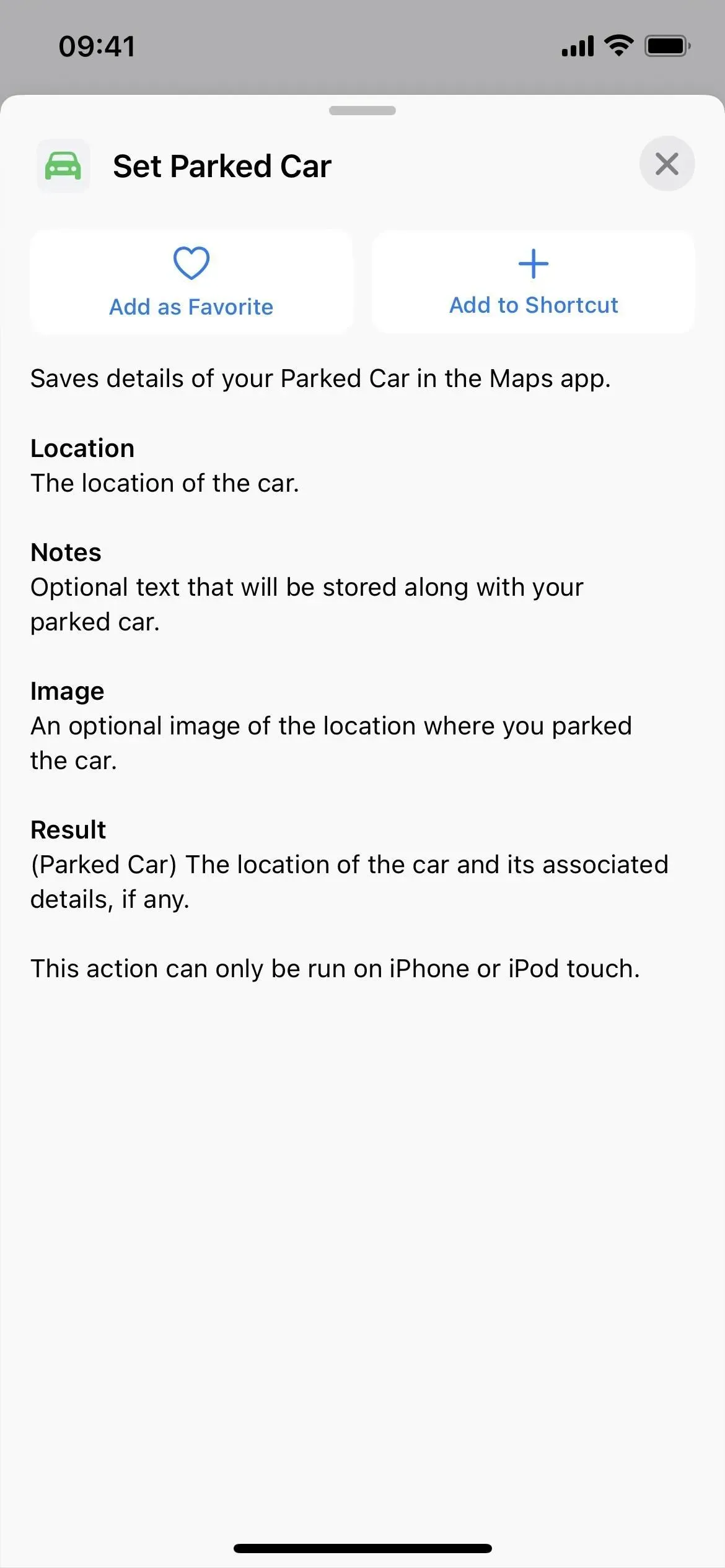
22. 메시지에는 1개의 새로운 작업이 있습니다.
- 메시지 포커스 필터 설정
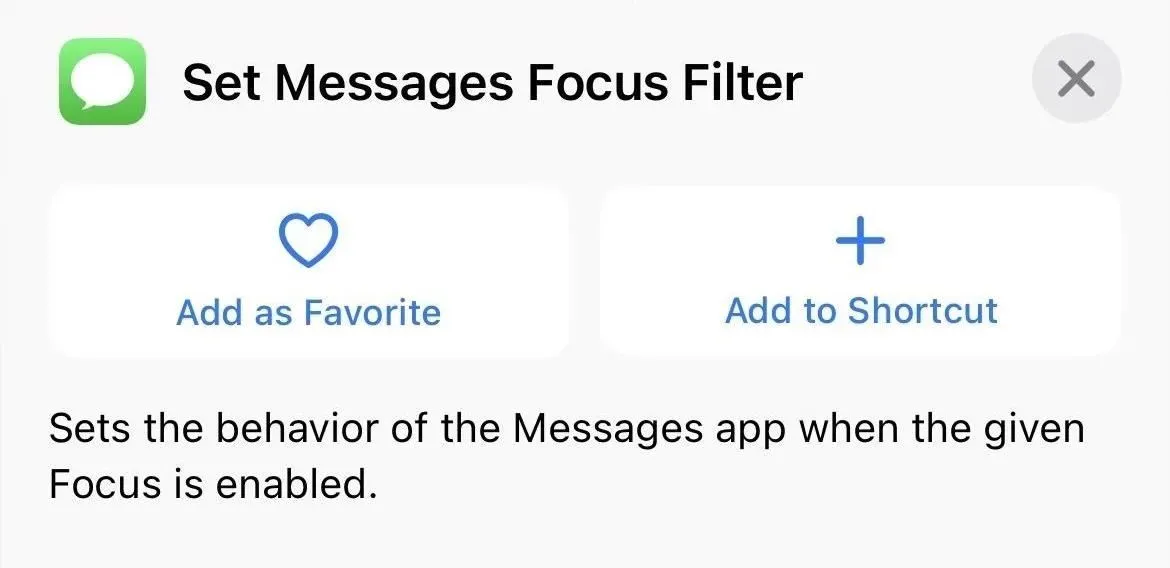
23. 노트에 14가지 추가 작업이 있습니다.
- 메모에 태그 추가
- 메모 설정 변경
- 폴더 만들기
- 태그 만들기
- 폴더 삭제
- 메모 삭제
- 태그 삭제
- 메모를 폴더로 이동
- 폴더 열기
- 메모 계정 열기
- 메모 보기 열기
- 태그 열기
- 연락처 메모
- 메모에서 태그 제거
Notes에 대한 몇 가지 사소한 이름 변경 사항도 있습니다.
- 노트에 대한 “노트 표시” 작업은 이제 “노트 열기”입니다.
- 메모에 대한 “메모 폴더 표시” 작업은 이제 “폴더 열기”입니다.
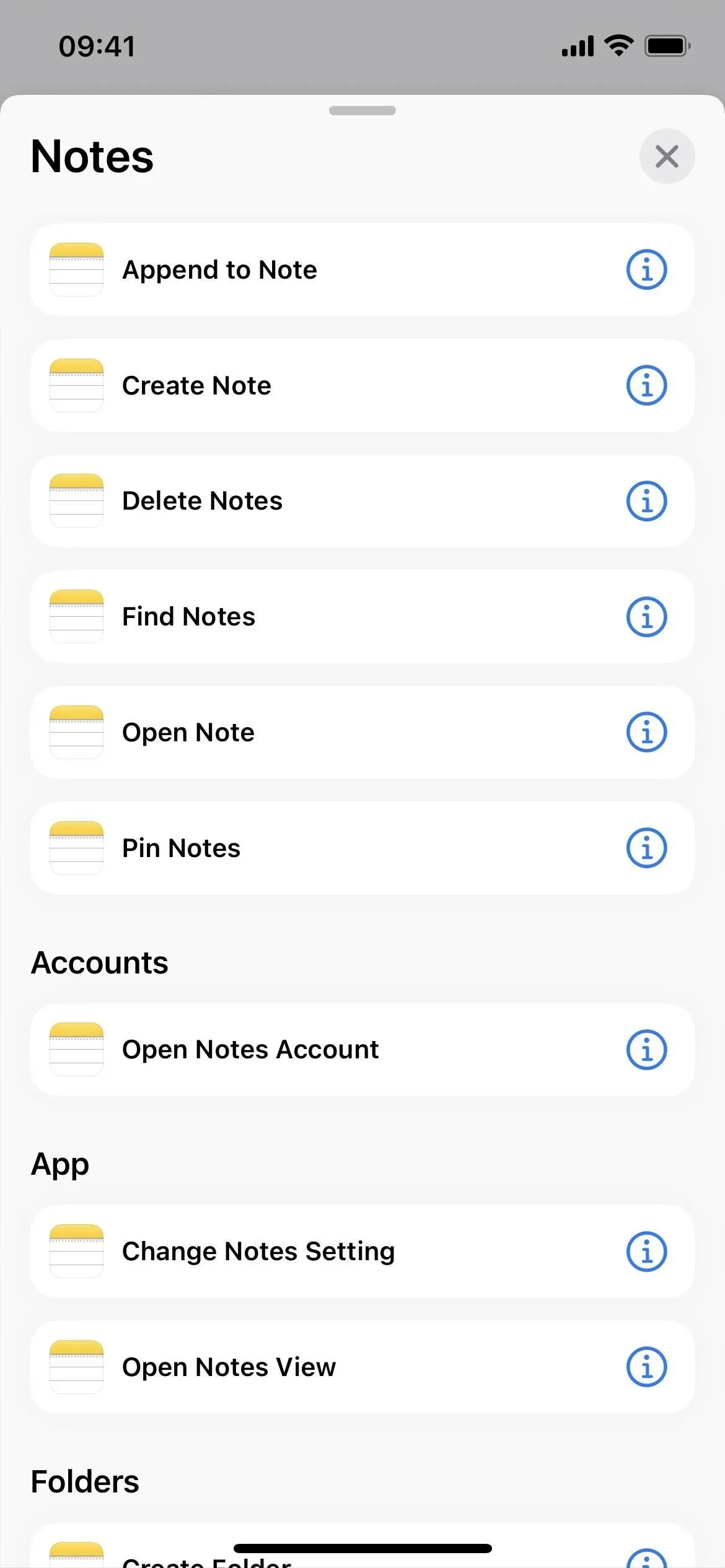
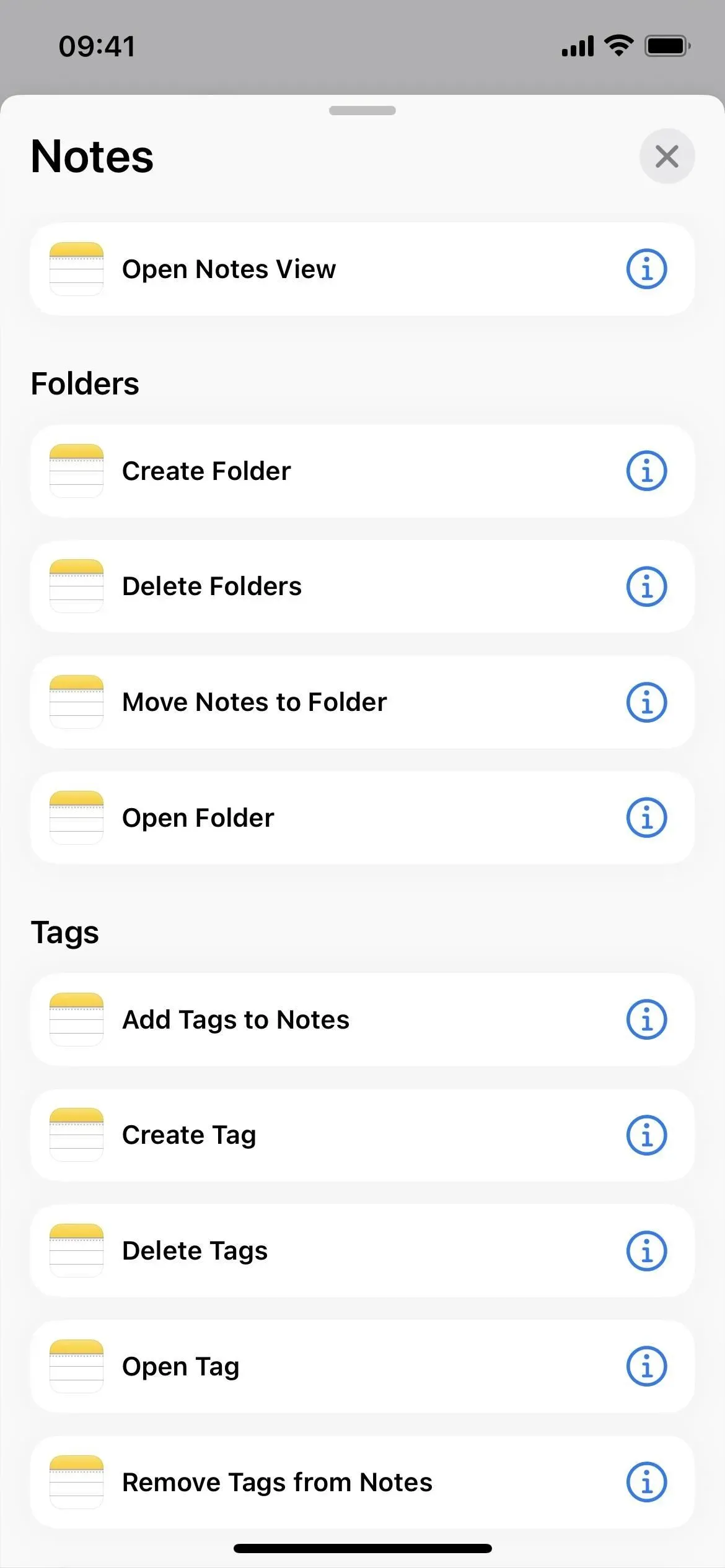
24. 미리 알림에는 2가지 작업이 더 있습니다.
- 목록 만들기
- 미리 알림에서 검색
미리 알림에 대한 사소한 이름 변경도 있습니다.
- 미리 알림에 대한 “알림 목록 표시” 작업은 이제 “알림 목록 열기”입니다.

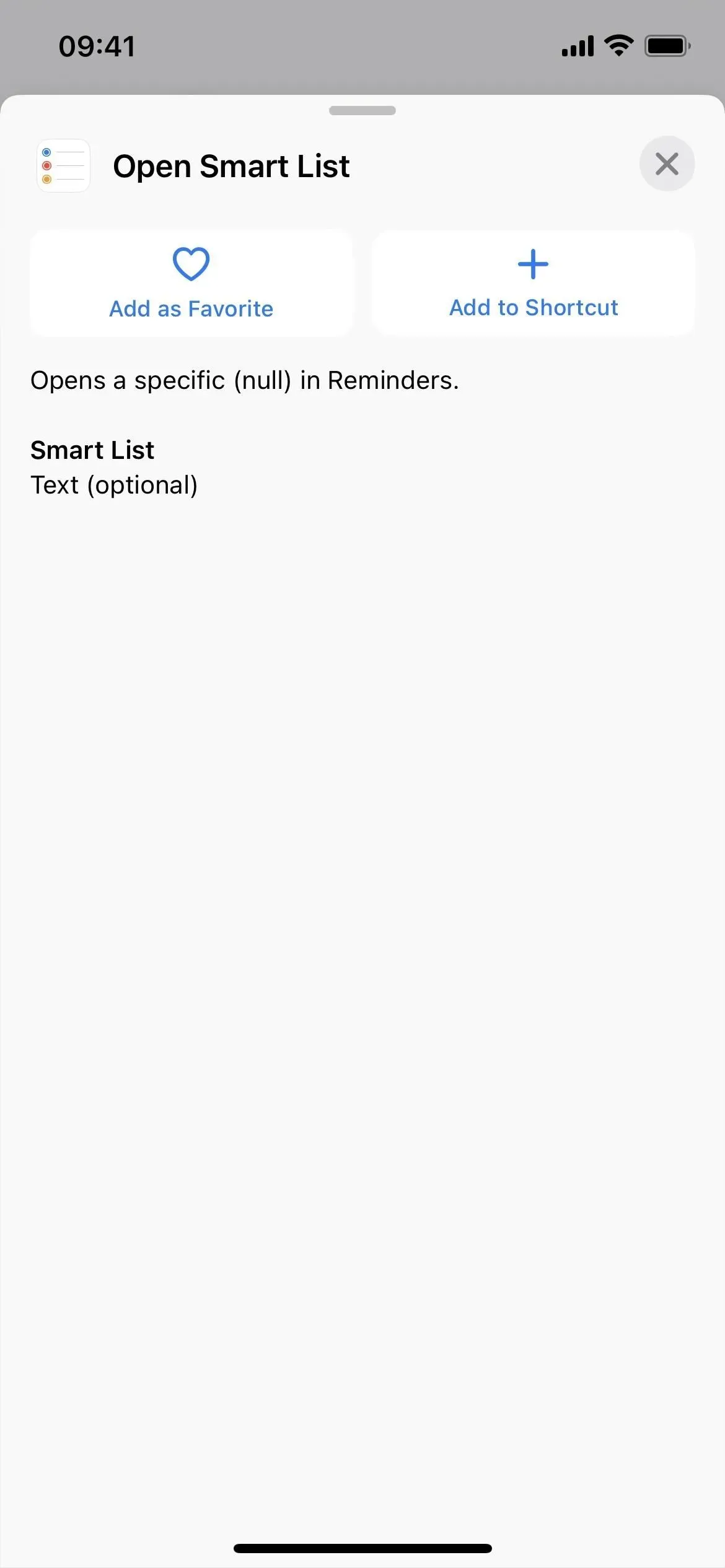
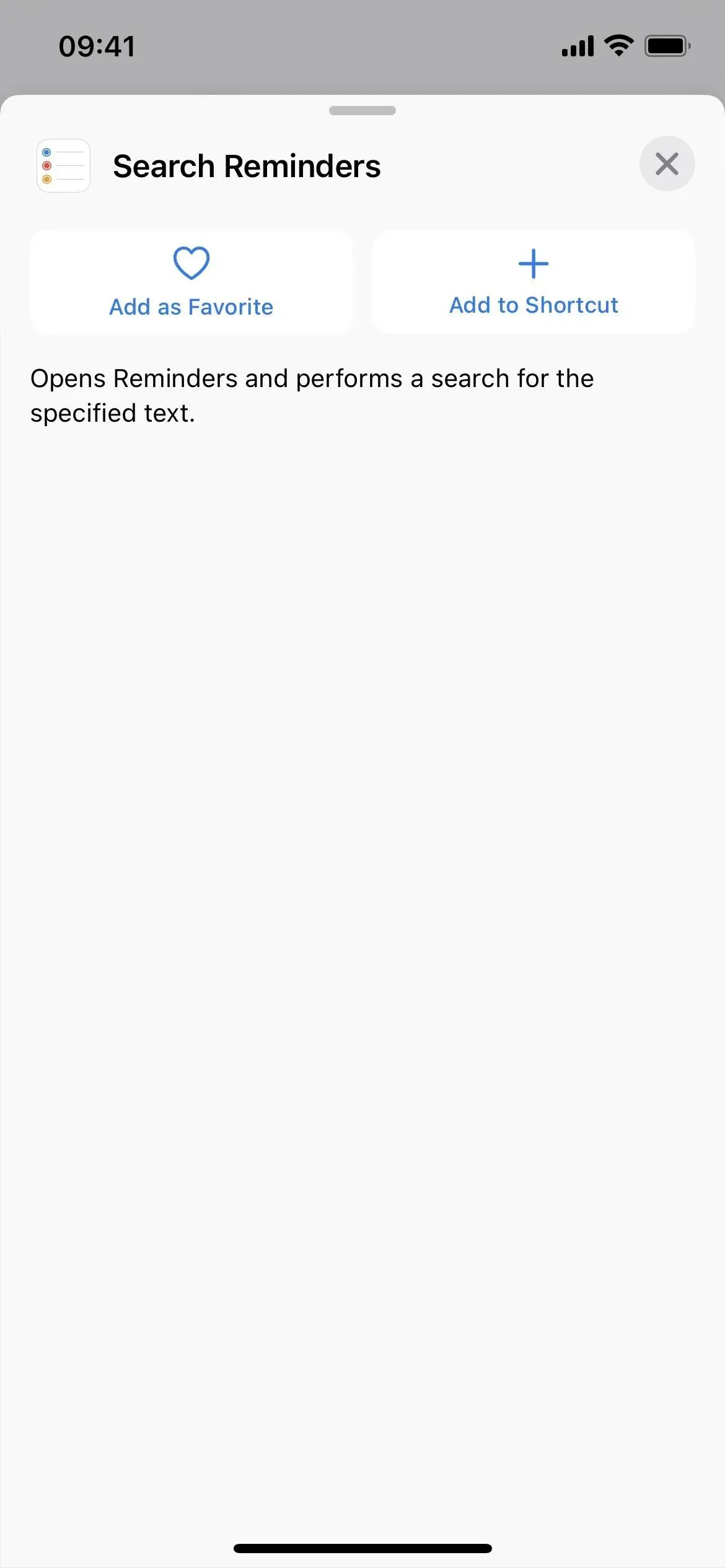
25. Safari에는 15가지 추가 작업이 있습니다.
- 탭 닫기
- 새 비공개 탭 만들기
- 새 탭 만들기
- 탭 그룹 만들기
- 북마크 찾기
- 읽기 목록 항목 찾기
- 탭 그룹 찾기
- 탭 찾기
- 북마크 열기
- 읽기 목록 항목 열기
- 열린 탭
- 탭 그룹 열기
- 오픈 뷰
- Safari 포커스 필터 설치
- Safari에서 리더 표시/숨기기
Safari에 대한 사소한 이름 변경도 있습니다.
- Safari용 웹 페이지 표시 작업은 이제 웹 보기 표시라고 합니다.
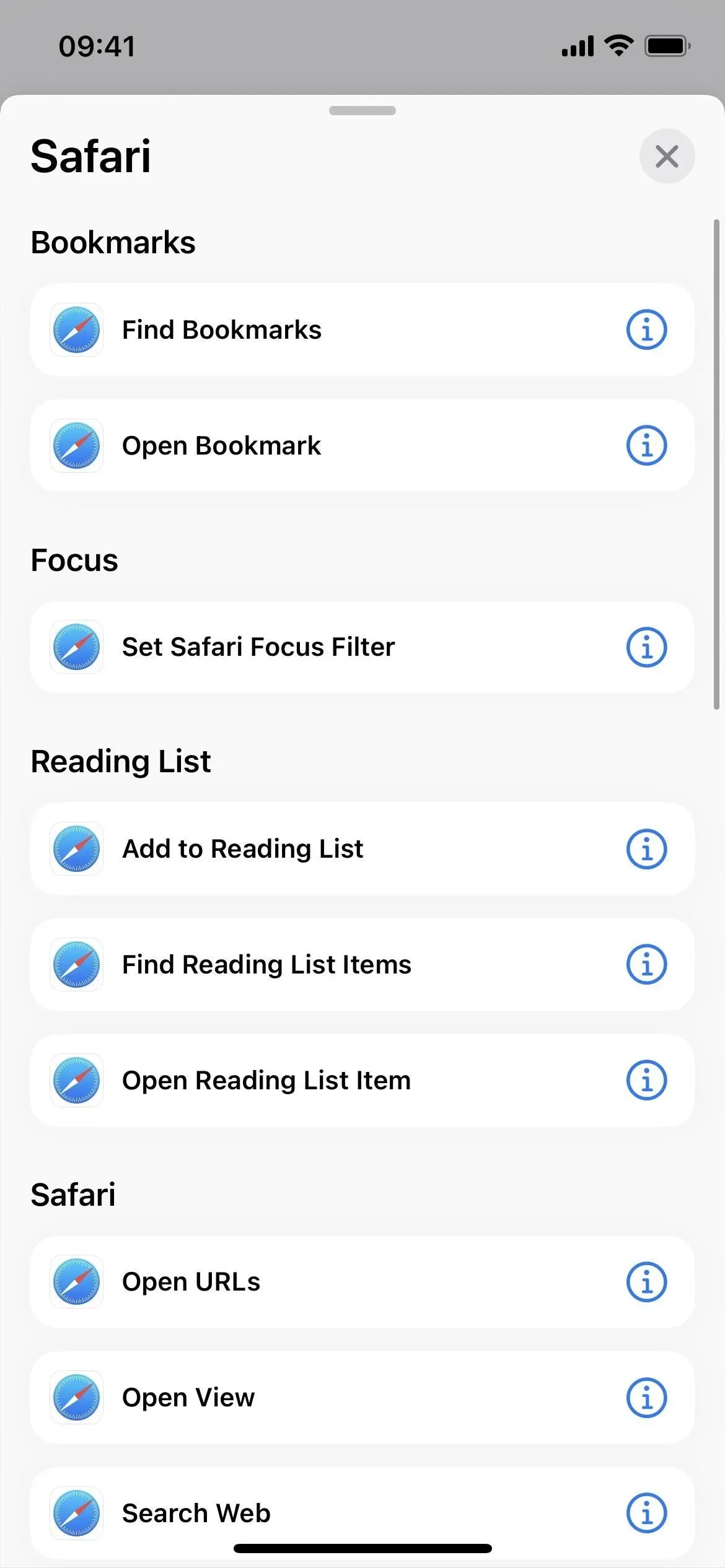
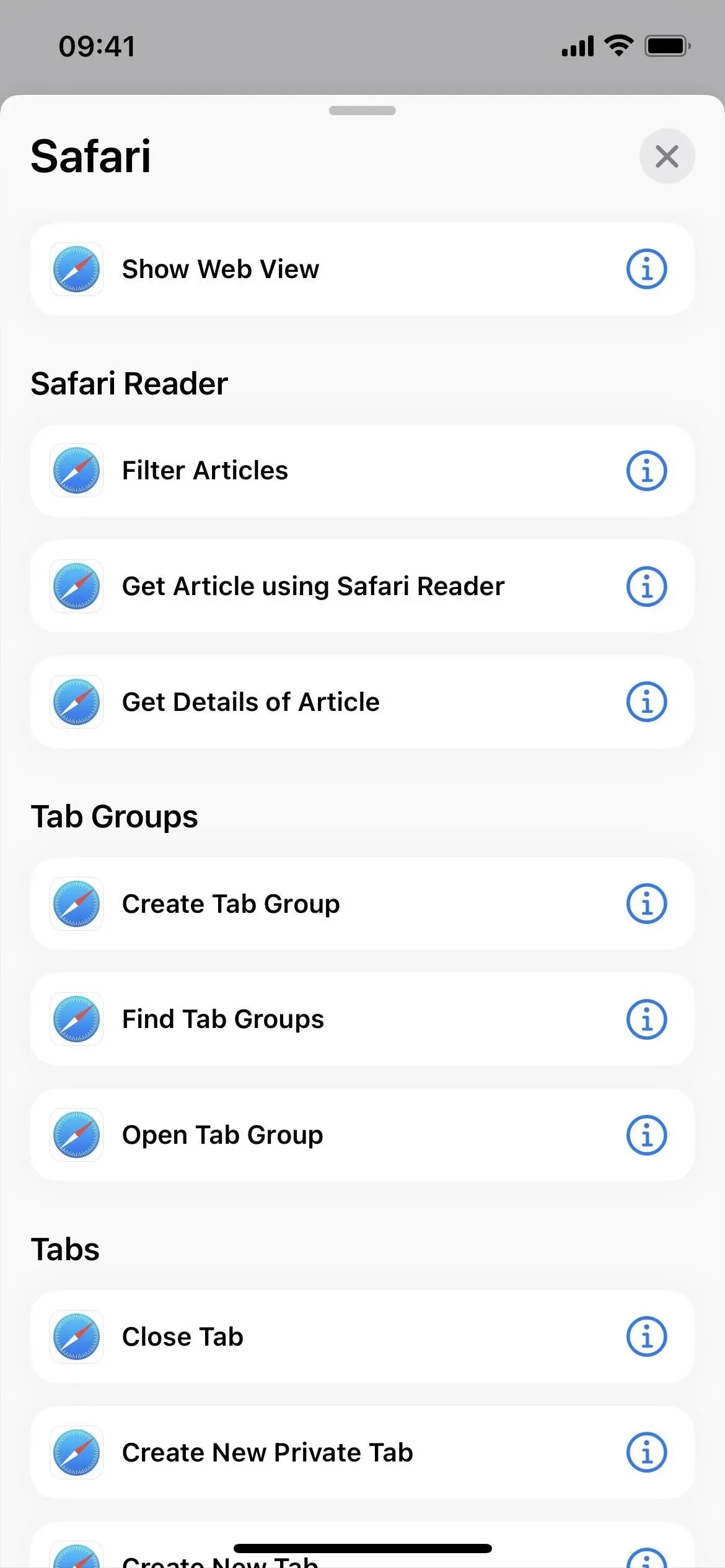
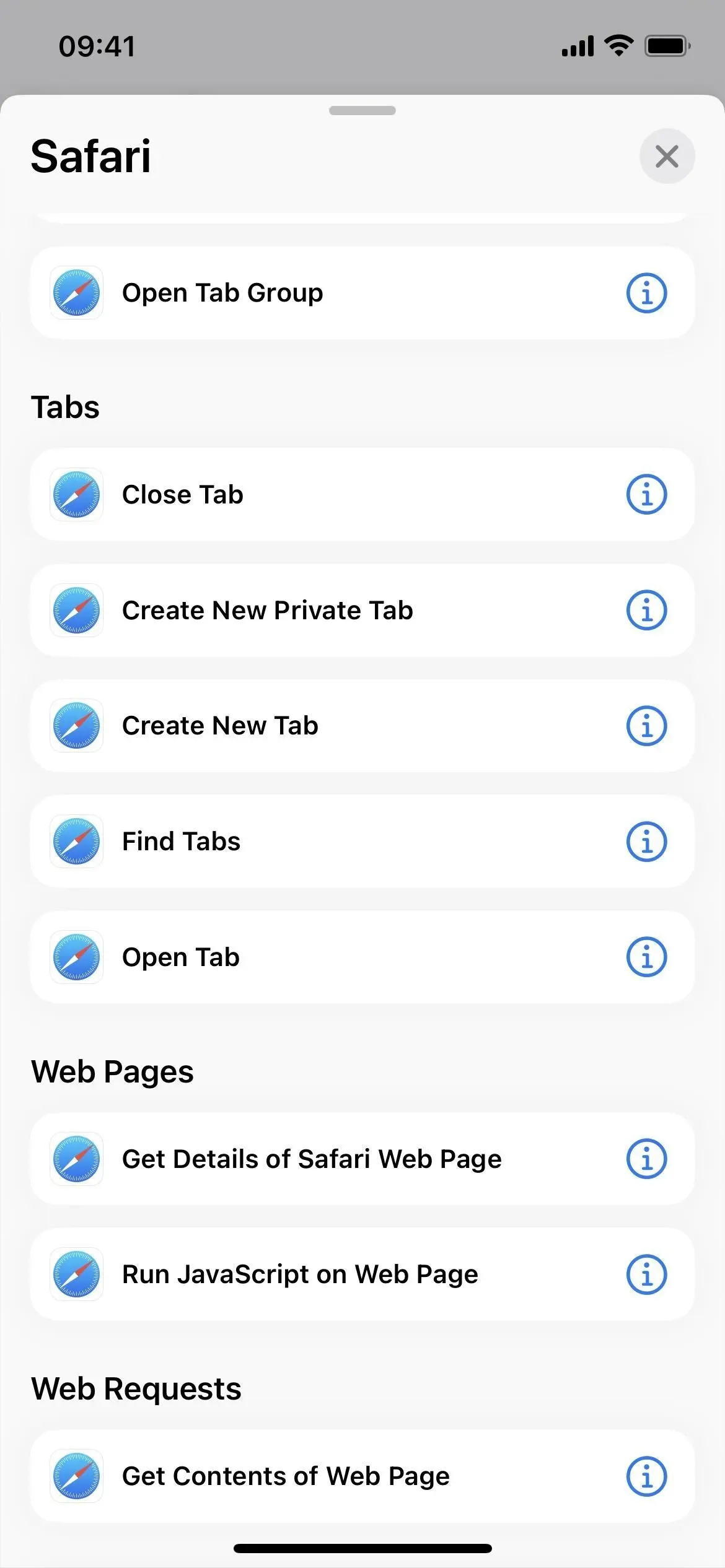
26. 바로가기에는 4가지 추가 작업이 있습니다.
- 바로가기 만들기
- 바로가기 제거
- 폴더 열기

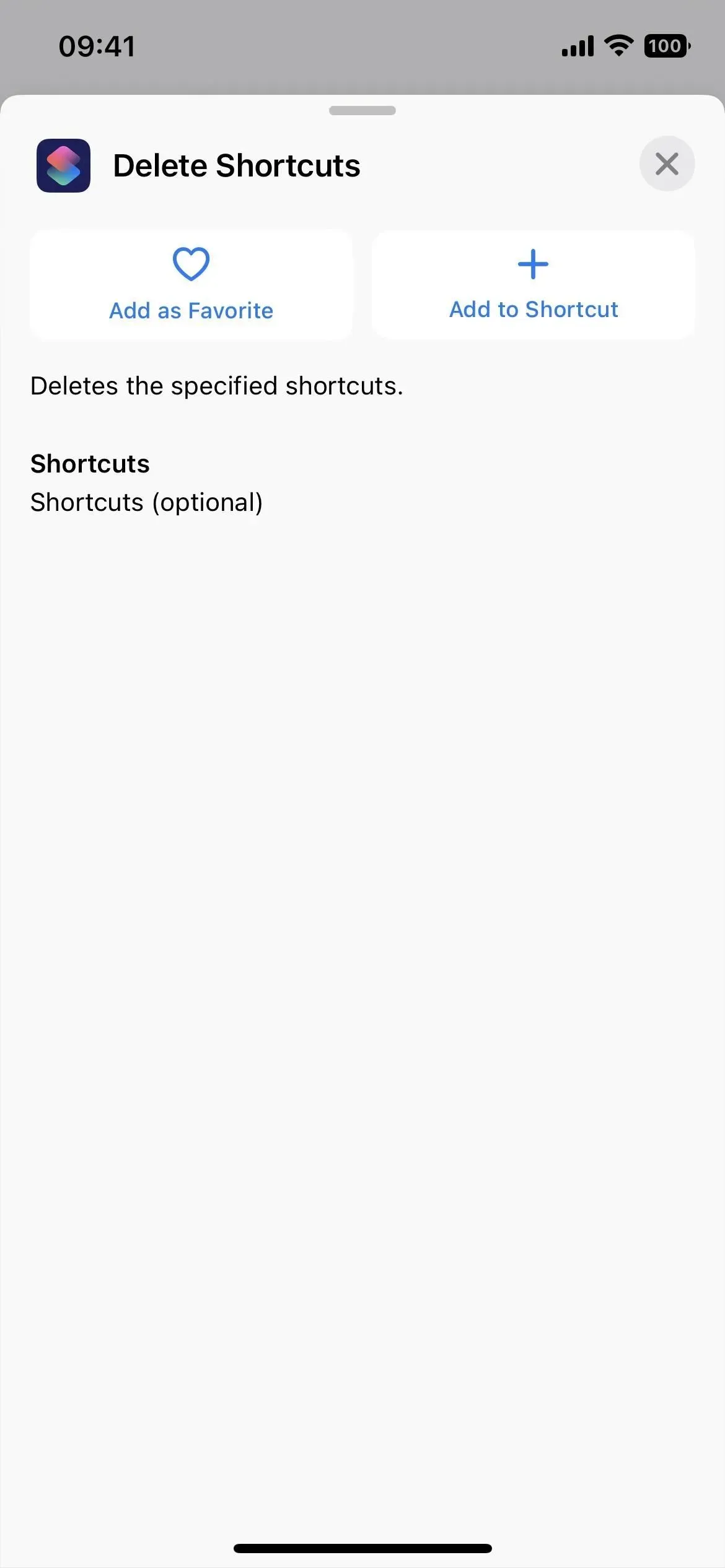
27. 음성 메모에는 9가지 추가 작업이 있습니다.
- 재생 설정 변경
- 폴더 만들기
- 항목 만들기
- 폴더 삭제
- 항목 삭제
- 폴더 열기
- 녹음 재생
- 음성 메모 검색
- 항목 선택
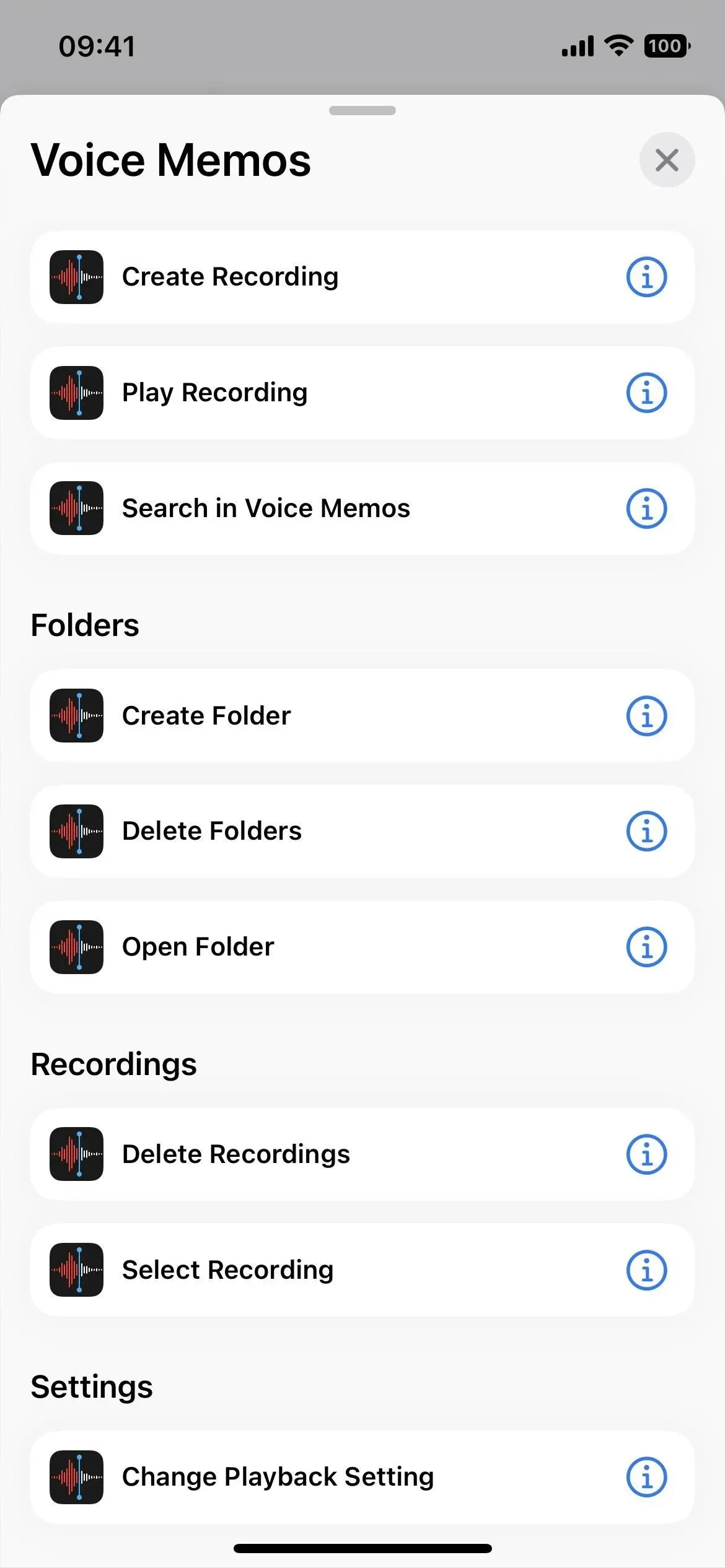
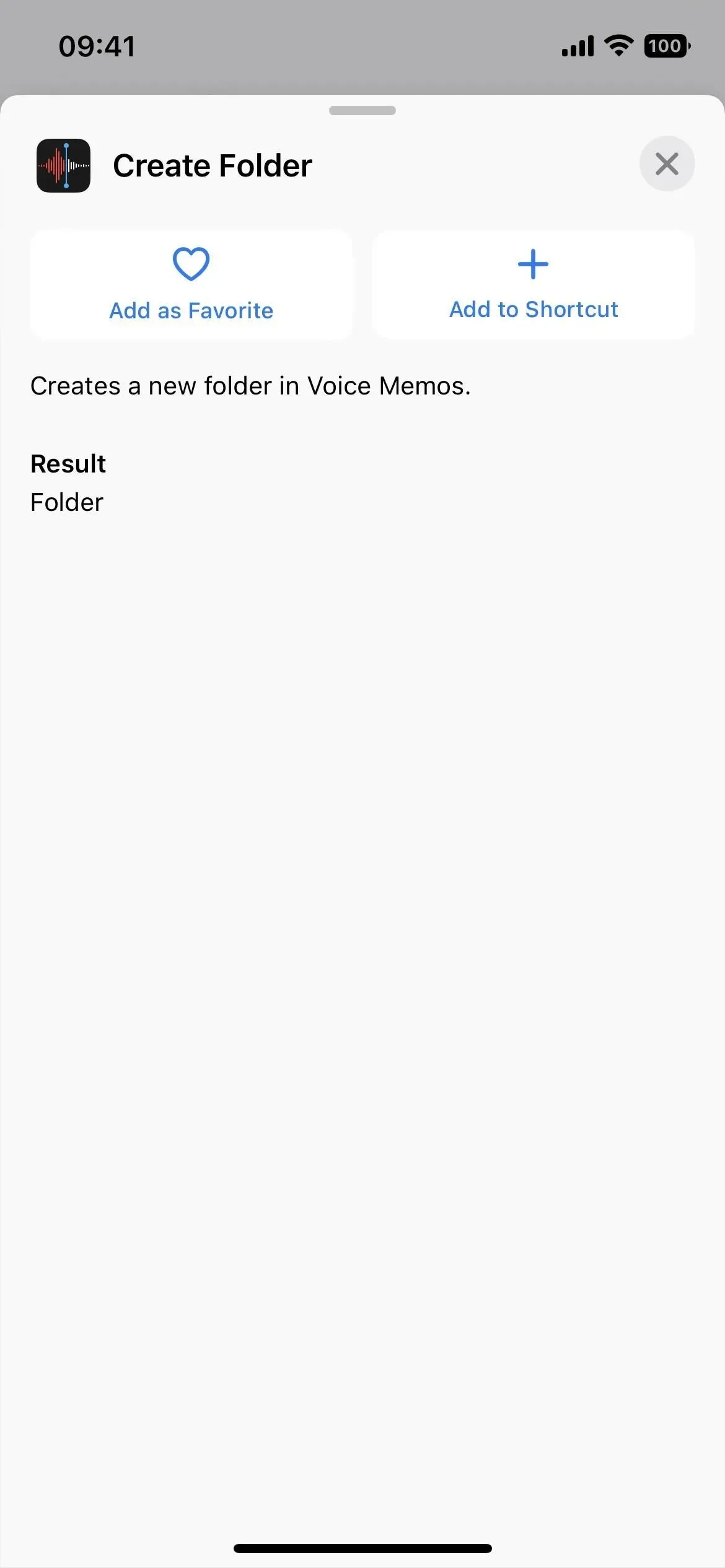
28. 더 많은 조치가 있습니다
위의 응용 프로그램 외에도 언급할 가치가 있는 작업이 몇 가지 더 있습니다.
- 개인 핫스팟 설정(스크립트)
- 이미지 배경 제거(미디어)
- PDF 파일 크기 최적화(문서)
- 캘린더 포커스 필터 설정(Calendar)
- 열린 탭(시계 앱)
- 파일 검색(파일 앱)
그리고 또 다른 이름 변경:
- 캘린더에 대한 “캘린더에 표시” 작업은 이제 “캘린더에서 열기”입니다.
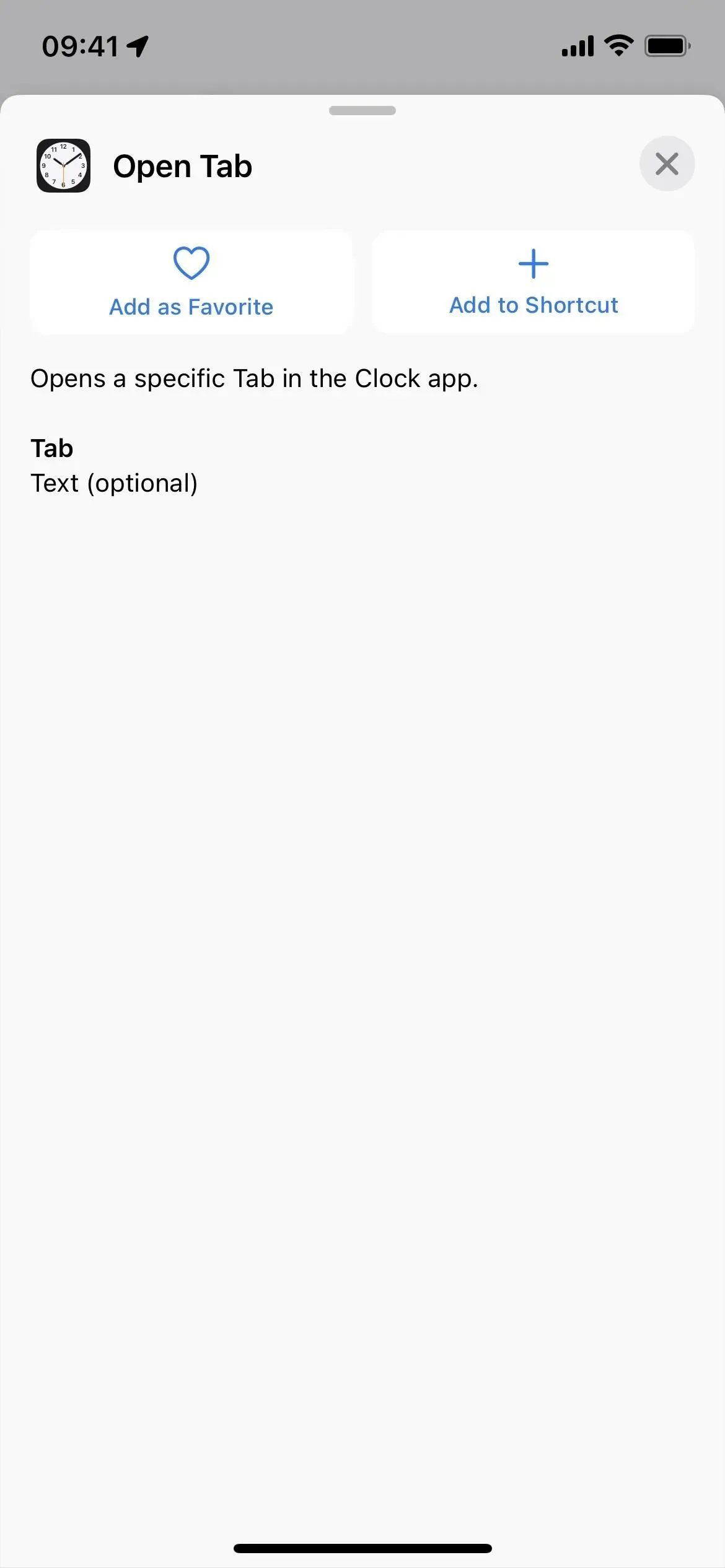
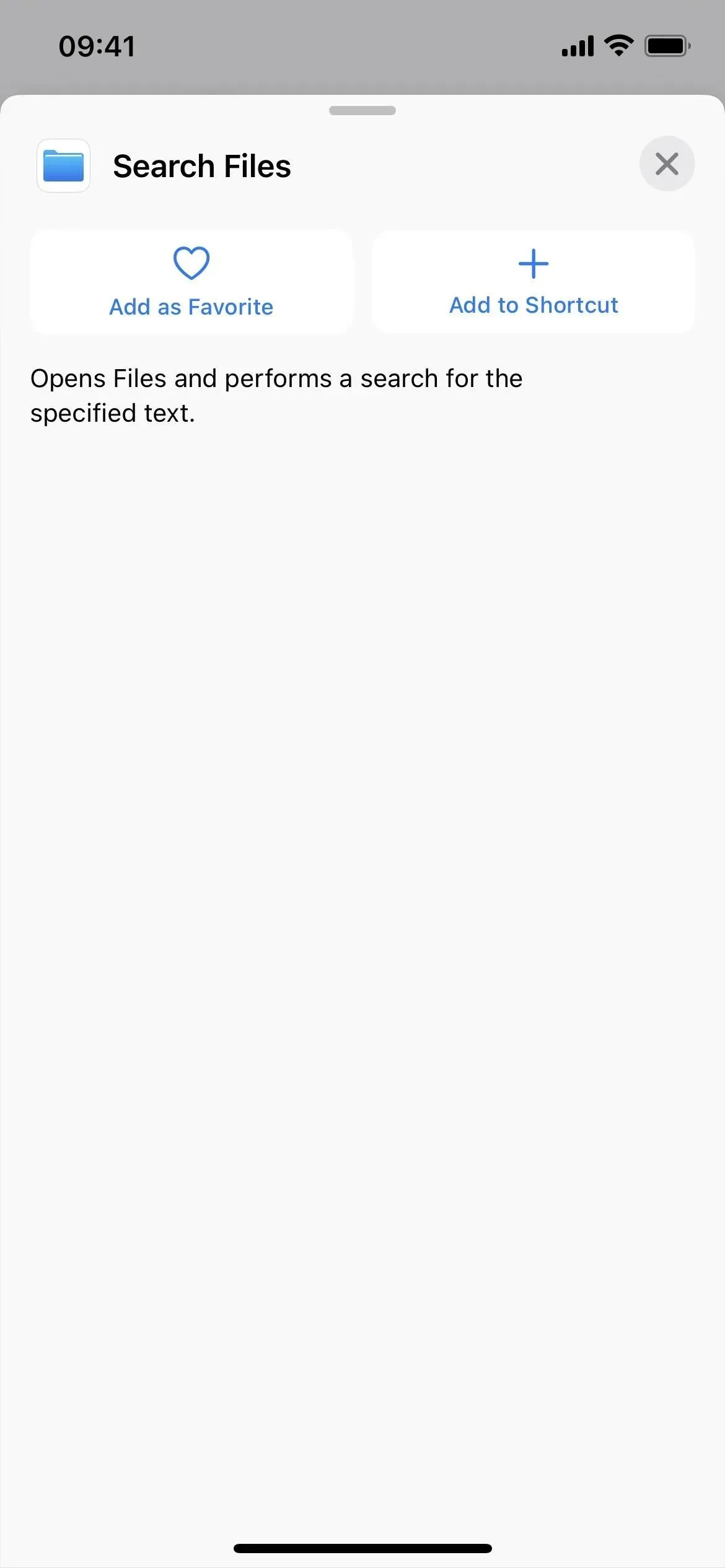

29. 캘린더 앱의 새로운 아이콘
바로 가기의 캘린더 앱 아이콘은 이제 캘린더 이미지 대신 현재 날짜를 표시합니다. 이것은 홈 화면의 애플리케이션 아이콘에 해당합니다.
더 많은 업데이트를 곧 볼 수 있을까요?
이전에는 유일한 Apple Books 작업이 Books and Play에 PDF 추가였지만 이전 iOS 16 베타에는 테마 변경, 책 열기, 컬렉션 열기, 탭 열기, 텍스트 크기 편집, 책 검색 및 토글도 있었습니다. 페이지. iOS 16의 최종 버전에서 제거되었지만 곧 볼 수 있습니다. 또한 메시지 앱에는 잘리지 않은 메시지 삭제 작업이 있었고 바로가기에는 현재 누락된 검색 바로가기가 있었습니다.



답글 남기기