Windows 10/11 “컨테이너에서 개체를 열거하지 못했습니다” 오류 수정
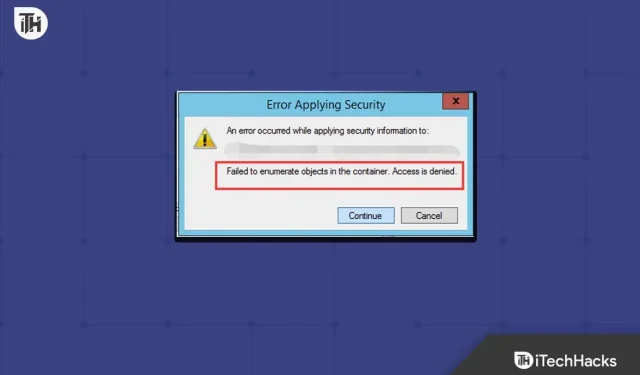
컨테이너에서 개체 수를 계산하려는 시도가 실패했습니다. 파일 또는 폴더의 권한을 변경하면 액세스가 거부되었습니다”라는 메시지가 표시될 수 있습니다. 이 문제는 일반적으로 파일 또는 폴더에 대한 권한을 업데이트하려고 하지만 이에 대한 관리자 액세스 권한이 없을 때 발생합니다. 잘못된 폴더 구성, 경쟁 앱, 사용자 계정 관리 등이 이 문제의 다른 빈번한 원인입니다.
권한을 변경하면 짜증이 나더라도 걱정할 필요가 없습니다. 여러 기술을 사용하여 Windows 컴퓨터에서 “컨테이너의 개체를 열거하지 못했습니다” 오류를 해결할 수 있습니다.
Windows 10/11 수정이 컨테이너의 개체를 열거하지 못함
이 문제에 대한 모든 솔루션은 이 게시물에서 다룰 것입니다.
명령 프롬프트를 통해 명령 실행
명령 프롬프트를 사용하여 이 문제를 해결할 수 있습니다. 이렇게 하려면 아래 지침을 따르십시오.
- 키보드에서 Windows 키를 누른 다음 CMD를 입력합니다 . 명령 프롬프트를 선택한 다음 관리자 권한으로 실행을 클릭합니다 .
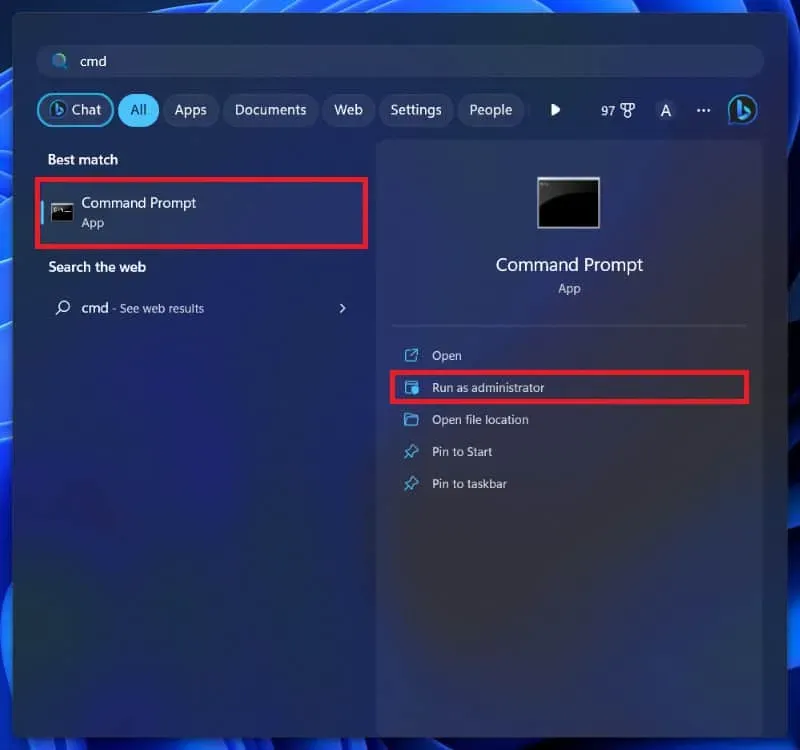
- 여기에서 아래 주어진 명령을 하나씩 실행하십시오.
- takeown /FX:\ FULL_PATH_TO_FOLDER
- takeown /FX:\ FULL_PATH_TO_FOLDER /r /dy
- icacls X:\ FULL_PATH_TO_FOLDER /부여 관리자:F
- icacls X:\ FULL_PATH_TO_FOLDER /부여 관리자:F /t
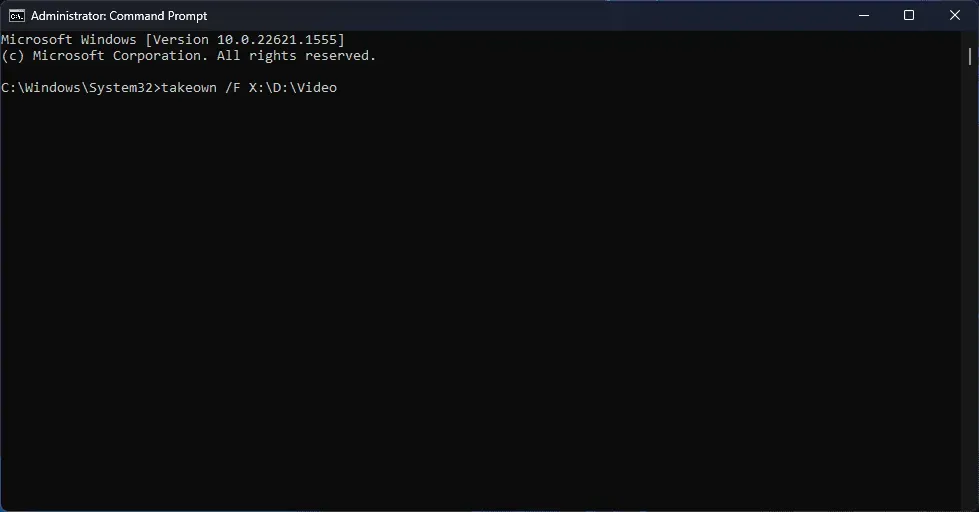
노인에게 연락하는 방법을 잘 모르는 경우 아래 지침을 사용하여 연락하십시오.
- Windows + E 키 콤보를 눌러 파일 탐색기를 엽니다 .
- 권한을 변경하려는 폴더 또는 파일 위치로 이동합니다.
- 폴더 안으로 들어가면 상단의 주소 표시 줄을 클릭하고 폴더 주소를 복사하십시오.
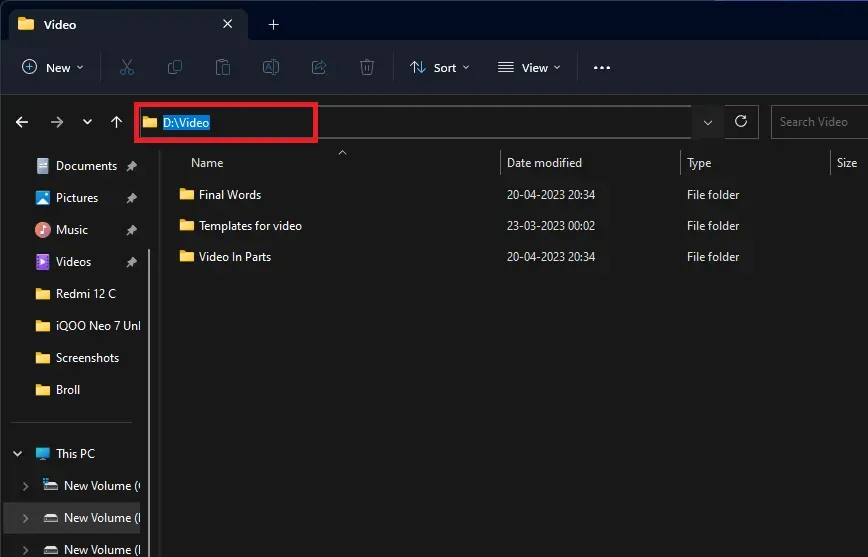
- 이제 위 명령에서 FULL_PATH_TO_FOLDER 대신 폴더 경로를 붙여넣을 수 있습니다 .
폴더 소유권 변경
파일 또는 폴더 권한이 잘못된 경우 이 오류가 발생할 수 있습니다. 폴더 소유권을 변경해야 하는 경우 상황을 해결해야 합니다. 이렇게 하려면 아래 지침을 따르십시오.
- 이 오류가 발생한 폴더/파일을 마우스 오른쪽 버튼으로 클릭한 다음 속성을 클릭합니다 .
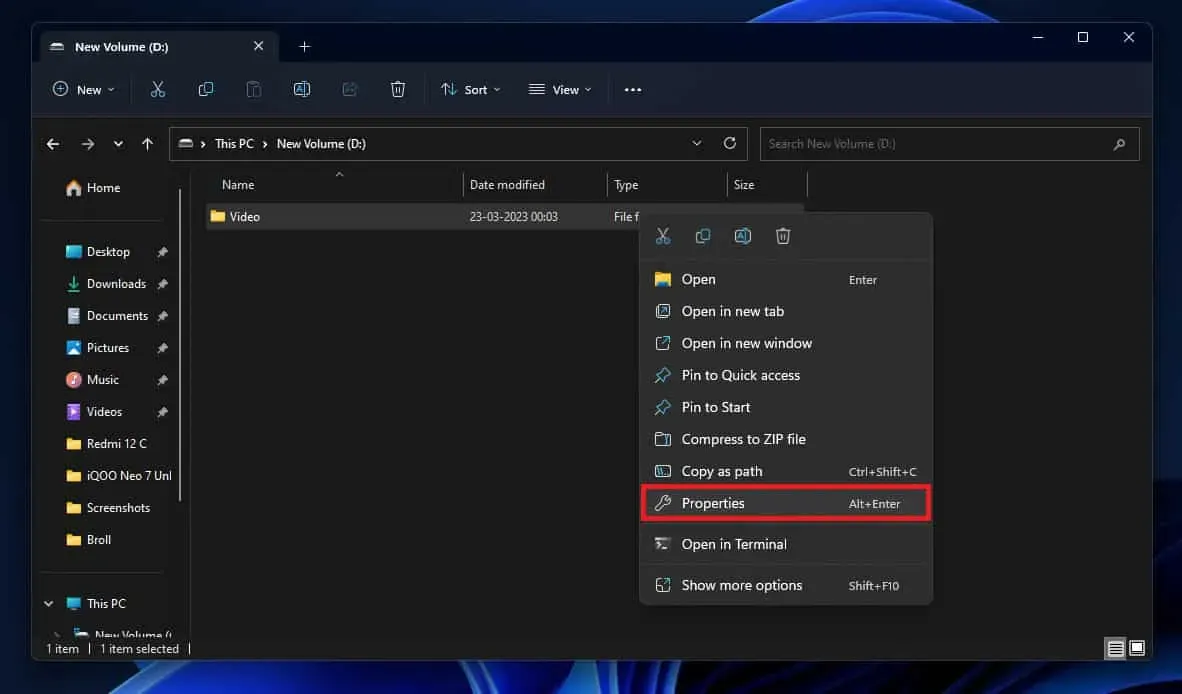
- 보안 탭 에서 고급 옵션을 클릭합니다 .
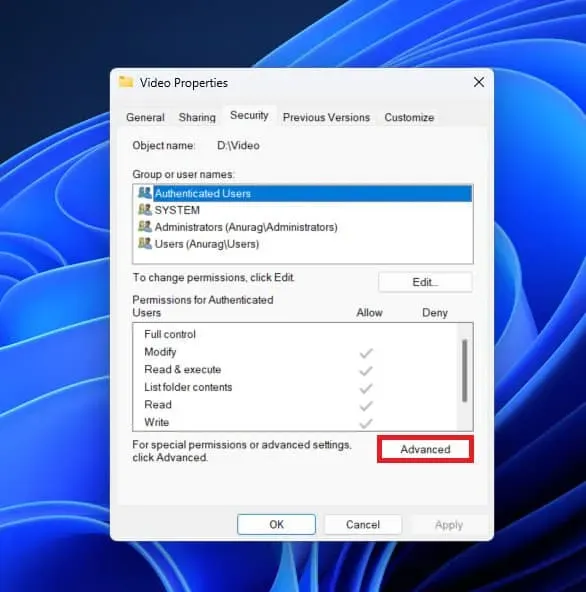
- 그런 다음 소유자 옆에 있는 변경 옵션을 클릭합니다 .
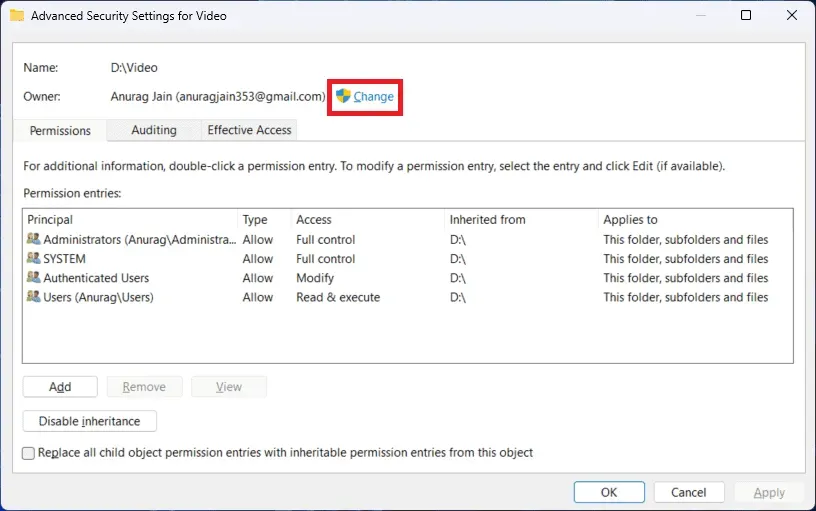
- 개체 이름 입력 에서 사용자 이름 입력을 선택하고 이름 확인을 클릭합니다 .

- 이제 ” 하위 컨테이너 및 개체의 소유자 바꾸기 ” 및 ” 이 개체에서 상속 가능한 권한 항목으로 모든 하위 개체 권한 항목 바꾸기 ” 확인 표시 옵션을 클릭합니다 .
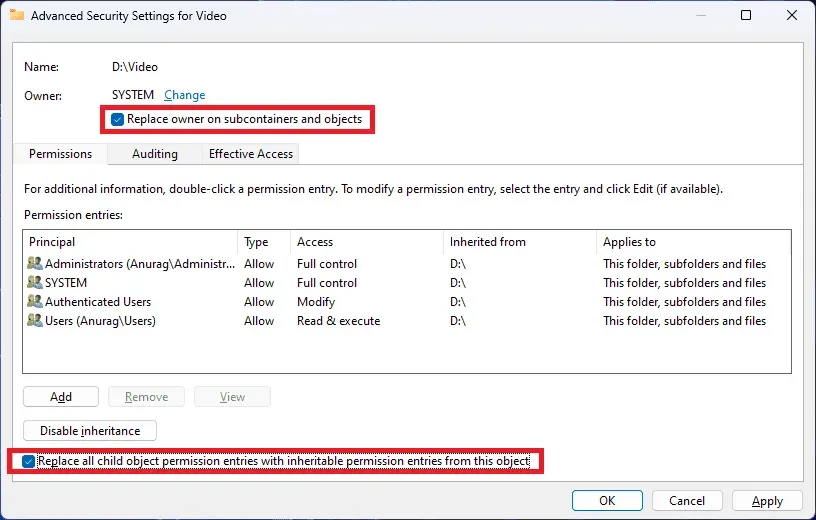
- 그런 다음 적용을 클릭 한 다음 확인을 클릭하여 계속 진행합니다.
- 이제 다시 보안 탭에서 그룹 또는 사용자 이름 섹션 아래에 모두 가 있는지 확인합니다 .
- Everyone 이 표시되지 않으면 Advanced 를 클릭합니다 .
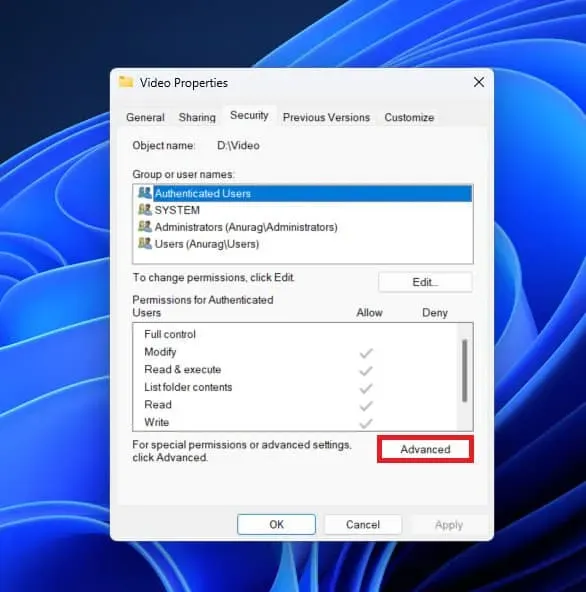
- 그런 다음 추가 버튼을 클릭합니다 .
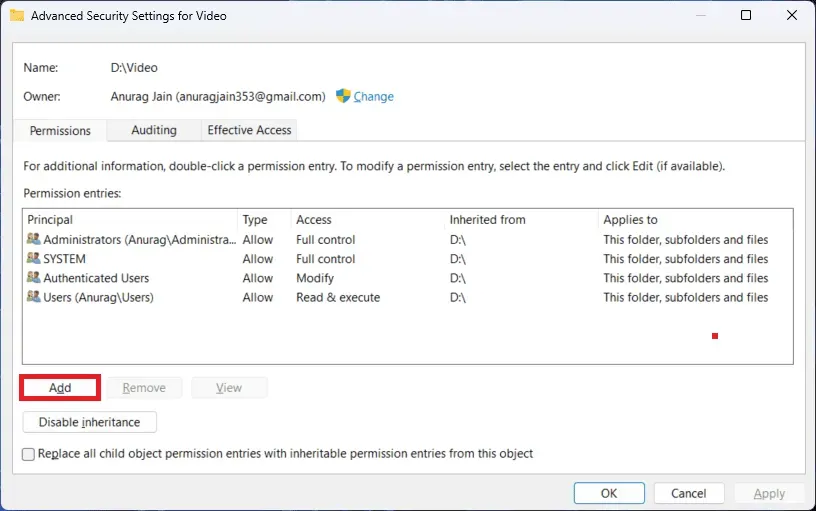
- 그런 다음 보안 주체 선택 을 클릭합니다 .
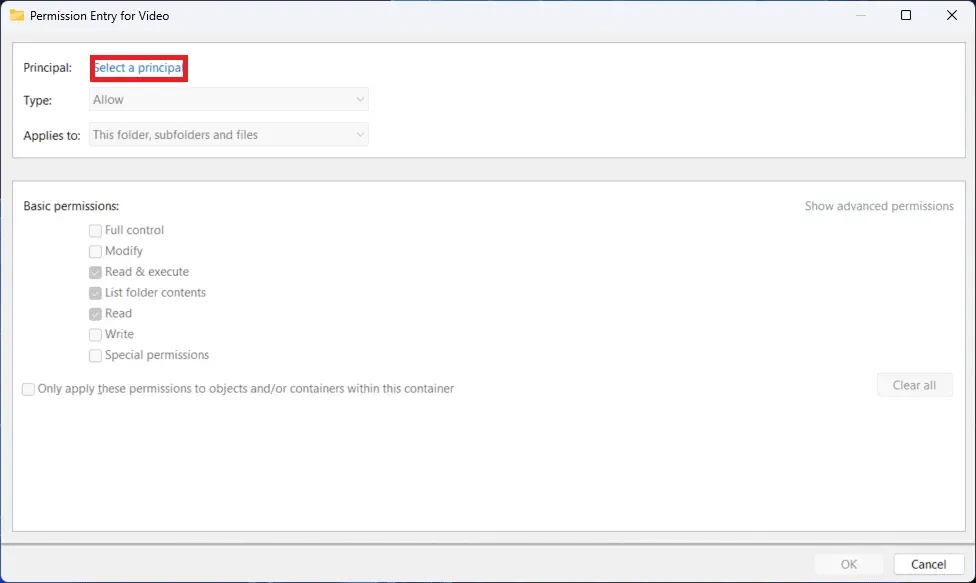
- 이제 선택할 개체 이름 입력 아래에 Everyone을 입력 하고 이름 확인을 클릭합니다 .
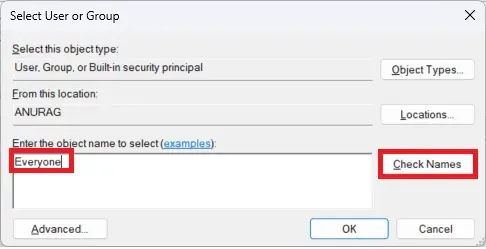
- 적용을 클릭 한 다음 확인을 클릭하여 변경 사항을 저장합니다.
관리자의 모든 권한 거부
폴더 소유권을 변경해도 문제가 해결되지 않으면 관리자의 모든 권한을 거부해야 합니다. 다음 작업을 수행하여 이를 수행할 수 있습니다.
- 관리자 권한을 거부할 폴더를 마우스 오른쪽 버튼으로 클릭한 다음 상황에 맞는 메뉴에서 속성을 클릭합니다.
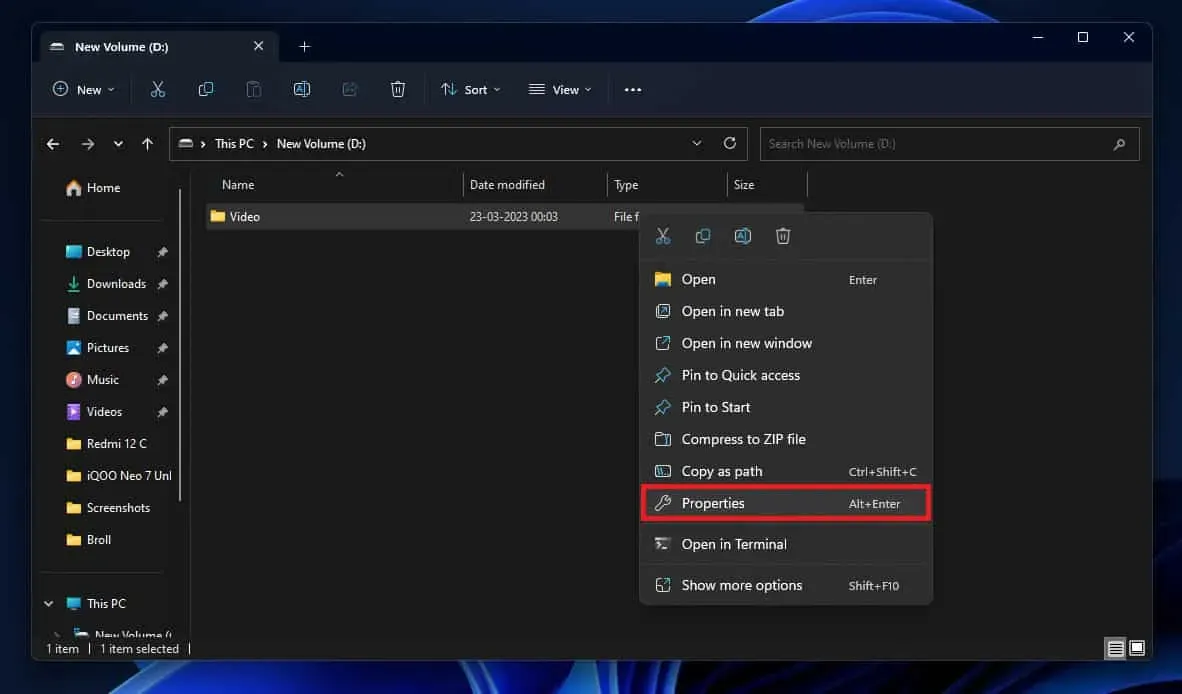
- 이제 속성 창에서 보안 탭을 클릭하십시오.
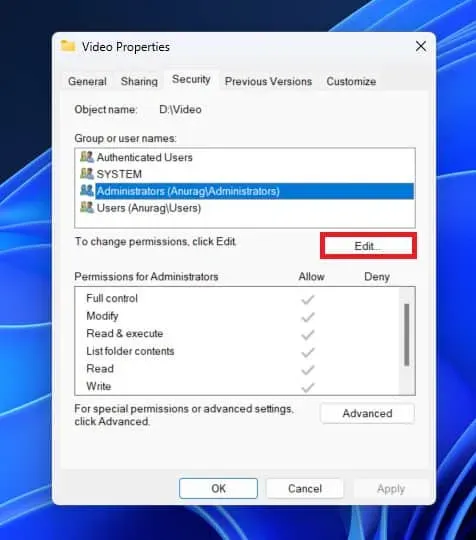
- 그룹 또는 사용자 이름 섹션 에서 편집 을 클릭합니다 .
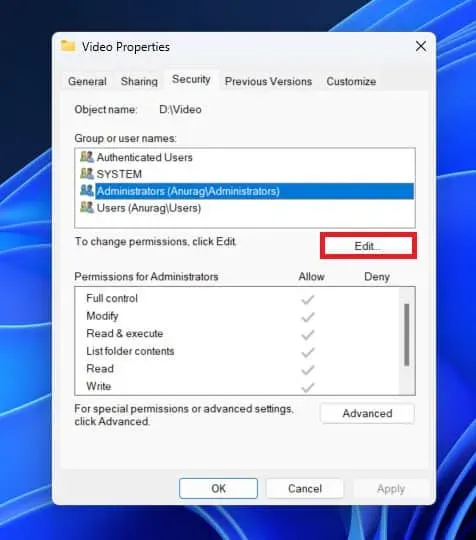
- 이제 Administrators를 선택하고 Deny 아래의 모든 확인란을 선택합니다 .
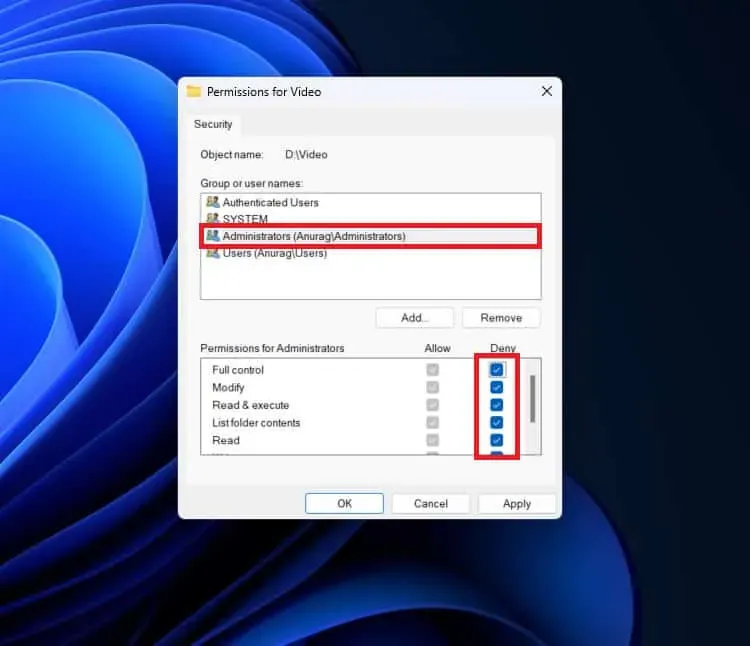
- 이제 적용을 클릭한 다음 확인을 클릭하여 변경 사항을 저장하십시오.
사용자 계정 컨트롤을 비활성화해야 합니다.
사용자 계정 컨트롤러를 비활성화하는 것은 Windows “컨테이너의 개체를 열거하지 못했습니다” 오류를 해결하기 위해 수행할 수 있는 또 다른 작업입니다. 절차는 다음과 같습니다.
- 작업 표시줄에서 시작 아이콘을 클릭 하고 사용자 계정 컨트롤 설정 변경을 검색합니다 . 이제 Enter 키를 눌러 엽니 다.
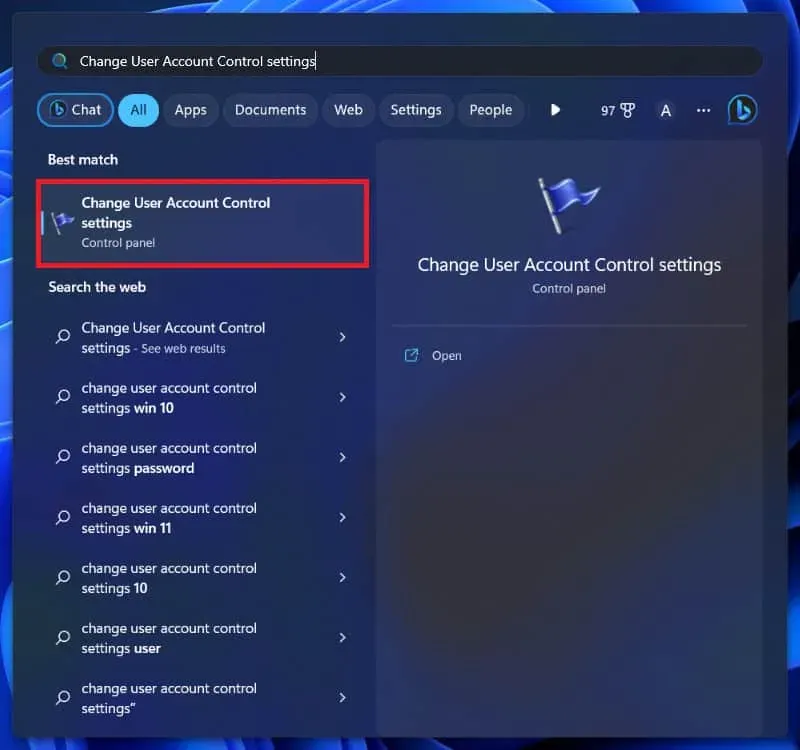
- 여기에서 슬라이더를 알림 안 함으로 아래로 드래그하고 확인을 클릭합니다 .

- 변경 사항을 저장하려면 PC를 다시 시작하십시오.
결론
제공된 정보가 Windows “컨테이너의 개체를 열거하지 못했습니다” 오류를 해결하는 데 도움이 되기를 진심으로 바랍니다. 이 게시물이 문제를 해결하는 데 도움이 되었는지 아래 댓글 영역에 알려주세요.



답글 남기기