물리적 보안 키는 Apple ID를 보호하는 가장 좋은 동맹입니다.

Apple 기기가 있는 경우 Apple ID는 가장 중요한 계정입니다. 더 잘 보호하기 위해 현재 가장 효과적인 방법은 물리적 보안 키입니다. 사용 방법은 다음과 같습니다.
iPhone, iPad 또는 Mac을 사용하든 Apple ID는 가장 중요한 디지털 계정 중 하나입니다. 해킹을 당하면 공격자가 iCloud 정보에 액세스하거나 위치를 확인하거나 기기를 훔칠 수도 있습니다. Apple ID를 유지하는 것은 매우 중요합니다. 2단계 인증(2FA)이 이를 위해 Apple이 선호하는 방법이었지만, iOS 16.3부터는 물리적 보안 키를 사용하여 필요에 따라 Apple ID 계정을 잠글 수 있습니다. 현재 가장 안전합니다.
보안 키란 무엇입니까?
보안 키는 오랫동안 사용되어 왔습니다. USB 키와 같은 작은 액세서리로 계정이나 장치에 로그인할 때 인증할 수 있습니다. 일단 설정되면 2단계 인증의 대안으로 사용할 수 있습니다. 신원을 확인하기 위해 SMS 코드나 인증 앱에 의존하는 대신 보안 키를 연결하면 완료됩니다.
이점은 분명합니다. 누군가 귀하의 계정에 로그인하려면 물리적 보안 키가 있어야 합니다. 이 키를 가지고 있으면 위험을 크게 줄일 수 있습니다.
그러나 도난은 항상 가능합니다. 따라서 전문가들은 보안 키를 비밀번호나 PIN과 같은 두 번째 인증 형식과 결합할 것을 권장합니다. 이렇게 하면 누군가가 키를 훔쳐도 두 번째 요소 없이는 계정에 액세스할 수 없습니다.
보안 키가 Apple ID와 작동하는 방식
지금까지 Apple ID 2FA는 Apple ID에 로그인하려고 할 때 신뢰할 수 있는 장치에 6자리 코드를 보냈습니다. 이제 이 코드를 사용하는 대신 올바른 암호를 입력한 후 인증을 위해 보안 키를 iPhone, iPad 또는 Mac에 연결할 수 있습니다. Apple은 iPhone용 iOS 16.3, iPad용 iPadOS 16.3 및 Mac용 macOS Ventura 13.2와의 보안 키 호환성을 추가했습니다.
Apple은 Apple이며 몇 가지 기능이 있습니다. 첫째, 이 기능을 사용하려면 항상 두 개의 FIDO 인증 보안 키를 가지고 있어야 합니다. Apple은 하나를 분실하더라도 계정이 잠기는 것을 원하지 않기 때문입니다. 이러한 키를 사용할 수 있는 장치 및 서비스에 대한 제한 사항도 있습니다. Windows용 iCloud에 로그인하는 데 사용할 수 없습니다. iOS 및 iPadOS 16.3 이상 또는 macOS Ventura 13.2 이상의 비자격 기기에서 자녀 계정 및 관리되는 Apple ID에서; 가족 구성원의 iPhone과 페어링된 Apple Watch에서.
상상할 수 있듯이 2단계 인증을 활성화해야 하지만 “최신 웹 브라우저”도 사용해야 합니다. 기능을 설정한 후 Apple Watch, Apple TV 또는 HomePod에 연결하려면 호환되는 iPhone도 필요합니다.
FIDO 인증 동글이 작동해야 하는 경우 Apple에서 다음과 같은 액세서리 목록을 제공합니다.
- YubiKey 5C NFC(대부분의 Mac 및 iPhone 포함)
- YubiKey 5Ci(대부분의 Mac 및 iPhone 포함)
- FEITAN ePass K9 NFC USB-A(구형 Mac 및 대부분의 iPhone 포함)
또한 키 커넥터에 주의하십시오. 예를 들어 NFC 키는 모든 iPhone에서 무선으로 작동합니다. USB-C 동글은 최신 Mac 및 iPad에서 가장 잘 작동하지만 iPhone 및 이전 iPad를 직접 연결하려면 Lightning 동글이 필요합니다. 그렇지 않으면 어댑터가 필요합니다. NFC 연결 및 USB-C 포트를 통해 대부분의 장치에 연결할 수 있기 때문에 Apple이 애초에 YubiKey 5C NFC를 권장하는 이유일 것입니다.
Apple ID용 보안 키를 설정하는 방법
키를 설정하기 전에 Apple ID에 두 개의 키가 추가되면 로그인, 암호 재설정, Apple ID 잠금 해제 또는 키 관리를 위해 항상 하나를 가지고 있어야 한다는 점을 기억하십시오.
iPhone 또는 iPad용 키를 설정하려면 iOS 16.3 또는 iPadOS 16.3 이상을 실행 중인지 확인하세요. 그런 다음 설정 > 암호 및 보안으로 이동한 다음 보안 키 추가를 클릭합니다. 장치가 단계별로 안내해야 합니다. 마지막으로 계정과 연결된 기기 중 활성 상태를 유지할 기기와 Apple ID에서 제거할 기기를 선택합니다.
Mac에서 macOS Ventura 13.2 이상을 사용 중인지 확인한 다음 시스템 환경설정 > [사용자 이름] > 암호 및 보안으로 이동합니다. “보안 키” 옆에 있는 “추가”를 클릭하고 Apple의 지침을 따릅니다. 다시 말하지만, Apple ID에 연결된 장치를 우회하십시오.
Apple ID에서 보안 키를 제거하는 방법
보안 키를 더 이상 사용하지 않으려면 쉽게 제거할 수 있습니다. iPhone 또는 iPad에서 설정 > 비밀번호 및 보안으로 이동한 다음 보안 키를 탭하십시오. Mac에서 시스템 환경설정 > [사용자 이름] > 암호 및 보안으로 이동하고 보안 키를 선택합니다. 그런 다음 모든 보안 키 제거를 선택합니다. 그런 다음 2FA 시스템으로 돌아가 새 기기에서 Apple ID에 로그인하려면 제공된 6자리 코드를 입력해야 합니다.


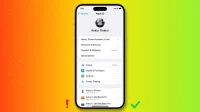
답글 남기기