Gmail: 추가 스토리지 비용을 지불하지 않도록 이메일을 저장하는 방법
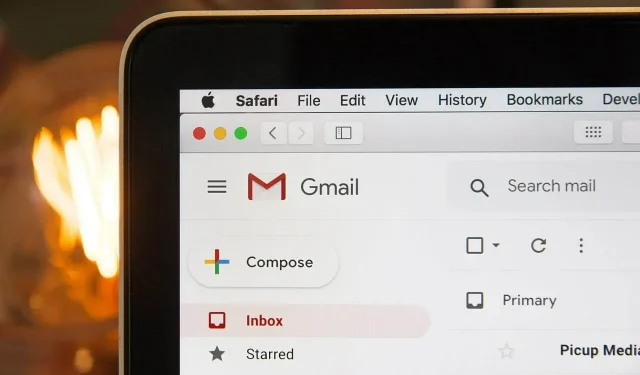
Google 계정의 저장 공간이 부족한 경우 Gmail 이메일을 로컬로 백업할 수 있습니다. 방법은 다음과 같으며 쉽게 읽을 수 있습니다.
다른 인터넷 베테랑과 마찬가지로 저는 오랫동안 Google 계정을 가지고 있었습니다. 10년이 넘었습니다. 15GB의 무료 저장용량이 부족하여 대부분의 저장용량을 Gmail에서 사용하고 있습니다. 대부분의 이메일이 스팸이라면 그 중 일부는 중요합니다. 실수로 삭제하고 싶지는 않지만 수동으로 정리하려면 시간이 너무 오래 걸립니다. 이 설명에서 자신을 인식하는 경우 다음 작업을 수행해야 합니다. 컴퓨터에 이메일을 다운로드합니다.
Gmail 백업을 관리하는 두 단계가 있습니다. 먼저, 물론 Google에서 게시물을 다운로드해야 하지만 여기서 그치지 않습니다. Google은 컴퓨터의 어떤 애플리케이션에서도 읽을 수 없는 파일을 mbox로 보냅니다. 그러나 당황하지 마십시오.
Gmail 이메일을 다운로드하는 방법은 무엇입니까?
Google은 매우 쉽게 만듭니다. Google로 이동하여 프로필 아이콘을 클릭하고 Google 계정 관리를 선택합니다. 그런 다음 데이터 및 개인정보 보호를 선택한 다음 아래로 스크롤하여 데이터 업로드 또는 삭제로 이동합니다.
“데이터 업로드”를 클릭하면 캘린더, Chrome, 연락처, 드라이브, Google 포토 등의 데이터를 포함하여 50가지 유형의 데이터 중에서 선택할 수 있습니다. 원하는 것을 선택하지만 이 문서에서는 “메시지 공유”에 중점을 둘 것입니다. .”
그런 다음 페이지를 아래로 스크롤하여 “다음 단계”를 클릭합니다. 여기에서 대상(기본적으로 이메일)과 내보내기 빈도를 선택합니다. 이 작업을 한 번만 수행하려면 “한 번 내보내기” 상자를 선택된 상태로 두십시오. 나머지는 기본값으로 두고 내보내기 만들기를 클릭할 수 있습니다.
이제 Google에서 작업을 처리하고 결과가 준비되면 알려줄 때까지 기다려야 합니다. “이메일로” 옵션을 선택한 경우 사서함에서 내보내기를 사용할 수 있습니다. 컴퓨터에 다운로드하십시오. 예를 들어 “내 Gmail 백업”이라는 새로운 폴더로 이러한 폴더를 자유롭게 이동하십시오.
저장된 이메일을 읽는 방법
이메일이 컴퓨터에 저장되었으므로 여전히 이메일을 읽을 수 있어야 합니다. 안타깝게도 이러한 메시지는 파일이기 때문에 일반 텍스트 파일로 사용할 수 없습니다. mbox.mbox 다행히도 이를 위한 앱이 있습니다.
그리고 이 애플리케이션은 바로 아카이브를 검색하고 읽을 수 있는 오픈 소스 이메일 클라이언트인 Mozilla Thunderbird입니다. 시작하려면 앱을 다운로드하여 설치하세요 . 이메일 계정으로 로그인하고 설정을 건너뜁니다.
앱에서 파일(Mac) 또는 메뉴(Windows)로 이동하고 새로 만들기 > 계정을 클릭합니다. 이름을 지정하고 사용자 정의하십시오. Thunderbird는 자동으로 이 계정으로 리디렉션합니다. “계정 설정”을 클릭한 다음 “로컬 폴더” 옆의 “검색”을 클릭합니다. 이 옵션을 사용하면 파일이 포함된 폴더를 선택할 수 있습니다. mbox.mbox Gmail 백업 폴더를 선택하고 “폴더 선택”을 클릭하십시오. 메시지가 표시되면 Thunderbird를 다시 시작합니다.
앱이 다시 시작되면 특히 이메일이 많은 경우 이메일을 로드하는 데 시간이 걸릴 수 있지만 완료되면 평소처럼 모든 메시지를 볼 수 있습니다. 컴퓨터에 다시 저장됩니다. Gmail에서 이메일을 삭제하려면 자유롭게 두 번째 백업을 만들어 다른 곳에 저장하십시오.
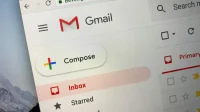

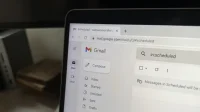
답글 남기기