Google 문서도구: 시도해야 할 10가지 새로운 기능
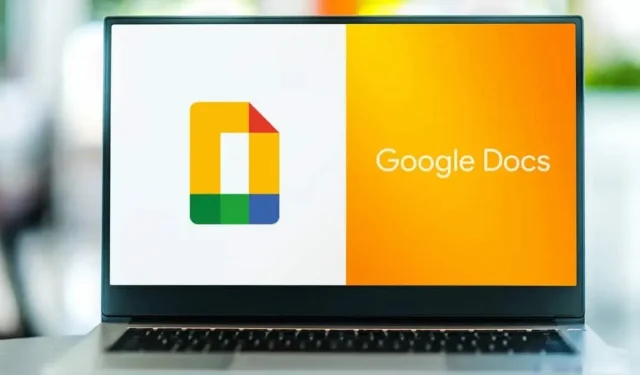
Google 문서도구 인터페이스는 서비스가 시작된 이후로 거의 변경되지 않았습니다. 그러나 그 특성은 다릅니다. 테스트를 위한 올해의 신제품 10가지를 소개합니다.
때때로 Google 문서도구가 시간에 멈춘 것처럼 느껴질 수 있습니다. 인터페이스는 7년 전과 동일하게 보입니다. 어쨌든 워드 프로세싱 소프트웨어에서 실제로 기대할 수 있는 진정한 혁신은 무엇입니까? 개선해야 할 부분이 많다는 것이 밝혀졌습니다. 버그 수정 외에도 Google은 자주 새로운 기능을 추가합니다. 2022년도 예외는 아닙니다. 다음은 시도해 볼 가치가 있는 10가지입니다.
페이지리스 브라우징 활성화
Google Docs는 온라인 협업 도구이지만 문서는 여전히 기본적으로 A4 페이지로 나뉩니다. 이것은 인쇄하려는 내용을 작성하는 경우 완벽하게 허용되지만 그렇지 않은 경우 “페이지 없는” 문서에 작성하기 위해 이 기능을 비활성화할 수 있습니다.
파일 > 페이지 설정으로 이동하여 페이지 없음 탭을 선택합니다. “확인” 버튼을 클릭하고 “기본값으로 설정” 옵션이 활성화되어 있는지 확인하십시오.
“@” 메뉴 단축키를 사용해 보세요.
Google Docs는 Notion에서 영감을 얻었으며 이는 좋은 일입니다. 기능이나 다른 메뉴 항목을 찾는 것이 싫다면 “@” 키를 눌러 사용 가능한 메뉴, 옵션 및 기능 목록을 보십시오.
Google 문서에서 긴 이메일 작성
이제 Google 문서도구가 Gmail에 완전히 통합되었습니다. 이상하게 들릴 수 있지만 이 문서는 긴 형식의 이메일을 작성하는 데 적합합니다. 그러한 이메일을 작성해야 하는 경우 매우 편리할 수 있습니다.
“@” 키를 누르고 “일반” 섹션에서 “초안 이메일” 옵션을 사용하십시오. 이메일 주소, 받는 사람 주소 등을 입력합니다. 준비가 되면 Gmail 버튼을 클릭하여 Gmail 앱에서 이메일을 보냅니다.
템플릿을 사용하면 테이블이 더 쉬워집니다.
처음부터 테이블을 만드는 것을 좋아하는 사람은 없으며 Google은 이를 이해합니다. Google 문서도구는 이제 즉시 사용할 수 있는 4가지 템플릿을 제공합니다. 물론 4개뿐이지만 대부분의 경우 이 정도면 충분합니다.
삽입 > 표 > 표 템플릿으로 이동하여 템플릿을 선택합니다.
드롭다운 메뉴로 테이블 개선
표 얘기가 나와서 말인데, 이제 Google 문서도구를 사용하여 미리 구성된 메뉴를 만들 수 있습니다. 예를 들어 프로젝트 관리를 위해 Google 문서도구를 사용하는 경우 표에서 드롭다운 메뉴가 유용합니다.
삽입 > 드롭다운 메뉴로 이동하거나 @드롭다운 목록 도구를 사용하여 이러한 메뉴를 빠르게 추가합니다. 그러면 제목과 옵션을 사용자 지정할 수 있는 팝업 창이 나타납니다.
Google 문서에서 체크리스트 만들기
공동 작업 또는 개인 프로젝트에 Google 문서를 사용하는 경우 Google 작업 또는 다른 체크리스트 앱으로 전환할 필요가 없습니다.
메뉴에서 체크리스트 버튼을 클릭하거나 “@”기능을 사용하여 체크리스트를 삽입합니다.
요약으로 문서 개선
Google Docs는 목차를 자동으로 생성할 수 있습니다.
요약을 추가하려면 “요약” 버튼을 클릭하고 “요약” 섹션 옆에 있는 “더보기”를 클릭하십시오.
워터 마크를 추가
자신의 작업물을 보호하고 싶거나 다른 사람이 자신의 작업물임을 알리고 싶을 때 모든 문서에 워터마크를 추가할 수 있습니다.
문서 보기가 “페이지 없음”으로 설정되어 있는지 확인하기만 하면 됩니다. 그런 다음 삽입 > 워터마크로 이동하고 특수 설정을 사용하여 텍스트 또는 이미지로 워터마크를 설정합니다.
이모티콘으로 글을 쓰거나 응답하세요.
긴 문서를 편집하는 경우 때때로 이모티콘 반응이 모든 것을 말할 수 있습니다. 해당 부분을 강조 표시하고 댓글 버튼 옆에 있는 새로운 이모티콘 버튼을 찾습니다. 원하는 이모티콘을 찾을 수 있습니다.
“@” 버튼을 사용하여 문서에 이모지를 추가할 수도 있습니다. 문서에 “@emoji”를 입력하고 Enter 키를 누르면 사용 가능한 이모티콘 목록이 표시됩니다.
Google 문서도구에서 회의 시작
이제 Google Meet 통합에 Google 문서가 포함됩니다. 모든 문서 상단의 공유 버튼 옆에 회의 버튼이 있습니다. 이 버튼은 예정된 약속을 표시하고 새 약속 링크를 빠르게 만드는 옵션을 찾습니다.
이를 통해 공동 작업자 중 한 명과 빠르게 대화를 시작할 수 있습니다. 원하는 경우 화면을 공유할 수도 있습니다.


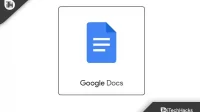
답글 남기기