Google Meet: 컴퓨터 및 Android 모바일에서 Google Meet 화상 통화 전과 도중에 배경을 변경하는 방법
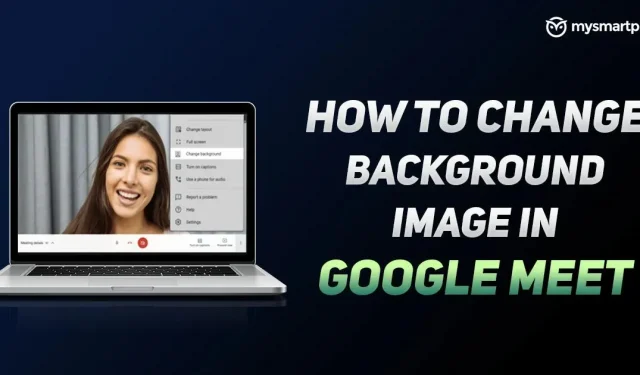
Google Meet은 아마도 세계 최고의 화상 회의 플랫폼 중 하나일 것입니다. Google의 화상 회의 앱은 무료이며 흥미로운 기능을 제공합니다. 이 회사는 항상 앱으로 전체 화상 통화 경험을 개선하기 위해 노력하고 있으며 최근 사용자가 배경을 쉽게 변경할 수 있는 옵션을 출시했습니다.
Google Meet의 배경 기능을 사용하면 배경을 흐리게 할 수 있을 뿐만 아니라 미리 로드된 배경 등을 적용할 수 있습니다. 따라서 Google Meet 화상 통화 중에 배경을 흐리게 처리하는 방법을 아직 모른다면 저희가 도와드리겠습니다. 이 문서에서는 데스크톱 및 Android 플랫폼 모두에서 Google Meet 화상 통화 전과 도중에 배경을 쉽게 흐리게 처리하거나 변경하는 방법을 안내합니다. 이제 더 이상 고민하지 않고 시작하겠습니다.
Google Meet에서 배경을 변경하는 방법 – Android
Android의 Google Meet 화상 회의 앱을 사용하면 화상 통화 전과 도중에 배경을 변경할 수 있습니다. 이 기사에서는 통화 중 및 통화 후 배경을 변경하는 방법을 보여줍니다. 방법은 다음과 같습니다.
화상 통화 전:
화상 통화를 시작하기 전에 Android 휴대전화에서 Google Meet 배경을 변경하는 방법은 다음과 같습니다.
- Android 기기에서 Google Meet 앱을 열고 참여하려는 회의를 선택합니다.
- 참여하기 전에 비디오 섬네일의 배경을 변경하는 옵션이 표시됩니다. 세 가지 사전 설정을 선택할 수 있습니다. Blur로 알려진 첫 번째는 배경을 완전히 흐리게 합니다. 두 번째는 Slightly Blurred로 배경을 약간 흐리게 합니다. 마지막으로 미리 로드된 배경을 선택할 수도 있습니다.
- 선택을 마치면 “지금 가입” 버튼을 클릭하기만 하면 됩니다.
이렇게 하면 Google Meet 화상 통화를 시작할 때 배경이 흐려지거나 변경됩니다.
화상 통화 중:
화상 통화 중 Google Meet에서 배경을 변경하는 과정은 매우 간단합니다. 다음 단계를 따르기만 하면 됩니다.
- Google Meet을 열고 회의에 참여하세요.
- 이제 화면을 터치하여 자신을 확인하세요. 그러면 “배경 변경” 옵션이 표시됩니다. 그것을 클릭하십시오.
- Blur, Slightly Blur 및 미리 로드된 배경 중에서 선택합니다. 선택하면 Google Meet 배경이 선택에 따라 자동으로 변경됩니다.
그러나 Google Meet 백그라운드 기능을 사용하면 배터리가 소모된다는 점에 유의해야 합니다. 휴대폰 배터리가 부족하면 이 기능을 비활성화하는 것이 중요합니다.
Google Meet에서 배경을 변경하는 방법 – 데스크톱
데스크톱 버전을 사용할 때 Google Meet에서 배경을 변경할 수도 있습니다. 회사는 화상 통화 중 및 전에 배경을 변경할 수 있는 옵션을 제공합니다. 그러나 몇 가지 세부 사항을 기록하는 것이 중요합니다. 첫째, 구글 계정을 사용하지 않고 영상 통화에 참여하는 사용자는 영상 통화 중 배경을 한 번만 변경할 수 있습니다. 또한 Google Workspace for Education 행아웃에 참여하는 사용자는 자신의 배경 이미지를 선택할 수 없습니다. 일단 명확해지면 알아야 할 사항이 있습니다.
화상 통화 전:
화상 통화에 참석하기 전에 Google Meet 데스크톱 배경을 변경하는 방법은 다음과 같습니다.
- Google Meet 웹사이트로 이동하여 Google 계정으로 로그인합니다. 공유된 회의 링크를 클릭할 수도 있습니다.
- 회의에 참여하기 전에 화면 오른쪽 하단에 배경 변경이라는 옵션이 표시됩니다.
- Android와 마찬가지로 Blur, Slightly Blur 및 미리 로드된 화상 통화 배경 중에서 선택할 수 있습니다. 또한 데스크톱 버전에서는 자신의 이미지를 배경으로 업로드할 수도 있습니다.
- 그런 다음 “지금 참여” 버튼을 클릭하기만 하면 흐릿하거나 배경이 변경된 화상 통화에 참여할 수 있습니다.
화상 통화 중
데스크톱 화상 통화 중에 Google Meet 배경을 변경하는 방법은 다음과 같습니다.
- 브라우저에서 Google Meet 웹사이트를 열고 회의에 참여하세요.
- 입력하면 하단에 더 많은 옵션이 표시됩니다. 그것을 클릭하고 목록에서 “배경 변경”을 선택하십시오.
- Blur, Slightly Blur 및 미리 로드된 화상 통화 배경을 선택할 수 있습니다. 또한 데스크톱 버전에서는 자신의 이미지를 배경으로 업로드할 수도 있습니다.
이를 통해 화상 통화 중에 배경이 매우 쉽게 변경됩니다.



답글 남기기